Удаление ненужных звуков в adobe audition
Эффект Noise Reduction резко сокращает фоновые и широкополосные шумы, с минимальным уроном качества звука. Этим эффектом можно удалить широкий спектр шумов: фоновое шипение ленты, шум микрофона, гул или любые другие виды шумов, которые постоянно присутствуют на протяжении всего сигнала.
Точность удаления шума зависит от его типа , и необходимостью сохранения полезного звука. В общем, вы можете увеличить соотношение сигнал/шум от 5 до 20 дБ, сохраняя при этом высокое качество звука.
Для достижения наилучших результатов, применяйте эффект Noise Reduction к 16 или 32 битному файлу без какого-либо постоянного амплитудного смещения (DC offset). У 8 битного звука, этот эффект не может снизить уровень шума ниже - 45 дБ, что оставит его очень слышимым. Для достижения более низкого уровня шума у 8 битного файла, декодируйте его в 16 бит, примените эффект Noise Reduction, и декодируйте его обратно в 8 бит. В звуки которые содержат постоянное амплитудное смещение, этот эффект может внести щелчки (в тихие места). Чтобы удалить постоянное амплитудное смещение, используйте эффект Amplify/Fade (process) или Normalize (process).
Для снижения уровня шума добавляемого звуковой картой во время записи, в начале записи запишите несколько секунд тишины. После завершения записи используйте эту тишину для снятия профиля шума, а затем удалите его из всей записи. В некоторых случаях этот процесс может увеличить динамический диапазон на 10 дБ.
- Выделите участок в файле который содержит только шум, длинной не менее половины секунды.
- Чтобы выбрать шум в определенном частотном диапазоне, используйте инструмент Marquee Selection.
- После выделения участка шума, выберите Effects => Restoration => Capture Noise Reduction Profile (Alt+N) (снять профиль шума):

- Если выбранный диапазон слишком короткий, то захват профиля неактивен. Если участок где присутствует только шум слишком мал, то продублируйте его несколько раз (Ctrl+C, Ctrl+V).

- Capture Profile (захват профиля) - данная операция описана в "Применение эффекта шумоподавления" см. выше, пункт 2.
- Если выбранный диапазон слишком короткий, то уменьшите значение FFT Size (14) или же выделите больший участок шума.
- Если выбранный диапазон слишком короткий, то захват профиля неактивен.
- Если участок где присутствует только шум слишком мал, то продублируйте его несколько раз (Ctrl+C, Ctrl+V).
- Snapshots In Profile (снимков в профиле) - определяет количество снимков шума включённых в захват профиля. Оптимальное значение для получения точных данных 4000. Очень малые значения существенно влияют на качество различного уровня шумоподавления.
- Load From File (загрузить из файла) - открывает любой ранее сохраненный профиль шума, в FFT формате. Однако, вы можете применить ранее сохранные профили шумов только на идентичные типы сэмплов. Например, вы не сможете применить профиль шума 22 кГц, моно, 16 бит к сэмплу 44 кГц, стерео, 8 бит.
- Примечание: Из-за специфичности профилей шума, профиль одного шума не подойдёт для удаления другого. Однако если вы регулярно удаляете аналогичные шума, то сохраненный профиль может значительно повысить эффективность.
- Save (сохранить) - сохраняет профиль шума как FFT файл.
- Select Entire File (выбрать весь файл) - применить ранее захваченную статистику шумоподавления на весь файл.
- View (отобразить) - отображает профиль шума либо левого, либо правого каналов. Подавление шума всегда одинаково для обоих каналов. Для подавления различного количества шума в каждом из каналов, редактируйте каналы по отдельности.
- Original audio (оригинальный звук) - имеет красный цвет и представляет собой оригинальный звук.
- Noise floor (уровень шума) - имеет зелёный цвет и представляет собой шум.
- Noise Profile graph (график профиля шума) - имеет жёлтый цвет и представляет собой силу подавления шума в той или иной частотной полосе. Настройте график путем перемещения слайдера Noise Reduction Level (13).
- Reduction graph (график подавления) - устанавливает количество шума в определенных частотных диапазонах (влияет на Noise Profile graph (9)). Например, если вам необходим шум только высоких частотах, настройте график так, чтобы он подавлял больше шума на низких частотах. На графике вдоль оси Х располагаются частоты, и вдоль оси Y их шумоподавление. Кнопка Reset под графиком сбрасывает кривую в плоское состояние. Справа под графиком отображается частота и процент позиции курсора.
- Log Scale (логарифмический масштаб) - отображает график профиля шума (Noise Profile graph (9)) в линейном или логарифмическом масштабе:
- Выберите логарифмический масштаб для разделения графика равномерно на 10 октав.
- Снимите флажок Log Scale для линейного масштабирования графика, каждые 1000 Гц (например) занимают одинаковую ширину.
- Live Update (живое обновление) - позволяет видеть вносимые изменения в реальном времени.
- Noise Reduction Level (уровень подавления шума) - регулирует количество подавляемого шума в звуке. Кроме того, вы можете ввести необходимое значение в текстовое поле справа от ползунка.
- Примечание: В зависимости от оригинального сигнала и типа удаляемого шума, высокий уровень шумоподавления иногда может приводить к флэнжер или фэйзер эффектам. Для улучшения результатов попробуйте более низкие значения.
- FFT Size (размер БПФ) - определяет количество отдельно проанализированных частотных полос. Эта опция приводит к наиболее радикальным изменениям в качестве звука. Шум в каждой частотной полосе рассматривается отдельно, так что чем больше полос, тем более точно удаляется шум. Например, если есть гул 120 Гц, и установлено малое количество полос, то могут быть затронуты частоты от 80 до 160 Гц. При большем количеством полос, между ними меньшее расстояние, поэтому шум обнаруживается и удаляется более точно. Однако, слишком большое количество полос, может "проглатывать" звук, в результате создавая эффекты реверберации или эха. Хорошие значения FFT Size находятся в диапазоне от 4096 до 12000.
- Reduce By (сократить) - определяет уровень шума. Хорошо работают значения между 6 и 30 дБ. Чтобы снизить эффект "пузырчатого" фона, введите более низкие значения.
- Precision Factor (фактор точности) - влияет на искажения амплитуды. Лучше всего работают значения от 5 и выше, с точки зрения симметричности нечётные значения являются более предпочтительными. При значениях 3 или меньше, БПФ выполняется в очень больших блоках, в результате этого между блоками возможны резкие падения или всплески уровня. Значения более 10, не вызывают никаких заметных изменений в качестве, но увеличивают время обработки.
- Smoothing Amount (количество сглаживания) - принимает во внимание стандартное отклонение или дисперсию шумовых сигналов в каждом частотном диапазоне. При анализе, полосы которые сильно различаются (например, при анализе белого шума), будут сглаживаться иначе, чем постоянная полоса (например, гул 60 Гц). В целом, увеличение сглаживания (до 2 или около этого), приводит к "бормотанию" фоновых артефактов, за счет повышения общего уровня фона широко полосных шумов.
- Transition Width (ширина перехода) - определяет диапазон между тем что шум, и тем что осталось. Например, ширина перехода = 0 является резкой кривой гейт-типа в каждой частотной полосе. Если звук в полосе чуть выше порога, то он остаётся; а если чуть ниже, то он отсекается до тишины. И наоборот, вы можете задать диапазон, в котором звук затухает до тишины, основываясь на уровне входного сигнала. Например, если ширина перехода составляет 10 дБ, а точка отсечения (отсканированный уровень шума для конкретной полосы) - 60 дБ, то звук при - 60 дБ остаётся прежним, а звук на - 62 дБ снижается (приблизительно до - 64 дБ), и так далее, звук при - 70 дБ удаляется полностью. Опять же, если ширина равна нулю, то звук чуть ниже - 60 дБ удаляется полностью, а звук чуть выше остается нетронутым. Отрицательная ширина поднимает точки отсечения выше, как и в предыдущем примере, ширина - 10 дБ создаёт диапазон от - 60 до - 50 дБ.
- Spectral Decay Rate (скорость спектрального распада) - задаёт процент частот образовавшихся после падения звука ниже шумов. Тонкая настройка позволяет подавить больше шума с меньшим количеством артефактов. Хорошо работают значения между 40% - 75%. При значениях ниже, становятся слышны зернистые артефакты, а при значениях выше сильный шум обычно остается.
- Remove Noise, Keep Only Noise (удалить шум, показать только шум) - при выборе Keep Only Noise вы можете услышать, сколько шума и сколько полезного звука вы удаляете с текущими настройками эффекта. Перед окончательным применением эффекта убедитесь, что опция находится в режиме Remove Noise.
С помощью эффекта Noise Restoration (process), вы можете создавать необычные эффекты, а не просто удалять посторонние шума. Например в фонограмме вокала, вы можете использовать гласный звук "О" как профиль шума, а затем убрать звучание "О" по всей фонограмме.
Начать близкое знакомство с Adobe Audition стоит с удаления ненужного участка аудиозаписи, освободив место склейки от посторонних звуков, которые могут остаться в виде последствий после пользовательской обработки звуковой дорожки.
По какому принципу в обычных условиях выполняется устранение ненужного элемента аудиозаписи? Практически все начинающие редакторы активно используют функцию обрезки или удаления, Cut и Delete соответственно. Раньше этого было вполне достаточно, но современные технологии позволяют даже в домашних условиях работать намного качественнее. После такого примитивного удаления в точке склейки обычно остается небольшой характерный щелчок. Его нужно обработать дополнительно через инструмент Click/Pop Eliminator.
Если вы думаете, что сойдет и так, вам можно сразу прекратить изучение данного урока дальше. Для тех же, кто хочет усовершенствовать свои знания в такой области, существует полезная функция Zero Crossings. С её помощью отыскать специальные точки на звуковой дорожке, которые расположены ближе всего к границам выделения. Они обозначают пункты, в которых полупериоды с отрицательным и положительным значением переходят через нулевой уровень непосредственно по кромке склейки. Они помогают сформировать максимально плавный естественный переход между полупериодами с положительным и отрицательным значением. Все явные обрывы волн и другие резкие переходные процессы, которые можно воспринять на слух в виде щелчка, устраняются без малейших проблем и хлопот.
Графическое представление части звуковой дорожки, которая была выделена мышкой, выглядит приблизительно так:

Когда отдельный фрагмент звуковой дорожки удален, это выглядит приблизительно так:

Теперь необходимо отменить предыдущие манипуляции с помощью Ctrl+Z и заняться удалением уже конкретного нужного участка на основе другого не менее популярного метода. Запустите комбинацию команд Menu > Edit > Zero Crossings > Adjust Selection Inward, также можно просто применить комбинацию Shift+I.
Это приведет к тому, что кромка выделенных участков будет смещена до положения нулевого пункта, обозначающего завершение периода аудио колебания, и произойдет в пределах выделенной области.

Как показано на графическом объекте, произошло смещение кромок выделения. Если еще раз применить команду удаления, будет выполнена четкая подгонка точек с нулевым значением, поэтому все следы такого вырезания будут попросту скрыты без малейших следов. Пример представляет собой идеальный случай, но в реальности всё не всегда происходит так гладко. Не забывайте о том, что смещение выделенных кромок в середину иногда нарушает допустимую продолжительность такого выделения.

Опытные редакторы также умеют пользоваться вспомогательными методами настроек:
Команды Menu > Edit > Zero Crossings > Adjust Selection Outward или комбинация Shift+O. В таком случае смещение выделенных кромок до нулевой точки происходит до нулевого пункта завершения периода аудио колебания, активируя переход за пределы таких кромок по праву и левую сторону.

Команды Menu > Edit > Zero Crossings > Adjust Left Side to Left или Shift+H – в таком случае выполняется перемещение левой кромки на внешнюю сторону, пока она не пересечется с нулевым пунктом.

Команды Menu > Edit > Zero Crossings > Adjust Left Side To Right или Shift+J – когда левая кромка перемещается в правую сторону, пока она не пересечется с нулевым значением.

Команды Menu > Edit > Zero Crossings > Adjust Right Side To Left или Shift+K – происходит перемещение уже правой кромки во внутреннюю сторону, пока она не пересечется с нулевым значением.

Команды Menu > Edit > Zero Crossings > Adjust Right Side To Right или Shift+L – когда выполняется смещение правой кромки на внешнюю сторону, пока она не пересечется с нулевым значением.
В этом уроке вы получите все необходимые знания для качественной чистки звуковых файлов от ненужных шумов и потрескиваний. Запись вокального исполнения или инструментальной игры не всегда проходит безупречно, различные огрехи возможны также в процессе оцифровки тех или иных источников аудио. Речь может идти об эхо, о шумах с заднего плана и любых других лишних звуковых эффектах, от которых непременно можно и нужно избавиться. Чтобы это сделать, необходимо научиться правильно чистить фон.
В некоторых случаях с небольшими шумами и потрескиваниями еще можно смириться, но даже весь файл может быть подпорчен такими неприятными проявлениями аудио. К счастью, в программной среде Adobe Audition есть специальный встроенный инструмент под названием Noise Reduction. Он и поможет вам в этом нелегком деле.
Если у вас есть готовая звуковая дорожка с противными шумами, перейдите в программную среду Adobe Auditionи запустите нужный файл. Переключитесь на рабочий режим редактора одиночных треков, чтобы отыскать проблемный участок на аудиозаписи. Теперь можно выделить очищаемую зону мышкой.

Воспользуйтесь комбинацией вкладок Menu > Effects > Noise Reduction > Noise Reduction, что включить в работу соответствующий инструмент.

Дальше на редактор звука нужно передать изображение профиля отдельного проблемного участка. Проще всего сделать это можно, воспользовавшись клавишей захвата профиля Capture profile в программной среде. Как результат, программа просканирует конкретную зону звуковой дорожки с потрескиваниями и шумами. Только так можно объяснить рабочему инструменту, чем шумы отличаются от нормального звука. Следовательно, удалить всё ненужное можно будет быстро и просто.

После этого необходимо полностью выделить обрабатываемую звуковую дорожку через кнопку Select Entire File. Это удалит избранные шумы. Теперь через кнопку Preview и инструмент Bypass, отвечающий за предварительный просмотр без эффекта, можно выбрать оптимальную комбинацию между шумовым сигналом, подлежащим вырезанию, и полезным сигналом. Подтвердите внесенные изменения, и вы заметите, что уровень посторонних звуков заметно уменьшился.
Понравилась новая песня, но вы не можете найти на неё хороший минус? С помощью Adobe Audition вы сможете создать его своими руками. Теперь вы сможете получить отличный трек без голоса, создать минусовку для начинающего исполнителя или же записать поверх понравившейся мелодии уже свои песни и стихи. Программа Adobe Audition позволяет проводить такие манипуляции над самыми разными звуковыми дорожками с помощью дополнительного модуля VST плагин Center Channel Extractor.
Следует заранее отметить, что бесследно удалить голос у вас не получится из-за того, что многие исполнители в процессе обработки готовых композиций применяют самые разные эффекты. Этот касается обработки голоса в мастеринг-треках, некоторых фазовых изменениях по типу работы ревербенатора. Как только вокал будет устранен, редактор звука сможет прослушать готовую фонограмму с легким эхом на заднем фоне. Его можно сравнить с отраженным голосом по звучанию.
В идеальном случае вокал должен иметь центральное расположение по панораме, непосредственно между каналами. При неравномерных сдвигах в одну или другую сторону, будет довольно сложно выполнить ровный отрез. К счастью, современные плагины уже нашли решение данного проблемного момента. Однако существует еще одна неприятность. В любом случае в процессе такой обработки вместе с голосом обычно вырезается часть главного сигнала, поэтому работать с Adobe Audition нужно очень внимательно и со знанием дела.
Следует перейти от теории к практике, поэтому загрузите необходимый файл в программную среду в любом удобном для вас формате, чтобы удалить со звуковой дорожки вокальную часть.
Перейдите на вкладку Menu > Effect > Stereo Imagey > Center Channel Extractor. На рабочем поле должно запуститься окно Center Channel Extractor с дополнительными настройками, изменение которых поможет максимально качественно устранить вокал с минимальным ущербом для качества и естественности будущей фонограммы.

Функция Extract Audio From отвечает за выполнение обрезки звуковой дорожки. Выпадающий список нужно использовать, чтобы определиться с зоной обрезки. Она может быть выполнена по центру, с правой или левой стороны, а также выборочно. Именно этими данными нужно руководствоваться, настраивая конкретные параметры вырезания звуковой дорожки.
Команда Frequency Range показывает диапазон частот, подлежащих удалению.
Параметр Male Voice – определяет мужской голос, кнопка Female Voice – помогает выделить именно женский вокал, клавиша Bass – устраняет часть песни, выполненную басом, а Full Spectrum – выделяет полный спектр. Необходимо обязательно включить функцию Custom, а потом установить собственные цифры и значения старта и окончания диапазона для центрального канала. Если вы знаете данные по диапазону конкретного канала, так можно настроить параметры удаления максимально четко и точно. При этом качество готовой фонограммы или минусовки будет действительно высоким.
Клавиша Center Channel Level представляет собой специальный ползунок, задающий требуемый уровень выбранного канала для удаления голоса. Если нужно подавить именно центральный канал, стоит выбрать положение ползунка от 40 децибел со знаком минус до левой кромки.
Функция Volume Boost Mode не пользуется особым спросом, так как предоставляет пользователям возможность применить на практике режим завышенной громкости.
Панель настроек Descrimination Settings помогает довести звучание основного сигнала до совершенства, так как с её помощью легко устранить негативные последствия обрезки вокала и прочие огрехи. С функционалом такой рабочей области стоит познакомиться более подробно:
Crossover – рычаг управления уровнем звука в процентном соотношении. Когда вокал уже полностью удален, пользователь должен выбрать значение из диапазона 93-100 процентов.
Phase Discrimination – дискриминатор фазы, который при минимальных значениях позволяет добиться желаемого результата, но негативно сказывается на качестве аудио. Оптимальный диапазон представлен значениями 3-7.
Amplitude Discrimination – дискриминатор амплитуды имеет особое значение после устранения голоса из песни. Рекомендуется присваивать ему значение в пределах 0,5-10.
Amplitude Bandwidth – линия пропускания, которая может занимать любое значение по требованию пользователя от 1 до 20 пунктов.
Spectral Decay Rate – инструмент, с помощью которого можно сгладить искажения звуковой дорожки. Оптимальными считаются параметры 80-98 процентов.
FFT Size – технические настройки, которые по нормам обычно находятся в пределах 4096-10240 единиц.
Overlays – параметры звука с рекомендованными данными в пределах 3-9 единиц.
Interval Size – команда, допускающая только несколько эффективных значений, десять и пятьдесят.
Window Width – параметр с оптимальными значениями в диапазоне 30-100 процентов для обеспечения высокого качества работы.
В процессе создания минусовки перед потребителем стоит довольно сложная задача, так как ему нужно самостоятельно подобрать оптимальное сочетание параметров, при которых максимально качественно удаляется голос и сохраняется основной звук.
Если же у вас нет времени и желания, проводить все эти манипуляции вручную и доводить звучание песни до совершенства, можно просто применить команды Favorites > Vocal Remove и воспользоваться стандартными настройками параметров.
Иногда перед редактором стоит обратная задача – оставить голос и удалить фонограмму. Чтобы это сделать, можно воспользоваться вышеуказанными рекомендациями, только поменять местами рычаги Crossover и Center Channel Level, а также наладить остальные свойства по своему усмотрению.
Стоит задача выровнять весь трек, чтобы тихие моменты поднялись, громкие опустились и всё было примерно на одном уровне громкости. После этого поднять весь уровень на нужную нам громкость.Ручками поднимать и опускать каждый кусочек не вариант, время- деньги. Поэтому воспользуемся возможностями программы.
Идем в Effects - Amlitude and Compression - Singl-band Compression
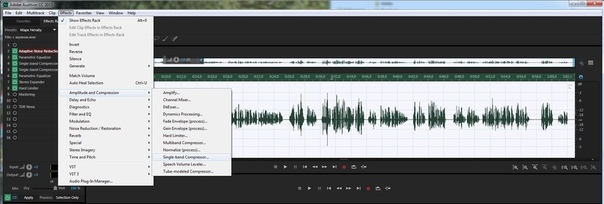

В моём случае это получилось примерно 11,2 dB, это значение мы впишем в значение Threshold (порог).
Всё, что будет громче этой выбранной полоски программа сделает тише в столько раз, как мы ей зададим в Ratio (соотношение). В моем случае ставлю 5,3, то есть звук выше заданного уровня станет тише в 5,3 раза
О дальнейших показателях ничего сказать не могу, ставьте как у меня
Итак:
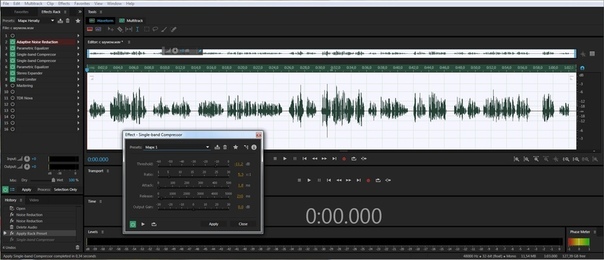

Здесь это получается где-то около 14 dB.
Снова идем в Effects — Amlitude and Compression — Singl-band Compression
Теперь нам надо опять сгладить пики, которые громче красной полоски (ее проводим мысленно, ну так, на всякий случай, её нет в аудишн).
В значении Threshold выставляем 14.
Напоминаю, у каждого свой уровень звука, не надо копировать это значение здесь, просто внимательно посмотрите глазками и найдите свое значение. Уровень сжатия оставляем прежний.
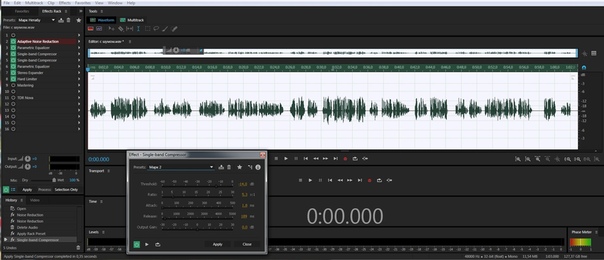
Звук на всем треке ровный.
Если бы мы сразу в один заход пытались бы выровнять столь большие амплитуды и выставили сразу значение урезать все от 14 dB и взяли бы уровень сжатия побольше, качество звучания при этом изрядно подпортилось. Поэтому лучше это делать в два этапа.
Далее осталось поднять сигнал до нужного уровня.
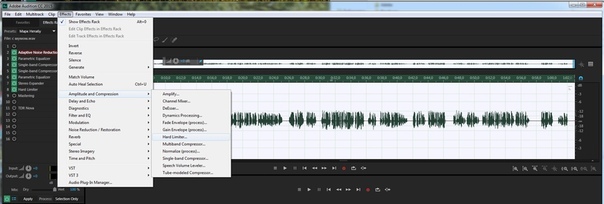
Для этого идем в Effects - Amlitude and Compression - Hard Limiter и выбираем Limit to -6 , Limit to -3, или мой вариант.
Он немного отличается от Limit to -3, в нём значение Maximum Amplitude 0,6,что позволяет избежать клиппирования при работе с 16-битными звуками (даже не спрашивайте что это значит, не знаю, но с таким параметром лучше)

Внимание! Здесь показано как сделать весь трек примерно в одном уровне звучания без потери качества.
Но! Это не панацея обработки звука, обязательно использование эквалайзера, деессера, деешшера и еще некоторых тонкостей, о которых в этой статье умалчивается, дабы не отвлекать от поставленной задачи.
Всем удачи!
Обрабатывайте свои записи с помощью Adobe Audition с удовольствием!
Читайте также:


