Убрать пятно на фото в фотошопе на телефоне
Я испытываю особый трепет перед старыми фотографиями. Это какая-то магия. Мгновение прошлого становится историей и навсегда остаётся у нас в руках.
Старые фотографии, особенно чёрно-белые, имеют особенную энергетику. После спуска затвора на них остаётся не просто изображение, а целая эпоха. И, к сожалению, остаются различные артефакты. Также эти фотографии не вечны. Время нещадно над ними. Они портятся и выцветают. И тут, конечно же, можно с лёгкостью заметить преимущество цифровой фотографии над аналоговой. Давайте воспользуемся этим и переведём нашу ретро-фотографию в цифровой вид. Но не просто отсканируем, а сначала отретушируем, откорректируем цвет и «причешем» её. Но мы должны всегда помнить о том, что именно в старине весь шарм и изюминка. Поэтому мы не можем кардинально изменять её. Только лишь немного улучшать. В конечном итоге, она совсем не должна отличаться от изначального вида. Все улучшения и изменения должны быть «незаметны».
Перед началом работы проведите оценку вашей фотографии. Определите зоны, требующие реставрации.
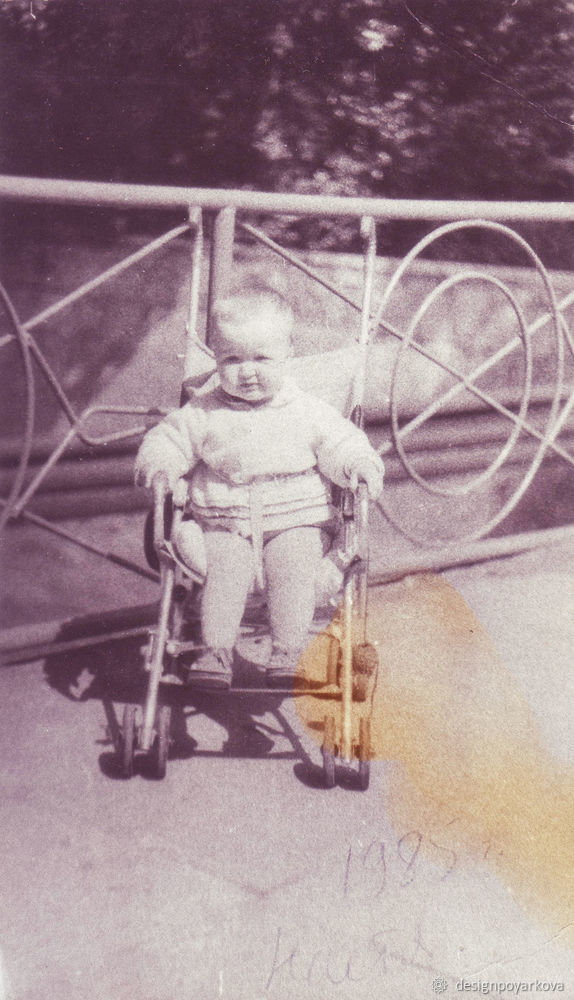
В этой фотографии нужно убрать мусор, пыль, залом, цветовое пятно, сделать фото чётче и откорректировать цвет и яркость.

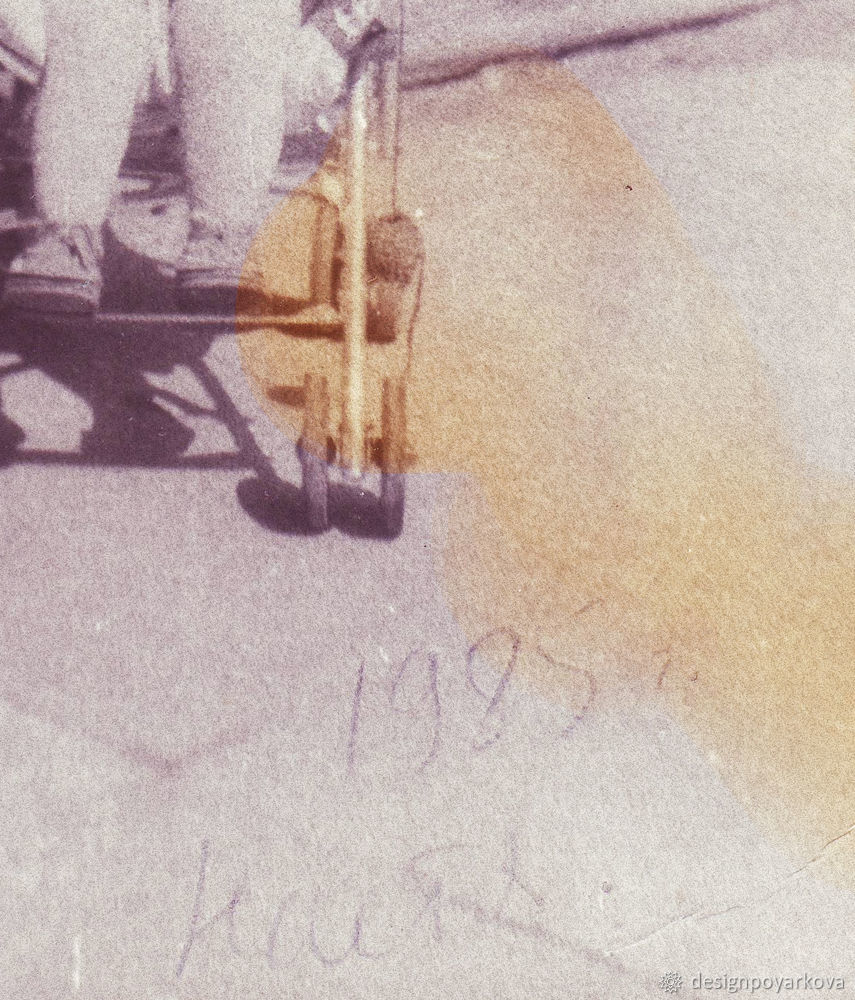
1. Перед сканированием обязательно полностью очистите от осевшей пыли и ворсинок стекло сканера, а также саму фотографию. Сканируйте фото в максимальном разрешении. В моём случае 600 dpi. Сканируем обязательно в цвете RGB, даже если фотография монохромная. Вы потом выберете из трех каналов один с наименьшими повреждениями, удалив остальные. Выходной файл формата при сканировании TIFF и желательно 12 или 16 бит. Контраст при сканировании уменьшите, потом, в процессе обработки фотографии контраст восстановится.
2. Сделайте из фона фотографии слой.

3. Выделите слой с фотографией и откройте панель с каналами. Посмотрим, какую информацию о цвете фотографии они содержат.

В моей фотографии в красном канале пятна нет.

Пятно немного осталось в зелёном канале. Поэтому этот канал использовать не буду.

А вот в синем канале есть большое и отчётливое пятно. На скриншоте его хорошо видно. Этот канал я тоже использовать не буду.

В вашей фотографии информация о цвете в каналах может быть другой. Поэтому перенесите менее повреждённый канал на панель слоёв. Я буду переносить красный канал на панель слоёв.
Как перенести каналы в слои?
4. При помощи команды Layer — New — Layer создайте новый слой. Сюда вы перенесёте содержимое из неповрежденного канала. Задайте новому слою нулевую непрозрачность (Opacity). Но не отключайте его. Таким образом, имеющееся в слое изображение не будет перекрывать исходную картинку и не создаст проблем при вытаскивании нужного канала. Поместите на новый слой изображение из канала при помощи команды в верхнем меню Image — Apply Image с установками Layer: Merged, Channel: Red (у меня это Red).
Непрозрачность 0% не позволит визуально проверить результат переноса канала. Но ведь мы с вами и так знаем что делаем.


Теперь верните прозрачность на 100%. Получился новый слой с изображением без пятна.
5. Теперь убираем мусор и царапины. Нам поможет фильтр «Dust & Scratches» (Пыль и царапины).
Этот фильтр уберёт большую часть шума с фотографии. Идём в меню Filter — Noise (шум) — Dust & Scratches
Поиграйте с настройками. Чем больше радиус, тем мягче становится фотография. Важно найти золотую середину — нужно удалить шум, но не сделать изображение мутным.


6. Далее уберите оставшиеся дефекты. В этом вам помогут лечащая кисть и штамп.

7. Делаем передний план и главные детали чётче.
Воспользуйтесь фильтром High pass. Для начала необходимо сделать копию слоя. Теперь к этой копии слоя нужно применить фильтр. Идём в верхнее меню Filter — Other — High pass. В появившемся диалоговом окне настраиваем так, чтобы вам стали видны только линии главных деталей. Жмём ОК.



8. Сделайте контраст на 50 %, поменяйте режим перекрытия слоя на Overlay и уберите в копии слоя насыщенность через Hue/Saturation.

9. Перекройте слой маской. Leyer — Layer mask — Hide all. А потом белой кистью рисуйте (по слою с маской) по тем местам, которые хотите выделить. Например, лица, руки и передний план. Этим действием вы выделите только необходимые места.


Если резкость фото увеличена слишком сильно, то уменьшите прозрачность этого слоя. Если же резкости недостаточно, можно сделать копию слоя.
10. Теперь проведите цветокоррекцию фотографии с помощью корректирующих слоёв. Отрегулируйте необходимые вам параметры.
Вот что получилось:
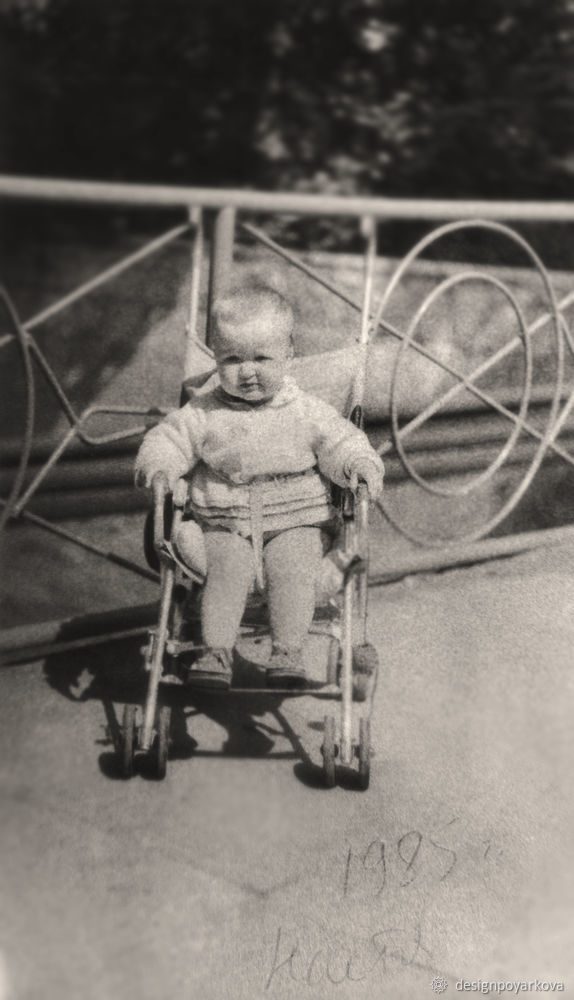
Для печати переведите фото в режим CMYK.
Довольно интересная и простая обработка.
В данном мастер-классе я рассмотрела далеко не все секреты ретуши. В следующих уроках рассмотрим пошаговое восстановление утерянных частей фотографий и её реставрацию.
Пишите мне в комментарии. С удовольствием отвечу на ваши вопросы. И не забудьте забрать в избранное.
А если статья была вам полезна, то поставьте палец вверх.
До встречи на Ярмарке Мастеров. Ваш графический дизайнер, Пояркова Яна.
Доставайте ваши драгоценные раритеты. Теперь вы знаете, как отретушировать фотографии.
И снова я приветствую всех, кому не безразлично творчество и удивительный мир обработки фотографий! Сегодня я хочу наглядно продемонстрировать и объяснить как убрать пятно с фото в фотошопе.
Представьте себе: вы создаете семейный фотоархив на компьютере и хотите отсканировать старые снимки. Но на них уже появились некрасивые желтые пятна от старости. Эти фото вам дороги, и вы обязательно добавите их в архив, однако согласитесь – без пятен было бы гораздо лучше.
«Так как же их быстро убрать?» – спросите вы. И сейчас я отвечу на этот вопрос! Мы вместе разберемся в этой, казалось бы, сложной теме и научимся избавляться от всех неприятностей в виде пятен.
Избавляемся от желтых пятен
Это – наша отсканированная старая фотография. Как вы видите, на ней куча желтых пятен, от которых мы и будем избавляться.

Запомните: при работе с любыми фотографиями всегда первым делом создавайте слой-копию, чтобы под рукой был нетронутый оригинал.
Это можно сделать комбинацией клавиш Ctr+J либо, просто щелкнув правой кнопкой мыши по слою и выбрав «Создать дубликат слоя».

Для начала мы немного кадрируем фотографию, чтобы избавить себя от лишней работы. Уберем белую рамку вокруг.

Чтобы убрать пятнышки на одежде, будем использовать инструмент «Штамп» (горячая клавиша S). Для этого укажите область для копирования (участки на одежде без пятен), зажав на клавиатуре Alt и выбрав нужное место.

После этого, как кисточкой, просто закрашивайте места с желтыми пятнами. Для каждого пятнышка выбирайте самую близкую к нему область копирования, чтобы всё получилось аккуратно.
Вот, что у нас вышло. На одежде никаких пятен и следов того, что фото кто-то редактировал.

Бантик
С бантиками дело обстоит чуть посложнее. Для начала, инструментом «Перо» (горячая клавиша P) выделим весь бантик с пятнами.
Нажмем правую кнопку мыши и в открывшемся меню выберем «Выделить область» – «ОК». Таким образом мы превратим наш контур в выделение.



Далее, сочетанием клавиш Ctrl+J создадим новый слой с нашим бантиком. Перемещаем его поверх остальных слоёв.

Переходим на только что созданный слой и нажимаем «Создать корректирующий слой». Выбираем «Черно-белое».


Справа показаны параметры корректирующего слоя. Поиграйте с ползунками, выбирая оттенок, посмотрите, как будет лучше. В нашем случае настройки вот такие: красный – 108, желтый – 144, остальные – 0. Обращаю ваше внимание, что рядом со словом «Оттенок» стоит галочка и выбран цвет.
Это нужно для того, чтобы цвет нашего бантика был максимально приближен к оригиналу. Вы также можете поэкспериментировать и выбрать более подходящий вам цвет.

Вот что у нас получилось. Как вы видите, пятна с бантика исчезли, и он ничем не отличается от второго бантика.

Теперь разберемся с пятном на лице. Для этого нам понадобится «Точечная восстанавливающая кисть» (горячая клавиша J).

Аккуратно прорабатываем каждый участок. Жесткость кисти лучше установить почти на минимум. Так не будет видно резких переходов.

Пятно на голове убираем таким же способом: с помощью «Точечной восстанавливающей кисти»


Задний фон
Теперь приступим к заднему фону. Его можно почистить с помощью инструмента «Штамп». С которым мы ранее уже работали. И вот что у нас получилось в итоге.

Сравним оригинал с конечным результатом: отредактированное фото выглядит гораздо лучше и теперь его смело можно добавлять в семейный архив!

Удаляем пыль, шумы и царапины на фото

Как всегда, создаем дубликат оригинала Ctrl+J и работаем на слое-копии. Так же как и в предыдущем примере создаем корректирующий слой «Черно-белое».


Если мы передвинем ползунок, отвечающий за желтый, то увидим как желтое пятно уходит. Для редактирования черно-белых фотографий это очень удобно.
Поставим значения для желтого – 164, для всех остальных – 0.
От пятна избавились, теперь перейдем к царапинкам и засветам. Кликаем на слой-копию и сверху выбираем «Фильтр» – «Шум» – «Пыль и царапины».

Перемещайте ползунки, стараясь найти те значения, при которых не видно царапинки и шумы на фото. Мы видим, что фотография немного размылась, однако все наши недостатки исчезли.

Теперь возьмем инструмент «Ластик» с минимальной жесткостью. Обращаю ваше внимание на то, что размытый слой должен находиться перед оригинальным.
Следующим шагом проходимся ластиком по всем местам, которые должны быть четкими: лица, руки, часть одежды. Вот что у нас получилось.

Если на каких-то участках остались недостатки, их можно убрать с помощью «Точечной восстанавливающей кисти».
Теперь давайте сравним фотографию «До» и «После» Не правда ли, удивительно?


Подведем итоги
Друзья, сегодня мы с вами проделали очень большую работу. Все, что показано в этом уроке пригодится не только при обработке старых фото, но и при работе с современными снимками. Попробуйте сами повторить все действия из урока, и вы удивитесь тому, какие чудеса может творить обработка фотографий.
Спасибо, что вы остаетесь со мной! Как всегда, делитесь уроками в социальных сетях. А чтобы первыми узнать о новых интересных статьях, подписывайтесь на обновления блога. Не забывайте повышать свои навыки в теории и практике.
Ну а если вам хочется изучить фотошоп быстро и подробно, то могу посоветовать один замечательный курс . Он платный, зато очень подробный и понятный. Смотрите сами!
Пишите в комментариях свои впечатления от этого урока, были ли вам полезны эти знания? А на этом я с вами прощаюсь. До следующих встреч, друзья!
Если вы сделали классный снимок, но друг на заднем плане скорчил гнусное лицо, еще не все потеряно. Читайте в нашей статье, в каком именно приложении можно легко убирать лишние предметы с вашего неудачного фото. Мы приводим список интересных программ для вашего телефона. Выбирайте любую из них, и вы получите эффектный результат за считанные секунды.
Snapseed - поможет убрать лишние предметы со снимка
Попробуйте удалить с фото ненужные объекты при помощи кисти выборочной коррекции.
Как с ней работать:
- Установите приложение на смартфон. Загрузите через него нужное фото.
- Зайдите в раздел « Инструменты ».
Объекты, которых вы касаетесь, замещаются текстурой окружающего фона. Не все может сразу получиться идеально, поэтому поэкспериментируйте. Во многих случаях текстура берется с самой длинной стороны выделения.
В программе Snapseed можно также добавить эффект размытия. Чтобы добиться максимального качества изображения, настраивайте HDR.
PhotoDirector - приложение, которое удаляет неудачный фон с фото
Приложение ФотоДиректор позволяет создавать коллажи, делать ретушь снимков, обрезать изображения. Версии PhotoDirector созданы как для телефонов на базе iOS, так и для систем Андроид. Они доступны для бесплатной загрузки из магазинов App Store и Google Play.
Вы можете удалить лишний объект с фотографии через PhotoDirector следующим образом:
- Включите программу. Найдите нужный снимок.
- Выберите инструмент, подписанный как « Удалить ». Он находится внизу экрана.
PhotoDirector может также предложить пользователю большую коллекцию фильтров. Вы можете осуществить с помощью этого приложения всю необходимую обработку фото перед публикацией в социальных сетях.
TouchRetouch - уберет любой предмет с фотографии
Для ознакомления с функциями программы просмотрите 5 вводных уроков. В приложении можно работать со множеством инструментов. Например: ластик, лассо, клонирование, кисть.
Программа доступна в магазинах App Store и Google Play, и стоит всего пару долларов. Иногда на нее бывают скидки, позволяющие приобрести подписку намного дешевле.
Каким образом убрать лишний предмет с любого фотоснимка при помощи этого приложения:
- Выберите функцию « Объект », « Клонирование », « Быстрые правки » или « Линия ».
- Обработайте фото. Если вы выбрали « Объект », то выделите лишнего человека или мешающий предмет. Закрасьте их пальцем, и они исчезнут.
Результат можно переслать другим пользователям по Bluetooth, а также скачать на свой телефон или облачный сервис. Вы точно не потеряете обработанные фотки, поскольку эта программа создает отдельную папку для сохранения изображений на вашем устройстве. Есть кнопки для быстрой публикации готового снимка в соцсетях.
Редактор PhotoshopFix поможет избавиться от лишних людей на фото
Это бесплатная программа для смартфонов. Пользователь может задействовать любой из трех инструментов на свой выбор.
Выбирайте нужную опцию в зависимости от особенностей фото дефекта:
| Опции приложения: | Назначение: |
|---|---|
| « Точечно » | Этот инструмент поможет удалить небольшие проблемные места с относительно однородного фона. Как и в случае с приложением Snapseed, алгоритм перетягивает нужные пиксели из окружения. |
| « Штамп » | Функция «Клонирования» позволяет дорисовать участок изображения вручную методом копирования. Чтобы ею воспользоваться, выберите точку, с которой будете копировать рисунок. Это место будет помечено кружком, чтобы вы не запутались. Затем нажмите на то место, которое нужно заполнить скопированным материалом. Водите пальцем по всему пространству, которое нужно удалить. |
| « Заплатка » | Данный инструмент позволяет позаимствовать часть пространства в одном месте и перенести его на другое. |
Незначительные погрешности игнорируйте, чтобы не тратить время. Задний фон впоследствии можно размыть, и они перестанут быть заметными.
Автор: Сергей Бунин. Дата публикации: 07 февраля 2017 . Категория: Обработка фотографий в фотошопе.
Здравствуйте дорогие друзья!
В этом небольшом уроке хочу поделиться простым советом, как удалить пятна в фотошопе на Ваших снимках.
Проблема такого характера может возникнуть по разным причинам: при фотографировании на искусственном фоне, который не почистили перед применением, при не качественной чистке матрицы в камере.
И самый банальный пример, какой случился у меня – это съемка на естественном фоне, таком как грязное окно (мне, конечно, совестно, но и такое случается в жизни).

Да это мой любимый кот, которого Вы не раз наблюдали в уроках. Мои домочадцы часто его фотографируют, а потом делятся снимками с родными и близкими как водится в социальных сетях. Вот и на этот раз я потревожил его среди глубокого сна, и он до конца, не проснувшись, замер в прикольной позе. Сфотографировав его наспех, впоследствии я заметил, каким же заляпанным оказалось стекло в окне, особенно на фоне кромешной ночной темноты.

Мне стало неудобно делиться таким изображением, и я стал искать метод почистить окно. Конечно же, можно было взять инструмент «Штамп» и перенести чистые участки стекла на грязные или долго мучиться с «Заплаткой» или «Восстанавливающей кистью», но если увеличить масштаб отображения до 100% (нажать комбинацию клавиш «Ctrl+Alt+0»), то станет очевидно понятным, что это не реально!

На помощь пришел замечательный фильтр «Размытие по поверхности» расположенный в группе фильтров «Размытие». Этот фильтр выполняет размытие изображения с сохранением краев.

Прежде чем его применять, необходимо сделать копию фонового слоя, нажав комбинацию клавиш «Ctrl+J» или навести курсор на слой, зажать левую кнопку мышки (ЛКМ) и перетащить его на значок «Создать новый слой» расположенный внизу палитры слоев.

Теперь находясь на слое с дубликатом, через меню «Фильтр» вызываем сам фильтр «Размытия по поверхности» – появляется окно настроек фильтра.

Для настройки фильтра я обычно пользуюсь следующей методикой: сначала регулятор «Изогелия» увожу вправо до максимального значения, затем регулятором «Радиус» подбираю такое значение, при котором размоется вся не нужная детализация.

Далее перемещая регулятор «Изогелия» в сторону уменьшения значения добиваемся четко очерченных границ объектов. В моем случае я добивался прорисовки шерсти у кота, но при этом следил, чтобы не проявилась грязь на стекле.

Нажимаем «Ок», начинается процесс применения фильтра. Фильтр сложный, поэтому ход выполнения продолжительный (время зависит от мощности компьютера).

Получил приблизительно следующую картинку.

Можно конечно использовать более легкий фильтр «Медиана», расположенный в группе фильтров «Шум». Но он работает на принципе усреднения соседних пикселей и при одинаковой ситуации, когда грязь на стекле размывается, не так тонко определяет границы.

Мы немного отвлеклись, получив чистое стекло, я получил размытие и кота и остальных частей изображения.

Наверное, Вы уже догадались, что вернуть все изображение к нормальному виду, и при этом оставить чистым стекло можно через применение маски.
Итак, зажав клавишу «Alt» щелкаем левой кнопкой мышки по значку «Добавить слой-маску» внизу панели слоев.

Изображение полностью возвращается к первоначальному виду, а на панели слоев к слою с копией прикрепляется черная маска.

Далее я взял белую кисточку со 100%-ной непрозрачностью и жесткостью примерно равной 50%.

Аккуратно прорисовал по маске стекло и получил чистенькое окошко.

Чтобы окно не казалось идеально гладким, скопировал слой с маской.

Сначала добавил немного шума, который за счет маски ляжет непосредственно только на стекло.

Эффект шума добавлялся с 1,5%-ной величиной, монохромный и с распределением по Гауссу.

И чтобы отражение в стекле стало более четким, я еще раз продублировал верхний слой.

И к этому слою применил фильтр «Контурная резкость» с большим радиусом.

Сделать это можно было и без создания очередной копии слоя, но я предпочитаю отдельные операции производить на отдельно созданных слоях, чтобы в случае отрицательного результата, можно было откатиться назад всего на один шаг, а не повторять заново множество действий.
В итоге получил прикольного кота на фоне вполне чистого окна.

В этом практическом совете я рассказал Вам, как можно удалить пятна в фотошопе и заодно мы рассмотрели применение фильтров и масок, как накладывается шум и один из вариантов повышения контурной резкости.
Приятных творческих успехов!
Если Вы не хотите пропустить интересные уроки по обработке фотографий - подпишитесь на рассылку.
Форма для подписки находится ниже.
Читайте также:


