Убрать mail из браузера

Причины появления

Если вы такое заметили, то уберите галочки со всех пунктов и продолжайте установку необходимой программы.
Шаг 1: Удаление программ
Подробнее:
Как удалить программы в Windows 7, Windows 8 и Windows 10

Шаг 2: Удаление папок
Деинсталляция программ через «Программы и компоненты» удалит большую часть файлов, но не все. Чтобы это сделать, необходимо удалить их директории, вот только система выдаст ошибку, если в этот момент есть запущенные процессы. Поэтому предварительно их нужно отключить.
-
Откройте «Диспетчер задач». Если вы не знаете как это сделать, то ознакомьтесь с соответствующими статьями на нашем сайте.
Подробнее:
Как открыть «Диспетчер задач» в Windows 7 и Windows 8
Примечание: инструкция для Windows 8 применима и к 10-ой версии операционной системы.



Директории приложений очищены, но на компьютере все еще остались их временные файлы. Расположены они по следующему пути:
Если у вас не включено отображение скрытых директорий, то через «Проводник» вы не сможете проследовать по указанному пути. У нас на сайте есть статья, в которой рассказано, как включить эту опцию.
Подробнее:
Как включить отображение скрытых папок в Windows 7, Windows 8 и Windows 10
Включив отображение скрытых элементов, перейдите по вышеуказанному пути и удалите все содержимое папки «Temp». Не бойтесь удалять временные файлы других приложений, это не окажет негативного воздействия на их работу.
Шаг 4: Контрольная очистка
Заключение

Отблагодарите автора, поделитесь статьей в социальных сетях.

Помогла ли вам эта статья?
Еще статьи по данной теме:
установи нужную тебе поисковую строку в настройках и всё
подскажите пожалуйста как удалить вот єто
V, здравствуйте. Скажите, Вы пробовали делать все те действия и шаги (и в том же порядке), которые предложены в данной статье? Что за программы сторонние в последнее время устанавливали? Закрывается ли это окно нажатием на крестик?
нет конкретной пользы в подсказках
Задайте вопрос или оставьте свое мнение Отменить комментарий

Этап 1: удаление программного обеспечения
Мы рекомендуем вам воспользоваться программой Revo Uninstaller, которая является наиболее удачной программой для полного удаления программ, т.к. после стандартного удаления выбранной программы она будет выполнять поиск оставшихся фалов, связанных с удаленной программой: тщательное сканирование будет выполнено как среди файлов на компьютере, так и в ключах системного реестра.
Этап 2: удаление расширений
Теперь для того, чтобы удалить Майл.ру из Мазилы, перейдем к работе с самим браузером. Откройте Firefox и щелкните в верхнем правом углу по кнопке меню. В отобразившемся окне щелкните по кнопке «Дополнения».


После завершения удаления расширений выполните перезапуск браузера. Для этого щелкните по кнопке меню и выберите иконку «Выход», после чего снова запустите Firefox.

Этап 3: изменение стартовой страницы
Откройте меню Firefox и перейдите к разделу «Настройки».


Этап 4: изменение поискового сервиса


В том же окне чуть ниже будут отображены поисковики, добавленные в ваш браузер. Выделите лишний поисковик одним щелчком мыши, а затем щелкните по кнопке «Удалить».

Как правило, подобные этапы позволяют полностью убрать Майл.ру из Мазилы. Впредь, устанавливая на компьютер программы, обязательно обращайте внимание, какое программное обеспечение дополнительно вам будет установлено.

Отблагодарите автора, поделитесь статьей в социальных сетях.

Но есть одна ложка дегтя — нередко эти программы устанавливаются на ПК без ведома пользователя (т.е. по сути, как вирус — именно из-за такого навязывания и возникает такой негатив к этим продуктам) !
Причем, что еще отталкивает — так это относительно сложная процедура удаления этих приложений.
Перечень продуктов, которые будем удалять:
В начале данной статьи хочу сказать пару слов о том, как всё это "добро" проникает к вам в Windows.
Суть в том, что при установке незнакомого ПО — всегда выбирайте расширенную установку и проверяйте все галочки, которые видите в окне установки.
Удаление программ - панель управления
Чтобы открыть список служб:
- сначала нажмите кнопки Win+R;
- затем введите services.msc и нажмите Enter.

Открываем службы - services.msc (универсальный способ)
Чтобы отключить её: нажмите на неё правой кнопкой мышки и выберите "Свойства" .
Затем откройте вкладку "Общие" , и установите тип запуска "Отключена" , так же нажмите кнопку "Остановить" , сохраните настройки.
Шаг №4: остановка процессов
В моем случае таких процессов было 2:
Затем поочередно закройте каждый из них: щелкните правой кнопки мышки по процессу, в списке задач выберите "Завершить" .
Закрыть приложения в диспетчере задач
Шаг №5: повтор шага №2
Совет!
Удалять программы рекомендую не с помощью установщика Windows, а с помощью спец. софта — IObit UnInstaller.
Дело в том, что программы после себя оставляют "хвосты" — записи в реестре, всякие файлы на диске. А спец. утилита может удалять эти хвосты, и таким образом не останется и следа от ранее установленного софта. Т.е. предотвращает накопления мусора в вашей Windows.
Шаг №6: чистка реестра
Следующий шаг — это очистка системного реестра от разного рода строк. Для начала откройте редактор реестра . Для этого:
- нажмите кнопки Win+R ;
- введите regedit и нажмите Enter.

regedit — открыть редактор реестра
Далее в редакторе:
Шаг №7: очистка расширений в браузере Chrome
В любом случае, запускаем браузер и открываем страницу настроек (приведена ниже) . Далее удалите все не нужные вам расширения.
Адрес страницы настроек расширений: chrome://extensions/
Удаление не нужных расширений
Так же не забудьте заглянуть в настройки и изменить поисковую систему на нужную вам, и стартовую страницу (т.к. эти параметры, обычно, всегда изменяются вирусным ПО) .
Адрес страницы настроек Chrome: chrome://settings/
Поисковая система по умолчанию
Шаг №8: очистка Firefox
В Firefox. обычно, похожая история: добавляются и активируются ненужные расширения, меняется главная страница и поисковая система по умолчанию.
Для начала нужно отключить и удалить все расширения. Для этого откройте вкладку "Дополнения" в настройках браузера (см. скрин ниже) .
Расширения в Firefox
Удаление расширений из Firefox
После удаления расширений, можете зайти в настройки (адреса приведены ниже) и поменять домашнюю страницу и поисковую систему на нужную вам.
Домашняя страница в Firefox
Шаг №9: проверка и чистка браузера от рекламного ПО
Так же, пользуясь случаем, рекомендую проверить Windows да и браузеры в частности, на наличие другого рекламного ПО (и конечно, удалить его) .
Мне почему-то кажется, что кроме Mail.Ru вполне может найтись еще "добрый" пяток ненужного добра: тулбаров, поисковиков и т.д.
Пользоваться программой до безумия просто:
- сначала закрыть все браузеры и ресурсоемкие приложения;
- затем нажать одну кнопку "Сканировать";
- далее дождаться окончания работы: AdwCleaner проведет сканирование вашей системы и удалит все вредоносные скрипты, внедрившиеся в браузеры;
- кстати, поддерживаются все самые популярные: Firefox, Chrome, Opera, IE и др.

AdwCleaner - удаление рекламного ПО
Важно!
После сканирования компьютера — он будет перезагружен автоматически, а после — вам будет предоставлен отчет о проверке.
Утилита работает полностью в авто-режиме, поэтому заранее сохраните все документы и закройте остальные программы.
Шаг №10: чистка и оптимизация Windows
Ну и на последнее, что хочу порекомендовать в этой статье — почистите свою ОС Windows от "мусорных" файлов, оптимизируйте ее.
За ПК Вам станет работать значительно быстрее и комфортнее. У меня на блоге есть пара толковых руководств на эту тематику, поэтому здесь эту обширную тематику не затрагиваю.

Как избавиться от мусорного ПО через «Программы и компоненты» («Установка и удаление программ»)
Сначала удаляем то, от чего избавиться проще всего.
Фотогалерея: удаление сервисов майла через панель управления
Следующий шаг — удаление того, что не удалось убрать через «Программы и компоненты».
Если какие-то программы не получилось удалить через панель управления, самое время ещё раз попробовать это сделать: когда службы и процессы отключены, удаление должно пройти без проблем.
Очистка временных папок
Даже после удаления программ в системе остаются их временные файлы. Они могут восстановить удалённое и вернуть программы на место. Чтобы не допустить возвращения мусорного ПО, временные файлы тоже надо убрать.
Очистку папки Temp и проверку Local следует выполнить для каждого пользователя.

Если такой папки в списке нет, у вас отключено отображение системных файлов и папок. Включить его можно следующим образом:
- В меню «Панели управления» кликнуть пункт «Параметры проводника».
- Перейти во вкладку «Вид» и в открывшемся списке найти пункт «Скрытые файлы и папки».
- Кликнуть на кружок рядом со значением «Показывать скрытые файлы, папки и диски», сохранить изменения по кнопке «ОК».

Нужно переключить кнопку так, чтобы видеть системные файлы и папки: это поможет избавиться от притаившихся в них файлов майла
Очистка системного реестра Windows
Windows Registry, или системный реестр — иерархически построенная база данных параметров и настроек в большинстве операционных систем Microsoft Windows. Реестр содержит информацию и настройки для аппаратного обеспечения, программного обеспечения, профилей пользователей, предустановки.
Wikipedia

Для доступа к окну поиска нужно нажать «Правка -> Поиск» или просто комбинацию клавиш Ctrl+F3
Если вы боитесь вручную лезть в реестр и системные папки, вместо этого можно воспользоваться утилитами для очистки системы: например, CCleaner или Wise Care. Это программы, заточенные под избавление операционной системы от программного мусора. Ими удобно пользоваться, если у вас недостаточно времени или уверенности для решения проблемы вручную.
С компьютером наконец-то разобрались. Теперь пришло время очищать браузер. Тут уже легче: когда хитрые сервисы вроде Спутник или Guard удалены, очистка браузеров не займёт много времени.
- Заходим в настройки браузера. В разных браузерах кнопка «Настройки» располагается в разных местах, но в последнее время популярные интернет-обозреватели пришли к единообразию: найти эту кнопку можно в правом верхнем углу окна (исключение — Opera: там кнопка располагается в левом верхнем углу окна).
- В выпадающем меню браузера выбрать пункт «Настройки» – откроется соответствующая страница.
Фотогалерея: как убрать майл из стартовой страницы браузера Гугл Хром
Кнопка, по которой вызывается выпадающее меню с пунктом «Настройки», находится в левом верхнем углу Google Chrome Настройка, в которой майл ру прописывает себя в качестве стартовой страницы браузера Google Chrome В настройке можно заменить майловскую стартовую страницу на свою, либо задать страницу быстрого доступа в качестве стартовой страницы браузера Google ChromeБраузер Opera в этом плане очень похож на Хром. Подзаголовок меню во вкладке «Основные» окна настроек, где меняется начальная страница, называется «При запуске».
Фотогалерея: смена стартовой страницы майла в браузере Opera
Кнопка вызова меню находится в верхнем левом углу браузера Opera На вкладке “Основные” можно указать стартовую страницу Начиная с 15-той версии браузера Opera, пункт «Домашняя» называется “Открыть определенную страницу, или несколько страниц”В Mozilla Firefox нужные нам функции находятся в подпункте меню «Запуск». Здесь достаточно кликнуть на клавишу «Восстановить по умолчанию», чтобы вернуть домашнюю страницу к стандартным настройкам.
Фотогалерея: смена стартовой страницы майла в Mozilla Firefox
Меню настроек Mozilla Firefox в Windows 7 и в Windows XP Настройка для изменения стартовой страницы Mozilla Firefox Настройка для открытия вместо стартовой страницы вкладок, не закрытых в прошлом сеансеФотогалерея: смена стартовой страницы майла в «Яндекс.Браузере»
Выпадающее меню опций в Яндекс.Браузере — из него можно перейти в раздел настроек Так выглядит настройка для задания стартовой страницы Так выглядит результат применения настройки «Открыть страницу быстрого доступа» Настройка, в результате применения которой в качестве стартовых страниц будут открываться вкладки, не закрытые в прошлом сеансе Яндекс.БраузераВ браузере Microsoft Edge (бывший Internet Explorer) настройки домашней страницы находятся под пунктом меню «Открыть с помощью».
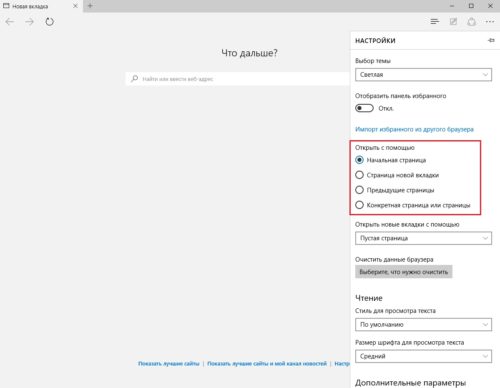
Для задания свой стартовой страницы необходимо выбрать пункт «Конкретная страница или страницы»
Чтобы удалить расширение, требуется нажать на кнопку «Удалить» Для удаления нежелательных приложений нужно щёлкнуть на мусорный бак Чтобы удалить расширение, достаточно кликнуть на крестикХорошо избавиться от докучающих программ. Но ещё лучше — заблокировать им возможность устанавливаться на компьютер. Этот пункт в большей степени представляет собой рекомендацию, чем пошаговое руководство. Стопроцентной гарантии защиты от заражения мусорными программами дать не сможет никто. Но есть ряд предосторожностей, соблюдение которых существенно повысит защищенность компьютера.
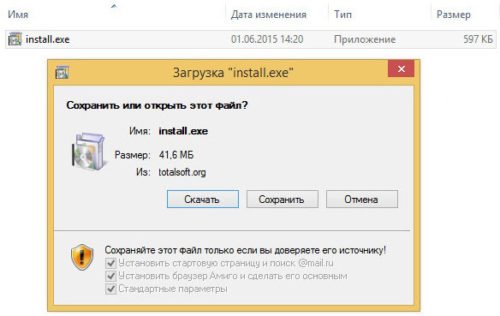
Обратите внимание на галочки: они подсвечены серым, как будто их нельзя снять; но это уловка, галочки снимать можно и нужно
Во-вторых, иногда незаметных галочек нет, зато есть пункты вроде «Быстрая установка (рекомендуется)» и «Выборочная установка». Если речь не идёт о каких-то специализированных программах с огромным количеством надстроек, «Быстрая установка» отличается от «Выборочной» только тем, что в неё по умолчанию включены сервисы от какого-нибудь недобросовестного производителя. И, установив программу «быстро», можно столкнуться с далеко не быстрым процессом очистки компьютера от мусорных программ.
Читайте также:


