У вас нет разрешения на доступ на этом сервере что делать яндекс браузер
Чтобы сделать ваше пребывание в интернете безопасным и комфортным, браузер применяет к элементам сайтов различные правила обработки (блокирует всплывающие окна, предупреждает о запросе сайтом местоположения и т. д.). С помощью панели Protect или в настройках вы можете изменить поведение браузера для всех сайтов или для выбранного сайта. Например, вы можете запретить запускать на всех сайтах JavaScript или разрешить выбранному сайту доступ к видеокамере.
Какие правила обработки вы можете менять
Для текущего сайта . Из панели Protect можно изменить правила обработки основного списка элементов.
Для всех сайтов . В настройках можно изменить правила обработки расширенного списка элементов.
Элементы, которыми можно управлять на панели Protect
Примечание. Значки из таблицы отображаются в Умной строке справа и показывают правила обработки для текущего сайта. Чтобы изменить правило обработки, нажмите на значок.
Спрашивать — при попытке сайта определить местоположение браузер запросит у вас разрешение на передачу данных.
Разрешить — позволить сайту (например, Яндекс.Картам) определять ваше местоположение, не спрашивая каждый раз разрешения.
Блокировать — запретить сайту запрашивать ваше местоположение.
Спрашивать — если сайт (например, портал для видеоконференций) попытается получить доступ к камере, браузер предупредит вас об этом.
Спрашивать — если сайт (например, портал для видеоконференций) попытается получить доступ к микрофону, браузер предупредит вас об этом.
Блокировать — запретить сайту доступ к микрофону.
Разрешить — позволить сайту (например, Яндекс.Календарю) показывать уведомления.
Блокировать — запретить сайту показывать уведомления.
Разрешать — по умолчанию запускать JavaScript разрешено.
Блокировать — запретить сайту запускать JavaScript. Некоторые скрипты JavaScript воруют пароли или заражают компьютер вирусами. Выбрав эту опцию, вы запретите запуск любых скриптов JavaScript на сайте, что повысит безопасность, но может привести к неправильной работе сайта.
Блокировать — запретить сайту показывать картинки. Без картинок он будет загружаться быстрее.
Блокировать — по умолчанию всплывающие окна блокируются, так как загромождают экран и часто используются для баннерной рекламы. Если сайт пытается открыть всплывающие окна, в Умной строке появляется значок .
Разрешить — позволить сайту запускать всплывающие окна.
Разрешать — по умолчанию синхронизация устройств производится в фоновом режиме.
Блокировать — запретить фоновую синхронизацию браузера на всех устройствах.
Спрашивать — если сайт после загрузки первого файла попытается автоматически загрузить второй, браузер предупредит вас об этом.
Разрешить — позволить сайту автоматически загружать несколько файлов, не спрашивая каждый раз разрешения.
Блокировать — запретить сайту загружать файлы, за исключением тех, которые вы выбрали для загрузки сами.
Спрашивать — если сайт запросит доступ к электронным музыкальным инструментам, использующим интерфейс MIDI, браузер предупредит вас об этом.
Разрешить — позволить сайту автоматически получать доступ к MIDI-устройствам.
Блокировать — запретить сайту доступ к MIDI-устройствам.
Выключено — запретить строгую проверку сертификатов. Режим включается автоматически при открытии страниц оплаты на сайтах банков и платежных систем.
Включено — разрешить строгую проверку сертификатов, отключить все расширения браузера.

Доступ запрещен, у вас нет разрешения на доступ

Проблема возникает, когда Firefox использует другие настройки прокси или VPN вместо того, что установлено на вашем компьютере с Windows. Всякий раз, когда веб-сайт обнаруживает, что что-то не так с вашей сетью, файлами cookie браузера и т. Д., Он блокирует вас.
Вот несколько вещей, которые нужно сделать, если вы столкнулись с этой проблемой в Firefox. Подобные вещи можно сделать и в любом другом браузере.
1] Очистить все о веб-сайте

- Запустите Firefox и нажмите CTRL + H
- Найдите список сайтов в истории и щелкните по нему правой кнопкой мыши.
- Выберите Забудьте об этом сайте .
2] Отключить VPN

Если вы используете программное обеспечение VPN или установили какое-либо стороннее расширение VPN в Firefox, отключите его. После выключения Firefox будет проходить через все, что настроено на компьютере, и вы сможете получить к нему доступ. Эти расширения должны легко включаться и выключаться, чтобы помочь вам разобраться в проблеме.
3] Отключить прокси

Если у вас нет расширения VPN, то нам нужно проверить настройки прокси вашего браузера.
- Запустите Firefox, а затем нажмите на кнопку меню (три строки)
- Выберите Параметры. Вы также можете ввести «about: Предпочтения» в адресной строке, чтобы открыть ее.
- Под General> Network Proxy> нажмите на кнопку Настройки.
- Откроется окно «Параметры подключения» и выберите «Использовать параметры системного прокси».
Это гарантирует, что Firefox теперь использует те же параметры сети, которые настроены на вашем компьютере с Windows.
Если это не помогает, используйте другой браузер для доступа к сайту.
Связанное чтение . Устранена ошибка «Отказано в доступе» при доступе к файлам или папкам.
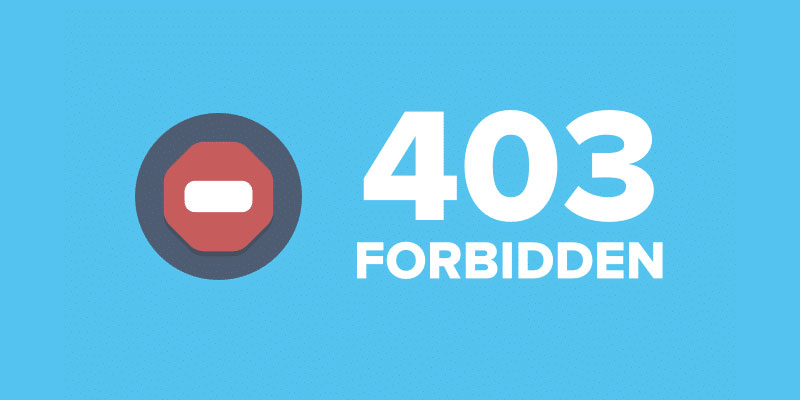
Все мы, путешествуя по просторам интернета, натыкаемся на различные ошибки при загрузке сайтов. Одна из них, кстати, достаточно часто встречается – я говорю об ошибке сервера 403 Forbidden Error. Сегодня я рассмотрю причины ее возникновения и способы устранения со стороны владельца сайта и его пользователя.
Что означает ошибка 403 и почему она появляется
Ошибка сервера 403 Forbidden означает ограничение или отсутствие доступа к материалу на странице, которую вы пытаетесь загрузить. Причин ее появления может быть несколько, и вот некоторые из них:
- Формат индексного файла неверен.
- Некорректно выставленные права на папку/файл.
- Файлы были загружены в неправильную папку.
Исправление ошибки сервера 403 Forbidden
Проверка индексного файла
Сначала я проверю, правильно ли назван индексный файл. Все символы в его имени должны быть в нижнем регистре. Если хотя бы один символ набран заглавной буквой, возникнет ошибка 403 Forbidden. Но это больше относится к ОС Linux, которой небезразличен регистр.
Еще не стоит забывать, что индексный файл может быть нескольких форматов, в зависимости от конфигураций сайта: index.html, index.htm, или index.php. Кроме того, он должен храниться в папке public_html вашего сайта. Файл может затеряться в другой директории только в том случае, если вы переносили свой сайт.
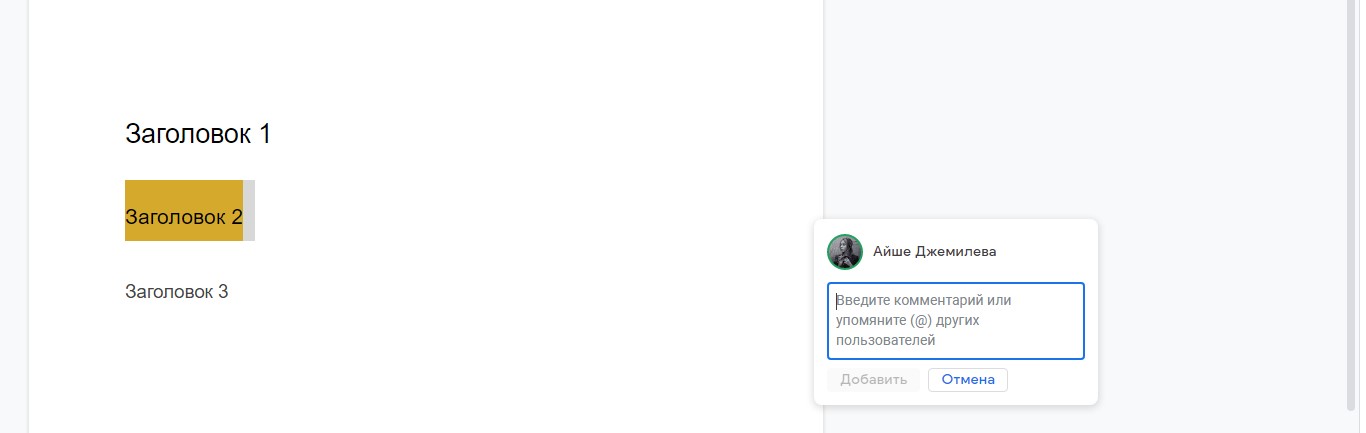
Любое изменение в папке или файле фиксируется. Чтобы узнать, не стала ли ошибка итогом деятельности злоумышленников, просто проверьте графу «Дата изменения».
Настройка прав доступа
Ошибка 403 Forbidden появляется еще тогда, когда для папки, в которой расположен искомый файл, неправильно установлены права доступа. На все директории должны быть установлены права на владельца. Но есть другие две категории:
- группы пользователей, в числе которых есть и владелец;
- остальные, которые заходят на ваш сайт.
На директории можно устанавливать право на чтение, запись и исполнение.
Так, по умолчанию на все папки должно быть право исполнения для владельца. Изменить их можно через панель управления TimeWeb. Для начала я зайду в раздел «Файловый менеджер», перейду к нужной папке и выделю ее. Далее жму на пункт меню «Файл», «Права доступа».

Откроется новое окно, где я могу отрегулировать права как для владельца, так и для всех остальных.
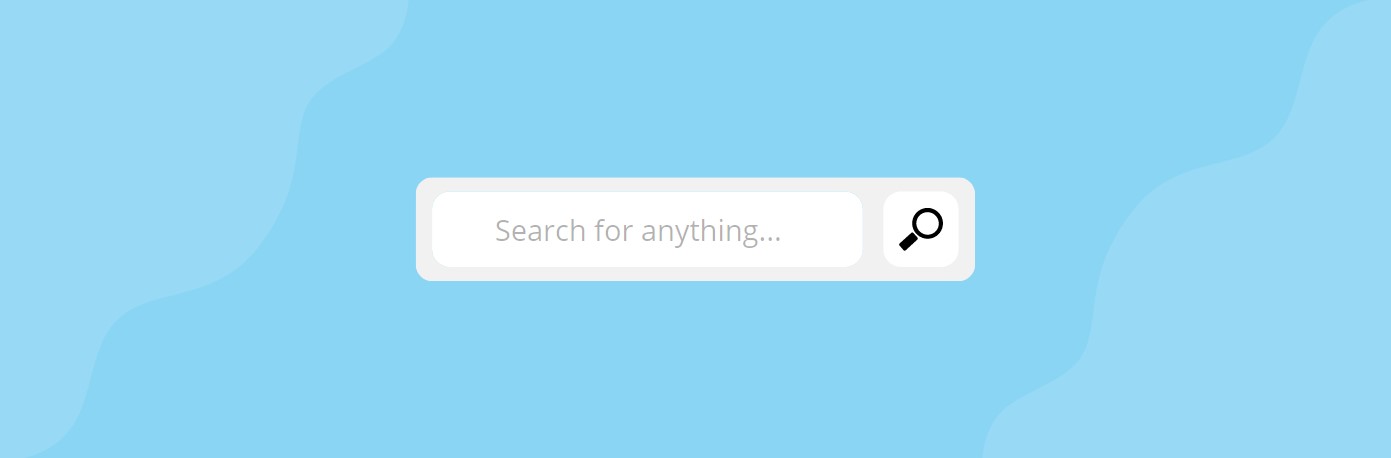
Отключение плагинов WordPress
Если даже после всех вышеперечисленных действий ошибка не исчезла, вполне допустимо, что влияние на работу сайта оказано со стороны некоторых плагинов WordPress. Быть может они повреждены или несовместимы с конфигурациями вашего сайта.
Для решения подобной проблемы необходимо просто отключить их. Но сначала надо найти папку с плагинами. Открываю папку своего сайта, перехожу в раздел «wp-content» и нахожу в нем директорию «plugins». Переименовываю папку – выделяю ее, жму на меню «Файл» и выбираю соответствующий пункт. Название можно дать вот такое: «plugins-disable». Данное действие отключит все установленные плагины.
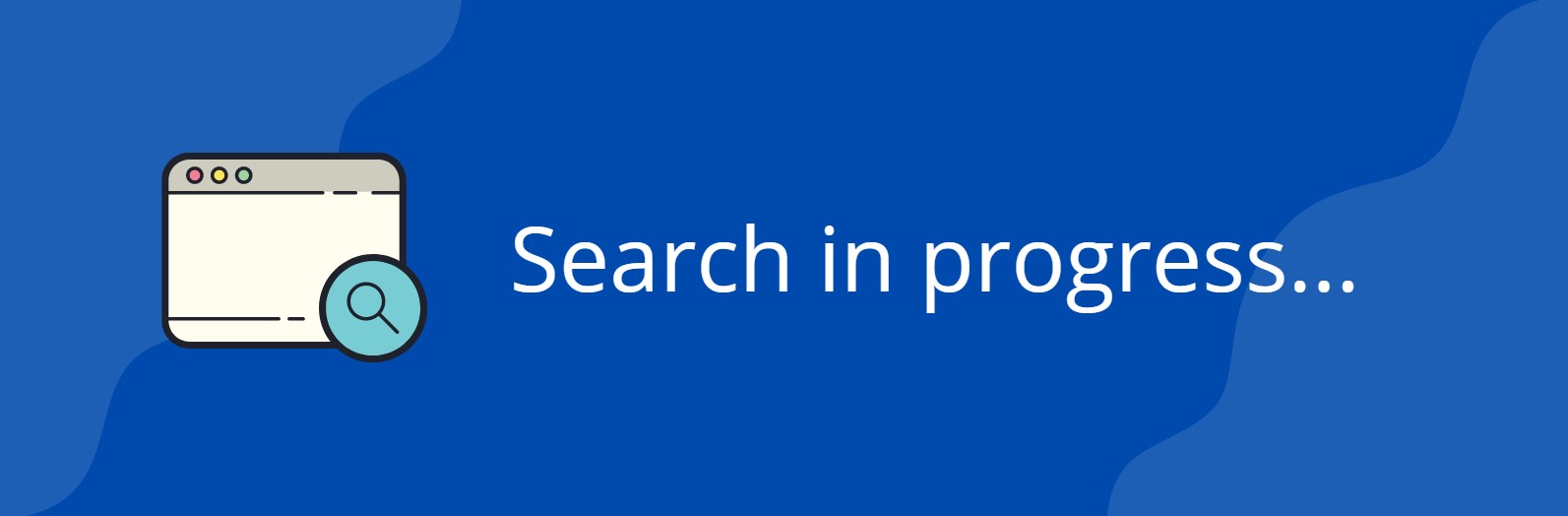
Теперь нужно попробовать вновь загрузить страницу. Если проблема исчезла, значит, какой-то конкретный плагин отвечает за появление ошибки с кодом 403.
Но что делать, если у вас плагин не один, а какой из них влияет на работу сайта – неизвестно? Тогда можно вернуть все как было и провести подобные действия с папками для определенных плагинов. Таким образом, они будут отключаться по отдельности. И при этом каждый раз надо перезагружать страницу и смотреть, как работает сайт. Как только «виновник торжества» найден, следует переустановить его, удалить или найти альтернативу.
Проверка интернет-соединения
Самой частой причиной недоступности сайтов является проблема на стороне интернет-провайдера. Неустойчивое или чересчур медленное подключение очень долго и с ошибками передает сигнал от компьютера к удаленному серверу. Не дождавшись результата, Яндекс.Браузер выдает окно сбоя.
Чтобы исключить неустойчивое соединение из списка «виновных»:

- Попытайтесь зайти на любой официальный сайт вашего региона с другого браузера, например, с предустановленного Microsoft Edge;
- Проверьте доступ к интернету по пиктограмме в правом нижнем углу панели управления;
- Визуально проверьте целостность и надежность соединения кабелей с портом RJ-45 на материнской плате и маршрутизаторе.
Если ничего из этого не помогло вернуть доступ в сеть — идем дальше.
Отключение брандмауэра и антивируса
Антивирус и штатный фаервол Windows — обязательный компонент системы. Но и они могут причинять вред, предполагая угрозы во всех получаемых и отправляемых пакетах данных. Эти программы можно сравнить с дотошным охранником-параноиком, из-за которого останавливается вся работа.
Брандмауэр отключается следующим образом:
Если попытки открыть страничку в web-браузере не увенчались успехом, то придется отключить и штатный антивирус:
После перезагрузки компьютера попробуйте зайти на любой сайт с Я.Браузера. Если у вас стоит другой антивирус, то отключайте его иным способом.
Поиск вирусов
Может мы зря наговариваем на защитные средства Windows, и они препятствуют соединению вируса на ПК с интернетом. Стоит проверить, есть ли в системе непрошенные гости в виде вредоносного ПО.
Для проверки системы:
Время ожидания может занимать пару часов, поэтому наберитесь терпения. В качестве альтернативы можем посоветовать бесплатную антивирусную утилиту Dr.Web CureIt!. Она не имеет функции экрана (фонового сканера), и действует только по команде пользователя.
Удаление расширений
Яндекс браузер представляет собой конструктор, который можно собрать из многочисленных деталей «Дополнений». Они расширяют возможности программы: учат ее распознавать и озвучивать текст, переводят зарубежные страницы на русский язык, блокируют рекламу и внедряют функционал онлайн-магазинов. Мало того, что каждое расширение отъедает часть оперативной памяти и нагружает процессор, так они еще часто становятся виновниками в критических багах и глюках браузера. Сюда относятся и проблемы с установкой соединения с сайтом.
Выключим все дополнения и удалим ненужные в таком порядке:
Если ничего не получилось — не переживайте. Есть еще пара действенных способов заставить браузер заходить в сеть.
Чистим кэш и историю
Вся активность пользователя в браузере (адреса посещенных сайтов, пароли и логины, банковские данные, контент нескольких последних страниц и т.п.) сохраняется (кэшируется) в выделенной области памяти, именуемой кэшем. Его переполнение замедляет работу обозревателя настолько, что может вызывать периодическое зависание в момент подключения к серверу. Итогом часто становится злополучная ошибка «Не удается установить соединение с сайтом» вместо ожидаемой картинки. Чтобы этого не происходило нужно иногда чистить кэш браузера.
Внимание! Сохраните все пароли, логины и прочие данные в виде текстового файла, или запишите их на листок бумаги. После очистки вы не сможете зайти на свои странички без авторизации.
Для очистки кэша, у нас есть отдельный большой материал:
Теперь пробуем зайти на сайт. Если опять мимо, то не отчаиваемся и читаем дальше.
Сброс до настроек по умолчанию
Некоторые виды вирусов, майнеров и других цифровых угроз могут оставить свои следы после удаления или нанести ущерб программному коду браузера. Они меняют настройки под свои нужды, перехватывая управление на себя. Пользователь и сам может нечаянно загнать обозреватель «в ступор», из которого его можно вывести сбросом настроек до заводских.
Для сброса настроек по умолчанию:
Теперь ваш браузер станет новым как после первой установки. Позаботьтесь о сохранности ваших личных данных на другом носителе или папке. Уж если и сейчас не заработал вход в интернет, то попробуйте удалить браузер и установить его заново.
Исправление системных ошибок
Для «ремонта» системы нам понадобиться командная строка Windows:
Дополнительные советы
Если ничто из вышеперечисленного не помогло восстановить подключение к сети (что само по себя является редкостью), то советуем попробовать некоторые манипуляции с «железом»:
- Удалите последние установленные программы и обновления.
- Удалите антивирус от стороннего разработчика. Чтобы он исчез из ОС без остатка воспользуйтесь утилитой CCleaner, и исправьте реестр системы.
- Поверьте, работает ли интернет на мобильных устройствах от домашнего роутера;
- Отсоедините кабель витой пары со штекером RJ-45 от основного устройства и подключите его к ноутбуку (если он есть);
- Осмотрите LAN-разъемы компьютера и роутера на наличие признаков гари и оплавления;
- Подключите кабель напрямую к ПК без роутера (если есть возможность);
- Узнайте у вашего провайдера, не выполняются ли технические работы на вашей линии, и какие у вас действуют региональные ограничения.
Последней инстанцией решения вопроса становится сетевой мастер вашего провайдера или компьютерный мастер ближайшего сервис-центра. Вероятно, проблема в аппаратной части компьютера или сети.
В заключение
В нашей новой статье мы подробно разобрали что делать, когда не удается установить соединение с сайтом в Яндекс браузере. Рекомендуем начинать с самого простого, дабы лишний раз не навредить программному обеспечению, и не потерять конфиденциальные данные.
А как вы решали данный сбой? Поделитесь опытом в комментариях и посоветуйте данный гайд знакомым.
Привет, мои дорогие! Помню, однажды столкнулась с проблемой – доступ в интернет заблокирован, а почему это случилось, непонятно. Мне стало интересно разобраться в теме, и я решила это сделать на нашем портале – вдруг кому-то еще пригодится. Ну что, начинаем?
Прежде чем лезть в настройки ОС или роутера, проверьте, нормально ли подключен кабель интернета, есть ли деньги на счете. Также проверьте, какой тип у вашей сети. Если общественная, смените на частную. Если с этим порядок, читайте дальше!
Первые действия
Что может блокировать доступ в интернет? Причин великое множество, но чаще всего это происходит из-за работы защитных программ – брандмауэр, антивирусник.
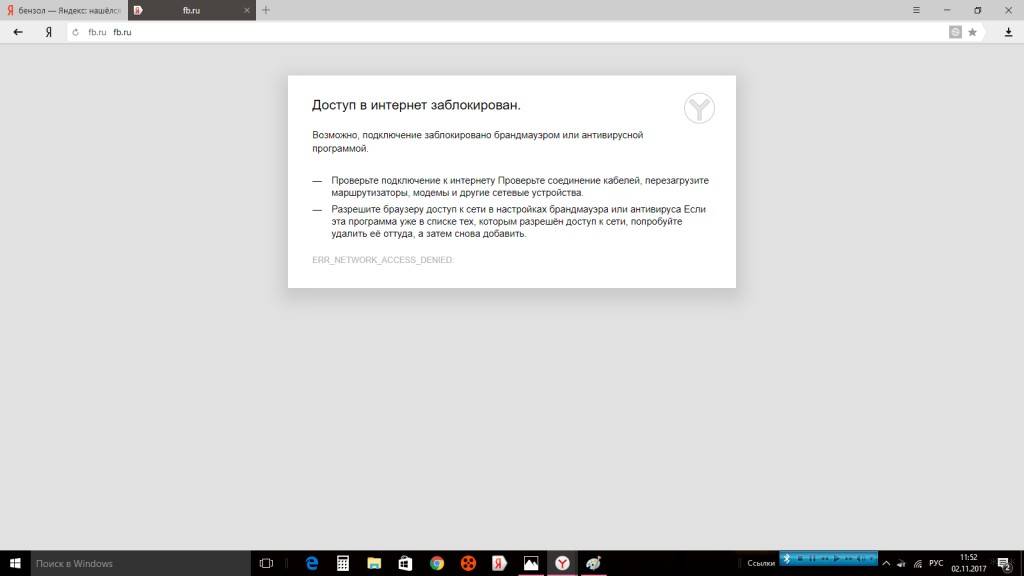
Брандмауэр Windows
Это встроенный в операционную систему межсетевой экран. Это часть комплекса программного обеспечения по защите компьютера от вредоносных проникновений. Это некая стена между информацией из интернета и ПК.
Однако, бывает, что этот инструмент запрещает доступ даже к проверенным сайтам. Чтобы определить, что именно Брандмауэр блокирует интернет, нужно его отключить. Если после этого доступ восстановлен, значит, дело действительно в нем.
Антивирусник
Антивирусная программа (антивирус) – это программа для обнаружения вирусов, а также вредоносных ПО. Также восстанавливает зараженные файлы и предотвращает заражение файлов и операционной системы. Примеры – антивирус Касперского, AVAST, ESET NOD32 и другие.
Настройки брандмауэра
Межсетевой экран Windows можно настроить по белому и черному списку. Белый – разрешен доступ только к разрешенным ресурсам, остальные запрещены. Черный список – запрещен доступ только к запрещенному, все остальное разрешено. Для лучшей защиты советуют применять шаблон белого списка. А теперь подробнее о возможностях настройки (на примере Windows 10).
Дезактивация
Как отключить защитника Windows, смотрите тут:
Если у вас на ПК установлен сторонний антивирус, защитный инструмент Windows можно отключить. Как это сделать:
- Заходим в «Панель управления», режим просмотра выбираем «Мелкие значки»;
- Среди параметров компьютера найдите «Брандмауэр Защитника Windows»;
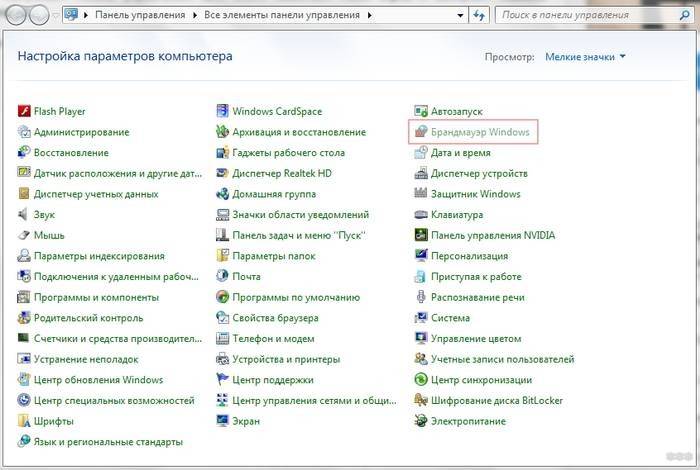
- В открывшемся окне вы увидите статус защиты для частных и гостевых сетей;
- В меню слева найдите пункт «Включение и отключение брандмауэра Защитника Windows»;
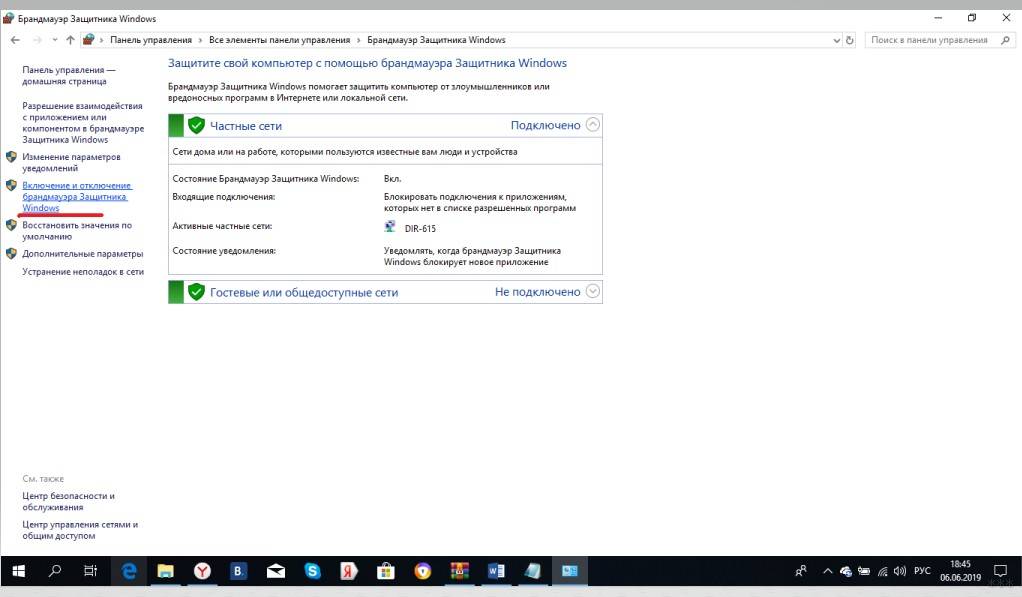
- Откроются настройки параметров для каждого типа сети, где можно отключить или включить защиту;
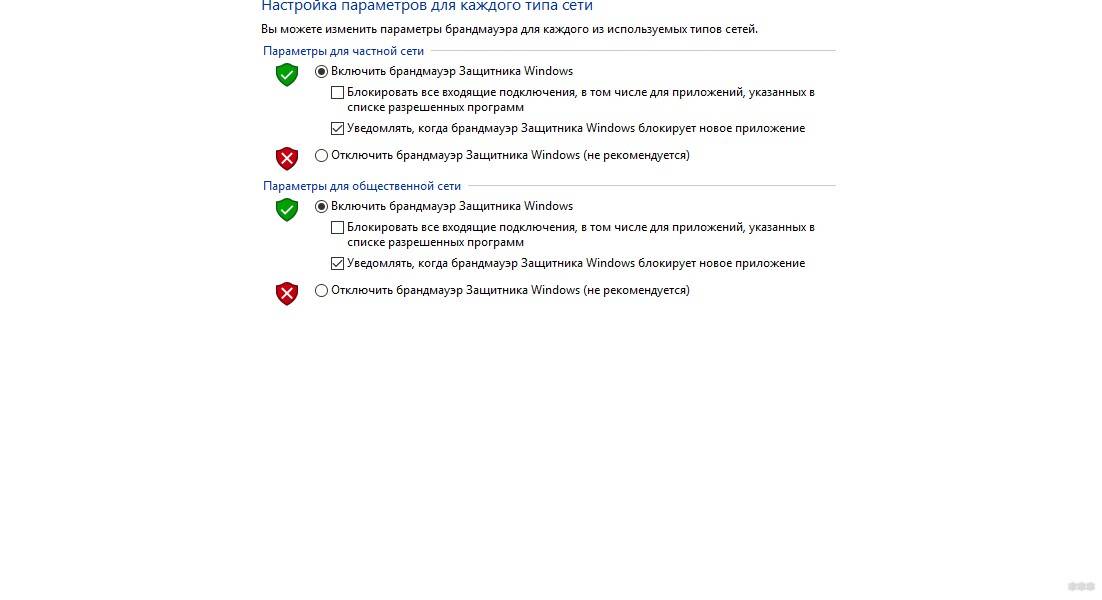
- Еще лично у меня стоят галочки у пунктов «Уведомлять, когда брандмауэр Защитника Windows блокирует новое подключение». Никаких неудобств из-за этого не возникает.
Обратите внимание на пункт «Блокировать все входящие подключения…». Если поставить там галочку, то все приложения и браузеры не смогут получать данные из интернета.
Значения по умолчанию
Если вы или кто-то до вас что-то намудрил в настройках защиты, можно выполнить сброс настроек (только учтите, что потом придется все настраивать заново). Там же, где включается/отключается брандмауэр, есть пункт «Восстановить значения по умолчанию». Нажимаем и следуем подсказкам системы.
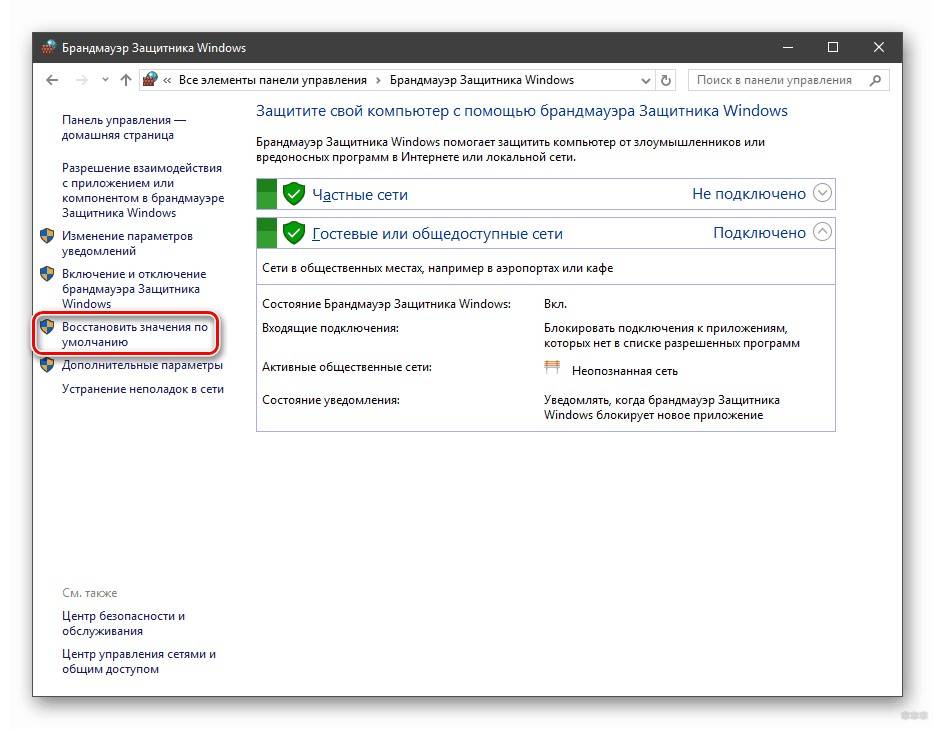
Работа с исключениями
Для этого есть раздел «Разрешение взаимодействия с приложением или компонентом…». Добавление какой-либо программы в исключения позволяет создать разрешающее правило.
Перед вами будет список программ и компонентов. Поставьте галочки напротив тех, которым вы разрешаете обмен данными, и выберите тип сети.
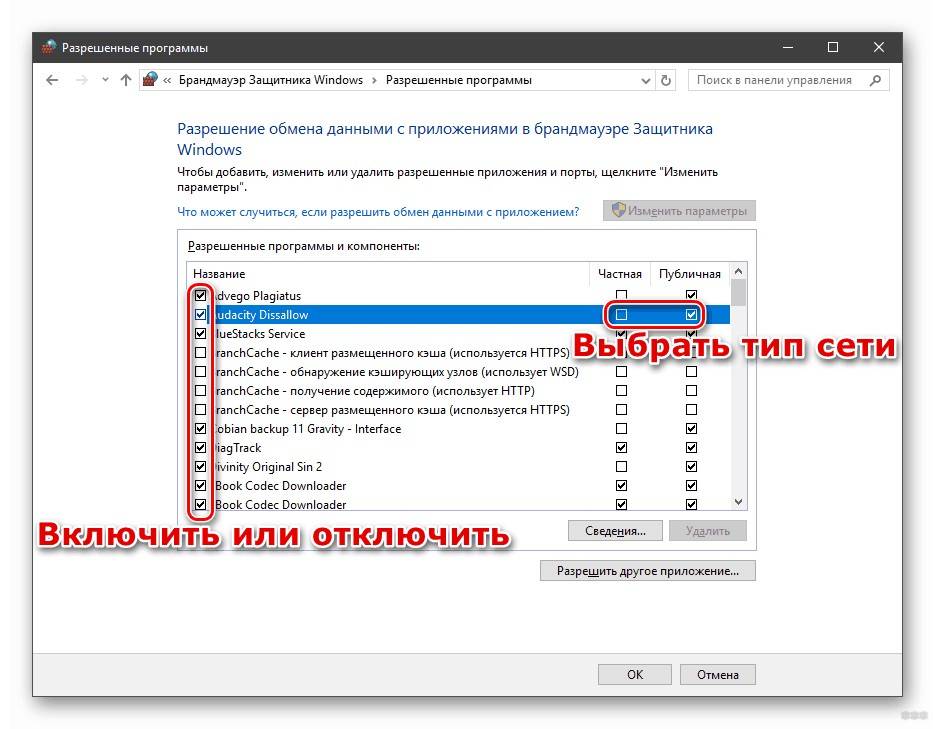
Дополнительные параметры
В этом разделе располагается главный инструмент брандмауэра – правила. Они запрещают или разрешают сетевые подключения. Правила для входящих подключений – настройка условия для получения информации из интернета, для исходящих – контроль отправки запросов и процесса ответа из Сети.
На вкладке «Наблюдение» доступен просмотр информации о подключениях, для которых созданы правила.
Давайте попробуем создать правило для входящих подключений:
- в брандмауэре заходим в раздел «Дополнительные параметры», выбираем пункт «Правила для входящих подключений», справа в группе «Действия» выбираем «Создать правило»;
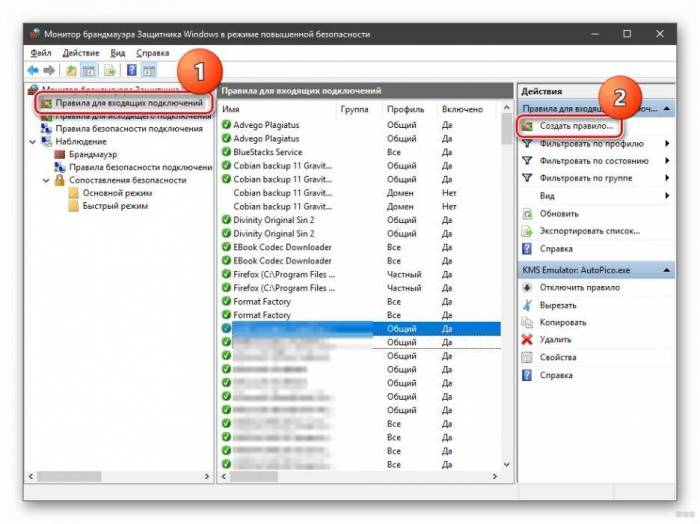
- откроется Мастер создания правила, где выбираем тип «Для программы», жмем «Далее»;
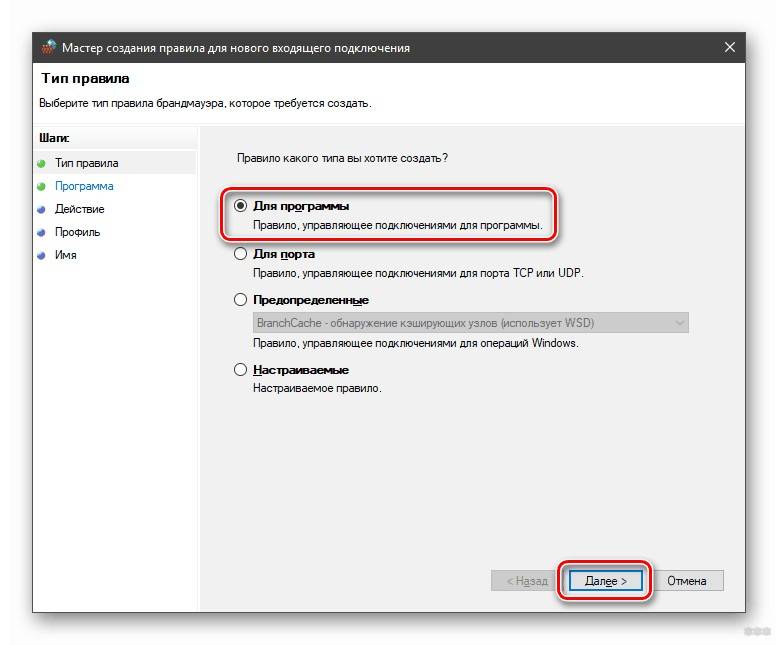
- следующий шаг «Программа», ставим галочку у строки «Путь программы», нажимаем «Обзор», выбираем файл нужного приложения и кликаем «Открыть», жмем «Далее»;
- шаг «Действие» – здесь выбираем нужное – разрешить или блокировать подключение, кликаем «Далее»;
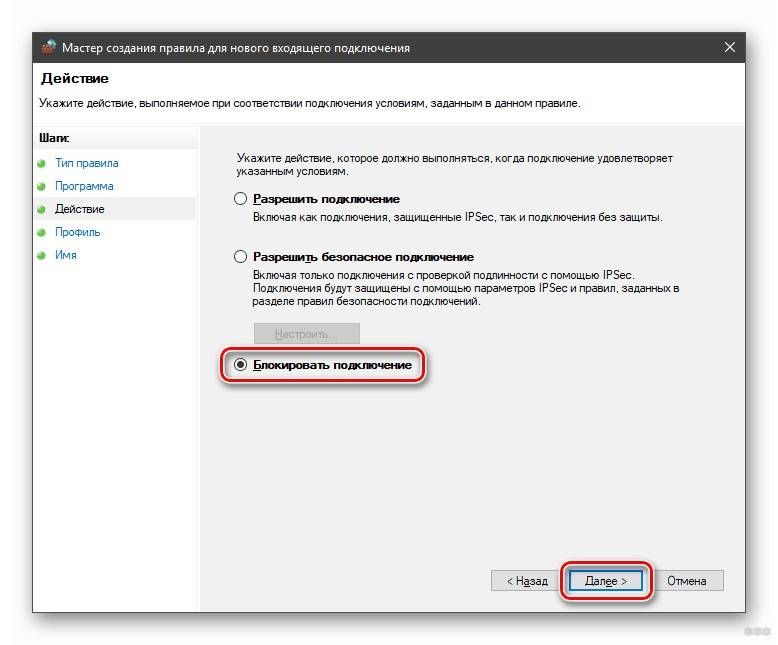
- шаг «Профиль» – выбираем тот, для которого будет действовать создаваемое правило, снова «Далее»;
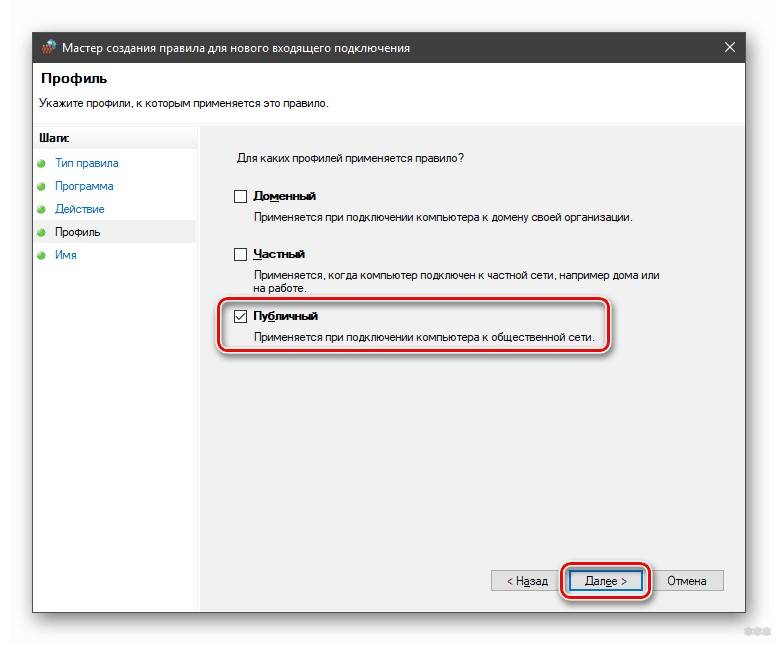
- последний пункт «Имя» – название правила, также желательно заполнить поле «Описание»;
- завершаем работу с Мастером кнопкой «Готово».
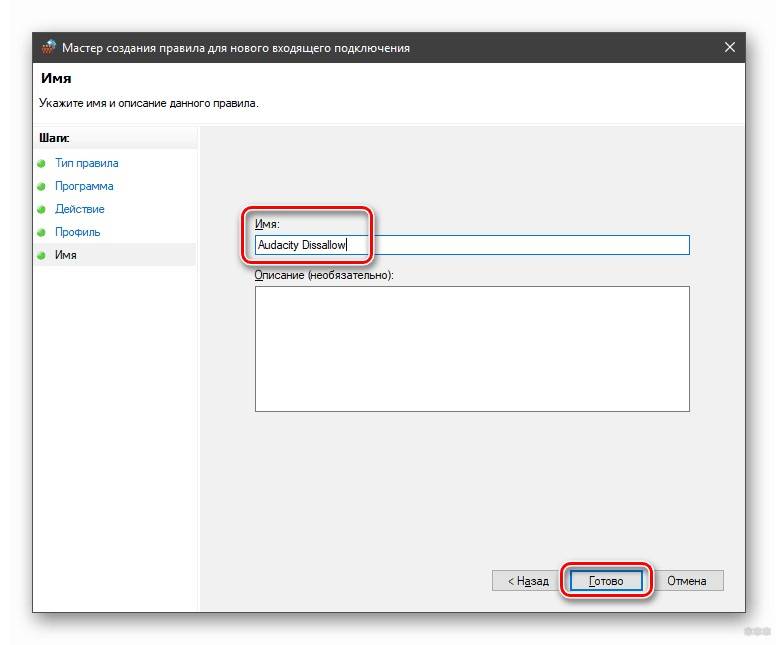
Когда понадобится создать правило для исходящих подключений, делаем все тоже самое. Когда необходимо правило для взаимодействия с игровыми серверами или мессенджерами в Мастере создания выбирают тип «Для порта».
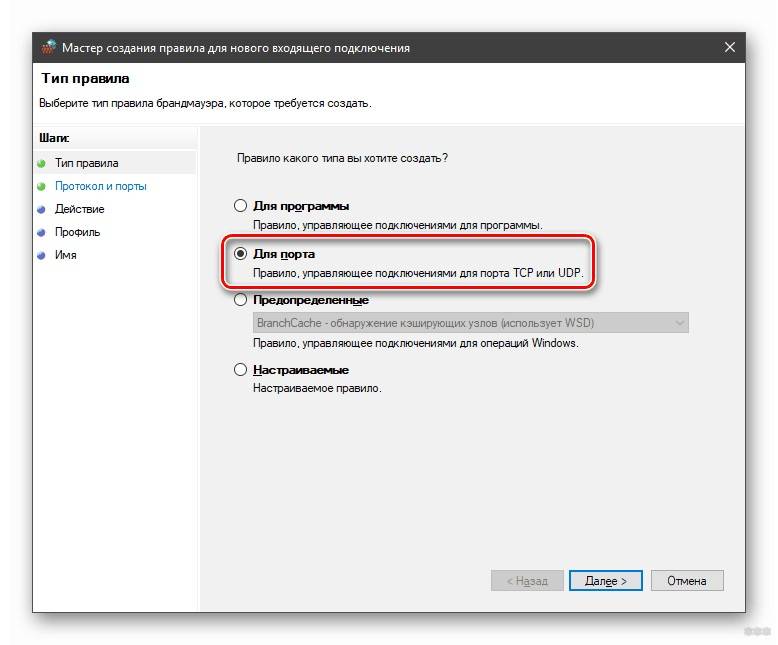
Чтобы активировать правило, найдите его в списке, нажмите на него ПКМ и выберите пункт «Включить правило».
Касперский
Чтобы не столкнуться с ошибкой «Доступ в интернет заблокирован…», после установки антивируса Касперского (или любого другого) нужно провести кое-какие настройки. Это касается моментов, когда до установки вы без проблем посещали определенные сайты, а после установки антивирус не разрешает это сделать. Чаще всего проблема возникает с браузером Firefox.
Что делать, когда доступ в интернет закрыт? Нам нужно отключить проверку защищенного соединения:
- заходим в настройки антивируса (либо через системный трей, либо непосредственно в программе);
- слева выбираем раздел «Дополнительно», справа «Сеть»;
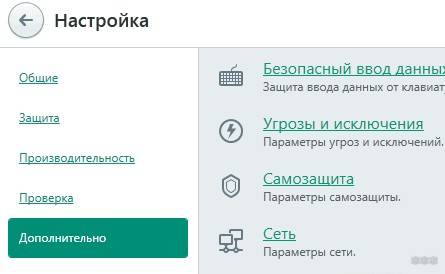
- в параметрах сети нужно установить тип проверки – в нашем случае это «Не проверять защищенные соединения»;
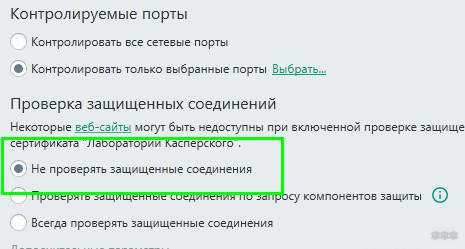
Вообще в любой ситуации, когда точно определено, что именно антивирусник блокирует интернет, рекомендую посетить сайт продукта или написать его разработчикам. Там помогут правильно настроить программу, чтобы не возникало проблем с доступом к Сети.
Дополнительные способы решения проблемы с заблокированным доступом в Интернет описаны тут:
На этом заканчиваю. Если есть вопросы, или нужна помощь, напишите в комментарии. Кто-то из ребят обязательно ответит. Всем пока!
Блокировка доступа к интернет-сети может происходить по разным причинам. Прежде всего не забывайте проверять наличие самого подключения — убедитесь что подсоединен кабель, перезагрузите роутер и ПК, проверьте средства на счете.
Брандмауэр (или Firewall) — это комплекс программ, которые обеспечивают защиту компьютера от взлома хакерами, а также от вирусов. Работа данного ПО увеличивает безопасность нахождения в сети, отслеживает и блокирует подозрительные подключения, отражает большое количество атак. Поэтому отключать его не рекомендуется. Не путайте брандмауэр с антивирусными программами. Последние не защитят от сетевых атак. Первостепенной функцией брандмауэра же является сканирование сетевого трафика. Безопасность ПК достигается при совместном использовании firewall и антивирусника.
Но брандмауэр как антивирусные и другие защитные программы может блокировать доступ к интернет-сети через запрет работы определенным приложениям. Возможно Ваш браузер opera, firefox, chrome или любой другой попал в список запрещенных и брандмауэр или антивирусник блокирует его действия.
В операционной системе Windows присутствует встроенный брандмауэр. Если из-за его настроек не функционирует нужное Вам приложение — добавьте его в список разрешенных.
Разрешить браузеру opera (или любой другой соответствующей программе) доступ к сети можно поменяв настройки брандмауэра.
Делается это так:
1. Открываете «Панель управления» — «Система и безопасность» — «Брандмауэр Windows» — «Разрешение взаимодействия с приложением или компонентом в брандмауэре Windows»:

4. Программа, которую Вы добавили появится в списке разрешённых программ и компонентов. Поставьте напротив нее галочки в пунктах «Публичная» и «Частная» сеть. 5. Нажмите на кнопку «Ok», чтобы сохранить настройки:

Как сделать браузеру opera разрешение доступа к сети в Windows 10
Если приложение opera заблокировано антивирусом скорее всего оно заражено рекламным вирусом — соответственно для его разблокировки Вам нужно найти и удалить вирус в системе.
Яндекс Браузер – очень полезный и удобный браузер для работы с сайтами и медиа информацией. Все положительные черты и интересные функции открываются еще много раз после первого запуска. Но какая же незадача, когда любимый браузер не хочет подключаться к сети, хотя интернет точно есть и остальные сервисы работают отлично.
Как решить эту проблему и основные причины её появления мы сегодня и рассмотрим.
Как разрешить Яндекс Браузеру подключаться к сети?
Если при попытке загрузки какой-либо страница у вас выскакивает надпись «Не удаётся установить соединение с сайтом», а под ней «Не удается определить DNS-адрес сервера…», нужно в первую очередь проверить есть ли доступ к сети интернет. Если с подключением все в порядке, и невозможно установить соединение только в Yandex Browser, вот несколько возможных причин.
Причина 1: Засорение браузера кэшом и Cookie
Порядок очистки крайне прост:
Причина 2: Проблемы с прокси-серверами
Чтобы проверить этот пункт необходимо:
Причина 3: Проблемы с DNS или вирусами
Если вышеописанные пункты не помогли, скорее всего, сервера Яндекс Браузера отказываются функционировать:
- Либо из-за заражения компьютером вирусами и вредоносными программами (в таком случае следует скачать антивирусную программу и проверить все файлы);
- Либо как раз из-за самого антивируса, который не дает разрешения для Яндекс Браузера на доступ к сайтам (нужно отключить антивирусную программу и ещё раз перезапустить браузер);
- Либо из-за проблем с DNS-серверами, что является наиболее частой причиной такого рода проблем.
Что нужно сделать, чтобы убрать последнюю причину?
Читайте также:


