Тор браузер нет звука
Почему в браузере не работает звук
Причин, по которым нет звука в видео — огромное количество (Рисунок 2). Наиболее частыми являются:
- Отсутствие звука в настройках громкости.
- Перегружен кэш.
- Отсутствие настроек мультимедиа.
- Нет обновления флеш-плеера.
- Установка расширений, блокирующих звук.
- Вопрос в самой проге для серфа.
Рассмотрим каждую причину далее.
Как сделать звук в браузере
Проверка настроек громкости звука
Если нет звука в Мозила или Яндекс, возможно, проблема в том, что к компьютеру не подключена гарнитура или возникли с ней вопросы технического характера, например, оборвался провод. Для того чтобы определить, причину проблемы для начала попробуйте послушать музыку в сторонней проге. Если звук появился в стандартном проигрывателе, значит дело именно в программе, с помощью которой вы просматриваете интернет-страницы.
Что делать в этом случае:
- Включите видео или музыку в утилите для серфа в интернете, чтобы посмотреть в микшере настройки громкости.
- В нижней части экрана справа найдите изображение микшера (Рисунок 3).
- Поднимите ползунок с названием проги.
После осуществления указанных действий, звук должен появиться. Если ничего не получилось, пробуем остальные способы, указанные ниже.
Очистка кэша браузера
Это должно помочь, но если и это не сработает, можно попробовать настроить мультимедиа в браузере.
Рисунок 4. Окно выбора полной очистки кэша и истории браузераНастройка мультимедиа в браузере
В настройках мультимедиа можно отключать воспроизведение аудио. Если нет звука, в таком случае можно проверить, выключена ли соответствующая функция в настройках самой программы для серфинга в инете. Для этого перейдите в настройки и найдите рубрику со звуком, проверьте, чтобы все необходимые указатели были активированы и попробуйте снова запустить музон (Рисунок 5).
Примечание: Если ничего не получилось, попробуйте обновить флеш-плеер.
Проблема обновления флеш плеера
Adobe Flash Player – программа, с помощью которой комп в Опере, Мозилле и других подобных утилитах воспроизводит видео и звуки. Она требует периодического обновления, а потому, если долго не обновляли эту утилиту, то она может перестать поддерживать некоторые утилиты и попросту перестать работать.
Прежде всего, необходимо узнать, какая версия у вас стоит:
- Найти в поиске Windows прогу Flash Player.
- Идем в рубрику «Обновление».
- Кликаем «Проверить сейчас».
Откроется вкладка, в которой указана версия продукта, которая стоит на вашем ПК и номер последней выпущенной версии софта. Если серии не совпадают – устанавливаем новый флеш-плеер, кликнув соответствующую кнопку и следуя написанной инструкции на официальном сайте проги. Загружаем утилиту, кликаем ярлык и устанавливаем на комп. Перегружаем софт и наслаждаемся полученным результатом.
Если же на компе установлена новая версия флеш-плеера или обновление не помогло, возможно, вопрос кроется в расширениях (Рисунок 6).
Расширения блокируют звук
У вас могут быть установлены расширения для просмотра видео и прослушивания музыки, блокирующие звук. Иногда браузер сам запрашивает их установку для полноценной работы. Как и любая другая онлайн-программа, эти плагины требуют обновления. Если она давно не выполнялась, звук может попросту пропадать, а потому необходимо постоянно следить за тем, чтобы у вас была установлена актуальная версия или вовремя ее устанавливать самостоятельно.
Если вы уже обновили расширение, но по-прежнему проблема не решена, посмотрите, активировано ли оно. Для этого:
- Перейдите в раздел «Дополнения».
- Кликнете «Плагины».
- Найдите нужное расширение.
- Поставьте метку напротив «Всегда включать» (Рисунок 6).
Переустановка браузера
Последним оплотом в деле борьбы с неработающим звуком в браузере может стать переустановка браузера. Возможно, музыка не воспроизводится в Гугл Хром в результате загрузки вирусов, устаревшей версии (в этом случае его можно попросту обновить, как любую другую прогу) или в результате любой другой причины.
А еще попробуйте сменить привычный софт. Например, если пользовались «Оперой», перейти на «Мозилу» или любой другой браузер.
После того, как у вас получилось установить заново прогу для серфинга в интернете, попробуйте снова послушать музыку в ней или посмотреть видео. Если не получилось достичь нужного эффекта – значит, пора обратиться за помощью к профессионалу.
Всё чаще люди сталкиваются с блокировкой сайтов, которые, хоть и не распространяют запрещённую в России информацию — но из-за чьих-то денежных интересов их стараются убрать. Сервис Tor — в частности, браузер Тор — при правильной настройке позволяет обойти неуместную в этом случае цензуру и добраться до интересующего ресурса Сети.
Что такое Тор браузер, зачем нужен и как работает
О технологии
Но это не значит, что можно безудержно грузить свой канал связи с сетью Tor — в первую очередь Tor создавалась для общения и поиска закрытой информации . Помните! Создавая «ударную» нагрузку на свой канал Tor , например, используя торрент-закачки, вы «тормозите» других участников сети Tor .
Недостатком является более низкая, чем в обычном сёрфинге без Tor , скорость обработки веб-страниц . Как и любое шифрование, например, VPN, шифрование в сети Tor «тормозит» работу в вебе .
О браузере
Tor Browser — это изменённая версия браузера Firefox, из которой «выкинули» онлайн-отслеживание, зато «вживили» механизм Tor . Компоненты не надо устанавливать в виде отдельного дополнения или расширения — в сборке Tor Browser уже всё готов о для безопасного и анонимного веб-сёрфинга. Tor Browser работает под управлением операционных систем Android, Windows, Linux и Mac.
Где найти
Как установить Tor Browser на компьютер
Ваши действия следующие.

Нажмите на ссылку Russian

Выберите папку, в которую вы его сохраните

Выберите открытие исполняемого файла torbrowser


Выберите место, где инсталлятор создаст папку Tor Browser

Дождитесь окончания установки

Выйдите из программы установки
Поздравляем! Браузер установлен и готов к работе .
Как настроить и пользоваться
Ваши действия таковы.
-
Запустите Tor Browser — начнётся его настройка. Если вы часто путешествуете по материкам и странам, а также обстановка в вашей стране накаляется — выберите любой из зарубежных прокси-серверов и впишите в его настройки. Если нет в этом нужды — подключайтесь к Tor без дополнительных настроек .


Дождитесь окончания процесса

Можете приступать к сёрфингу по Web
Браузер Tor готов к работе.
Если доступ к сети заблокирован
К счастью, блокировка сервиса Tor обходится легко . Существует «мостовая» технология — использование ближайшего ретранслятора.
План действий следующий.
-
При первом запуске , как вы помните, позволяет выбрать прямое подключение к Tor или же дополнительные настройки вашего соединения . Нам нужна именно расширенная настройка. Её можно вызвать, дав и команду «Меню — Настройки сети Tor ».

Вернитесь в настройки соединения Tor

Хотите сразу перейти в настройки моста Tor?

Выберите подходящий для вас вариант

При наличии прокси — введите их
Вы можете начать работать в Сети, браузер готов .
Подключение к сети через конкретные ретрансляторы
Ручной ввод адресов мостов-ретрансляторов поможет, когда автоподключения Tor Browser к сети Tor к любому мосту из списка, описанная в предыдущем «юзергайде», не удалось . Ваши действия таковы.
Хотите запросить адреса мостов Tor?
Программа готова к работе.
Другие настройки
Проверка подключения
Если же программа не настроена или вы используйте другой браузер — сервис Tor сообщит, что вы не пользуетесь Tor в данный момент .
О том, что вы используете Tor , вы догадаетесь, когда :
- в качестве вашей геопозиции сервисом проверки вашего подключения к Сети будет определена абсолютно другая страна (отличная от России) и иной город;
- информация о вашем провайдере будет скрыта или неправдоподобна.
Подключение в качестве нового клиента
С этой целью есть функция «Новая личность» — вы подключаетесь как совершенно новый человек. Дайте команду « Tor — Новая личность». Ваша текущая сессия будет обновлена — удалятся все временные Интернет-файлы.

Новый сеанс будет запущен без перезапуска Tor Browser
Отключение JavaScript
Эта функция, защищающая пользователя от утечки личных данных и атак вредоносного содержимого на сайтах. Для выключения JavaScript в Tor Browser есть дополнение NoScript.

Дайте команду «NoScript — Отменить глобальное разрешение скриптов»
Обновление
Для проверки обновлений дайте команду « Tor — Проверить на наличие обновлений». Приложение соединится с сервисом Tor и проверит наличие обновлений.

Как изменить страну, через сервера которой работает Тор
Для этого откройте файл « tor rc» по адресу C:\ Tor Browser \Browser\ TorBrowser \Data\ Tor \ в текстовом редакторе «Блокнот» и впишите в конец эти строчки:
Здесь «US» — это аббревиатура США. Коды названий других стран, если их несколько, вписываются в эти строчки через запятую, каждый из них должен быть заключён в фигурные скобки.
Для запрета определённой страны вписываем лишь последнюю строчку в конец кода файла « tor rc», и в ней вместо «1» указываем через запятую один или несколько кодов стран, через которые Tor Browser не будет соединяться с заблокированными сайтами . В обоих случаях сохраняем файл и перезапускаем Tor Browser .
Что делать, если браузер перестал работать
Не запускается или перестал запускаться
Раньше Tor Browser работал — а теперь перестал . Причины:
- повреждены служебные файлы Tor Browser в папке приложения ;
- версия, на которую Tor Browser был обновлён, больше не совместима с вашей версией Windows (типичная ошибка для Windows XP);
- ошибка программного кода, допущенная разработчиками Tor ;
- система подверглась «вирусной атаке» (вы часто посещаете непроверенные сайты или попадаете на фишинг известных сайтов);
- вы установили другое приложение из сомнительного источника, которое нарушило работу некоторых системных файлов Windows (драйверов или библиотек).
- выполнить восстановление (откат) системы Windows с помощью стандартного приложения — «Восстановление системы»;
- удалить и переустановить программу;
- проверить систему Windows на вирусы и прочее нежелательное ПО, найденное удалить;
- найти приложение, вызвавшее конфликт с Tor Browser — найденное обновить после «отката» Windows, или удалить;
- установить более «свежую» версию Windows, при необходимости — установить нужные обновления и исправления, вышедшие к ней.
Не подключается
Бывает, что браузер не входит в сеть. Причины:
- неправильные настройки ретрансляторов моста;
- неправильные или неполные натройки прокси-сервера (при использовании в локальной сети прокси);
- быстродействие сети нарушено (пакеты в сети Tor плохо проходят или и вовсе теряются);
- блокировка провайдером (полная или избирательная);
- нет подключения к Сети вообще.
- проверьте соединение с интернетом и состояние вашего счёта и тарифа провайдера или оператора сотовой связи;
- проверьте настройки мостов ретрансляторов, при необходимости — получите адреса мостов заново;
- проверьте, блокирует ли ваш провайдер к сети Tor (попробуйте подключиться к разным ретрансляторам);
- уточните настройки прокси-сервера вашего предприятия или учреждения (сервер, порт, имя и пароль для авторизации);
- попробуйте подключиться позже (возможно, ближайшие ретрансляторы и серверы Tor перегружены), выберите другое время для подключения к Tor , когда нагрузка на сеть Tor в вашей стране или в вашем и ближайших часовых поясах минимальна.
Как удалить
Для удаления дайте команду «Пуск — Панель управления — Программы и компоненты» (Установка и удаление программ), выберите ваше приложение Tor Browser и нажмите кнопк у «Удалить». Программа будет удалена. После удаления приложения перезапустите Windows.
Видео — настройки страны вашего «пребывания»
Использование Tor Browser — несложное дело. Желая обезопасить себя, вы легко освоите работу с браузером. Вообще, сама сеть Tor — лакомый кусочек для современного интернет-пользователя: скрыть можно не только открытие любого сайта в браузере, но и использовать эту сеть для иных задач, выходящих за рамки обычного веб-сёрфинга. Всё это доступно и бесплатно. Приятной вам работы!
Более развитые пользователи Даркнета, хотя бы раз задумывались о том, как настроить браузер Тор для полной анонимности. И между прочим не зря, т. к. данный интернет-образователь не предоставляет 100% защиты от деанонимизации в теневой сети. Но данную проблему решить все же можно.
Просто дело в том, что каждый может запустить ВЫХОДНОЙ УЗЕЛ, где трафик пользователя будет проходить в незашифрованном виде. Так например, в 2016 году ученые из Northeastern опубликовали исследование, в котором они всего за 72 часа обнаружили .
@darkstack — официальный Telegram-канал блога DarkStack, в котором вы найдете еще больше полезной информации о безопасности и анонимности, чем здесь ИЛИ на каком-либо еще веб-ресурсе в Рунете.
Вся информация предоставлена исключительно в ознакомительных целях. Ни редакция, ни автор не несут ответственности за любой возможный вред, причиненный материалами данной статьи.
Про атаку «cross-device tracking» я вообще молчу. То есть ни VPN/proxy, ни Tor Browser не может обеспечить вам анонимность, поэтому только правильная настройка и использование дополнительного программного обеспечения поможет ПОВЫСИТЬ ЗАЩИТУ вашего устройства. Да и то, далеко не на 100%.
Однако, если вам повезло нарваться на эту статью в социальных сетях или же в поисковых системах, то по этому поводу, т. к. сегодня, я расскажу вам о том, как настроить Tor Browser буквально От и До. Я постараюсь выложить все, что касается безопасности данного браузера.
1. Как правильно настроить Tor Browser на Android в 2020 году?
Настроить Tor Browser на Android для полной анонимности невозможно, т. к. любой СМАРТФОН — ЭТО РЕШЕТО, из которого постоянно что-то вытекает. Но если ваша цель — скрыть настоящий IP-адрес, провайдера и устройство, с которого вы выходите в сеть, то тогда браузер Тор — это идеальное решение.
Можно конечно купить анонимный телефон, типа Librem 5 или Necuno, либо установить анонимную прошивку Replicant, NemoMobile, MeeGo или postmarketOS. Но к сожалению, это далеко не каждому юзеру под силу.
В связи с этим, я настоятельно не рекомендую пользоваться андройдом для выхода в Даркнет. Ну, а если у вас БЛАГИЕ ЦЕЛИ, то ради бога — пользуйтесь смартфонами столько, сколько вашей душе угодно. Более серьезные вещи лучше мутить на ноутбуке под операционной системой Tails Linux или Whonix.
Этим я хотел сказать то, что для ведения какой-либо незаконной деятельности через сеть Tor на Android незамедлительно приведет к тому, что , т. к. о многих вещах вам пока ничего не известно.
Важно! Все это все лирика и к теме не относиться. Но если для вас важна анонимность и безопасность — данная информация будет вам полезна, даже если вы пока не понимаете, что тут написано.
Выше я уже упоминал о том, что , поэтому сейчас за 3 следующих шага мы настроим более или менее безопасность и анонимность на вашем устройстве:
Шаг 1. Скачайте и установите c Play Market на свой Android браузер Тор, но ни в коем случае не скачивайте его с левых веб-ресурсов.
Шаг 2. Установите бесплатный VPN — «Betternet» для защиты от зла и выходных узлов, способных проходить в незашифрованном виде.
Шаг 3. Смените DHCP-настройки в роутере на 208.67.222.222 и 208.67.220.220 , чтобы провайдер не видел какие сайты вы посещаете.
По умолчанию Tor Browser уже корректно настроен, но при желании вы можете прописать в настройках прокси, а также выбрать соответствующий режим безопасности. О том, как именно это сделать, я очень подробно написал ниже.
2. Как настроить Тор браузер на компьютере от А до Я за 15 минут?
Настроить браузер Тор на персональном компьютере или ноутбуке для полной анонимности гораздо проще, чем на android, поэтому можете не сомневаться в том, что у вас не возникнут какие-либо проблемы с безопасностью. Ну, а сама настройка устройства в буквальном смысле займет не более 15 минут .

Помимо настройки Tor Browser, я также рекомендую почитать мою предыдущую статью о том, как пользоваться браузером Тор. Там вы найдете полезные советы по поводу того, как не попасться на удочки обманщиков и мошенников.
2.1. Настройка режима безопасности в Tor Browser
В браузере Тор имеется 3 режима безопасности на выбор: Обычный, Высокий и Высший. Какой именно выбрать — решать только вам, т. к. это зависит от того, для каких именно целей вы используете анонимный интернет-образователь, на каких сайтах вы зависаете, а также от уровня развития вашей паранойи.
Я по нехорошим веб-ресурсам не лазаю, однако предпочитаю использовать «Высший» режим безопасности, т. к. я еще тот параноик. У меня даже на самой защищенной ОС — Tails Linux стоит фаервол, но сейчас не об этом.
— Чем отличаются друг от друга все эти режимы?
— данный режим безопасности подходит исключительно для серфинга сайтов в Surface Web, но ни в коем случае не в DarkNet.
— при выборе этого режима на всех сайтах будут блокироваться JavaScript, видео, иконки, аудио, некоторые картинки и шрифты.

2.2. Настройка входных и выходных узлов
Мало кто знает, что в браузере Тор можно настроить страну, через которую вы якобы посещаете сайты. Сделать это не сложно, достаточно открыть конфигурационный файл Tor Browser\Browser\TorBrowser\Data\Tor\torrc и затем просто прописать в него соответствующие инструкции для браузера:
для входных и выходных узлов, а также отключить точечные узлы, чтобы ваш браузер использовал другие страны, если вдруг не найдет те, что вы прописали в конфигурационном файле:

2.3. Настройка скрытых параметров в браузере Тор
Я уже говорил о том, что браузер Тор по умолчанию корректно настроен, поэтому разработчики из Tor Project настоятельно рекомендуют ничего в нем не менять и не устанавливать дополнительных расширений. Но на нас с вами это не остановит, т. к. там есть определенные вещи, которые стоит докрутить.
Для этого введите в строку браузера, где обычно отображается URL-адрес следующий путь: about:config , затем перейдите по нему и подтвердите свое согласие. Ну, а после отредактируйте настройки следующим образом:
Будьте осторожный, т. к. может нарушиться отображение некоторых сайтов после внесения данных настроек в браузере Тор. Однако в силу того, что вы в любой момент можете вернуться на эту страницу и затем просто откатить все те изменения, которые в него внесли.

К тому же, вы можете оставить комментарий в случае какого-либо форс-мажора и я соответственно постараюсь вам помочь. Хотя, как я уже говорил — эту проблему можно решить ВСЕГО ЗА ПАРУ КЛИКОВ, поэтому особо не парьтесь
2.5. Настройка расширения NoScript
NoScript — расширение, блокирующее исполнение JavaScript, апплетов Java, Flash и других потенциально опасных компонентов HTML-страниц. В связи с этим, определенные веб-ресурсы из-за данного расширения могут работать некорректно, а некоторые компоненты будут отображаться неправильно.
Однако для нас главное — это защита и анонимность, поэтому не стоит менять его настройки, так как это может повлечь за собой деанонимизацию. Ну, а как именно оно работает — я вам подробно объясню.

Классификация пунктов настройки NoScript:
Кроме того, для 3-х типов веб-ресурсов вы можете включить или отключить вышеописанные компоненты HTML-станиц с помощью расширения NoScript. За счет этого вам удастся не только обойти вредоносный контент, но и всевозможные счетчики на сайтах, собирающих данные о пользователях.
- — настройки для всех сайтов, которые вы посещаете.
- — настройки для сайтов, которым вы доверяете.
- — настройки для сайтов, которым вы не особо доверяете.
У себя в настройках данного расширения в браузере Тор, я убрал все галочки для таких типов сайтов, как «ПО УМОЛЧАНИЮ» и «НЕДОВЕРЕННЫЕ», а для типа «ДОВЕРЕННЫЕ», наоборот — отметил все.
3. Как пользоваться браузером Тор, не нарушая гармонию в мире?
Вам уже должно быть известно, что браузер Тор — это на данный момент интернет-образователь, предоставляющий возможность анонимного серфинга сайтов в сети. Однако нужно понимать, что Интернет — это одновременно полезная, но в то же время и очень опасная штука.
В связи с этим, в Интернете как в Surface Web, так и в DarkNet нужно соблюдать ряд определенных правил для того, чтобы оставаться анонимным . Да и вы сами наверное понимаете, что одно только Tor Browser для этого недостаточно.
Правило №1. Перед выходом в DarkNet залепите свою камеру, отключите микрофон и динамик на вашем устройстве, и поверьте, это не шутка.
Правило №2. Ни под каким предлогом не отключаете расширение NoScript в браузере Тор, т. к. вас в таком случае могут взломать.
Правило №3. Ничего не скачивайте с onion-сайтов, если не хотите, чтобы ваше устройство было взломано, а данные кредитных карт похищены.
Правило №4. Ни в коем случае не запускайте анонимный интернет-образователь Тор с выключенным VPN/прокси и фаерволом.
Правило №5. Используйте ТОЛЬКО УНИКАЛЬНЫЕ логины, имена, email-адреса и пароли, если не хотите, чтобы вас легко можно было пробить.
Вообще, самый безопасный вариант использовать Тор — это и тогда никакой хакер или даже сотрудник правоохранительных органов попросту не сможет получить доступ к данной операционной системе. Ну, а пароли можно хранить в зашифрованном разделе с помощью VeraCrypt.
Ну и вы могли подумать, что я чокнулся на анонимности, однако это не так. К сожалению, обо всех типах вирусов и методах атак я не могу рассказать в одной статье, поэтому не стоит относиться к моим рекомендациям скептически.
4. Как правильно настроить мосты и прокси в Tor Browser?
Ох, если бы мне кто-нибудь раньше объяснил о пользе мостов и прокси, я бы все равно их не использовал. Почему? Ну, по тому, что я использую OpenDNS, YogaDNS и VPN. Однако для кого-то из вас настройка тех же программ, что и у меня может оказаться трудной задачей, поэтому их мы рассматривать не будем.
В связи с этим, давайте для начала по быстрому настроим мосты в браузере Тор, на реальном примере подберем какой-нибудь бесплатный прокси-сервер, а также настроим его и затем протестируем с помощью какого-нибудь сервиса.
4.1. Быстрая настройка мостов в браузере Тор
Мосты — это анонимные узлы, скрывающие от провайдера информацию о хосте. Проще говоря, если провайдер заблокировал IP того или иного сайта, на который вы хотите зайти — нужно включить мосты. Они вводят в заблуждение фильтры провайдера, а тот в свою очередь пропускает необходимые узлы.
И у вас соответственно созрел логически вопрос, — Несмотря на обилие интересующих нас онлайн-сервисов, мы будем использовать исключительно официальные ресурсы Tor Project.
Для настройки мостов выполните следующие шаги:
Шаг 1. Перейдите по этой ссылке и затем разгадайте капчу. После этого перед вами появится IP-адреса и ключи, которые нужно скопировать в буфер обмена.

Шаг 2. Открываем в браузере Тор «Настройки» → «Tor» → «Указать свой мост» и затем прописываем туда, полученные ранее мосты.

Обратите внимание на то, что мосты нужно только вставить и Tor Browser сам все сохранит, поэтому не стоит искать в недоумение ту самую волшебную кнопку. Ну, а для того, чтобы изменения вступили в силу — вам нужно сначала браузер, а потом снова его и тогда все будет корректно работать.
Думаю с тем, как настроить мосты в Tor Browser мы уже разобрались и всем все понятно, поэтому далее переходим к второй части данного раздела. Сейчас я расскажу вам о том, как правильно настроить прокси в браузере Тор.
4.2. Настройка прокси в Tor Browser от А до Я
Прокси — промежуточный сервер, выполняющий роль посредника между пользователем и целевым сервером. С помощью прокси можно как выполнять, так и принимать запросы к сетевым службам, а также получать ответы. То есть, все запросы к сайтам выполняются не через ваш IP, а через IP сервера.
Типы прокси бывают разные, как и протоколы, с которыми они могут работать. Однако сейчас на этом можете не заморачиваться, т. к. это уже совсем другая тема, которая больше интересуют сетевых администраторов, а не нас с вами.
Для настройки прокси выполните следующие шаги:
Шаг 1. Перейдите по этой ссылке , затем выберите тип прокси, желательно SOCKS5, а также страну, в которой расположены сервера и уровень защиты. Ну, а после того, как все сделаете — нажмите на кнопку «Показать» .

Шаг 2. Открываем в браузере Тор «Настройки» → «Tor» → «Дополнительно», поставьте галочку в «Я использую прокси для подключения к Интернету» и затем выберите тип SOCKS5 . Ну и не забудьте прописать IP-адрес и порт.

Но сразу предупреждаю, я не уверен, что этим бесплатным прокси-серверам можно доверять. По этой причине , а не прокси, но если вам нужен именно прокси, то тогда лучше приобретите какой-нибудь VPS. Ну, а на нем уже можно будет настроить собственный прокси.
5. Подведем итоги в заключение
Многие люди считают, мол — НАФИГА МЕНЯ ВЗЛАМЫВАТЬ и кому я вообще нужен? Но это ошибка, т. к. даже если у вас мало денег, хакеры могу зарабатывать , например, майнить криптовалюту или крутить рекламу, а также использовать всевозможные автокликеры.
Более того, ваш персональный компьютер можно использовать для атак на других пользователей Интернета, поэтому безопасность — это очень важная вещь, которой не стоит пренебрегать по причине легкомыслия и скептицизма.
В связи с этим, думайте прежде всего головой и соблюдайте вышеописанные правила во время использования браузера Тор. Он, как анонимный интернет-образователь является лучшим, но нужно понимать то, что безопасность в сети Интернет в первую очередь зависит от вас, а не от ПО на вашем ПК.
Ну и на этом пожалуй закончим. Если для вас данный материал оказался полезными — . ДЛЯ ВАС ЖЕ ЭТО ПУСТЯК, а мне от этого будет очень приятно, т. к. я увижу, что не зря старался.
Комментарии к записи: “ Как настроить браузер Тор для анонимности? ”
Читаю ваш блок, все больше убеждаюсь что нашёл сокровище на просторах интернета. Так вот, все интересно, затягивает. Я, как рядовой пользователь желающий окунуться в интернет более глубоко, хотел бы спросить, не могли сделать статью с советами, программами(утилитами), сайтами, например, встретил в одной вашей статье, что вы не покупали книгу, а скачали слитую на сайте по подписке? Не могли бы вы скинуть ссылку на сайт и тп. Вобщем полезные ссылки. А так спасибо за ваши труды.
Спасибо за ваш отзыв, блог ещё молодой, но я постараюсь добавить ещё больше полезных материалов. Ваше предложение записал в контент-план, следите за обновлениями 🙂
Согласен блог хорош, так в кино услыхал дипвэб, полез узнать что это и зашел на этот сайт, много нового конечно узнал,про тор знал но тут расширил парадигму этой паутины нормально,хоть и не всё статьи прочитал,увлекательный матерьял,развития сайту))!
Добавить комментарий Отменить ответ
«DarkStack» — блог о скрытых сетях, целью которого заключается в популяризации шифрования трафика и инструментов обхода цензуры.
На форумах и в комментариях на тематических сайтах пользователи часто жалуются, мол, нет звука в браузере. Проблема может появиться сразу после установки ПО или в процессе пользования веб-обозревателем. Многие «грешат» на программное обеспечение и сразу обновляют драйвера. Минус в том, что такой шаг не всегда спасает. Ниже рассмотрим, чем могут быть вызваны проблемы, и что делать для восстановления звукового сопровождения.
Возможные причины, почему нет звука в браузере
Главная сложность для пользователя — определить причину, почему не воспроизводится звук в браузере. Выделим основные
- неправильная работа Flash Player;
- ошибки в настройке громкости в микшере;
- механические неисправности на ПК или телефоне с динамиком;
- отключение звука в настройках самого веб-обозревателя;
- устаревшие драйвера;
- сбои в работе веб-обозревателя или ОС;
- прочие неисправности.
Причин, почему не работает звук в браузере, достаточно. Все они требуют внимательной проверки со стороны пользователя и ряда дополнительных действий.
Способы решения проблемы
Проверка настроек микшера
Тихий звук в браузере может свидетельствовать о неправильной настройке громкости. В ОС Windows предусмотрен специальный микшер, с помощью которого можно регулировать уровень звучания в разных приложениях. Его возможности позволяют, к примеру, усилить громкость в одном веб-проводнике и уменьшить в другом. Такое решение удобно, но часто пользователи забывают о настройках и начинают паниковать.
Чтобы открыть микшер и проверить его установки, сделайте такие шаги:
- кликните правой кнопкой мышки по значку с динамиком справа внизу;
- выберите раздел Открыть микшер громкости;
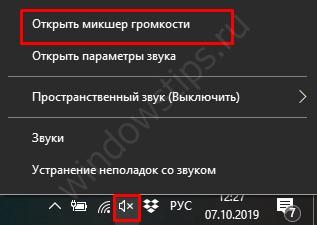
- установите необходимые настройки для Вайбера, динамиков, системных звуков и других открытых приложений.

После выполнения этой работы проблема может решиться. Многие пользователи спрашивают, почему звук в браузере не работает, а причина в банальных настройках микшера. Кроме того, нельзя забывать об общем регуляторе, который появляется при нажатии на значок динамика левой кнопкой мышки.
Проверка настроек браузера
Во всех веб-обозревателях предусмотрены настройки контента. К примеру, пользователь может отключить загрузку изображений или выключить звук. Ранее такие меры принимались для экономии траффика, а сегодня в большей степени для удобства. К примеру, для Гугл Хром необходимо внести в адресную строку надпись chrome://settings/content. После этого найдите настройки и убедитесь, что он активен.
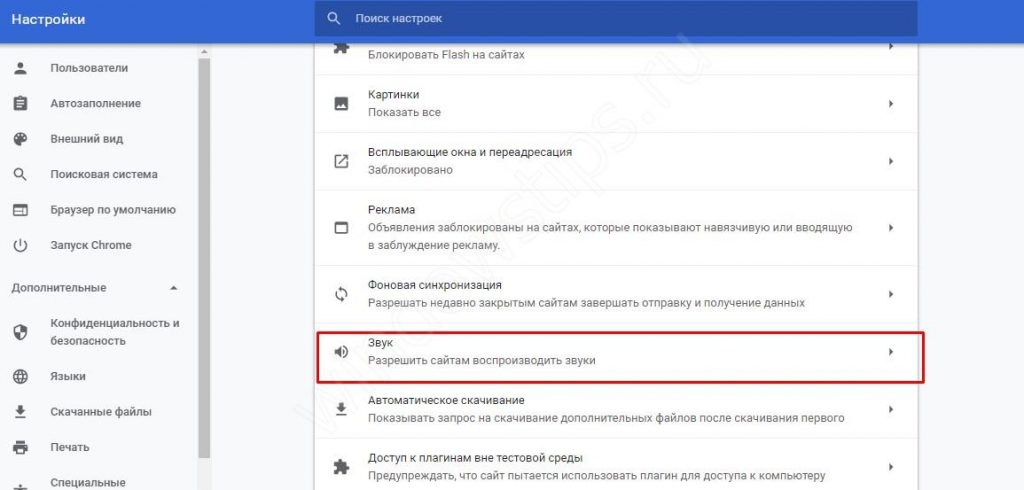
Сразу поле этого войдите в панель управления Виндовс, перейдите в Сеть и Интернет, а там войдите в Свойства браузера. В разделе Дополнительно найдите секцию Мультимедиа, а там убедитесь, что звук активен. При отсутствии необходимых отметок поставьте их. После этого сохраните настройки и перезапустите ПК.

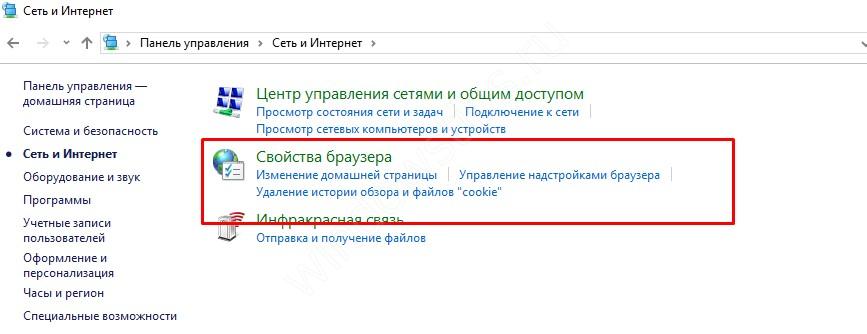
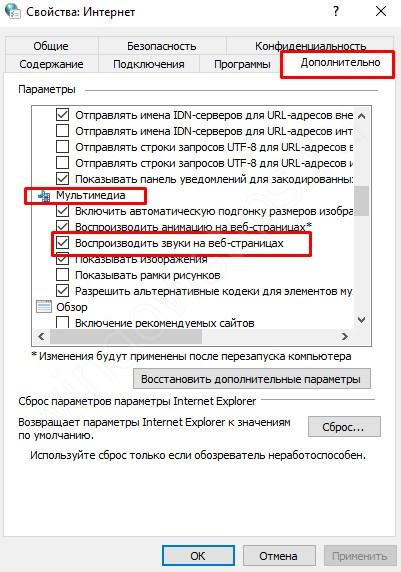
Обновление Flash Player
Если вдруг пропал звук в браузере в видео, причиной может быть отключенный или устаревший Flash Player. Для начала попробуйте его включить (алгоритм действий зависит от веб-проводника). Если инструмент активен, обновите его. Для этого войдите на официальный сайт Flash Player, загрузите файл и установите его на ПК. После этого перезагрузите страничку и проверьте — заработал звук или нет.
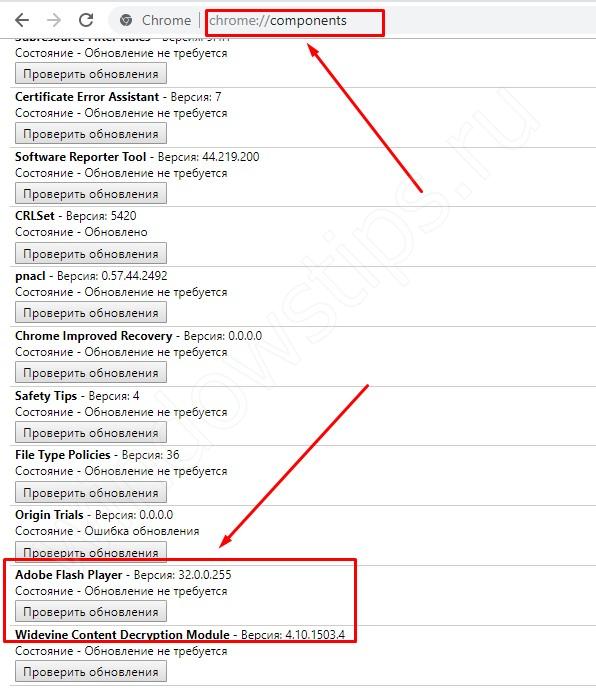
Перезагрузка браузера
Нередок проблема решается путем банального перезапуска браузера. Причиной сбоев в работе может быть «порча» некоторых файлов веб-проводника. Как вариант, можно сначала сбросить настройки. К примеру, в Гугл Хром перейдите по ссылке chrome://settings/, войдите в раздел Дополнительно, а там внизу найдите нужную ссылку по сбросу настроек. Верните параметры по умолчанию, а после этого перезапустите обозреватель.
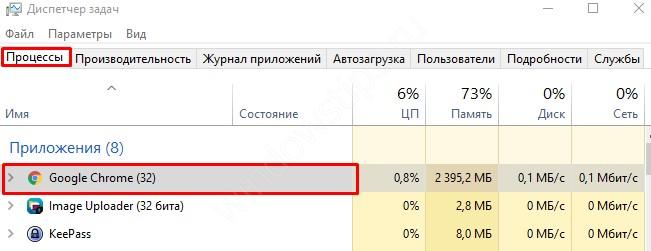
Можно сделать и по-другому:
- войдите в диспетчер задач;
- найдите в списке свой браузер;
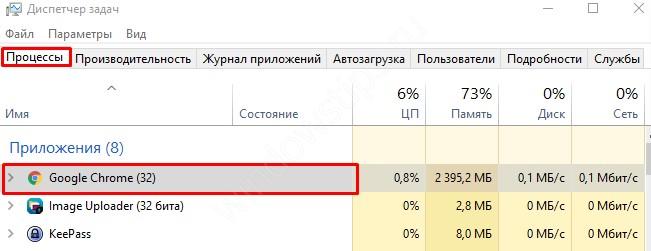
- жмите на кнопку Снять задачу;
- войдите в Подробности;
- закройте все процессы, которые связаны с обозревателем (их определение возможно по колонке Описание).
После выполнения этих действий снова запустите веб-проводник и проверьте его работу. Если в браузере все равно не работает звук в видео, переходите к очередным проверкам.
Перезапустите ПК
Иногда в решении проблемы, связанной со звуком, помогает банальная перезагрузка ноутбука или компьютера. Такое действие позволяет заново перезапустить все процессы. Возможно, система во время запуска восстановится, и звуковое сопровождение снова появится.
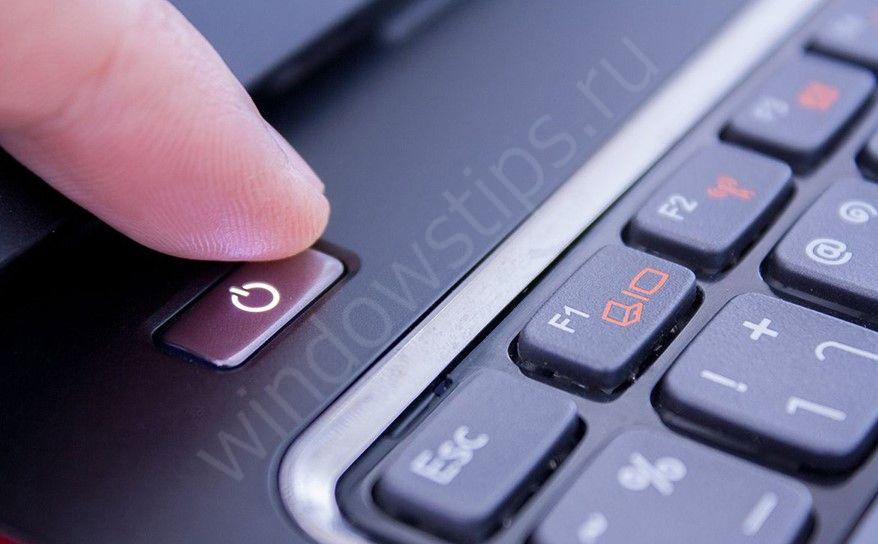
Очистка кэша
При длительном применении браузера в кэше скапливается большой объем файлов — картинок, видео, текстовой информации и т. д. Общий размер такого хранилище может достигать десятков гигабайт. Если ничего не предпринимать, браузер начинает медленнее работать, может пропасть звук или возникают иные проблемы. Единственное решение — почистить хранилище от лишнего кэша. Рассмотрим, как это сделать, на примере Гугл Хром:
- войдите в браузер и на три точки с правой стороны;
- войдите в раздел История, а далее еще раз жмите История;
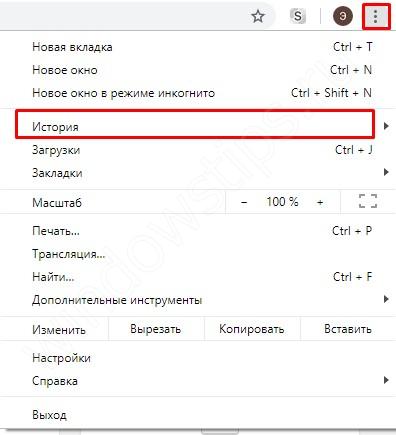
- выберите пункт Почистить историю;
- определитесь, что именно необходимо удалить и за какое время;
- подтвердите действие.
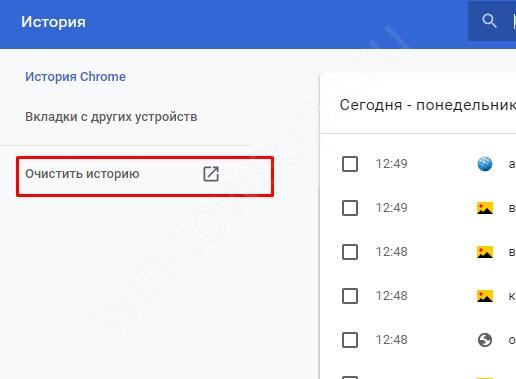
Более простой и универсальный путь — воспользоваться универсальными программами или приложениями для браузеров. Вариантов множество, поэтому с поиском вряд ли возникнут трудности.
Обновите браузер
Бывают ситуации, когда в браузере нет звука, а на компьютере есть. В таком случае нужно перезапустить веб-проводник. Во многих случаях такое действие дает ожидаемый результат и позволяет восстановить работу звука. Алгоритм действий такой (на примере Яндекс.Браузер):
- жмите на три полоски;
- войдите в раздел Дополнение;
- перейдите к разделу О браузере;
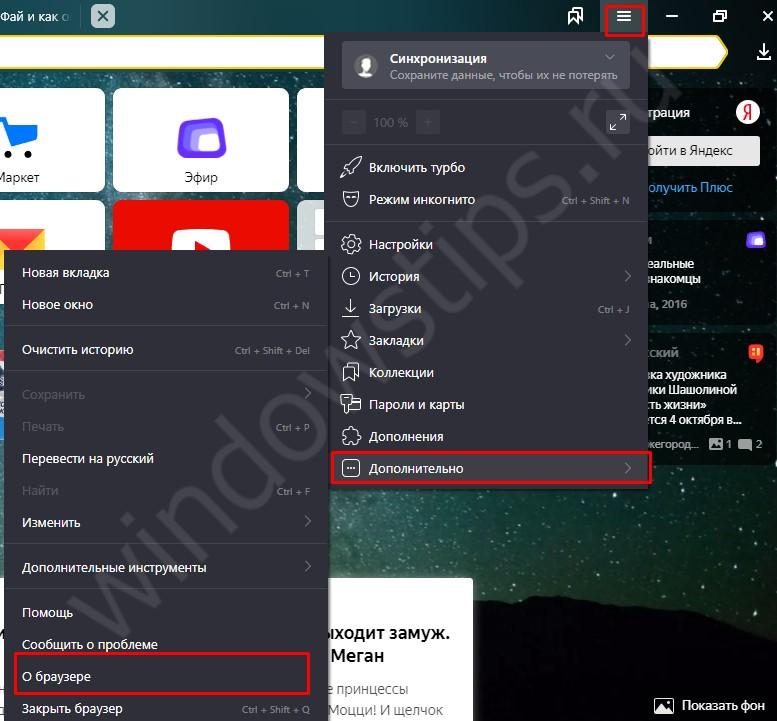
- дождитесь проверки и жмите на кнопку обновить.
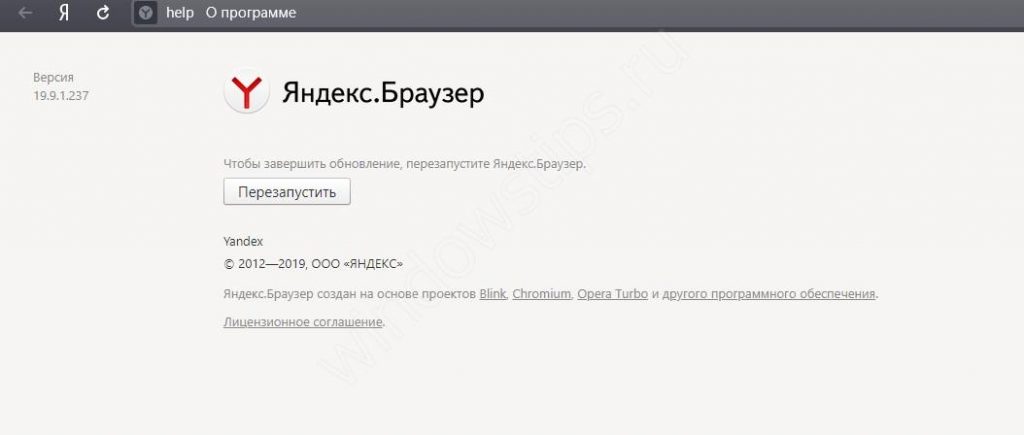
Принцип обновления разных браузер индивидуален. При этом многие из них обновляются автоматически во время перезагрузки.
Обновите или установите драйвера
Распространенная причина, почему нет в браузере звука — отсутствие или устаревшие драйвера на звуковую карту. Чтобы проверить эту версию, войдите в Панель управления. Там откройте раздел Оборудование и звук, а после Диспетчер устройств. При наличии и успешном подключении оборудование должно показываться в перечне.
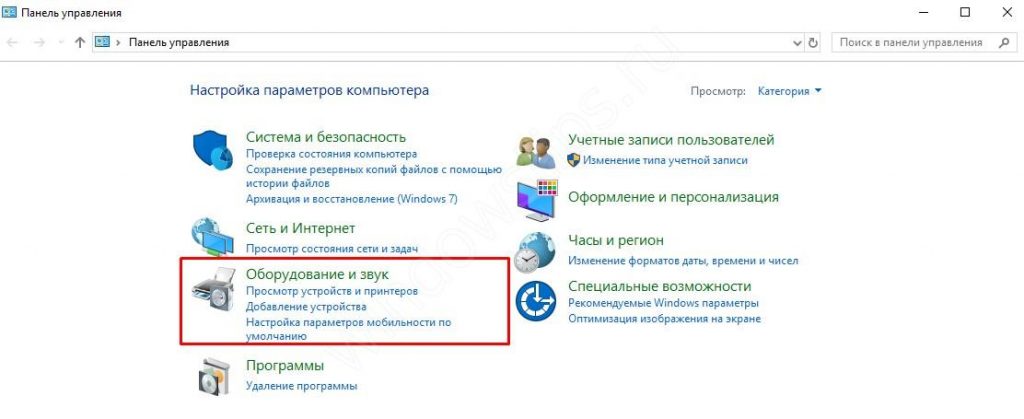
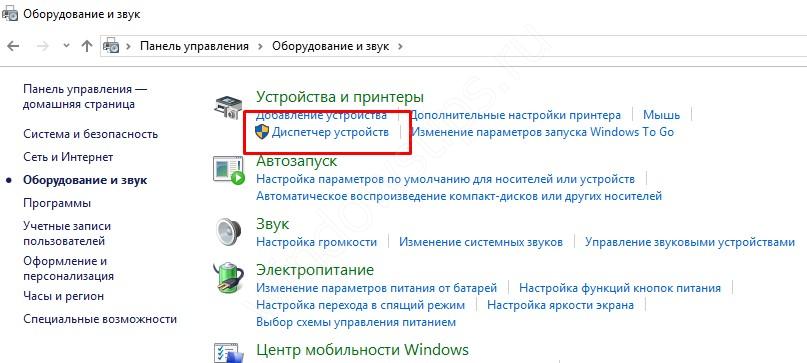
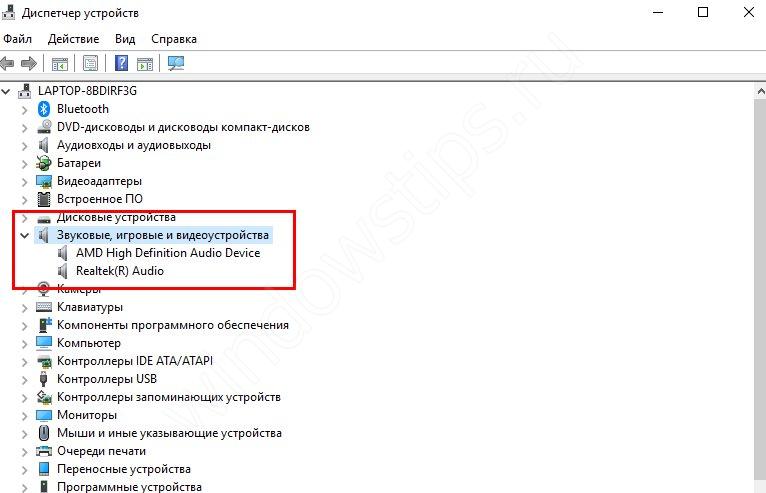
Если возле устройства стоит желтый или красный знак, драйвера нет или он работает некорректно. В таком случае ставьте программу Everest, чтобы точно определить модель звуковой карты и место для скачивания файлов. Для обновления ПО можно использовать специальные утилиты (в том числе встроенные).
Бывают и другие ситуации, когда звуковая карта есть, но Windows ее не видит. Причиной может быть выход устройства из строя или плохой контакт. Лучшее решение — поручить работу мастерам, чтобы они почистили ПК и настроили работу карты. При наличии опыта эту работу можно сделать и самому.
Включите службу Windows Audio
Если в браузере пропадает звук, причина может крыться в специальной службе под названием Windows Audio. Если ничего не делать, она активируется при входе в ОС. Но иногда этого не происходит, и тогда со звуком могут возникнуть трудности. Для решения проблемы сделайте такие шаги:
- жмите на комбинацию кнопок Win+R;
- пропишите в строке services.msc;
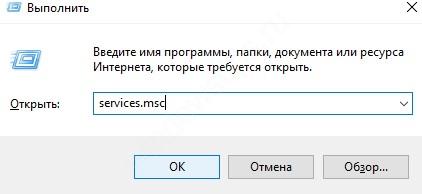
- жмите Ввод;
- в открывшемся перечне отыщите службу с названием Windows Audio и нажмите на нее два раза;
- поставьте автоматический тип запуска и жмите Применить, а после Запустить.

Если звук все равно не появился, причина может быть в другом. Если упомянутая Windows Audio не запускается, проверьте, что другие службы работают:
- средство построения конечных точек Windows Audio;
- удаленный вызов процесса RPC;
- планировщик классов.
После выставления всех настроек нужно перезапустить ПК.
Проверка расширений
На вопрос, что делать, если в браузере нет звука, многие эксперты рекомендуют проверить расширения. Часть их них может блокировать не только рекламу, к примеру, но и звуковое сопровождение. Нередко проблемы возникают с AdBlock. Если такие приложения установлены, попробуйте их поочередно отключить и проверить работу. Во многих случаях его удается восстановить. Особое внимание уделите расширениям антивирусных программ, блокировке рекламной информации, а также программы шифрования трафика.

Переустановка браузера
Если вы до сих пор ломаете голову, почему в браузере нет звука, а на компе есть, попробуйте полностью переустановить веб-провайдер. Перейдите в Панель управления, далее в Программы, а после этого выберите браузер и удалите его. На завершающем этапе скачайте новую версию удаленного ПО, установите его и проверьте звук. Иногда такое решение помогает.
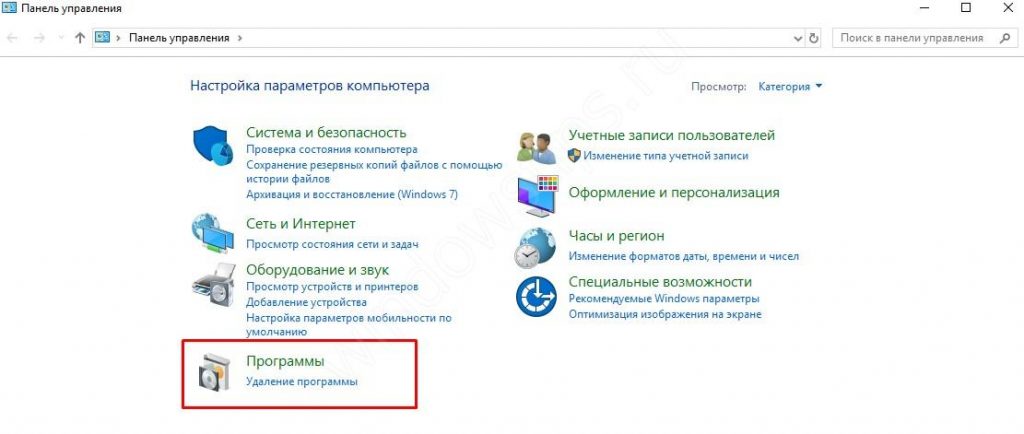
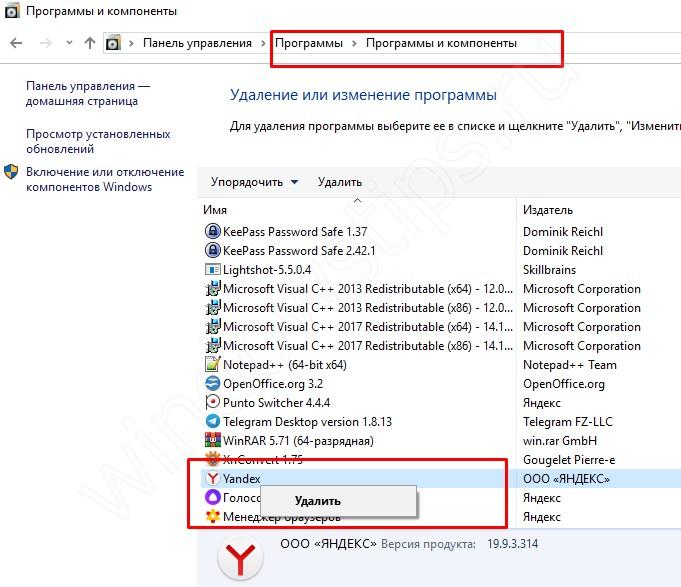
Дополнительные меры
Теперь рассмотрим, что делать, если в браузере пропал звук, а рассмотренные выше меры не принесли ожидаемых результатов. Выделим несколько дополнительных решений:
- Если звука нет только на сайте YouTube, откройте любой ролик и найдите там значок Мегафона. Наведите на него курсором, пока не появится уведомление о включении. Далее переместите кружок на необходимый уровень громкости.
- Обратитесь в службу поддержки браузера, в котором возникли проблемы. Эта крайняя мера, которое применяется при отсутствии результатов по прошлым действиям. Для веб-проводника Яндекс необходимо войти в меню, перейти в раздел Дополнительно, выбрать раздел Сообщить о проблеме, а после этого внести сведения в предложенные поля. Для получения ответа нужно описать все способы, которые были задействованы для решения проблемы.
- Попробуйте вернуть систему Виндовс к более ранним точкам восстановления. Это поможет в ситуации, если звук в браузере пропал после установки какой-то программы, а вернуть нормальную работоспособность не удается.
- Попробуйте поменять звуковую карту или подключить другие колонки. В таком случае можно хотя бы уменьшить круг поиска.
- Проверьте ПК на наличие вирусов. Нередко бывают ситуации, когда звукового сопровождения нет из-за действия какого-то вредоносного ПО.
- Для встроенной звуковой карты проверьте Биос. Найдите строку со словом Integrated. В появившемся перечне нужно найти свое устройство подачи звука и обратить внимание — включено оно или нет. Если оно деактивировано, активируйте его. После этого сохраните настройки и выйдите из БИОС.
Теперь вы знаете, как включить в браузере звук, если он был отключен, и что делать для его восстановления. Самая крайняя мера, к которой необходимо прибегать — переустановка операционной системы. Но чаще всего до этого не доходит, ведь в 90% случаев звук удается восстановить путем обновления драйверов или выставлением правильных настроек. Если же это не помогло, всегда можно обратиться за помощью к специалистам.
Читайте также:


