Точности нет для автокада
Большой объем поступлений новых программ, новый 2002 год и объем архива "Довески-1" (1.5Мб) заставили начать новый том приложений "Довески-2" со своим файлом меню, для удобства загрузки и выполнения программ.
Система "ДОВЕСКИ 2", как и первый том, свободно распространяется среди заинтересованных лиц для некоммерческого использования. Однако Вы должны сначала согласиться с условиями использования и строго соблюдать их.
С течением времени меню также будет обновляется ( я надеюсь), добавятся новые программы, утилиты.
Сборник также включает в себя программы свободно распрастраняемые в сети, авторов которых пожелали разместить их здесь
Программы далеки от совершенства и не претендуют на исклю чительность.
Авторы программ имели только одну цель - помочь Вам, поэтому при возникновении проблем с установкой, загрузкой или работой самих программ и системы в целом не стоит ругаться гнусными и нецензурными словами, стучать кулаком и другими предметами по компьютеру, монитуру, столу, плевать в экран монитора и плохо отзываться об авторах. Авторы люди не плохие и не хотели причинять Вам материальный и моральный вред.
Вместе с тем (или этим) программы стоит принимать "КАК ЕСТЬ" и всю ответственность за их применение и использование, кроме денежных вознаграждений, Вы берете на себя.
Если Вы принимаете эти условия - можете смело приступать к загрузке программ системы "ДОВЕСКИ" и "COM2000"
Скачайте и распакуйте.
Дальнейшее развитие пакета программ "ДОВЕСКИ-2", я думаю, будет таким:
Новые программы будут добавляться в общий архив, его надо будет скачать и распаковать в определенный каталог (напр. "doveski-2").
Затем прописать в АКАД'е пути в этот каталог и уже из АКАД'а загрузить меню. Т.е все как и с первыми "ДОВЕСКАМИ"
И работать, работать.
Загрузите AutoCAD. Теперь Вам надо прописать путь для доступа к новым файлам. Выберите меню
TOOLS -> OPTIONS.
на вкладке FILES откройте папку
SUPPORT FILE SEARCHE PATH
и добавте кнопкой ADD путь к каталогу, используюя кнопку Browse. укажите каталог
Если Вы переписали систему в папку C:\DOVESKI -2 - укажите путь к этому каталогу.
Скажите
APPLY
затем OK
Пути прописаны.
Теперь приступим к загрузке самой системы.
TOOLS -> Customize Menus
Вкладка MENU Groups
Кнопкой Browse выберите меню для загрузки с расширением PG2.MNU или PG2.MNS.
Выбрав, напр. PG2.MNS указываете на его загрузку
LOAD
После удачной загрузки, переходите на вкладку MENU BAR.
Указав в окне MENU GROUP меню PG2, добавляете из окна MENUS в MENU BAR текстовые, ниспадающие менюшки.
После выполненных операций у Вас добавиться несколько строк в строке текстового меню и палитры из групп PG2 . Палитры можете устанавливать по своему усмотрению.
dt.lsp
Копирование значения размера в текст или наоборот, текста в размер, размера в размер, текста в текст, включая выноски. Двойное нажатие на один размер - восстановление истинного размера с учетом установленной точности. Копирование значения атрибута и вставка значения атрибута из размера, текста (выноски) и атрибута. Поэтапная отменена сделанных изменений. Отмена всех изменений по Esc.
gt.lsp
ставка из командной строки значения размера, текста, атрибута, выноски. Для размера пустой ввод - восстановление истинного значения. Поэтапная отменена сделанных изменений. Отмена всех изменений по Esc. С менюшкой и кнопками.
3.09.02 FOCAL-LIGHT Версия 1-1 Light (build 4).
Можно посмотреть длину отрезка, площадь, и т.п. вещи в диалоговом окне.
Краткое описание Формульно-Объектный калькулятор для Автокада (облегченная версия FOCALL)
Под объектами мы будем подразумевать некоторые графические примитивы и неграфические объекты, которые создаются в рисунке Автокада. Focall имеет возможность извлекать главные характеристики следующих графических примитивов:
- ARC
- CIRCLE
- DIMENSION
- ELLIPSE
- LINE
- LWPOLYLINE
- POLYLINE
- REGION (Section)
- SPLINE
К неграфическим объектам мы будем относить: расстояние между двумя точками (Расстояние), параметры треугольника по трем точкам (Треугольник), текущий масштаб размеров (Текущий размерный масштаб). Длина или сумма длин выбранных примитивов (Сумма длинн) Площади, образованные примитивами (Сумма площадей)
Подробнее в архиве.
Замечательная программа редактирования атрибутов блока.
Читайте хэлп файл в архив
Обновление 2/09: неправильно определялся исходный цвет атрибута

Автор:
Обеспечение необходимой точности для моделей.
Есть несколько возможностей настройки точности.
- Полярное отслеживание. Привязка к ближайшему предустановленному углу и указание расстояния вдоль этого угла.
- Фиксация углов. Фиксирование одного заданного угла и указание расстояния вдоль этого угла.
- Объектные привязки. Привязка к местоположениям на существующих объектах, таких как конечная точка полилинии, средняя точка линии или центральная точка круга.
- Шаговые привязки. Привязка к приращениям в прямоугольной сетке.
- Ввод координат. Указание местоположения по прямоугольным и полярным координатам, как абсолютным, так и относительным.
Наиболее часто используемыми функциями настройки точности являются полярное отслеживание, фиксирование углов и объектные привязки.
Полярное отслеживание
Если необходимо указать точку, например, при создании линии, для перемещения курсора в определенных направлениях используйте полярное отслеживание.
Например, после задания первой точки отрезка ниже переместите курсор вправо, а затем введите расстояние в командном окне, чтобы указать точную длину отрезка по горизонтали.
По умолчанию полярное отслеживание активируется и направляет курсор по вертикальной или горизонтальной оси (от 0 до 90 градусов).
Фиксирование углов
Если необходимо построить линию под указанным углом, можно зафиксировать угол для следующей точки. Например, если вторая точка отрезка должна быть создана под углом в 45 градусов, в командном окне следует ввести <45.

После перемещения курсора в нужном направлении вдоль 45-градусного угла можно задать длину линии.
Объектные привязки
Наиболее подходящим способом указания точных местоположений на объектах является использование объектных привязок. На следующей иллюстрации несколько различных типов объектной привязки представлены в виде маркеров.
Объектные привязки становятся доступными во время выполнения команды при запросе AutoCAD на указание точки. Например, если начать новую линию и переместить курсор к конечной точке существующей линии, курсор автоматически выполнит привязку к ней.

Задание объектных привязок по умолчанию
Введите команду ПРИВЯЗКА, задающую объектные привязки по умолчанию (другое название — "рабочие" объектные привязки). Например, может оказаться полезным включение объектной привязки "Средняя точка" по умолчанию.

Рекомендации
- При появлении запроса на указание точки можно задать единичную объектную привязку, которая заменяет собой другие параметры объектной привязки. Нажмите и удерживайте клавишу SHIFT, затем щелкните правой кнопкой мыши в области чертежа и выберите привязку из меню "Объектная привязка". Затем с помощью курсора выберите местоположение на объекте.
- Убедитесь в том, что выполненного увеличения достаточно для того, чтобы избежать ошибок. В плотно заполненных моделях привязки к неверным объектам могут вызвать ошибку, которая будет перенесена на всю модель.
Объектное отслеживание
Во время выполнения команды можно выровнять точки по горизонтали и по вертикали из местоположений привязки объектов. На следующей иллюстрации курсор сначала наводится на конечную точку 1, а затем на конечную точку 2. При перемещении к позиции 3 курсор фиксируется в положение по горизонтали и по вертикали, как показано на рисунке.

Теперь можно завершить создание линии, окружности или другого объекта, который был создан из указанного местоположения.
Проверка работы
Можно выполнить повторную проверку геометрии для обнаружения ошибок на раннем этапе проектирования. Чтобы измерить расстояние между любыми двумя точками в модели, введите команду ДИСТ (или просто ДИ).
Например, может потребоваться найти зазор между двумя точками, как показано на рисунке, которые могут представлять угол стены и небольшой столик или, скажем, 2D-сечение пластиковой детали и кабель.
После ввода команды ДИСТ щелкните конечную точку на угле (1). Затем, удерживая нажатой клавишу SHIFT, щелкните правой кнопкой мыши, а затем из меню объектной привязки выберите "Перпендикулярно". Для завершения операции щелкните окружность (2).
Количество десятичных знаков и стиль единиц, отображаемых в результате, задается с помощью команды ЕДИНИЦЫ.
Справочник по функциональным клавишам
Все функциональные клавиши в AutoCAD имеют собственные функции. Наиболее часто включаемые и отключаемые обозначаются ключом.
Решил рассказать о своем опыте работы с AutoCAD. Может быть, кому-то это поможет – ну или хотя бы интересным покажется.
Предыстория
Началось все достаточно просто: в очередной раз почувствовав острую нехватку денег, я решил, что пора бы уже начать их где-нибудь разыскивать. И вот после пары недель поиска на «Фрилансим» обнаружилась вакансия разработчика для создания программы, взаимодействующей с AutoCAD.
Скажу сразу: до того дня общаться с AutoCAD мне не доводилось. Однако объявление содержало в себе фразу «Опыт работы не требуется», которая наполнила мою душу надеждой. Я связался с разместившим вакансию человеком и получил тестовое задание.
Для пробы предлагалось создать на чертеже пару объектов, а также вывести текст. Несколько дней я искал информацию об API и пытался подружиться с непривычной программой. В конце концов фигуры были нарисованы, текст выведен, а тестовое задание отправлено на проверку. И через несколько дней я неожиданно узнал, что принят! Чудеса, да и только.
1. Подготовка необходимых инструментов
1.1. Собственно AutoCAD
Тут все понятно. Качайте с официального сайта Autodesk, ставьте, 30 дней наслаждайтесь прекрасным инструментом. Потом узнайте цену покупки и повесьтесь. Для разработчиков действует специальная программа ADN , по которой можно получать девелоперские лицензии на продукты Autodesk. Стоимость базовой версии подписки, как указано на сайте, составляет от 700 долларов в год.
1.2. ObjectARX SDK – набор библиотек, необходимых для работы с AutoCAD
Последние три-четыре версии библиотек можно бесплатно скачать тут после регистрации. Более ранние придется поискать – скажем, тут. На всякий случай продублирую список прямо здесь – не такой уж он и длинный:
ссылки для загрузки ObjectARX SDK для версий AutoCAD 2000 – 2011| Версия SDK и ссылка для загрузки | Совместимость с версиями AutoCAD |
|---|---|
| 2011 | 2011, 2012 |
| 2010 | 2010, 2011, 2012 |
| 2009 | 2009 |
| 2008 x86 | 2008, 2009 x86 |
| 2008 x64 | 2008, 2009 x64 |
| 2007 | 2007, 2008, 2009 x86 |
| 2006 | 2006 |
| 2005 | 2005, 2006 |
| 2004 | 2004, 2005, 2006 |
| 2002 | 2002 |
| 2000i | 2000i, 2002 |
| 2000 | 2000, 2000i, 2002 |
| R14 | R14 |
Лично меня в свое время очень заинтересовал вопрос обратной совместимости ObjectARX. Как-то раз заказчик спросил: «А с какими версиями AutoCAD сможет работать программа?», и мне пришлось изрядно времени потратить на поиски ответа. В целом, ответ звучит так: «Autodesk поддерживает обратную совместимость в течение трех лет ». Какие версии совместимы между собой, можно посмотреть под спойлером выше.
Пока задачи перекомпилировать программу с другими библиотеками у меня не возникало. Думаю, что это хорошо: перспектива создавать отдельную версию продукта для других выпусков AutoCAD не радует совершенно.
1.3. MS Visual Studio 2013 Express
Великолепная IDE! Больше про нее и говорить-то нечего. Ссылок для скачивания масса – например, вот.
Можно, конечно, использовать и более ранние версии. Я начинал работу над проектом в MS Visual Studio 2010, но потом решил перейти на более современный выпуск.
1.4. Поисковик, усидчивость, здравый смысл
- нет привычных всплывающих подсказок о назначении класса, свойства или метода;
- нет подробной справки.
В конце этой статьи приведен список ресурсов, на которых можно позадавать вопросы и, если повезет, получить на них ответы.
2. Создание проекта библиотеки
Вкратце продублирую основные этапы:
2.1. Создать проект «Библиотека классов» («Class Library»)
Эти DLL-файлы находятся в папке с именем inc-<наименование_архитектуры>. Так, в моем случае я добавляю ссылки на библиотеки из папки C:\ObjectARX 2010\inc-win32.
у меня дома установлена 32-разрядная ОС, у заказчика – 64-разрядная. Пока серьезных проблем с совместимостью не возникало. Но однажды я все же напоролся на то, что у меня функция возвращала Int32 , а у заказчика – Int64 . Линковщик ОЧЕНЬ расстраивался. Нужно иметь эту особенность в виду.Первое знакомство с API у меня заключалось в лихорадочных попытках скомпилировать хоть какой-нибудь из примеров, щедро разбросанных по Сети. И что сλка характерно, компилироваться они упорно не хотели, ругаясь на неизвестные пространства имен и классы. В попытках собрать свой первый проект я с горя включил в него чуть ли не все DLL-файлы, которые шли с ObjectARX. Плохой способ – так делать не надо.
Ну, это вопрос не ко мне. Я только могу сказать, что в начале примеров обычно идет перечисление используемых пространств имен – скажем, так:
То, что начинается со слова «Autodesk», – это и есть те дроиды пространства имен, которые мы ищем. Теперь осталось разыскать контейнеры, которые их содержат. Исчерпывающего перечня сопоставлений я найти не смог, поэтому все проверялось методом научного тыка. Если есть более правильный способ, было бы интересно его узнать…
А пока – вот список DLL-файлов, которые я использую в проекте, и содержащихся в них пространств имен:
Теперь в любом месте этого файла можно вместо Autodesk.AutoCAD.ApplicationServices.Application писать acadApp .
Есть смысл провернуть такую операцию с наиболее часто употребляемыми классами. Непременно так делайте, код будет компактнее и понятнее. Цинизм данного совета заключается в том, что к тому моменту, когда вы наконец поймете, какие же классы являются у вас наиболее часто употребляемыми, что-то менять будет уже сильно лень.
2.3. Написать код плагина
Все очень просто. Вначале мы указываем необходимые пространства имен. Нам потребуются два.
Таким образом, всего необходимо добавить три ссылки:

UPD. 09.04.2018. Важное дополнение от lasteran: В новых версиях (предположительно начиная с AutoCAD 2013) класс CommandMethod содержится не в AcDBMgd.dll, а в AcCoreMgd.dll, так что придётся добавить ссылку ещё и на эту библиотеку. Учтите это, если работаете с новой версией!
Затем мы объявляем класс Commands . Именно он и будет «отправной точкой» плагина. Наш класс унаследован от интерфейса IExtensionApplication , поэтому в нем могут быть реализованы методы Initialize и Terminate . Первый из них автоматически выполняется при загрузке плагина, второй – при выгрузке.
AutoCAD не предоставляет разработчику возможность выгрузить плагин после того, как он будет загружен. Поэтому реально метод Terminate будет вызываться только в одном случае – при закрытии самого AutoCAD.
Почитать поподробнее про методы Initialize и Terminate можно тут (rus) и там (англ.).
Чтобы «превратить» созданный метод в команду AutoCAD, применяется атрибут CommandMethod . В скобках после него указывается имя создаваемой команды, которое можно будет использовать непосредственно в среде AutoCAD.
После сборки этого проекта у нас получится готовый к употреблению плагин.
2.4. Загрузить созданный плагин
Нужно запустить AutoCAD и выполнить команду «NETLOAD»:

Затем в открывшемся окне указать путь к файлу плагина:

Если при загрузке плагина произошла критическая ошибка, она будет выведена в консоль AutoCAD:

Теперь, когда плагин загружен, можно выполнить нашу тестовую команду:

… и увидеть результат:

Работает. Теперь можно закрывать AutoCAD.
2.5. Отладить плагин (при необходимости)
Процедура запуска плагина для отладки очень хорошо расписана в этом посте Tepliuk.
На этой странице будут выкладываться примеры LISP программ. По многим из них есть уроки с подробным описанием кода.
Если Вы знаете как запускать LISP программы в AutoCAD, то можете сразу перейти к списку программ .
Как использовать программы.
Все программы написаны для использования их в полной версии программы AutoCAD. Они не будут работать в AutoCAD LT.
Если Вам понравилась какая-либо программа на этом сайте и Вы хотите ее установить на свой компьютер. Для этого Вам нужно сделать следующее:
2. Все программы заархивированы. Поэтому после того, как вы скачали архив, его нужно разархивировать. Разархивировав архив, Вы получите файлы программы, которые можете хранить в любом месте на вашем компьютере (Я для этого использую папку D:\MyLisp);
3. Файлы программы нужно загрузить в AutoCAD;
4. Запускаем новые команды, которые хранятся в загруженных файлах.
Я думаю, что с первыми двумя пунктами справятся все. Поэтому сразу поговорим о загрузке LISP файлов в Автокад.
Загрузка LISP файлов в Автокад.
Загрузить в Автокад LISP программу можно несколькими способами. Опишу некоторые из них.
Загрузка файлов с помощью окна «Загрузка / Выгрузка приложений».
Откройте Автокад. На ленте перейдите на вкладку « Управление » и щелкните по кнопке « Приложение ». См. Рис. 1.

Если вы работаете в режиме Классический AutoCAD:
В главном меню выберите « Сервис », далее щелкните по строчке « Приложения… ». См. Рис. 2.

Откроется окно «Загрузка / Выгрузка приложений».
Найти папку , в которой лежит файл, выделите его и нажмите на кнопку « Загрузить ». См. Рис. 3.

Таким способом загружают программы для их временного использования. После того, как Вы закроете Автокад, а потом откроете его снова, их не будет в Автокаде, и для их использования их нужно загрузить снова.
Для того, чтобы нужные Вам LISP файлы загружались в Автокад автоматически, их нужно добавить в список автоматической загрузки. Для этого щелкаем на портфельчик « Автозагрузка » (или на кнопку « Приложения » под ним). Откроется окно «Автозагрузка», в котором нажимаем на кнопку « Добавить ». См. Рис. 4.
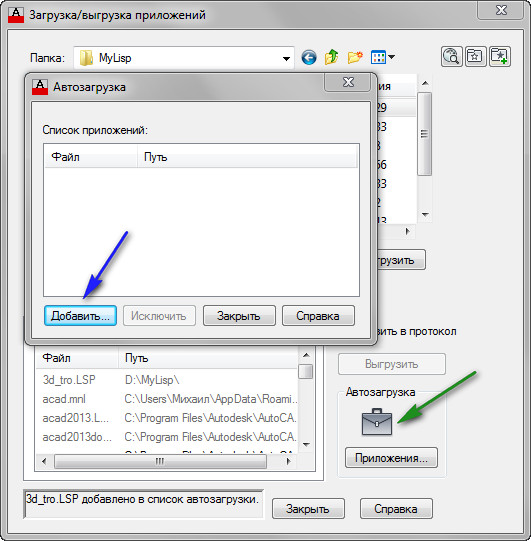
Рис. 4. Автозагрузка
Откроется окно «Добавление файла в список автоматической автозагрузки». Находим нужную папку , выделяем файл и нажимаем на кнопку « Открыть ». См. Рис. 5.

Рис. 5. Добавление файла в список автоматической автозагрузки
В окне «Автозагрузка» появится строка с файлом , который будет автоматически загружаться при каждом запуске Автокад.
После того, как Вы добавите все необходимые файлы, нажмите на кнопку « Закрыть ». Затем на кнопку « Закрыть » в окне «Загрузка / Выгрузка приложений». См. Рис. 6.
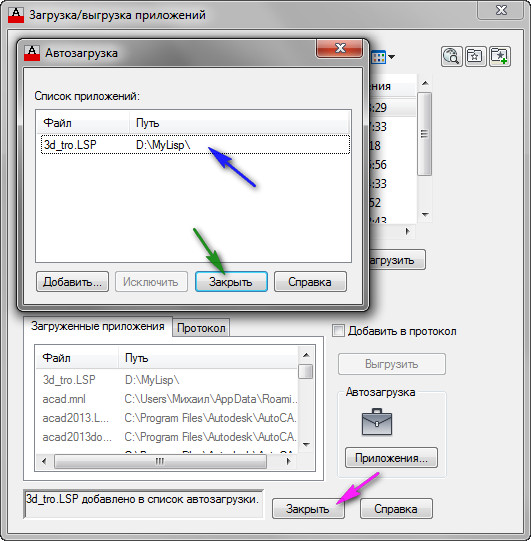
Рис. 6. Файл добавлен
Имейте в виду, что файлы загрузятся автоматически, только при следующем запуске Автокад. Если Вы хотите использовать их в текущей сессии, их нужно загрузить способом, описанным выше (либо каким другим способом).
Загрузка файлов с помощью Редактора Visual LISP.
Откройте Редактор Visual LISP:
Наберите в командной строке VLIDE (или VLISP) и нажмите <Enter>.
Или на ленте перейдите на вкладку « Управление » и нажмите на кнопку « Редактор Visual LISP ». См. Рис. 7.

Рис. 7. Редактор Visual LISP
Откроется Редактор Visual LISP. Нажмите на кнопку « Открыть файл ». Появится окно «Открытие файла для редактирования / просмотра».
Найдите нужную папку ;
Выделите файл и нажмите на кнопку « Открыть ». См. Рис. 8.
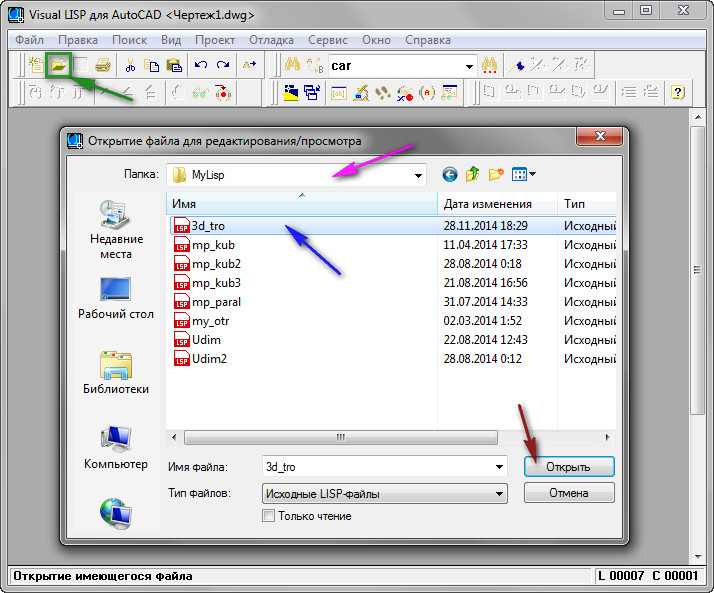
Рис. 9. Открытие файла в Редакторе Visual LISP
Файл загрузится в активное окно редактора. Чтобы загрузить его в Автокад, нужно нажать на кнопку « Загрузить активное окно редактора ».
Такой способ имеет свои плюсы, связанные с тем, что Вы видите программный код файла:
1. Вы можете посмотреть, сколько команд в этом LISP файле (их может быть несколько).
2. Найти имена этих команд: находим строку с функцией defun; Имя команды стоит сразу после с: (в нашем случаи это: 3d_tro и roY );
3. Кроме всего прочего Вы имеете возможность отредактировать код программы.
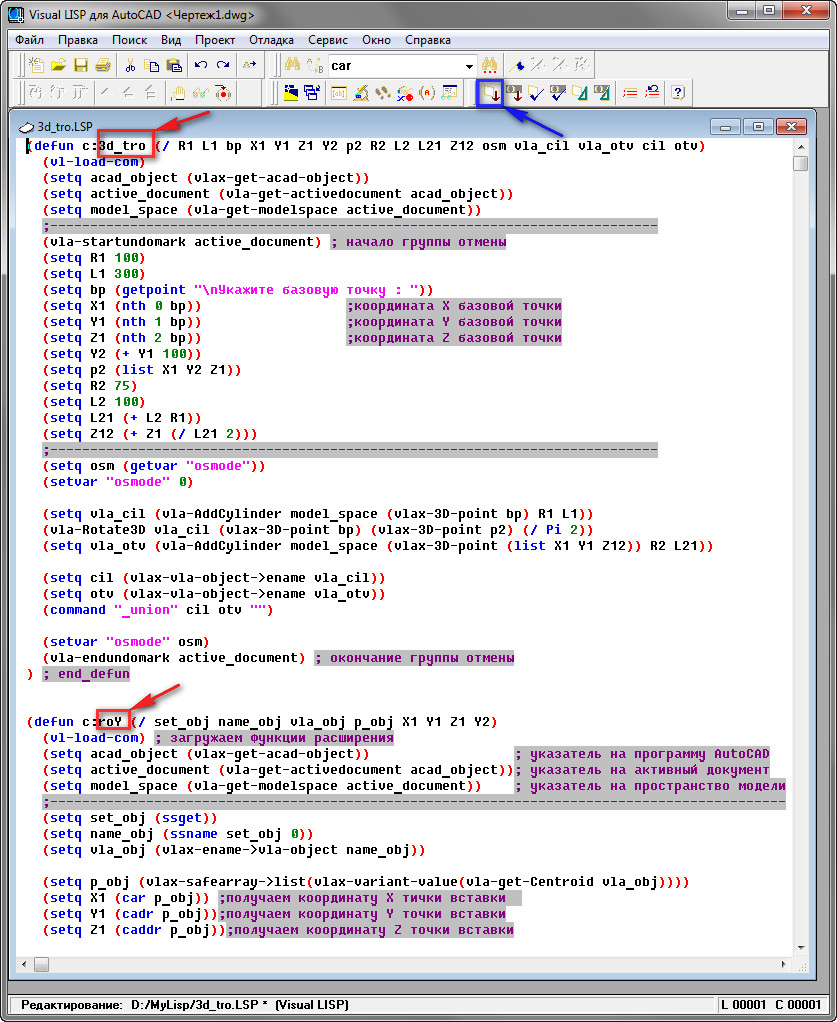
Рис. 9. Имена новых команд.
Чтобы определить границы команды в программном коде, поставьте курсор мыши перед открывающейся скобкой функции defun и дважды щелкните левой кнопкой мыши. Функция defun, которая описывает одну команду – выделиться. См. Рис. 10.
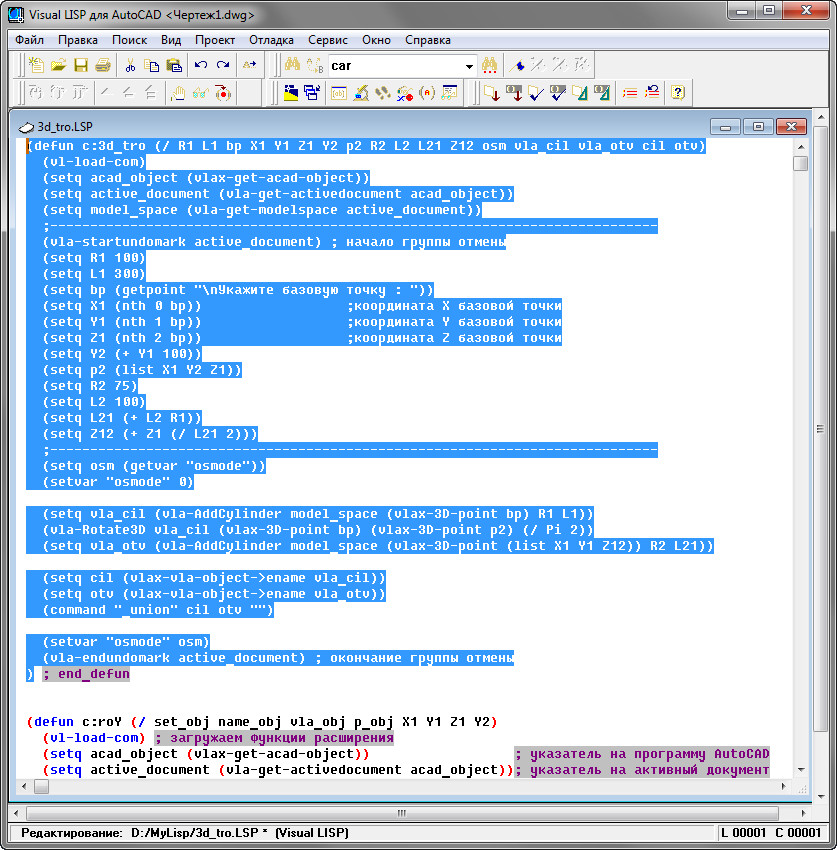
Рис. 10. Программный код одной команды
Запуск новых команд.
После того, как файлы загружены, мы может запускать в Автокад новые команды, которые хранятся в этих файлах. Для этого достаточно набрать ИМЯ КОМАНДЫ в командной строке и нажать < Enter >.
Кроме этого для любой команды можно создать кнопку.
Поместить ее на панель инструментов, а панель вынести на ленту.
После этого запускать команду, нажимая на эту кнопку.
Также для этих команд можно создать горячие клавиши и запускать их нажатием определенных клавиш на клавиатуре.
Как это сделать читайте в уроке: « Горячие клавиши Автокад ».
Конечно, мы разобрали далеко не все способы загрузки файлов и запуска команд, но этого в полнее достаточно для того, чтобы комфортно использовать LISP программы размещенные ниже.
Список LISP программ.
LISP программа «mp_kub.lsp»
Программа, которая рисует в Автокад куб со сторонами 200.
Для запуска в Автокад используется имя MP_KUB
После запуска выдает запрос: “ Укажите базовую точку ».
Указываем любую точку в рабочем окне Автокад. Команда построит куб со сторонами 200 .
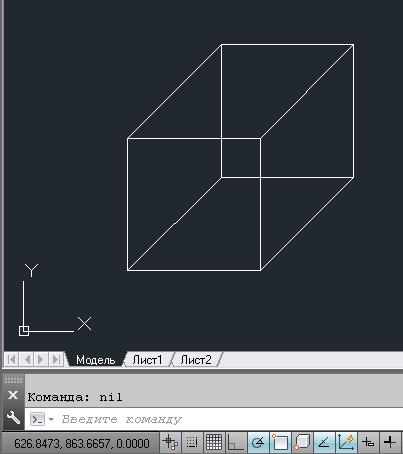
Подробное описание программного кода смотрите в уроке: « Пример простой программы на LISP ».
LISP программа «mp_paral.lsp»
Программа рисует параллелограмм, со сторонами указанными в диалоговом окне. Программа работает только вместе с файлом диалогового окна « mp_paral.dcl ». Поэтому скачать надо два файла.
Чтобы Автокад определил местонахождение файла диалогового окна, его нужно поместить в папку вспомогательных файлов Автокад.
Либо в коде программы, в строке
Например, если файл находиться в папке « D:\MyLisp » строка должна выглядеть так:
Для запуска в Автокад используется имя MP_PARAL
После запуска на экране появится диалоговое окно.
Нужно указать размеры сторон параллелограмма и нажать на кнопку ОК .
Далее появится запрос: “ Укажите базовую точку ».
Указываем любую точку в рабочем окне Автокад. Команда построит параллелограмм со сторонами указанными в диалоговом окне.

Подробное описание программного кода смотрите в уроке: « Пример программы LISP с диалоговым окном ».
Подробное описание программного кода создания диалогового окна смотрите в уроке: « Диалоговое окно ».
LISP программа «Sum_dl.lsp»
Программа считает сумму длин выбираемых отрезков. В процессе выбора отрезков Автокад выдает количество выбранных отрезков и сумму их длины.
Для запуска в Автокад используется имя SumDl
После запуска выдает запрос: « Выберите отрезок »:
Укажите любой отрезок.
Ниже снова появиться запрос: « Выберите отрезок »:
Укажите следующий отрезок.
Ниже снова появиться запрос: « Выберите отрезок »:
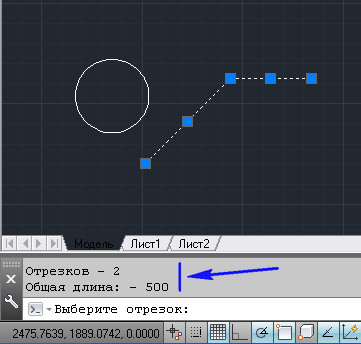
Количество выбранных отрезков и их общая длина.
И так до бесконечности. Чтобы завершить выполнения программы нажмите клавишу < Esc >.
Подробное описание программного кода смотрите в уроке: « Пример AutoLISP программы: Сумма длин отрезков ».
LISP программа «Sum_dls.lsp»
Программа суммы длин со свободным выбором отрезков.
Программа считает сумму длин выбираемых отрезков.
Выбор отрезков можно делать и по одному и группой при помощи рамки (или при помощи секущей рамки). В общем, любым стандартным способом AutoCAD.
Для запуска в Автокад используется имя: SumDls
После запуска программа выдает запрос: « Выберите объекты »:
Выбирать отрезки можно любым стандартным способом Автокад. Если случайно выбран не тот отрезок, его выбор можно отменить. Для этого удерживая клавишу < Shift >, щелкните по нему. Этот отрезок будет исключен из выбора.
Процесс выбора и отмены выбора отрезков отражается в командной строке.

Отмена выбора объекта.
После того как вы выбрали все необходимые объекты, нажмите < Enter >, чтобы завершить выбор.
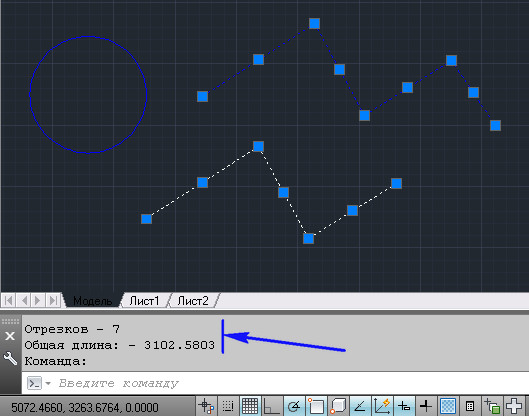
Результат выполнения программы.
Подробное описание программного кода смотрите в уроке: « Примеры LISP программ: Сумма длин отрезков ».
LISP программа «Sum_dlv.lsp»
Программа считает сумму длин отрезков на всем чертеже.
Для запуска в Автокад используется имя: SumDlv
После запуска программа выделить на чертеже все отрезки
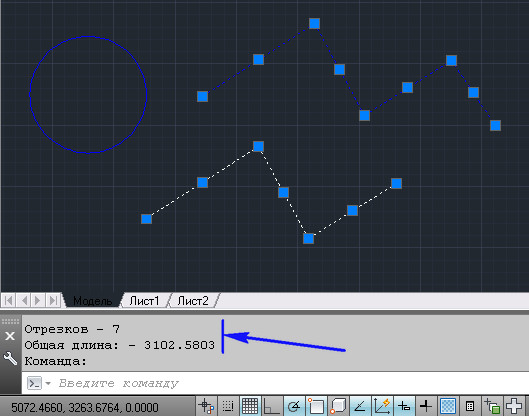
Результат выполнения программы.
Подробное описание программного кода смотрите в уроке: «Примеры LISP программ: Сумма длин отрезков».
LISP программа «Sum_sl.lsp»
Программа считает сумму длин отрезков на выбранном слое.
Для запуска в Автокад используется имя: SumSl
После запуска программа выдает запрос: « Выберите объект для определения слоя: “
Укажите любой объект. Программа выделит и сосчитает длину все отрезков на слое, на котором расположен указанный объект.
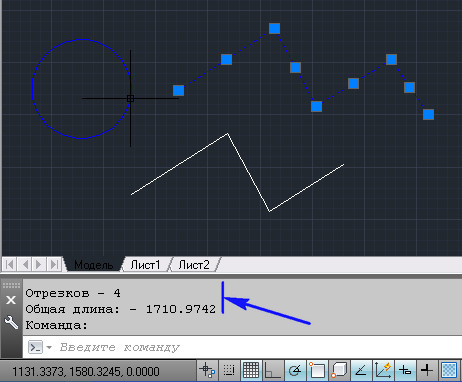
Результат при выборе синего слоя.
Подробное описание программного кода смотрите в уроке: «Примеры LISP программ: Сумма длин отрезков».
LISP программа «Scom.lsp»
Программа показывает, как в программном коде AutoLISP можно использовать стандартные команды Автокад.
- Построения отрезка.
- Построения дуги.
- Использования команды редактирования: Зеркало
- Перевода чертежа ЮЗ изометрию.
- Построения Полуконуса.
Для запуска в Автокад используется имя: SCOM
После запуска программа выдает запрос: “ Укажите базовую точку ».
Указываем любую точку в рабочем окне Автокад. Команда построит два отрезка и дугу. Затем отзеркалит их. Потом переведет чертеж ЮЗ изометрию и построит Полуконус.
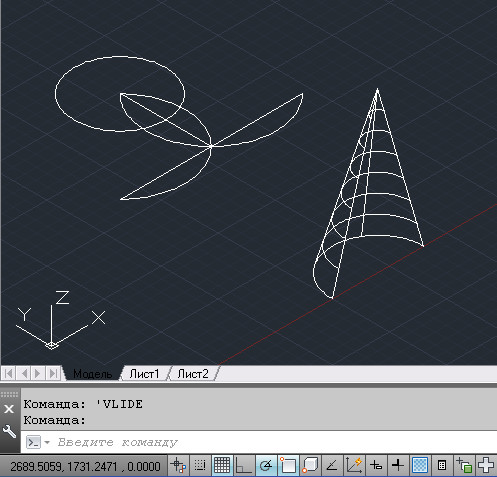
Подробное описание программного кода смотрите в уроке: « AutoLISP. Стандартные команды Автокад ».
LISP программа «mp_kub2.lsp»
Программа создает блок куба, стороны которого предварительно задаются.
Для запуска в Автокад используется имя MP_KUB2
После запуска выдает запрос: « Задайте длину стороны куба : »
Введите числовое значение стороны куба и нажмите < Enter >
Появиться запрос: “ Укажите базовую точку ».
Указываем любую точку в рабочем окне Автокад. Команда построит блок в виде куба со сторонами, значение которых мы задали при первом запросе.
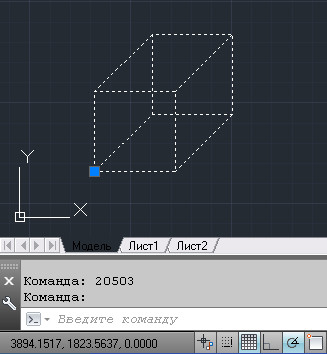
Подробное описание программного кода смотрите в уроке: « AutoLISP. Создание блока ».
LISP программа «mp_kub3.lsp»
Программа создает блок куба при помощи функций расширения языка AutoLISP, стороны которого предварительно задаются. В программе вычисляется объем куба, и координаты центра верхней грани. Объем и координаты сохраняются, как дополнительные данные, которые в любой момент можно извлечь.
Для запуска в Автокад используется имя: MP_KUB3
После запуска программа выдает запрос: « Задайте длину стороны куба : »
Введите числовое значение стороны куба и нажмите < Enter >
Появиться запрос: “ Укажите базовую точку ».
Указываем любую точку в рабочем окне Автокад. Команда построит блок в виде куба со сторонами, значение которых мы задали при первом запросе. Так же программа сосчитает объем, и координаты центра верхней грани и сохранить их в блоке в качестве дополнительных данных.
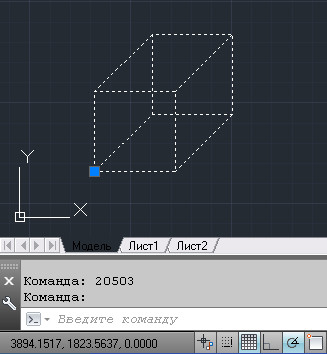
Подробное описание программного кода смотрите в уроке: « LISP. Создание блока ».
LISP программа «Udim.lsp»
Программа считывает дополнительные данные из блока, созданного в уроке: «LISP. Создание блока». Вставляет динамический блок, созданный в уроке: « Создание динамического блока ».
Для того, чтобы посмотреть как работает программа предварительно нужно:
Для запуска в Автокад используется имя: UDIM
После запуска программа выдает запрос: « Выберите блок :»
Укажите предварительно построенный блок (созданный программой mp_kub3.lsp ).
Команда вставит выноску. Выноска будет начинаться из центра верхней грани. Сверху полки будет стоять имя указанного блока, снизу – его объем.
Далее программа снова выдает запрос: « Выберите блок: »
Укажите следующий блок.
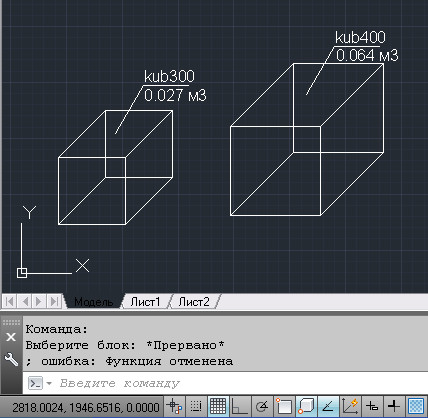
Что завершит программу нажмите < Esc >.
Подробное описание программного кода смотрите в уроке: «Вставка динамического блока из LISP-программы».
LISP программа «Udim2.lsp»
Программа считывает дополнительные данные из блока, созданного в уроке: « LISP. Создание блока ». Вставляет динамический блок, созданный в уроке: «Создание динамического блока». Меняет длину и положение выносной линии и длину и положение полки.
Для того, чтобы посмотреть как работает программа предварительно нужно:
Для запуска в Автокад используется имя: UDIM2
После запуска программа выдает запрос: « Выберите блок: »
Укажите предварительно построенный блок (созданный программой mp_kub3.lsp ).
Появится начало выносной линии
Далее программа выдает запрос: « Укажите выносную линию: »
Нужно указать вторую точку выносной линии. Команда вставит выноску. Сверху полки будет стоять имя указанного блока, снизу – его объем.
Затем программа снова выдает запрос: « Выберите блок: »
Снова укажите блок куба.
На запрос « Укажите выносную линию: »
Укажите вторую точку линии в другом месте.
На следующий запрос « Выберите блок : » – нажмите < Esc >.
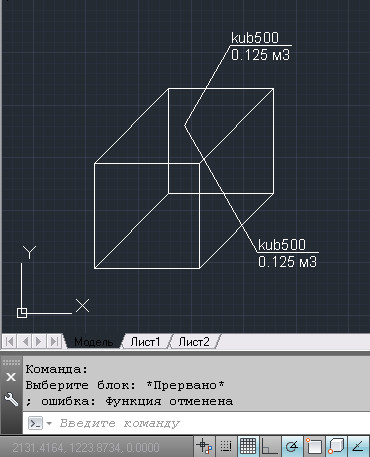
Программа нарисует две выноски к одному блоку.
Подробное описание программного кода смотрите в уроке: «Изменение динамического блока из LISP-программы».
LISP программа «3d_tro.lsp»
Программа содержит в себе две команды
Первая команда рисует в Автокад 3D тройник.
Для запуска в Автокад используется имя: 3D_TRO
После запуска выдает запрос: “ Укажите базовую точку ».
Указываем любую точку в рабочем окне Автокад. Команда построит 3D тройник.
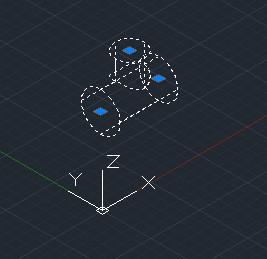
Вторая команда поворачивает 3D тройник на 90 градусов вокруг оси параллельной оси Y.
Для запуска в Автокад используется имя: ROY
Предварительно выделите 3D тройник
Введите в командной строке ROY и нажмите < Enter >.
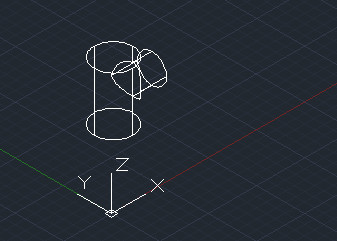
Повернутый 3D тройник.
Подробное описание программного кода смотрите в уроке: «3D моделирование в AutoCAD».
LISP программа « 3d_bolt.lsp»
Программа рисует в Автокад 3D болт.
Для запуска в Автокад используется имя: 3D_BOLT
После запуска выдает запрос: “ Укажите базовую точку ».
Указываем любую точку в рабочем окне Автокад. Команда построит 3D болт.

Подробное описание программного кода смотрите в уроке: «3D моделирование. Болт с резьбой.».
38 комментарии на “ LISP Программы. ”
Здравствуйте. как можно к вам обратиться для написания программы для автокада?
Неважно каким образом Вы выделите 3Д-тела. После того как они выделены, запускаем функцию (ssget). Получаем набор выделенных 3Д-тел. Сохраняем его в переменную set_obj
Загружаем функции расширения LISP
Организуем цикл, в котором перебираем по порядку все выбранные 3Д-тела.
Внутри цикла:
Переводим 3Д-тела в vla-объекты:
Читайте также:


