Точечное удаление в фотошопе
Часто обрабатывая фото я сталкиваюсь с необходимостью удалить какой-либо объект, который не вписывается в картинку, портит ее эстетическую привлекательность или попросту является лишним.Сегодня я хочу рассказать о некоторых инструментах, которые я применяю для удаления объектов, работая на компьютере в программе Photoshop CS6. Инструменты стандартные и имеются как в предыдущих так и в следующих версиях программы.
Какие инструменты можно использовать?
1. Инструмент "Точечная восстанавливающая кисть"
2. Инструмент "Заплатка"
3. Инструмент "Штамп"
4. Копирование другого участка фото
Это основные способы, которыми я пользуюсь ежедневно для выполнения данных манипуляций. Давайте рассмотрим каждый из них подробнее.
1. Точечная восстанавливающая кисть
Находится слева от рабочей зоны Photoshop на панели инструментов, во втором блоке инструментов под инструментом "Пипетка" и над инструментом "Кисть".
Я использую его в основном для удаления мелких деталей. Не зря здесь размещена эта картинка с лошадью. На ней на траве много каких-то не понятных пятен. Быть может это мусор. Восстанавливающая кисть работает таким образом, что программа анализирует фон вокруг удаляемого объекта. Просто выбираем необходимый размер кисти с помощью правой кнопки мыши. При ее нажатии выпадает следующее меню:
Выпадающее меню для выбора размера "Точечной восстанавливающей кисти" Выпадающее меню для выбора размера "Точечной восстанавливающей кисти"Тут все просто - двигаем ползунок "Размер" вправо или влево. Тем самым мы получим необходимый размер кисти. Я выбираю размер чуть больше удаляемого объекта. Например наш объект белое пятно на траве. Нажимаем на него и оно полностью удалено.
В некоторых случаях требуются не большие доработки.
2 . Заплатка
Инструмент "Заплатка" находится там же где и инструмент "Точечная восстанавливающая кисть", однако в выпадающем меню находится не на первом месте, а на третьем. Суть метода корректировки заключается в том, что мы обводим нежелательный объект мышкой и этот участок перетаскиваем на другой, где фон является подходящим для замены.
3. Штамп
Спускаемся чуть ниже и попадаем к инструменту "Штамп".
Я очень люблю этот инструмент. Он очень удобен в работе. Конечно это нужно попробовать и самому ощутить, но прикол тут в том, что вы зажав клавишу "Alt" указываете мышкой откуда брать фон для замены, а после уже, отпустив клавишу, принимаетесь водить мышью по нежелательному объекту.
4. Копирование другого участка фото
Так же удобный прием. Опишу действия по работе с данным инструментом поэтапно.
1. Выбираем Инструмент "Лассо" на панели инструментов.
2. Выделяем мышью нужный для копирования участок, то есть участок, которым мы будем заменять пятно.
3. Правой кнопкой мыши в всплывающем меню выбираем пункт "Скопировать на новый слой". В результате мы получаем данную картинку, дублированную на новом слое. Это очень удобно. Перетаскиваем ее в нужное место или можем сделать размытые края. По необходимости.
Думаю теперь вы получили представление об инструментах для удаления лишних объектов с фото. Далее в помощь только практика. Удачи.

Случается, что фотограф хотел снять пейзаж, а в кадр случайно попал человек. Либо просто, фотография удачная, но на снимке какой-нибудь предмет, портящий всю красоту.
Чтобы хороший кадр не пропал даром, будем удалять ненужный элемент.
Шаг 1. Открываем фото в программе Photoshop: Файл => Открыть.

Шаг 2. В окне «Открыть» выбираем фото, жмем кнопку «Открыть».

Шаг 3. В боковой панели инструмента находим инструмент «Лассо», кликнув правой кнопкой мыши на значке панели, и в открывшемся списке левой кнопкой мыши нажимаем на «Лассо».

Шаг 4. Аккуратно обводим инструментом «Лассо» (с помощью левой кнопки мыши) элемент снимка, который решили удалить.

Шаг 5. В открывшемся окне «Заполнить» выбираем:
- Использовать: С учетом содержимого
- Режим: Нормальный
- Непрозрачность: 100%


Шаг 6. Смотрим на результат: нежелательный элемент исчез, при этом фото выглядит естественно.
В этом уроке мы научились удалять нежелательные предметы с фотографии. Желаем Вам творческих успехов. Напишите пожалуйста комментарий к уроку и не забывайте делится с друзьями в социальных сетях.
Используя различные инструменты Photoshop, можно легко и просто сводить прыщи, отбеливать зубы, устранять эффект красных глаз и исправлять многие другие дефекты.
Photoshop не поддерживает открытие и редактирование изображений банкнот или валют. См. раздел Система защиты от подделок CDS (Counterfeit Deterrence System).
На панели «Источник клонирования» («Окно» > «Источник клонирования») можно выбрать инструменты «Штамп» или «Восстанавливающая кисть». Можно задать до пяти образцов и быстро выбирать нужный, при этом не придется заново брать образцы каждый раз, когда выбирается другой источник. Можно отобразить перекрытие образцового источника, чтобы облегчить его клонирование в определенном месте. Источник образца можно также масштабировать или вращать, чтобы лучше соответствовать размеру и ориентации цели клонирования.
Кроме того, панель «Источник клонов» содержит параметры для анимации на основе временной шкалы, позволяющие указать зависимость между кадром исходного ролика образца и кадром целевого ролика (видео или анимации). См. также раздел Клонирование содержимого кадров видео и анимации.
Инструмент «Штамп» предназначен для нанесения одной части изображения поверх другой части этого же изображения или любого другого открытого документа, имеющего тот же цветовой режим. Кроме того, можно переносить часть изображения из одного слоя в другой. Инструмент «Штамп» полезен для копирования объектов или удаления дефекта в изображении.
Кроме того, инструмент «Штамп» можно использовать для работы с кадрами видео или анимации. См. также раздел Клонирование содержимого кадров видео и анимации.
Для использования инструмента «Штамп» нужно установить пробную точку в область, из которой нужно произвести копирование (клонирование) пикселей и рисовать в другой области. Для того, чтобы продолжить рисование с той точки, где была отпущена кнопка мыши, необходимо выбрать параметр «Выравнивание». При снятом флажке «Выравнивание» рисование всегда начинается с первоначально выбранной пробной точки.
С инструментом «Штамп» можно использовать любой кончик кисти, что позволяет точно контролировать размер области клонирования. Так же для управления процессом переноса изображения можно изменять настройки прозрачности и количества краски.


Если в кадр попали чьи-то руки или во время съемки сафари перед вами внезапно пронесся джип, воспользуйтесь инструментом «Заливка с учетом содержимого» в Photoshop, чтобы убрать ненужные объекты и сфокусировать внимание на важном.
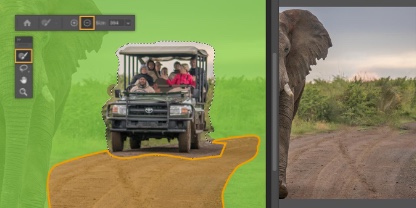
Удаление любых объектов с изображения
Создайте или отредактируйте область выборки с помощью инструмента «Кисть для проб», а затем полностью удалите объект.
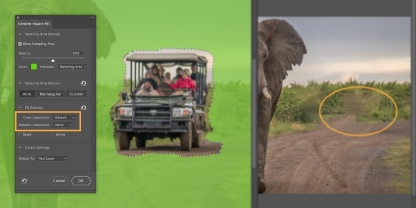
Удаление с любого фона
Независимо от фона, будь то переходы оттенков в небе на закате или сложный узор, используйте настройки заливки, такие как «Цветовая адаптация» и «Адаптация поворота». Это позволит легко вырезать объекты.
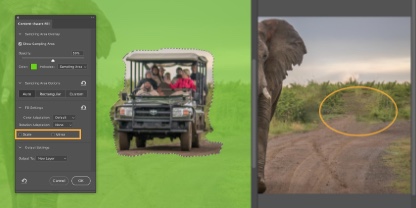
Объединение нового фрагмента с исходной фотографией
Слои заливки должны быть естественными и незаметными. Измените размер заливки узора с помощью инструмента «Масштаб» или отразите симметричные элементы с помощью инструмента «Зеркальное отражение», а затем выполните точную настройку с помощью инструмента «Восстанавливающая кисть».
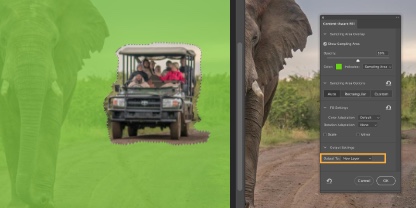
Удобный вывод
Используйте функции заливки с учетом содержимого для тонкой настройки, а затем примените их, выбрав «Текущий слой», «Новый слой» или «Дублированный слой» в настройках вывода.
Читайте также:


