Tips что это за программа windows 10
Привет! Компания Microsoft в последних обновлениях Windows 10 начинает делать странные манёвры. Например, выпускать фирменные приложения и принудительно вшивать в операционную систему. Уже только это может раздражать, так они делают повторы своих продуктов. Две программы для просмотра изображений, два музыкальных плеера (windows media player и groove), два Paint, два приложения заметок, два текстовых редактора, два браузера! Возможно я даже что-то забыл. Обладателям недорогих SSD с маленьким объёмом памяти данная статья будет крайне актуальна. Да и вообще в целом будет полезно всем почистить ОС от того, чем пользоваться скорее всего никогда не придётся. Начнём.
1. Cortana
10 компонентов Windows 10, которые стоит отключить и удалитьГолосовой ассистент на ПК – круто. Есть две проблемы. Первая, вот на смартфоне есть помощник, кто из вас им пользуется? Я могу только спросить адрес, так быстрее открывается карта. Разработчики много лет стараются сделать его умнее чтобы люди так же продолжали игнорировать. А ещё на компьютере прогресс ещё не так далеко пошёл в сравнении с Android и iOS по функциям. Вторая проблема отсутствие русской локализации. Вопрос: ЗАЧЕМ ПРИНУДИТЕЛЬНО УСТАНАВЛИВАТЬ В СТРАНЕ, ЯЗЫК КОТОРОЙ НЕ ВОСПРИНИМАЕТСЯ. В общем, сносим.
Правой кнопкой мыши (Далее в статье ПКМ) жмём на ПУСК. Далее «Windows PowerShell (Администратор)». Далее нужно ввести:
Get-appxpackage -allusers Microsoft.549981C3F5F10 | Remove-AppxPackage
2. Internet Explorer
10 компонентов Windows 10, которые стоит отключить и удалитьТут без комментариев. Браузер для того чтобы скачать нормальный браузер. Морально устарел и давно вышел EDGE, который намного симпатичнее, быстрее и интереснее. Плюс «новичок» построен на Chromium, что упрощает жизнь во многих задачах. IE сносим.
«Пуск» - «Параметры» - «Приложения» - «Приложения и возможности» - «Дополнительные компоненты». Найти Internet Explorer, нажать «Удалить».
10 компонентов Windows 10, которые стоит отключить и удалить3. Windows Media Player
10 компонентов Windows 10, которые стоит отключить и удалитьКак я уже говорил, в Windows 10 есть более современные программы для воспроизведения аудио- видеофайлов: «Музыка Groove» / «Кино и ТВ». Удаляется как Internet Explorer в разделе «Дополнительные компоненты».
4. Paint
10 компонентов Windows 10, которые стоит отключить и удалитьЯ его использую для пересохранения повреждённых файлов. Иногда Photoshop или Adobe Premiere не могут открыть PNG/JPG картинку. А вот Paint умудряется подобное скушать. Выручает. Но в целом это привычка, попался он под руку, делаю на автомате. Такое можно делать любыми другими вьюверами. А для рисования Paint тем более уступает даже бесплатным специализированным программам. Сносим.
Удаляется как Internet Explorer в разделе «Дополнительные компоненты».
5. WordPad
10 компонентов Windows 10, которые стоит отключить и удалитьМертворождённый продукт. Бесполезный, ничего не может открыть, ничего не умеет делать. Поставьте NotePad++ , он может вообще всё и бесплатный. WordPad удаляется как Internet Explorer в разделе «Дополнительные компоненты».
6. «Факсы и сканирование Windows»
10 компонентов Windows 10, которые стоит отключить и удалитьКак давно вы отправляли факс? Или вообще знаете что это? В таком случае, если не пользуетесь принтером/сканером, то удаляем. Удаляется как Internet Explorer в разделе «Дополнительные компоненты».
7. «Быстрая поддержка»
10 компонентов Windows 10, которые стоит отключить и удалитьДаже не пытайтесь понять для чего, как работает и зачем. Просто удаляем, это вам не нужно (как Internet Explorer в разделе «Дополнительные компоненты»).
8. Просмотр задач (Timeline)
10 компонентов Windows 10, которые стоит отключить и удалитьКнопка, расположенная рядом с пуском. Перед вами откроется инструмент многозадачности. Соглашусь, выглядит красиво, но пока работает всё крайне сыро. Вставлю свои «5 копеек», когда опробовал, попытался привыкнуть пользоваться именно таким видом – неудобно. Если со мной солидарный, отключаем.
«Пуск» - «Параметры» - «Конфиденциальность» - «Журнал действий»
10 компонентов Windows 10, которые стоит отключить и удалить9. Люди
10 компонентов Windows 10, которые стоит отключить и удалитьКрайне полезная функция не раскрывшая свой потенциал. Эта кнопка позволяет закреплять контакты на панели задач для быстрого доступа, но есть интеграция только с почтой Win 10 и со скайпом. Возможно кому-то пригодится. Например для меня – бесполезно.
ПКМ на таскбаре и нажать «Показывать панель «Люди» на панели задач».
10. Универсальные приложения
10 компонентов Windows 10, которые стоит отключить и удалитьОткрыть Microsoft Store – три точки справа сверху, рядом с профилем – «Загрузки и обновления» - «Установлено»
Всё что вам не нужно можно удалить.
Если вам понадобится какое-то стандартное приложение или служба, можно восстановить через Microsoft Store или введя команду:
Get-AppxPackage -AllUsers| Foreach
Напомню: ПКМ жмём на ПУСК. Далее «Windows PowerShell (Администратор)».
Жду вас на своём YouTube канале «Heavy Frame» . Все социальные сети в профиле канала Яндекс Дзен. Крепкого здоровья, отличного настроения и до скорого!

В течение последних двух месяцев Microsoft тестировала новый параметр персонализации, который предложит инструменты, которые помогут вам оптимизировать Windows 10. Microsoft заявляет, что в зависимости от использования вашего устройства будет предлагать инструменты, услуги и советы из различных категорий, таких как учеба, игры, развлечения и т.д.
Как и ожидалось, функция использования устройства будет сосредоточена на программном обеспечении, что означает, что ваша система не будет «настроена» на производительность, если вы выберете «Игры» в качестве предпочтительного режима использования в Windows 10. Согласно приложению «Параметры», «Использование устройства» будет отображать только индивидуальные предложения, которые помогут вам открыть для себя новые программы и связанные с ними услуги.
В примечаниях к выпуску предварительного обновления Microsoft официально объявила о новых параметрах персонализации использования устройства. Новый инструмент настройки, который можно найти в разделе «Параметры» > «Персонализация» > «Использование устройства», позволяет выбрать все способы использования устройства.

Брэндон Леблан из Microsoft сказал мне, что предложения по этим инструментам и услугам будут предоставляться через встроенное в Windows 10 приложение «Советы».
«Появится приложение «Советы» с предложениями. Но некоторые из этих работ еще не завершены и еще не готовы», – сказали в Microsoft.
Когда эта функция включена, приложение Microsoft Tips автоматически всплывает, чтобы выделить инструменты и службы для улучшения работы на рабочем столе. Эта функция особенно полезна для новичков, поскольку больше не должно быть путаницы в том, что именно пользователи могут попробовать на своем новом ПК.
На данный момент только тестировщики в программе предварительной оценки получат приложение «Советы» с описанием новых услуг и инструментов.
Также стоит отметить, что новый параметр персонализации не является обязательным, и вам необходимо включить эту функцию в разделе «Параметры» –> «Персонализация» –> «Использование устройства».
Приложение Microsoft Tips также выделит новые функции
Microsoft также работает над другим изменением, которое выделит новые улучшения и функции, поставляемые с Центром обновления Windows.

Функция, называемая «первый запуск», использует приложение Microsoft Tips для информирования пользователей о последних изменениях, внесенных Microsoft.
Эта возможность доступна только для тестировщиков Windows Insider в Dev Channel, и она будет развернута для потребителей с Windows 10 версии 21H2 (обновление Sun Valley), запуск которой запланирован на вторую половину года.
Windows 10 v1703 здесь. Надеюсь, вы все скачали его и проверяете новые функции и улучшения, которые связаны с ним. Microsoft выделяет множество инновационных функций при каждом обновлении Windows 10, и становится трудно догнать, что нового, и как максимально эффективно использовать эти функции. Хорошо, что Microsoft хорошо знает об этом факте, и поэтому он включает такие приложения, как Microsoft Tips , чтобы помочь пользователям ознакомиться с новыми функциями, предлагаемыми ОС. Сегодня мы рассмотрим приложение «Советы» в Обновление для Windows 10 Creators Update и посмотрим, что он может предложить.

Приложение для Windows 10 Tips
Приложение для приложений действует как универсальный магазин для приобретения знание всех основных функций, которые Windows 10 приносит в таблицу. Это может быть очень полезно, если вы новичок в Windows 10. В кратчайшие сроки вы можете узнать советы и рекомендации по Windows 10 . С каждым крупным обновлением Windows 10 приложение «Советы» обновляется с последней информацией об активационных функциях, добавленных в ОС.
Быстрый взгляд на все новые
Вы можете открыть приложение, набрав " " в поле поиска Cortana или запустите его из меню Все приложения . На странице Welcome приложения Tips вы получите короткую демонстрацию всех новых с обновлением Windows 10 Creators.
Вы можете щелкнуть по полям и узнать больше о hotshot, включенные в обновление для авторов. Кроме того, вы можете открыть целевое приложение или настройки непосредственно из приложения «Советы».


Вы также увидите небольшое описание новых функций на странице Что нового ( ) ( Значок звездочки в строке меню). С компактным описанием он рассказывает о новых улучшениях в Edge браузере, приложении Paint 3D, улучшениях персонализации и т. Д. Здесь вы можете провести подробный тур по соответствующим функциям или напрямую открыть новое приложение настроек, чтобы играть со всем этим .
Обзор советов по любой теме
На этой странице вы можете увидеть матрицу параметров, связанных с базовыми компонентами Windows, такими как Cortana, Start, Office и т. Д., Поместив категорию в мудрый. На этой странице представлены все подходящие советы и рекомендации, которые помогут вам получить основную информацию об использовании Windows 10.

Вы можете щелкнуть по любому из этих параметров и глубоко погрузиться в связанные темы. Однако для получения информации о советах с серверов Microsoft вам потребуется рабочее подключение к Интернету. На любой странице подсказок вы можете увидеть список связанных тем, расположенных в правой части окна приложения. Используя это, вы можете быстро перейти к тесно связанным темам, чтобы узнать больше о конкретной теме. Помимо текстовой информации, вы также обрезаетесь
На любой странице подсказок вы можете увидеть список связанных тем, расположенных в правой части окна приложения. Используя это, вы можете быстро перейти к тесно связанным темам, чтобы узнать больше о конкретной теме. Помимо текстовой информации, вы также обрезаете видеоролики по всем темам.


Еще одна отличительная особенность приложения Tips заключается в том, что он знает, какой именно компьютер вы используете. Если в вашей руке находится Surface Pro / Book, она автоматически объединяет темы, связанные с вашим планшетом Surface под «Ваш Surface Pro / Book» .
Советы Windows 10 могут быть хорошим источником быстрое и полное понимание ОС для новых пользователей. Даже для опытных пользователей приложение «Советы» может предложить руководство по новым функциям, которые включены в каждую основную версию.
Он также доступен в Windows Store. Просто найдите Советы Microsoft в хранилище Windows.
Server Posterpedia: приложение Windows Store поможет вам понять технологии Microsoft

Server Posterpedia - это бесплатное приложение для Windows Store, которое поможет вам понять Технологии Microsoft. Для этого он использует технические плакаты. В настоящее время существует 13 технологий.
Приложение Google Triangle поможет вам сохранить больше данных

Google сейчас тестирует свое приложение Triangle для сохранения данных на Филиппинах, так как многие страны все еще живут на основе дозированных подключений к данным.
Это приложение поможет вам сделать идеальный селфи

Исследователи разработали новое приложение, которое позволяет легко нажимать на совершенные изображения без каких-либо улучшений красоты, но с размещением камеры.
Привет! я продолжаю разбирать Windows 10 по кусочкам, тем самым открывая для себя всё больше новой информации. Ну и конечно делюсь с вами, уверен найдутся люди, кому это будет интересно. Сегодня я расскажу о приложениях в Windows 10, покажу как их можно удалять и откуда это делать. Так же я расскажу какие приложения можно смело удалить, не боясь и не оглядываясь. Кстати, о том как восстановить удалённые приложения в Windows 10, я уже рассказывал, почитайте, если вам интересно.
Какие приложения можно удалить на Windows 10
Чтобы посмотреть все приложения, которые установлены на вашем компьютере, в нижнем левом углу экрана, нажмите на кнопку – Пуск , в открывшемся окне, нажмите на вкладку – Параметры .

В меню параметров, нажмите на вкладку – Система .

Далее, на странице Система, в меню слева, нажмите на вкладку – Приложения и возможности . Здесь у вас отображаются все имеющиеся на вашем компьютере приложения.

Вы можете узнать размер приложения, который указан напротив названия приложения. А если нажать на приложение, то появится две кнопки – Переместить и Удалить, чтобы удалить приложение, нажмите на кнопку – Удалить .

Основные приложения в Windows 10:
– Sway, простое приложение для создания презентаций, если вам не интересна данная тема, то можно смело удалить данное приложение. Но да же для профи, это очень слабенькое приложение.
– Twitter, приложение так себе, не думаю, что найдутся много людей, которые будут заходить в twitter именно с этого приложения. Графика намного хуже, чем на настоящем сайте, можно смело удалять.
– Xbox, приложение для любителей игровой приставки xbox, в общем можно подключить свою приставку к данному приложению, играть в бесплатные игры, общаться в чате с такими же игроками и т.д. Но да же если у вас нет приставки xbox, вы то же сможете пользоваться данным приложением, достаточно одного игрового джойстика, подключаете его к компьютеру и вы в игре. Нет приставки и джойстика ? Не любите играть ? Смело удаляйте приложение Xbox.
– Будильники и часы, прикольное приложение, но если вам не нужен будильник на компьютере или ноутбуке, то можете смело удалять данное приложение.
– Диспетчер телефонов, вы сможете синхронизировать свой телефон с компьютером, почта, музыка, skype, авто передача фото и т.д. В общем решать вам, удалять или нет.
– Загрузить skype, приложение для загрузки skype на компьютер, если у вас уже есть skype, то просто удалите это приложение.
– Запись голоса, очень простое приложение для записи голоса, ничего лишнего, может кому-то и пригодится.
– Калькулятор, обычный калькулятор, ничего лишнего.
– Камера, приложение для запуска съёмки, с камеры вашего ПК, запись видео, можно ещё фотки делать. Не удалять.
– Карты, приложение для просмотра карт городов и стран. Что-то наподобие Google и Яндекс карт.
– Кино и ТВ, приложение для добавления в него своих видео, можно смело удалять. Возможно приложение ещё находится на стадии разработки.
– Люди, приложение для поиска контактов, можно подключить свои учётные записи. Можно смело удалять, мало кого вы там найдёте.
– Магазин, основное приложение в Windows 10 не рекомендую удалять, так как из Магазина можно восстанавливать приложения, а так же устанавливать новые приложения и игры.
– Музыка Groove, не знаю зачем это приложение нужно, тупо отображает вашу музыку с компа, для прослушивания. Можно смело удалять.
– Начало работы, полезное приложение, запустите его, чтобы поближе познакомится с Windows 10.
– Погода, классное приложение, можно узнать погоду в любой точке мира, да же можно узнать какой была погода в прошлые годы !
– Соединитель приложений, как вы наверное поняли по названию, приложение предназначено для соединения и синхронизации приложений, таких как – Почта и Календарь, Кино и ТВ, Будильник и Часы и т.д. Приложение позволяет приложениям взаимодействовать друг с другом. Приложение соединитель приложений действует по умолчанию и удалять его НЕЛЬЗЯ!
– Телефон, приложение для осуществления звонков с компьютера, так же приложение связано с приложением Skype. Возможно кому-то пригодится, но не мне точно.
– Улучшите свой Office, приложение даёт доступ к улучшенной версии программы Office, а точнее вы сможете подписаться на бесплатную, месячную, пробную версию программы.
– Фотографии, с помощью данного приложения можно просматривать фотографии на компьютере. В приложение встроен мини редактор для фото. По мне так ни чё, нормальное приложение, можно оставить.
Да, и ещё, если у вас есть программа Ccleaner, для очистки ПК, которую можно бесплатно скачать в интернете, с официального сайта, то вы можете удалять приложения Windows 10, с помощью данной программы. Откройте программу, слева перейдите на вкладку – Сервис , нажмите правой кнопкой мыши по приложению, которое вы хотите удалить, в открывшемся окошке, нажмите на вкладку – Деинсталляция , после чего приложение удалится с вашего ПК.

Подведём итоги, конечно любое приложение можно смело удалить и ничего с вашим компьютером страшного не произойдёт. Но я не советую вам торопиться, присмотритесь по лучше, откройте приложение, изучите его, возможно оно вам понравится. А у меня на этом всё, жду ваших комментариев, до новых встреч!
Windows 10 v1703 здесь. Надеюсь, вы все скачали его и проверяете новые функции и улучшения, которые связаны с ним. Microsoft выделяет множество инновационных функций при каждом обновлении Windows 10, и становится трудно догнать, что нового, и как максимально эффективно использовать эти функции. Хорошо, что Microsoft хорошо знает об этом факте, и поэтому он включает такие приложения, как Microsoft Tips , чтобы помочь пользователям ознакомиться с новыми функциями, предлагаемыми ОС. Сегодня мы рассмотрим приложение «Советы» в Обновление для Windows 10 Creators Update и посмотрим, что он может предложить.

Приложение для Windows 10 Tips
Приложение для приложений действует как универсальный магазин для приобретения знание всех основных функций, которые Windows 10 приносит в таблицу. Это может быть очень полезно, если вы новичок в Windows 10. В кратчайшие сроки вы можете узнать советы и рекомендации по Windows 10 . С каждым крупным обновлением Windows 10 приложение «Советы» обновляется с последней информацией об активационных функциях, добавленных в ОС.
Быстрый взгляд на все новые
Вы можете открыть приложение, набрав " " в поле поиска Cortana или запустите его из меню Все приложения . На странице Welcome приложения Tips вы получите короткую демонстрацию всех новых с обновлением Windows 10 Creators.
Вы можете щелкнуть по полям и узнать больше о hotshot, включенные в обновление для авторов. Кроме того, вы можете открыть целевое приложение или настройки непосредственно из приложения «Советы».


Вы также увидите небольшое описание новых функций на странице Что нового ( ) ( Значок звездочки в строке меню). С компактным описанием он рассказывает о новых улучшениях в Edge браузере, приложении Paint 3D, улучшениях персонализации и т. Д. Здесь вы можете провести подробный тур по соответствующим функциям или напрямую открыть новое приложение настроек, чтобы играть со всем этим .
Обзор советов по любой теме
На этой странице вы можете увидеть матрицу параметров, связанных с базовыми компонентами Windows, такими как Cortana, Start, Office и т. Д., Поместив категорию в мудрый. На этой странице представлены все подходящие советы и рекомендации, которые помогут вам получить основную информацию об использовании Windows 10.

Вы можете щелкнуть по любому из этих параметров и глубоко погрузиться в связанные темы. Однако для получения информации о советах с серверов Microsoft вам потребуется рабочее подключение к Интернету. На любой странице подсказок вы можете увидеть список связанных тем, расположенных в правой части окна приложения. Используя это, вы можете быстро перейти к тесно связанным темам, чтобы узнать больше о конкретной теме. Помимо текстовой информации, вы также обрезаетесь
На любой странице подсказок вы можете увидеть список связанных тем, расположенных в правой части окна приложения. Используя это, вы можете быстро перейти к тесно связанным темам, чтобы узнать больше о конкретной теме. Помимо текстовой информации, вы также обрезаете видеоролики по всем темам.


Еще одна отличительная особенность приложения Tips заключается в том, что он знает, какой именно компьютер вы используете. Если в вашей руке находится Surface Pro / Book, она автоматически объединяет темы, связанные с вашим планшетом Surface под «Ваш Surface Pro / Book» .
Советы Windows 10 могут быть хорошим источником быстрое и полное понимание ОС для новых пользователей. Даже для опытных пользователей приложение «Советы» может предложить руководство по новым функциям, которые включены в каждую основную версию.
Он также доступен в Windows Store. Просто найдите Советы Microsoft в хранилище Windows.
Неудобные, бесполезные, устаревшие, иногда и вовсе вредные. Избавьтесь от этих программ как можно скорее.
Откройте «Установку и удаление программ» Windows 10, и вы наверняка увидите там что-нибудь из этого списка. В лучшем случае эти приложения вам не нужны. В худшем — они не только занимают место, но ещё и добавляют системе уязвимостей. Удаляйте их без колебаний.
1. Flash Player и другие устаревшие технологии
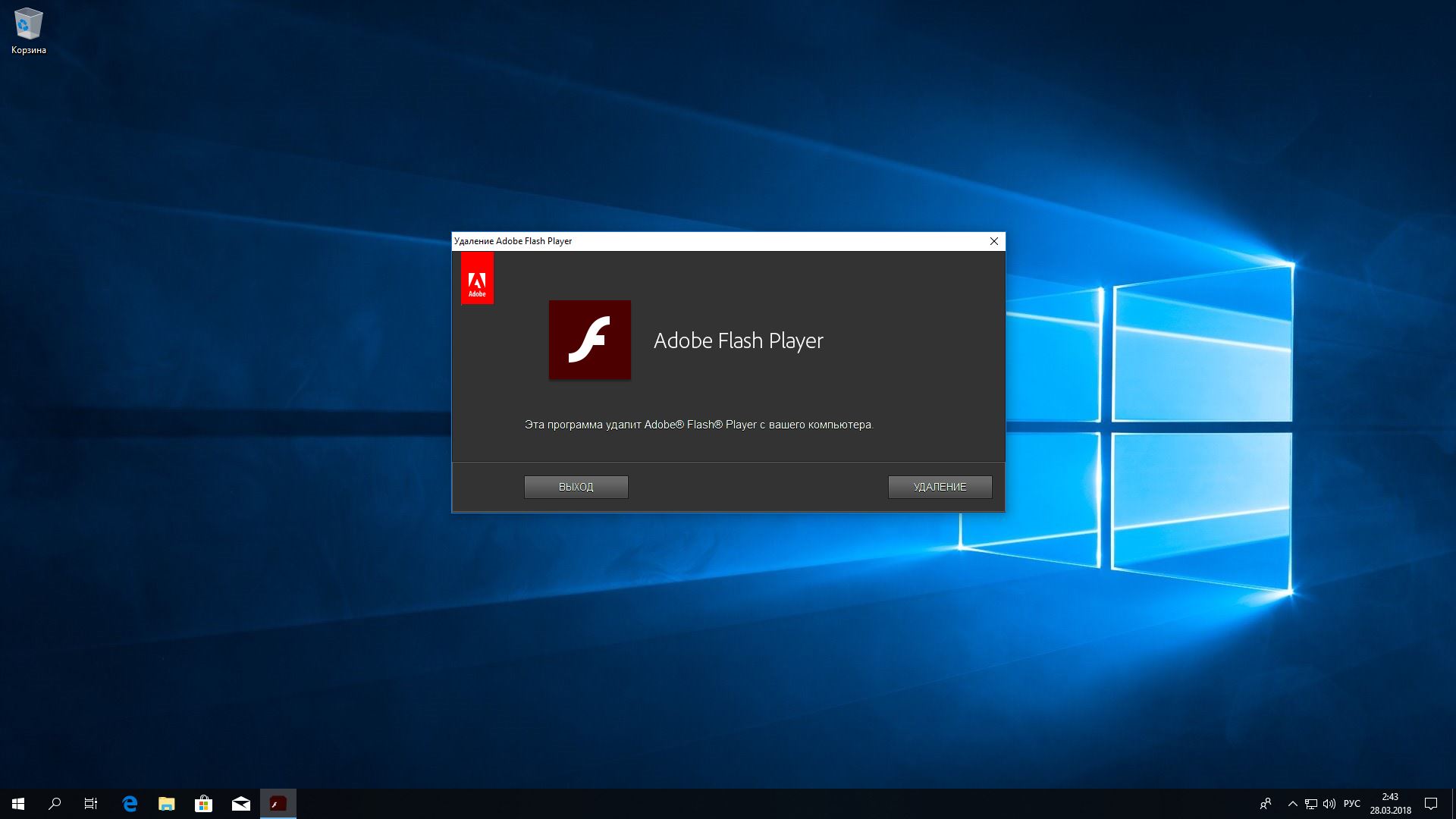
Когда-то веб-страницам требовались такие плагины, как Adobe Flash, Microsoft Silverlight или Java, чтобы проигрывать видео или показывать разнообразные апплеты. Теперь, когда большинство современных сайтов перешло на HTML5, в этих штуках больше нет нужды. Тем более что во Flash или Silverlight постоянно обнаруживают бреши в безопасности.
Adobe планирует полностью прекратить поддерживать Flash к 2020 году. Годом дольше продлится поддержка Silverlight. А Java, может быть, и была революционной технологией на момент релиза в 1995 году, но с тех пор многое изменилось.
Так что удаляйте Flash Player, Shockwave Player, Silverlight и Java. Они уже не понадобятся.
Альтернатива: не требуется. Сейчас большинство сайтов прекрасно показывают видео без сторонних плагинов.
2. «Амиго» и прочие junkware-приложения
Если вы устанавливаете много программ и невнимательно изучаете, что они предлагают установить в довесок, вы обнаружите у себя много незваных гостей.
Альтернатива: нормальные браузеры вроде Chrome, Firefox, Opera или Vivaldi. Загружайте приложения из проверенных источников и не допускайте установки нежелательного ПО. Unchecky поможет вам в этом.
3. CСleaner и прочие чистильщики системы
Многие не представляют жизни без программ вроде CCleaner или IObit Advanced SystemCare. Но они не делают ничего такого, на что не способна встроенная «Очистка диска» Windows 10. К тому же многие чистильщики, твикеры и оптимизаторы поселяются в трее и отбирают системные ресурсы.
Вам правда нужно каждые несколько дней вычищать куки из браузера? А удаляя «лишние» ключи из реестра, вы вполне можете навредить системе. Да, CCleaner может помочь удалить некоторые программы, от которых не избавиться средствами Windows, но без него вполне можно обойтись. Это же относится и к остальным оптимизаторам.
Альтернатива: штатные средства системы. Если хотите освободить место, используйте «Очистку диска» Windows. Если хотите дефрагментировать диск, запускайте «Дефрагментацию диска». Не надо лишний раз лазить в реестр и удалять оттуда ключи с малопонятными названиями. Системе виднее, что ей нужно.
4. Предустановленное ПО
Какой бы ноутбук вы ни приобрели — HP, Dell, Toshiba, Lenovo, — вы обнаружите в нём набор предустановленного ПО от производителя, пользы от которого нет никакой. Например, на моём ноутбуке HP обнаружились HP Lounge, HP 3D DriveGuard, CyberLink YouCam, HP Support Assistant и панель HP для таскбара Windows 10.
Все эти приложения призваны что-то обновлять и от чего-то защищать, но на практике только расходуют ресурсы системы и занимают место. Удаляйте предустановленное ПО.
Альтернатива: не требуется. Windows 10 сама способна устанавливать обновления и драйверы.
5. Metro-приложения Windows 10
У Metro-приложений весьма ограниченная функциональность и своеобразный интерфейс. Может быть, на планшете под управлением Windows 10 они и уместны, но на ноутбуке или стационарном компьютере выглядят просто лишними. Вы легко найдёте им более подходящую замену. К счастью, их вполне можно удалить.
6. Edge и Internet Explorer
Internet Explorer 11 — последняя версия этого «легендарного» браузера. Им уже давно никто не пользуется, тем не менее Microsoft оставляет его в составе Windows 10.
Чтобы отключить Internet Explorer (полностью удалить его не получится), наберите в поиске «Включение и отключение компонентов Windows», откройте найденное и уберите галочку напротив Internet Explorer 11.
Что касается Edge, то он, конечно, выглядит нормальным браузером… но только на фоне Internet Explorer. Microsoft искренне старается сделать Edge популярным, но пока это у неё не очень-то получается. Как и во многих новых приложениях Microsoft, интерфейс Edge больше подходит планшетам, нежели обычным ПК. Так что его тоже можно удалить. Правда, как и в случае с предустановленными Metro-приложениями, это потребует некоторых лишних телодвижений.
Альтернатива: их много. Большинство пользователей используют Edge и Internet Explorer только для того, чтобы зайти на сайты Chrome, Firefox или Opera и установить приличный браузер. Поступите и вы так.
7. Skype Click to Call
Довольно бесполезное расширение для браузера, которое устанавливается вместе со Skype. Оно позволяет звонить по телефонным номерам, которые встречаются на веб-страницах. Зачастую Skype Click to Call принимает за телефонные номера наборы цифр, которые номерами не являются. Удаляйте его, Skype это не навредит.
Альтернатива: вероятнее всего, не требуется. И часто ли вы звоните по Skype на стационарные номера?
8. Windows Media Player и QuickTime
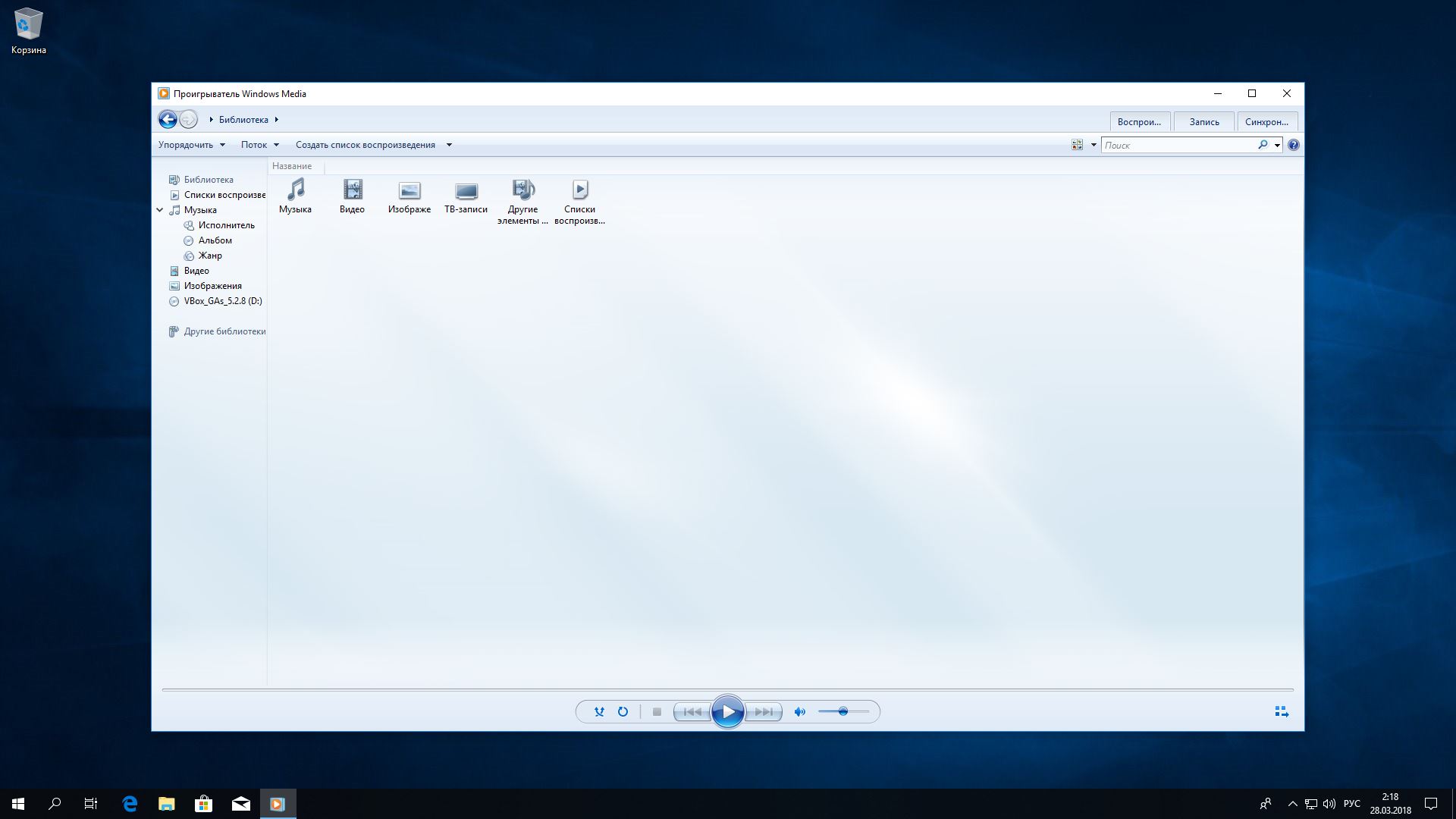
Вы ещё пользуетесь стандартным проигрывателем от Microsoft? Есть множество куда более удобных и функциональных альтернатив. Отключить Windows Media Player можно через «Включение и отключение компонентов Windows».
QuickTime мог установиться на ваш компьютер, если вы используете iTunes для Windows, но iTunes больше не нуждается в QuickTime для своей работы. Поддержка QuickTime для Windows прекращена Apple в 2016 году. Все медиаформаты, поддерживаемые QuickTime, при необходимости можно легко открыть сторонними плеерами.
Альтернатива: другие плееры для воспроизведения аудио и видео, такие как AIMP, foobar, KMPlayer и VLC. Они поддерживают гораздо больше файловых форматов, да и интерфейс у них приятнее.
Читайте также:


