Тип линии лоток для автокада
3 августа 2012 k-igor
AutoCAD позволяет создавать свои типы линий. Это очень актуально при выполнении внутриплощадочных кабельных сетей (ЭК). Сейчас я расскажу как создать свой тип линии в AutoCADe. Я думаю, те кто делают сети оценят эту возможность и с радостью будут применять в своих проектах.
Согласно ГОСТ21.204-93 инженерная сеть, прокладываемая в траншее должна иметь следующее графическое обозначение:

Кабельная линия по ГОСТ21.204-93
Вот для этих целей нам и нужно создать свой тип линии. У нас приняты следующие дополнительные обозначения:
W1 – кабельные сети 0,4кВ;
W2 – кабельные сети 6-10кВ;
W3 – кабельные сети наружного освещения;
Здесь есть еще одна особенность в создании своего типа линии, которая заключается в масштабе. Силовое оборудование (комплект ЭМ) выполняется в масштабе М 1:100. Если у вас план будет в масштабе М 1:1, то все значения необходимо разделить на 100.
1 Создаем текстовый файл, например в блокноте и присваиваем ему расширение lin (tip_line.lin), имя файла не важно. Сохраняем его в любом удобном месте.
2 Вставляем в файл следующий текст:
*kl04kv, Тип линии W1
A,500, -150,500, -150,500,["W1",Arch-Dim,S=250,Y=-122], -500
*kl10kv, Тип линии W2
A,500, -150,500, -150,500,["W2",Standard,S=1,Y=-122], -500
*klNO, Тип линии W3
A,500, -150,500, -150,500,["W3",Standard,S=1,Y=-122], -500
3 При необходимости редактируем текст.
*kl04kv – название типа линии, которое будет отображаться в программе AutoCAD в списке доступных типов линий;
A – оставляем без изменений, обязательный элемент;
500 – длина штриха;
-150 – длина пробела;
["W1",Arch-Dim,S=250,Y=-122], -500 – параметры текста:
W1 – буква, которая будет отображаться в линии;
Arch-Dim – название текстового стиля;
S=250 — размер буквы. Если в текстовом стиле указан размер шрифта отличный от 0, то здесь нужно указывать относительные единицы;
Y=-122 – выравнивание буквы по вертикали относительно середины линии. Подобрал опытным путем;
-500 – длина пробела для буквы.
Немного пояснений. В моем стиле Arch-Dim размер текста указан 0, поэтому размер буквы я указал 250 (2,5мм). В стиле Standard размер текста у меня 250, поэтому S=1 размер буквы получится 250*1=250.
4 Файл создали. Теперь нужно подгрузить наши созданные типы линий в AutoCAD.
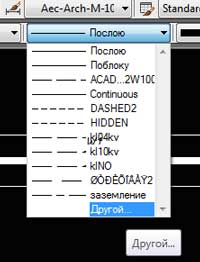
Загрузка типа линии в AutoCAD
Как на картинке нажимаем ДРУГОЙ->ЗАГРУЗИТЬ->ФАЙЛ->указываем наш файл на диске.
5 Наслаждаемся нашими линиями :). Таким образом можно создать и другие типы линий.
Вот что у меня получилось. Буквы W1, W2 и W3 очень хорошо вписыаются в трубу.
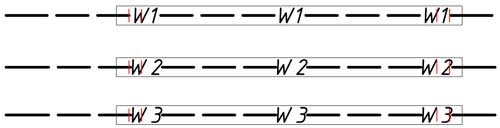
Типы лний W1, W2 и W3 для электрика-проектировщика
С такой линией чертить кабельные сети одно удовольствие. Как правило, я использую полилинию.
Типы линий для AutoCAD можно создавать самостоятельно и для этого не надо быть гением или программистом.
Как создать линию в Автокаде. Теория
Типы линий могут состоять из штрихов, точек и пробелов, текстов или форм. Описание стандартных типов линий Автокада хранится в текстовых файлах acad.lin и acadiso.lin, расположенных в одной из системных папок Support, путь доступа к которой можно найти в окне «Параметры».

Или просто воспользоваться поиском.
Если открыть блокнотом один из файлов типов линий acad.lin или acadiso.lin, увидите строки вроде этих:
*штрихпунктирная,Штрихпунктирная __ . __ . __ . __ . __ . __ . __ . __
Это и есть описание типов линий. Каждый тип определяется двумя строками, к примеру:
*штрихпунктирная,Штрихпунктирная __ . __ . __ . __ . __ . __ . __ . __
Описание очень простое, первая строка после * содержит имя «штрихпунктирная», а после запятой описание «Штрихпунктирная __ . __ . __ . __ . __ . __ . __ . __».
Вторая строка «A,.5,-.25,0,-.25» содержит определение типа линии, должна начинаться с «А,» а далее:
- длина штриха определяется положительным числом .5 (ноль не пишут у 0.5);
- длина пробела определяется отрицательным числом -.25 (или -0.25 просто ноль опускают);
- точка кодируется 0.
Вот собственно кодировка простой линии.
Запись в квадратных скобках ["Г",STANDARD,S=2.54,U=0.0,X=-2.54,Y=-1.27] означает в типе линий текст "Г", стиль которого STANDARD, а значения S, U, X и Y определяют масштаб, вертикальный угол выравнивания и смещение по осям соответственно.
Так, ну а форма (элемент) вставляется аналогично тексту [BOX,ltypeshp.shx,x=-2.54,s=2.54] , с той лишь разницей, что указывается имя формы (элемента) BOX из файла ltypeshp.shx и параметры масштаба и выравнивания.
Если имя формы или файл *.shx не найден, тип линий загружается и может использоваться, но без внедренной формы.
Создание линий в Автокаде
В общем можно сделать копию файла типов линий, вносить в него изменения, а затем уже подгружать в Автокад, но для создания сложных типов линий с формами (элементами) для условного обозначения инженерных коммуникаций, границ и контуров придется скомпилировать файл формы с расширением SHX. Сделать это проще с помощью встроенных инструментов меню EXPRESS.
Создание типов линий в Автокаде
Давайте создадим сложные типы линий с помощью встроенных инструментов меню ЕXPRESS в Автокаде.
Для начала скачайте и откройте файл с подготовленными материалами для работы, кликнув здесь.
Создание типа линии с текстом:
1. Запустите команду из верхнего меню Express → Tools → Make Linetype .

Или наберите в командной строке MKLTYPE.
2. Укажите имя файла, скажем «myline.lin», и его место, где будет храниться определение типа линии.
Важно. Данный файл должен располагаться либо в папке с чертежом, либо в папке со вспомогательными файлами AutoCAD. Лучше создать отдельную папку для всех файлов (типов линий и форм) и добавить ее в список вспомогательных файлов (см.здесь).
3. На следующий запрос «Enter linetype name:» введите название типа линии «dorroggi».
4. Далее укажите не обязательно описание типа линии, к примеру «тип линии -dorroggi-».
5. Укажите левую начальную и конечную точку (выделенную кругом) повторяющегося сегмента линии.
6. Выберите объекты (черного цвета), входящие в состав линии.

И вуаля, все готово. Назначьте линии ниже созданный тип, выбрав его из диспетчера типов линий.

Важно. Обратите внимание, что текст должен быть однострочный. Для корректного отображения текста, в используемом стиле не должно быть указано размера шрифта по умолчанию, иначе он будет принят за коэффициент масштаба.
Создание типа линии с формой (элементом):
1. Первым делом определите форму запустив команду из верхнего меню Express → Tools → Make Shape .

Или введите в строке состояния MKSHAPE.
2. Укажите имя файла формы «myform» и сохраните в папку (с чертежом или системную) с типом линий.
3. Дальнейший порядок действий происходит подобно созданию блока. Укажите имя формы «kust».
4. На следующий запрос «Enter resolution <128>:» (разрешения формы) можете оставить значение по умолчанию.
5. Укажите последовательно нижнюю левую точку вставки и объекты формы.

Созданная форма будет являться элементом типа линии условного обозначения кустарника в живой изгороди.
7. Запустите команду ФОРМА (_SHAPE) и вставьте форму «kust» в разрыв ниже, аналогично вставке блока. Значения масштаба и угла поворота оставьте по умолчанию.
8. Создайте тип линии аналогично типу с текстом, заменив ранее созданный файл «myline.lin». Укажите объекты и крайние точки сегмента линии в соответствии с рисунком ниже.

Вот так, все легко и просто…Еще раз, храните файлы типов линий и форм в одной папке, путь доступа к которой указан в настройках, чтоб не создавать себе лишних хлопот.
Хоть и не сложно создать пользовательский тип линии, но зачем тратить время, если большую часть работы за вас уже сделали.
Архив следует распаковать, и в настройках AutoCAD указать пусть доступа к вспомогательным файлам, или просто закинуть содержимое папок в уже имеющийся каталог Support (см.здесь).
Полезно. Для корректного открытия чертежа у других пользователей, следует сформировать комплект чертежа со всеми дополнительными вхождениями. Как это сделать читайте здесь.
Интересно. Как создать пользовательский тип штриховки, смотрите тут.
Типы линий для Автокада. Видеоурок
Премьера урока по созданию пользовательских типов линий в Автокаде уже скоро…
Если остались вопросы после просмотра урока по созданию типов линий для Автокада, оставляйте их ниже в форме для комментариев.

Автор:
Тип линии представляет собой визуальное свойство геометрических объектов. Линии могут быть непрерывными или формироваться из последовательности штрихов, точек, текста и символов.


- Если выбран тип линий Continuous, отображаются объекты со сплошными линиями без разрывов.
- Если выбран тип линий "ПоСлою", отображаются объекты, назначенные текущему слою.
- Если выбран определенный тип линий, например штрихпунктирный, объекты с этим типом линий отображаются вне зависимости от текущего слоя.
- Если выбран тип линий "ПоБлоку", объекты отображаются с типом линий Continuous до тех пор, пока не будут объединены в определение блока. Когда в чертеж вставляется блок, его объектам присваивается текущий тип линий.
Загрузка типов линий
Часто используемые типы линий можно загрузить в шаблон чертежа. В этом случае при создании чертежа на основе шаблона типы линий уже будут загружены.
Типы линий хранятся в файле определений типов линий (LIN). При загрузке типа линии необходимо выбрать файл определений и определенный тип линии в этом файле. Доступно два файла определений типов линий: acad.lin для британских единиц измерения и acadiso.lin для метрических единиц.
Прим.: Во избежание ошибок масштабирования не следует использовать в одном чертеже одновременно британские и метрические типы линий.Неиспользуемые определения типов линий можно удалить из чертежа с помощью команды ОЧИСТИТЬ или в Диспетчере типов линий. Нельзя удалить типы линий ПОБЛОКУ, ПОСЛОЮ и CONTINUOUS.
Масштаб типа линий
Масштаб типа линий определяет размер и интервал повторения символов в линиях определенного типа для каждой единицы чертежа. Разные виды масштаба позволяют управлять способом отображения и печати типов линий.
Глобальный масштаб
Глобальный масштаб определяет внешний вид всех типов линий чертежа. Глобальный масштаб можно задать с помощью системной переменной LTSCALE в командной строке или в Диспетчере типов линий. По умолчанию значение глобального масштаба равно 1,0. Чем меньше масштаб, тем чаще повторяются символы в типе линий и тем меньше интервал между ними.

При изменении глобального масштаба меняется внешний вид всех типов линий в чертеже.
Текущий масштаб
Текущий масштаб, или текущий масштаб типа линий, определяет масштаб типа линий для новых объектов. Текущий масштаб можно задать с помощью системной переменной CELTSCALE или в Диспетчере типов линий. По умолчанию значение текущего масштаба равно 1,0. При создании геометрии значение текущего масштаба становится свойством масштаба типа линий объекта. Масштаб типа линий существующего объекта можно изменить в палитре "Свойства".
Масштаб типа линий для объектов зависит как от значения глобального масштаба, так и от значения масштаба типа линий, указанного в свойстве объекта. Линия, созданная при CELTSCALE = 2, выглядит в чертеже с базовым коэффициентом LTSCALE = 0,5 точно так же, как и линия с CELTSCALE = 1 в чертеже с базовым коэффициентом LTSCALE = 1.
Масштаб типов линий в пространстве листа
При работе в пространстве листа для различных видовых экранов можно установить разные значения масштабирования. Задав системной переменной PSLTSCALE значение 1 при печати в пространстве листа, все типы линий на всех видовых экранах будут напечатаны в одном масштабе. Если переменной PSLTSCALE задано значение 0, для всех типов линий используется глобальное значение параметра LTSCALE.
Масштаб типов линий в пространстве модели
При работе на вкладке "Модель" масштаб аннотаций может повлиять на масштаб типа линий. Если при печати из вкладки "Модель" требуется, чтобы типы линий не зависели от масштаба аннотаций, необходимо задать системной переменной MSLTSCALE значение 0. По умолчанию значение системной переменной MSLTSCALE равно 1.
Масштаб типов линий и короткие сегменты
Если объект отображается с непрерывным типом линий несмотря на то, что для него задан прерывистый тип линий, возможно для этого объекта нужно указать другой масштаб типа линий.

Для достижения желаемого результата можно изменить масштаб типа линий объекта в палитре "Свойства".
Типы линий и вершины полилиний
Для полилинии имеется возможность центрировать образец типа линий в пределах каждого сегмента, либо размещать его непрерывно по всей ее длине.

Чтобы применить этот параметр к новым объектам, настройте системную переменную PLINEGEN. Существующие полилинии можно обновить на палитре "Свойства" или с помощью параметра "Генерация типа линий".
Виды и линий в автокаде
В автокаде существует несколько видов линий. В основном для чертежей используются следующие:
Свойства линий

Как видно все типы линий имеют как общие свойства, так и уникальные для каждого типа.
В группе свойств Общие содержатся сведения одинаковые для всех визуальных объектов автокада. Здесь мы можем задать цвет, слой, тип, вес линии. Кроме этого мало кто обращает внимание, но к любому объекту автокада в элементу добавить гиперссылку.
Отдельно остановимся на Типе линий и Весе линий.
Тип линий:
Добавляем типы линий
Для того чтобы добавить новые типы линий необходимо вызвать диспетчер типов линий.
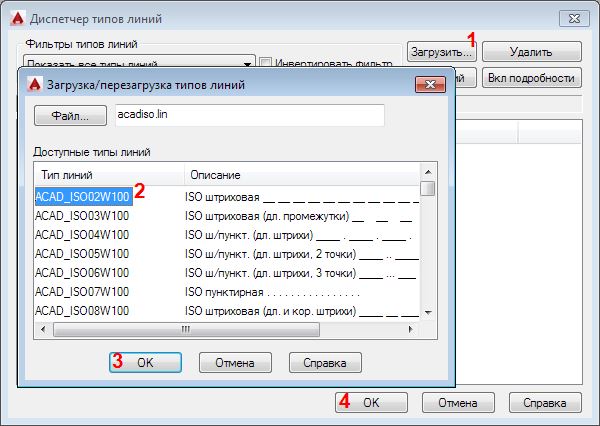
Сами типы линии можно найти в файлах с расширением *.lin это по сути обычный текстовый файл. Именно их можно поискать на просторах интернета.
Второй способ добавить новый тип линий в чертеж
Удалить не используемые типы линии можно с помощь диспетчера типов линий, либо с помощью команды _purge
Однако на печати типы линий могут выглядеть не так как в модели, почему так происходит и как с этим бороться можно узнать тут.
Вес линий
Лично я использую следующие толщины:
В большинстве случае это позволяет получать хорошо читаемый чертеж.
Теперь в кратце пройдемся по особенностям каждого типа
Отрезок:
уникальные для этого элемента свойства это длина, дельты, и угол. Они подсвечены серым, и рассчитываются для каждого элемента из координат точек. Кроме того это 3D элемент. И об этом не стоит забывать, даже если вы работаете в плоском чертеже. Из-за особенностей привязок в Автокаде, может оказаться, что подложка с которой вы работаете в 2d, вполне себе трехмерна, а в свойствах линий z-ординаты могут оказаться отличными от нуля. Это плохо тем, что длинна линий может быть посчитана неверно. Кстати, для того чтобы получить сумму длинн выбраных линий отлично подходит плагин geomprops, из коллекции программ А.Ривилиса
Полилиния:
Читайте также:


