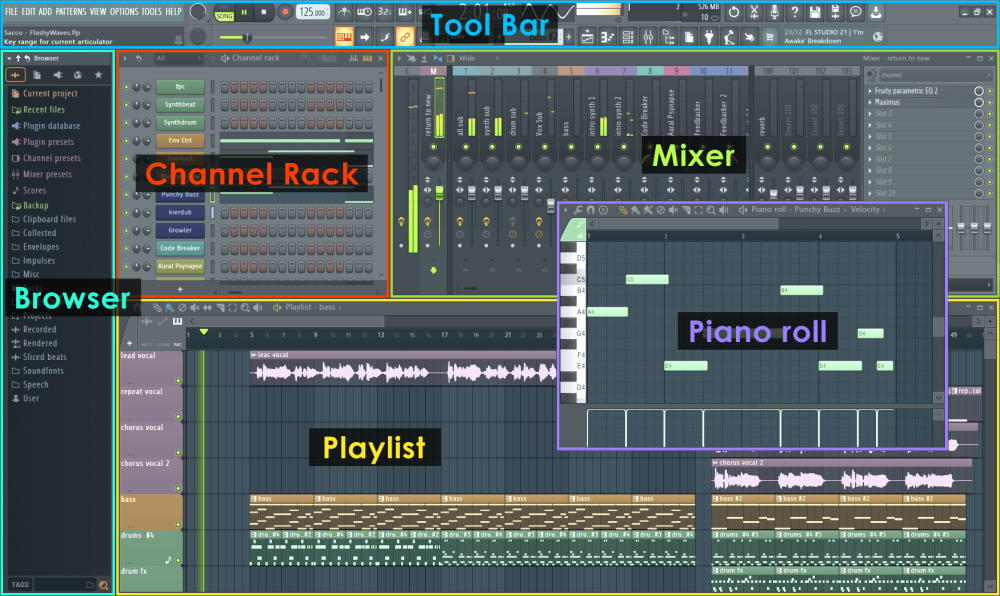Timebase ppq в fl studio что это
Если использование вашего процессора или диска поднимается слишком высоко, вы услышите щелчки в звуке (переполнение буфера). Хорошая новость в том, что использование процессора и диска обычно может быть значительно снижено, если у вас есть время, чтобы внести некоторые коррективы в звуковые настройки FL Studio. Почему это происходит? Аудио-буфер сохраняет аудиоданные перед их отправкой на аудиоустройство. Это позволяет FL Studio выравнивать кратковременные всплески нагрузки на процессор, когда обработка может быть медленнее, чем «в режиме реального времени». Если звуковой буфер иссякает, потому что ваш процессор или жёсткий диск не могут успевать за звуковым потоком "в реальном времени", то ваша звуковая карта издает щелчки или заикания. Стоит отметить, что опустошения могут происходить только при воспроизведении в режиме реального времени, они не происходят при экспорте в wav или mp3 файл. Если вы слышите подобное в экспортированном звуковом файле, то вполне вероятно, какой то из плагинов ведёт себя плохо, в этом случае проверьте настройки плагинов.
Содержание
Некоторые очень важные настройки расположены в меню Options > Audio:

- Звуковые настройки - для Windows одна из самых важных настроек состоит в выборе ASIO драйвера звуковой карты в меню Input/output. Попробуйте в первую очередь ASIO драйвер который устанавливается вместе с вашей звуковой картой. Или, если такого нет используйте Image-Line FL Studio ASIO. Какой бы драйвер вы не использовали, скачайте последнюю версию от производителя вашей звуковой карты.
- Увеличение длины звукового буфера - для Windows и macOS убедитесь, что длина буфера не менее 10 мс (441 сэмплов). Настройка длины буфера находится на странице звуковых настроек. Для Windows чтобы увидеть настройки, вам нужно нажать кнопку Show ASIO panel, если вы используете ASIO драйвер (как и должно быть!). Начните с 10 мс (441 сэмплов) продолжая добавлять по 5 мс (220 сэмплов), пока вы не заметите падение нагрузки на процессор. Но есть ограничения, длина буфера более 40 мс (1764 сэмплов) сделает трудной живую игру. Примечания:
- USB-хабы - не подключайте аудиоустройство через хаб. Используйте прямое подключение USB-порту.
- Пользователи Mac - попробуйте агрегировать ваш аудиоинтерфейс. Это часто улучшает неразрешимые проблемы с потрескиванием, особенно во время записи.
![Cpuload vs buffer.jpg]()
- Работает ли ваш процессор на полной скорости? У вас есть несколько режимов энергосбережения/процессора. Если вы серьёзно относитесь к вашей музыкальной деятельности, то вы будете готовы к, по крайней мере, некоторому таянию полярных ледяных шапок. Посмотрите:
- Windows - Windows Пуск > Панель управления > Система и безопасность*** > Электропитание. ***Есть это подменю или нет, зависит от настроек Windows. Установите управление питанием в «Режим высокой производительности». Если вы используете процессор ноутбука/планшета и испытываете неожиданные всплески нагрузки на процессор, попробуйте «Дополнительные настройки» и установите минимальное/максимальное состояние процессора на 99%. Это может мешать работе системы в режиме турбо-процессора, и вызвать термическое регулирование, которое вызывает проблемы.
- macOS - откройте Системные настройки > «Энергосбережение» > (доступная опция зависит от вашей модели Mac) установите ползунок «Сон компьютер» в «Никогда» ИЛИ установите флажок «Предотвращение автоматического отключения компьютера при выключении дисплея». Отключите «Отпустить жёсткие диски, когда это возможно» и «Включить сон». Ноутбуки: Откройте Системные настройки > «Энергосбережение» > отключите автоматическое переключение графики. Наконец, ВСЕГДА держите ноутбук подключенным к источнику питания.
- Ошибки VST библиотеки - убедитесь, что вы используете плагины, соответствующие для вашей версии FL Studio (32 или 64 бит). Некоторые люди переключаются в FL Studio 64 Bit, а их VST библиотека по-прежнему 32 бит. Если FL Studio не сможет найти 64-битные эквиваленты плагинов, то FL Studio будет подключать через мост 32-битные версии в режиме 64 бит. При этом используется больше ресурсов процессора, чем когда 32 бит плагин используются FL Studio 32 Bit или 64 бит плагины используются FL Studio 64 Bit.
- Неверные настройки оболочки - убедитесь, что у вас не включено Оболчка Processing > Make bridged, там где это не нужно. Оболочка запоминает настройки, поэтому отключите для каждого плагина с включенным автосохранением. Плагины подключенные через мост использует около 2% процессора на каждый плагин, так пара плагинов не будет иметь значения, но 10+ определённо будет. Плагины подключенные через мост также могут просто плохо себя вести, вызывая появление всплесков, сбоев и возможного падения. Обязательно установите 32/64 битные версии ВСЕХ плагинов, чтобы соответствовать версии FL Studio.
Быстрый список ссылок для оптимизации работы процессора.
- Обновитесь до FL Studio 20.0.4 или новее. Мы внесли в обработку звук некоторые существенные изменения с версией 20.0.4, с резким улучшением использования процессора.
- Установите эти звуковые настройки, чтобы обеспечить максимальную производительность:
- Buffer length (длина буфера) - убедитесь, что ваш буфер составляет не менее 10 мс (441 сэмплов). Мы рекомендуем от 10 до 40 мс.
- Resampling quality (качество ресэмплинга) - должно быть установлено не более 24 point sinc (лучше нижнее).
- Sample rate (частота дискретизации) - установите значение 44 100 Гц (или 48 000 Гц, если это недоступно). Частоты дискретизации, такие как 192 кГц и 96 кГц, будут использовать значительно больший объем процессора, чем рекомендуемое значение по умолчанию 44,1 кГц.
- Reset plugins on transport (сброс плагинов при транспортных командах) - убедитесь, что Reset plugins on transport отключено, так как это может привести к существенному сбою при запуске/остановке когда используются VST плагины.
- Priority (приоритет) - установите значение Highest (самый высокий) и снимите флажок Safe overloads (безопасные перегрузки) (не волнуйтесь, «небезопасная» перегрузка просто на мгновение заблокирует управление интерфейсом).
- Параметры ASIO - попробуйте использовать опции Mix in buffer switch и Triple buffer. Примечание: Если это не поможет, перед продолжением обязательно выключите их.
Получение низких значений длины буфера это не соревнование. Если вы счастливы при 20 или 30 мс, то это здорово. Помните, чем ниже значение длины буфера, тем выше нагрузка на процессор. Мы рекомендуем 10 мс (ASIO) в качестве хорошего минимального уровня, ниже этого большинство людей не испытывают повышение 'отзывчивости', а загрузка процессора быстро поднимается. Если вы хотите положить 10 мс в контекст, то задержка между нажатием клавиши на реальном фортепиано и ударом молотка по струнам составляет порядка 80 мс, и время, необходимое для того чтобы этот звук достиг ваших ушей это ещё 3 мс, есть над чем задуматься.
Этот раздел содержит информацию о элементах управления интерфейсом FL Studio. Удерживайте указатель мыши над всеми из них и в это время смотрите на панель подсказок. Различные иконки объясняют, какие действия можно делать с помощью этого элемента управления.
![FL Studio User Interfaces.jpg]()
Окна будут привязываться друг к другу, если их подтаскивать близко друг к другу. Переопределите это поведение, удерживая клавишу Alt во время перетаскивания.
![Fl studio Main panel.jpg]()
Панель подсказок (Hint Panel) показывает помощь и советы относительно параметров, когда вы помещаете курсор мыши над ними. На скриншоте выше отображается объект «Уровень смешивания», на который наведен указатель мыши, а значки справа - какие действия возможны. Существует опция включения большой плавающей панели подсказок View > Toolbars > Hint bar. Нет лучшего способа, чтобы изучить функции FL Studio.
![Fl studio Knobs & sliders.jpg]()
- Общие характеристики - все ручки (колёса) и ползунки в FL Studio ведут себя аналогично. Чтобы изменить значение ручки или ползунка щёлкните левой кнопкой мыши по изображению и перетащите вверх/вниз (влево/вправо для горизонтальных ползунков).
- Тонкая настройка - для тонкой настройки значения параметра, удерживайте клавишу Ctrl при перетаскивании или, удерживайте обе кнопки мыши и перетащите параметр.
- Привязка - некоторые элементы управления (ручки и ползунки) могут приостанавливаться в различных полезных местах, помогая вам настроить их. Если вы хотите избежать такого поведения, удерживайте нажатой клавишу Shift при использовании параметра.
- Быстрый сброс - удерживайте клавишу Alt и щёлкните левой кнопкой мыши по параметру, это сбрасывает его в значение по умолчанию или если вы имеете третью кнопку мыши (колёсико на ней часто является кнопкой, нажмите её и посмотрите, нажимается ли она. «кликните», а не ломайте!), щелкнув по средней кнопки мыши, вы можете быстро сбросить любую ручку или ползунок в значение по умолчанию, в отличие от стандартного способа, щелкая правой кнопкой мыши по параметру и выбирая в меню Reset (сброс).
- Автоматизация - большинство ручек и ползунков могут быть связаны с внешними или внутренними контроллерами. Щёлкните правой кнопкой мыши по ручке которую вы хотите автоматизировать и переместите ручку на физический контроллере или выберите опцию привязки из меню.
![Fl studio Number Displays.jpg]()
Значения параметров на дисплеях обычно устанавливаются путём перетаскивания по дисплею с помощью левой кнопки мыши вверх и вниз (точно так же, как колесо). Вы также можете увеличить или уменьшить значение на один шаг: наведите указатель мыши на верхний край дисплея параметра (для увеличения) или нижний (для уменьшения) - курсор изменится, чтобы отобразить прибавление или убавление соответственно ( ). Нажмите, чтобы увеличить/уменьшить значение на дисплее. Для управления красным дисплеем вы также можете щёлкнуть левой кнопкой мыши и удерживать элемент управления, а затем ввести числовое значение с помощью клавиатуры.
![Basics interface lcd red.jpg]()
Существуют иконки меню, расположенные в верхнем левом углу плейлиста, настроек инструментов, стойке инструментов, пианололле, микшере и во многих других местах, иногда они крошечные. Щелчок левой кнопкой мыши открывает соответствующее меню.
![Fl studio drag Save as.jpg]()
Там где вы видите значок перетаскиваемого сохранения, связанный с сохранением элемента, вы можете нажать по иконке и перетащить этот файл на совместимое место в FL Studio (например, другой пианоролл, браузер и т.д.). Примечание: Чтобы отключить эффект анимации перетаскивания установите General Settings > Animations в значение Keep it sober или Don't distract me.
![Fl studio Horizontal Scroll.jpg]()
Некоторые полосы прокрутки (плейлиста и пианоролла) имеют "двумерную прокрутку" - перетащите их с правой кнопкой мыши (вместо левой, как обычно), чтобы одновременно переместить точку зрения по горизонтали и масштабирование.
Плейлист и пианоролл имеют области масштабирования. Где возможно произвести вертикальное масштабирование, вы заметите, прямоугольную коробку в правом верхнем углу. Нажмите по ней с помощью мыши и перемещения вверх/вниз, чтобы изменить уровень масштабирования.
Максимальное разрешение масштабирования зависит от настройки параметра Timebase (PPQ) в общих настройках проекта ( F11 ). Чем выше PPQ тем больше разрешение, хотя вы найдёте значение по умолчанию 96 PPQ достаточным для большинства ситуаций.
![Fl studio psl.jpg]()
Щёлкните правой кнопкой мыши по двойной стрелке в верхнем правом углу оболочки инструмента или эффекта, чтобы открыть меню пресетов. Выберите пресет из списка, чтобы загрузить его. Щёлкните левой кнопкой мыши по правой стрелке, чтобы перейти на шаг вперёд и по левой стрелке, чтобы перейти на шаг назад, по списку пресетов последовательно. Примечание: Не все плагины могут отобразить здесь свои пресеты, вам возможно, потребуется использовать переключатели пресетов, встроенные в пользовательский интерфейс плагинов.
![Fl studio Wave displays.jpg]()
Если вы видите сэмпл, отображаемый в FL Studio, он вероятно может быть перетащен левой кнопкой мыши и в другое место, например в сэмплер или другой плагин, который использует .wav файлы.
Чтобы отключить эффект анимации перетаскивания установите General Settings > Animations в значение Keep it sober или Don't distract me.
![Multimedia Keyboards.jpg]()
Если у вас есть мультимедийная клавиатура, вы можете использовать кнопки Play/Pause и Start/Pause в FL Studio, кнопка Stop остановит FL Studio и вернёт маркер позиции воспроизведения песни в начале плейлиста. Кнопки FF/RW будут перепрыгивать временными маркерами в плейлисте если они имеются.
Установите Options > General Settings > Optimize for в значение "Multi-touch monitor". Windows Touch позволяет использовать несколько жестов, которые поддерживают одиночные и множественные контакты.
- Multi-Touch управление в сравнении с Multi-Touch жестами:
-
Multi-Touch контроллер - там где вы видите этот значок это говорит о том, что есть возможность переключаться между Multi-Touch жестами и Multi-Touch управлением. Выключите использовать мультитач жестов, как показано ниже. Режимы Multi-Touch жестов и управления обязательно независимы, прикосновения двумя пальцами следует отличать от управление двумя пальцами, например для управления двумя параметрами (к примеру фейдерами микшера).
- Перемещение/перетаскивание окон - нажмите двумя пальцами и перетащите за стоку с названием (пальцы вместе). Это также будет работать при большом количестве окон, любые инструменты и меню будут проигнорированы.
- Сворачивание/разворачивание - нажмите двумя пальцами по стоке с названием.
- Закрыть - нажмите двумя разделёнными пальцами.
- Изменение размера - верхнее левое и верхнее правое места на краях, предназначены для нажатия и перетаскивания, чтобы изменить размер.
- Микшер - при отключенном мультитач управлении:
- Прокрутка каналов - нажмите двумя пальцами и перетащите по горизонтали.
- Выбор нескольких каналов - нажмите двумя пальцами по каналам.
- Добавление ноты - двойное нажатие.
- Прокрутка - удар двумя пальцами. Вы можете освободить один палец после начала прокрутки.
- Выделение региона - определите прямоугольник нажав-и-удерживая в нижней-левой первой точке и сверху-справа во второй точке.
- Вертикальное масштабирование - двумя пальцами вращайте вокруг точки.
- Полное отдаление - нажмите 2 пальцами.
- Приближение до выделенного - определите прямоугольник нажав-и-удерживая в сверху-справа в первой точке и в низу-слева во второй точке.
- Масштабирование - ущепните.
- Перезапуск с выключенной привязкой - нажмите по клипу двумя пальцами.
- Перезапуск группы - быстрый вертикальный удар (требуется включить click & hold в настройках General).
- X/Y контроллер послекосания - после нажатия по клипу, перемещайтесь вокруг для перемещения собственного X/Y контроллера трека плейлиста. Чтобы назначить - выберите переключатель Multi-link controllers, подвигайте один или два целевых параметра, затем нажмите по клипу на целевом треке (на один трек доступен только один X/Y контроллер).
- Остановка трека - нажмите по заголовку трека (область названия).
На следующем рисунке показаны различные жесты, поддерживаемые в Windows 7 и выше.
![MultiTouch.jpg]()
Все диалоговые окна открытия/импорта и сохранения/экспорта в FL Studio имеют функцию Favorites (избранное) для быстрого перехода к часто используемым папкам.
![Fl Studio Favorites Section.jpg]()
- Поле со списком избранного - содержит список с ярлыками для всех избранных папок которые вы установите.
- Установить как избранную - добавляет текущую папку в избранное.
- Удалить из избранного - удаляет отображаемую в настоящее время папку в поле со списком, из списка избранного.
FL Studio позволяет использовать два (или более) мониторов. В конфигурации показанной ниже, лежащий экран имеет мультитач управление. Как правило, вы хотите изменять размеры оконных компонентов FL Studio (стойки, плейлист, пианиноролл и т.д.), чтобы разместить их внутри каждого монитора.
![Изображение]()
___________________________________________________________________Options / Project General Settings
Time signature - в группе задается музыкальный размер, используемый в проекте:• Bar - количество долей в такте;
• Beat - количество шагов пошагового секвенсора в одной доле;
• Timebase (PPQ) - разрешающая способность секвенсора, т.е. количество тиков или импульсов (элементарных квантов времени), приходящихся на одну четвертную долю. Чем больше разрешающая способность секвенсора, тем плавнее будут изменяться сигналы на выходах низкочастотных генераторов LFO и различные огибающие, тем плавнее будет работать автоматизация. Однако при увеличении разрешающей способности секвенсора возрастет и нагрузка на процессор.Пояснение:
• Bar - Изменение в процессе проекта не влияет на структуру проекта. Это только настройка сетки (если Bar: 1, то 120 bpm = 120 Bar в минуту). Для удобства отслеживания ударов в минуту, можно ставить значение Bar: 1
• Beat - Изменение в процессе проекта ВЛИЯЕТ на структуру проекта. Нужно устанавливать только в начале проекта, т.к. при изменении значения Beat повышается/понижается количество шагов в одной доле, что внесёт нежелательные изменения в структуре плэйлиста. Также это повлияет на сэмплы, а именно стретчинг, который будет действовать только как "Resample", а если сказать точнее совсем не будет действовать, и изменится тональность сэмплов.
• Timebase (PPQ) - Изменение в процессе проекта в некоторых случаях ВЛИЯЕТ на структуру проекта. Можно менять в любое время, но следует быть осторожным, учесть некоторые нюансы и всегда их помнить. Понижение делать не рекомендуется в тех случаях, когда ноты расставлены не ровно по сетке и её мини делениям, т.к. возможны некоторые неточности. В особенности это касается тех случаев, где имитируется живая игра, т.е имеются некоторые неточности в расстановке нот, они расставлены не точно по сетке, а местами чуть смещены. С повышением PPQ в процессе проекта проблем нет. Все точки и кривые автоматизации в плэйлисте сохраняются независимо от понижения или повышения значения PPQ. А вот понижение в процессе проекта делать всё-таки не рекомендуется.
___________________________________________________________________Был замечен маленький глюк, после изменения PPQ, он не совсем корректно срабатывает, если включить проигрывание, то скорость воспроизведения становится быстрее или медленнее, что может ввести в заблуждение. Если у вас такое случается, просто после изменения PPQ следом поменяйте значение Bar ниже или выше и обратно.
___________________________________________________________________Тики (на одну четвертную долю):
Исходя из этой таблицы вы сможете понять и прикинуть, сколько тиков будет допустим когда Beat: 8, а PPQ: 384, как видно, при значении Beat: 8 тиков в 2 раза больше чем показано в секции PPQ, и следовательно просто умножаем PPQ: 384 на 2 = 768 тиков.Beat: 1
PPQ: 24 = 6 тиков
PPQ: 48 = 12 тиков
PPQ: 96 = 24 тиков
PPQ: 192 = 48 тиков
PPQ: 384 = 96 тиковBeat: 4
PPQ: 24 = 24 тиков
PPQ: 48 = 48 тиков
PPQ: 96 = 96 тиковBeat: 8
PPQ: 24 = 48 тиков
PPQ: 48 = 96 тиков
PPQ: 96 = 192 тиковBeat: 16
PPQ: 24 = 96 тиков
PPQ: 48 = 192 тиков
PPQ: 96 = 384 тиков
___________________________________________________________________Подведём итоги:
Минимум 6 тиков (на одну четвертную долю) будет при значении Beat: 1 и PPQ: 24
Максимум 3840 тиков (на одну четвертную долю) будет при значении Beat: 16 и PPQ: 960
___________________________________________________________________Отсюда следует то, что если вы хотите достичь после экпорта/рендеринга наивысшую плавность изменений сигналов на выходах низкочастотных генераторов LFO и различных огибающих автоматизаций, которая возможна в FL Studio, то в начале проекта следует установить Beat: 16, PPQ: любое, а когда проект будет завершён, перед экспортом установить PPQ: 960, что будет равняться 3840 тиков. Но будьте осторожны, подобная комбинация значений является экстримальной настойкой, которая очень сильно увеличивает загрузку процессора. В большинстве случаев 960 тиков обеспечит самый оптимальный результат. Также не забывайте, что чем меньше тиков, тем соответственно меньше загружен процессор, что помогает избежать щелчков и трещаний в проекте.
___________________________________________________________________Что бы лучше понять, что такое тики, установите Beat: 4 и PPQ: 24, понизьте BPM до минимального (в FL Studio это 10 BPM), переключитесь что бы Play шёл в плэйлисте, увеличьте масштаб по горизонтали до максимального и теперь нажмите Play, вы увидите как скачкообразно идёт проигрыш, пульсирует, 1 скачок = 1 тик. Либо ставим в Piano Roll 1 нотку, нажимаем на неё 2 раза, и устанавливаем значение в графе "Duration" на 0:00:001 - минимальная длина нотки станет размером 1 тик. Также можно автоматизировать что нибудь, и послушать как будет звучать с автоматизацией.
___________________________________________________________________
Внимание: все описанное выше не является руководством к действию, и основано на личных тестах, в которых могли быть не учтены некоторые нюансы, которые могут неблаготворно отразиться на чём либо в проекте. Поэтому если вы решитесь производить подобные манипуляции в своих проектах, прежде чем это делать, не забудьте сохраняться.
___________________________________________________________________
поправьте если что не такThe Project General Settings page contains general options for each project, stored locally in each file.
![]()
NOTE: If the project settings icons are not visible in the side bar on left of the screen, click the Project button to expand the section.
Options
Data Folder
- Folder icon - Opens a browser window to allow a custom project save location to be set.
- Clear - Clears the custom save location.
- Auto - Sets the save location to the same folder the project was loaded from.
Note: The default save locations for various data-types are discussed here.
Time Settings
- Set as time division - This is the grid system used prior to the introduction of Time Signatures (see below). NOTE: If a Time Signature is used in the project, this option will not be available (greyed out). If you want to go from Time Signatures back to Time Divisions, you will need to remove all Time Signature markers in the project (Playlist and Patterns).
- Bar - The number of beats per bar. NOTE: Although this is a global project setting you can change the Pattern Length on the Channel Rack to set a custom number of beats per bar for each pattern. Just drag the Channel Rack to the right where indicated.
- Beat - The number of steps per beat.
- Numerator - Beats per bar (measure).
- Denominator - Beat length.
- Internal controllers.
- Automation Clip node placement.
- Edit Events.
- Piano roll note placement.
- Pattern Clip Playlist placement.
NOTE: The number of Beats per Bar define the overall pulse or natural rhythm of music. For example 'waltz' music is generally 3 beats per bar (1,2,3,1,2,3. ) with a rhythmic emphasis on the 1 beat. Most 'pop' music is 4 beats per bar (1,2,3,4,1,2,3,4. ) with an emphasis on the 1 also. However due to the different number of beats in each bar there is a distinctly different rhythmic pulse to each meter (3/4 or 5/8). More on time signatures and musical theory, of which you have been lured into a discussion of, here. There's also a discussion of the term 'beat' here to clarify confusion caused by its recent misuse on the interwebs.
Advanced
- Play truncated notes in clips - Restores notes that span a slice point in Pattern Clips. With this option off, the tail of the note is dropped from the second half of the sliced Clip. NOTE: This can cause projects to sound wrong when used on projects with this option off OR made prior to the introduction of the feature (FL Studio 10.5).
- Circular - Level compensation is applied when panning ( orange ).
- Triangular - No level compensation is used ( green )
NOTES: Don't fret over what panning law is or isn't used. When you mix a song, the relative pan positions and volumes are adjusted according to what you wanted to hear. In other words, you made the mix, you made it how you wanted it to sound (hopefully). So, a mix is a mix! Panning law is only a concern when sharing projects to make sure both installations are using the same settings. Changing the panning law after a project is mixed will change relative volumes and apparent stereo locations and so the mix (bad idea). If you are sharing track stems (audio from individual mixer tracks) then the panning law used by the project is 'rendered' into each stereo track, so is not a factor to worry about.
Читайте также: