Тема урока создание анимации в powerpoint
Тип урока: Комбинированный (проблемное изложение нового материала и практическая отработка).
- компьютерный класс, оснащенный современной техникой, видеопроектор, экран
- компьютеры с ОС Windows XP, программа Microsoft Office 2003 PowerPoint, колонки, наушники.
- оборудование доски (тема урока, новые термины)
- Кроссворд
- Раздаточный материал, инструкции, карточки с кроссвордом.
- Организационный момент. Актуализация знаний.
- Постановка проблемы. Изложение нового материала. (10 мин.)
- Практическая работа. (15–20 мин.)
- Рефлексия (3 мин)
- Подведение итога урока. (2 мин)
Ход урока
I. Организационный момент. Актуализация знаний
Здравствуйте! Наш урок называется «Создание мультимедийной презентации с анимацией». Мы научимся создавать презентацию, состоящую из графических объектов, рисовать эти объекты, настраивать анимацию и вставлять звук.
Давайте вспомним, что такое презентация? Презентация – это показ, представление какой-либо информации с помощью компьютера. Компьютерная презентация представляет собой последовательность слайдов, содержащих различные мультимедийные объекты. Презентация состоит из слайдов. Что такое слайд? Слайд – это отдельный фрагмент (кадр) презентации, в пределах которого производится работа над объектами презентации Что такое мультимедиа? Мультимедиа технология позволяет одновременно использовать различные способы представления информации в презентации: числа, текст, графику, анимацию, видео и звук
Программа для создания презентаций называется PowerPoint программного пакета Microsoft Office.
II. Изложение нового материала
Сегодня на уроке мы создадим небольшой анимационный проект в этой программе. Анимация – это движение объектов. В недавнем прошлом художники-мультипликаторы создавали свои фильмы вручную. Чтобы передать движение, им приходилось делать тысячи рисунков, отличающихся друг от друга небольшими изменениями. Затем эти рисунки переснимались на кинопленку. В наше время компьютер значительно упростил этот процесс. В программе PowerPoint мы без особого труда создадим небольшой анимационный сюжет.
Героёв проекта мы будем называть объектами. Объект – это некоторая часть окружающего мира, рассматриваемая как единое целое. Объектами в презентации могут выступать графические изображения, анимационные картинки, текст, звук.
Демонстрация презентации (Приложение 2)
Давайте придумаем название нашей презентации. («Пустыня», «Караван в пустыне», «Мираж»…). Другими словами наша презентация – это модель Пустыни, со всеми её обитателями.
В нашей презентации один слайд. На нём и разворачивается весь сюжет. Что такое сюжет? Сюжет – это Последовательность отображаемых событий. Представьте, что мы с вами режиссеры перед нами мультфильм, сценарий, т. е. главная идея проекта у нас уже есть, а персонажей мы будем оживлять согласно нашему сюжету. Сюжет такой: сначала появляется облако с дождиком, дождик поливает кактусы, затем облако с дождиком исчезает снова светит солнце, кактус растёт, на кактусе распускаются цветы.
Определение план нашей работы. Другими словами алгоритм. Что такое алгоритм? (Алгоритм – последовательность действий, приводящих к какому-либо результату) Как вы думаете какой будет наш алгоритм?
Свою работу мы разделим на два этапа. Первый этап – (подготовка) – рисование и вставка объектов. Второй – добавление анимации.
Для выполнения этой работы у нас есть файл – заготовка (Приложение 1), в котором изображена пустыня, кактусы, цветок, в папке также есть также анимационное изображение верблюда и звуковой файл. Всё остальное нам предстоит сделать самим.
Начнём с изображения солнца. Внизу расположена панель рисования. С её помощью мы и будем создавать изображения. В Автофигурах, выберем Звёзды и ленты, 32-конечную звезду. Теперь нарисуем солнце. Обратите внимание, что солнце – это векторный объект и для того чтобы его редактировать нам всякий раз нужно его выделять. Закрасим солнце жёлтым цветом с помощью инструмента заливка. А контур сделаем бесцветным.
Поместим на слайд верблюда, для этого выполним команду Вставка – рисунок из файла. На рабочем столе найдём папку урок для 7 класса. И вставим файл Рисунок1.jpg расширение файла указывает, что верблюд не обычный, а живой, но пока мы этого не видим. Копируем верблюда, при удержании клавиши CTRL. У нас получился целый караван. Теперь давайте сгруппируем наших верблюдов.
Теперь вставим дождик. Он тоже есть в файле. Вставка рисунок из файла. Рисунок2.EMF Дождик у нас имеет прозрачность.
Нарисуем облако с помощью инструмента овал. Закрасим градиентной заливкой. Это плавный переход из одного цвета в другой. Переход от голубого к белому, чтобы облако выглядело более естественно. Заливка – способы заливки – два цвета. Сделаем контур бесцветным. Выделим дождик и облако и сгруппируем их в один объект.
Облако должно исчезнуть, поэтому настроим анимацию на выход. Ещё раз выделим облако добавить эффект – Выход «выцветание». Скорость очень медленно, начало – после предыдущего.
Настроим анимацию кактуса. Добавим эффект – выделение – Изменение размера. Скорость очень медленно, Начать после предыдущего.
Настройте анимацию цветка. Эффект – вход – Увеличение. Скорость – медленно, начать – после предыдущего. Теперь копируем цветок ещё два раза. Он копировался вместе с настройками анимации. Изменим размеры цветов.
После настройки анимации осуществим предварительный просмотр презентации, если нас всё устраивает, нажмем клавишу F5 и запустим презентацию в полноэкранном режиме.
III. Практическая работа учащихся
Подробное описание действий содержится в приложении (Приложение 3)
После того, как ребята сделают первый этап работы, проведение физкультминутки. Затем второй этап работы.
А сейчас я покажу как добавить в презентацию звук. Вставка/Фильм звук/Звук из файла (воспроизводить автоматически) Настроим Параметры эффектов звучания – Закончить – после текущего слайда. Переместим наш звуковой объект на первое место. (стрелочками изменяем порядок)
Поднимите руки, у кого всё получилось. Молодцы!
IV. Рефлексия
Учащимся предлагается заполнить кроссворд по теме «Создание презентаций». Один ученик проделывает это у доски.
По вертикали:
- Демонстрация презентации.
- Один из видов мультимедийных объектов.
- Движение объектов на слайде.
- Отдельный фрагмент презентации.
По горизонтали:
1.Документ программы PowerPoint . Последовательность слайдов, содержащая различные мультимедийные объекты.
по вертикали: 1. показ. 2. звук. 3. анимация. 4. слайд.
по горизонтали: презентация.
VI. Подведение итогов урока
Давайте подведем итоги. Что мы с вами научились сегодня делать. Научились создавать графические объекты, вставлять объекты из файла, оживлять объекты с использованием различных эффектов анимации и правильно её настраивать, научились вставлять звук. Я думаю, то что мы научились сегодня делать поможет вам создавать свои презентации, творческие работы.
VII. Домашнее задание
Cледующее: продумать сюжет для своего творческого проекта. «Новогоднее поздравление».
Цель: с формировать представление о мультимедиа, познакомиться с программой для создания мультимедийных презентаций .
Вид обучения: объяснительно-иллюстративный
Тип обучения: комбинированный
Педагогические средства: персональный компьютер , проектор, мультимедиа презентация, ученические компьютеры. .
Занимайте все свои места, подготовьтесь к уроку.
Дежурный, пожалуйста, приготовьте список отсутствующих к концу урока.
Учащиеся садятся, готовятся к уроку.
II . Этап актуализации опорных знаний (7 мин)
На прошлом уроке мы начали изучать программу Microsoft PowerPoint.
Узнали что такое мультимедиа, мультимедийные программные средства, компьютерная презентации, слайд.
Так же мы научились изменять дизайн презентации и создавать макеты слайдов.
Давайте вспомним конкретно о чем шла речь.
-Дайте определение термину мультимедиа. Мультимедиа - это интерактивные (диалоговые) системы, обеспечивающие одновременную работу со звуком, анимированной компьютерной графикой, видеокадрами, статическими изображениями и текстами.
Учащиеся отвечают на вопросы
- Молодцы, ребята! Мы вспомнили все что проходили на прошлом уроке.
На этом уроке мы научимся создавать анимацию для объектов на слайде. Итак, открываем тетради, записываем число и тему урока: Анимация и звук в презентации.
– Вижу, что все хорошо усвоили тему прошлого урока. А теперь давайте перейдем к нашей сегодняшней новой и интересной теме.
- Ребята, записывайте новую тему – «Создание и настройка анимации в программе MS PowerPoint »
Учащиеся записывают новую тему
А теперь запишем определение в тетради.
Анимация – это мультимедийный эффект, при котором, в ходе быстрой смены кадров, создается иллюзия движения.
В презентацию можно вставлять уже анимированные изображения, а так же можно применять анимацию к статическим рисункам или тексту.
Чтобы сделать презентацию уникальной, необходимо применять настройки, не являющиеся стандартными.
Для этого в программе PowerPoint есть раздел «Настройка анимации».
Здесь мы можем создавать анимацию для каждого выделенного объекта на слайде,
Запишите, «Настройка анимации» - применение анимации для каждого выделенного объекта на слайде.
Добавить эффекты собственной анимации можно к любому объекту на слайде. Для этого надо вызвать слайд на экран, выделить объект, а затем войти в меню Показ слайдов→Эффекты анимации . В появившемся окне выбрать нужные варианты анимации и проверить эффект, нажав кнопку Просмотр. Тонкая временная настройка анимации проводится в пункте Настройка анимации.
Собственная анимация позволяет применять к объектам на слайдах четыре типа анимационных эффектов.
Выделение – эффекты этого типа позволяют особым образом привлечь внимание к объекту уже находящемуся на слайде.
Выход – данный тип эффектов определяет, каким образом указанный объект слайда будет покидать экран.
Пути перемещения – это наиболее интересный тип собственных анимационных эффектов. Они позволяют создать для выбранного на слайде объекта специальную траекторию. При применении данного эффекта объект начнет перемещаться по слайду вдоль назначенной ему дорожки. Программа PowerPoint предлагает 64 варианта предварительно созданных разнообразных путей для перемещения по ним объектов. Кроме того, пользователь может самостоятельно нарисовать на слайде траекторию перемещения объекта практически любой формы.
Для конкретного объекта на слайде можно использовать сразу несколько эффектов. Например, сначала объект появится на слайде особым образом, который задается назначенным ему эффектом входа. Затем этот же объект пересечет слайд по указанному пути перемещения и, наконец, покинет слайд с использованием любого из эффектов выхода.
(Просмотр готовых слайдов с примерами применения эффектов анимации)
К объекту «Текст» можно применить дополнительные параметры, например, обеспечить появление текста по буквам, словам или абзацам.
Эффекты анимации можно настраивать. Менять: начало анимации, скорость Некоторые эффекты имеют собственные настройки направления движения (например, объект может появиться на слайде снизу, сверху, слева и т.д.). Более детальную настройку эффекта позволяют сделать Параметры эффекта. Используя все возможности анимации, можно создавать оригинальные анимационные схемы.
В комплекте PowerPoint имеются музыкальные, звуковые и видеоклипы, которые можно воспроизводить в ходе показа слайдов. Некоторые звуки (например, стук пишущей машинки или аплодисменты) вызываются с панели инструментов Эффекты анимации. Другие звуки, а также музыка и видеоклипы доступны в коллекции.
Чтобы воспользоваться этой коллекцией, надо указать в меню Вставка→Фильмы и звук → Фильм из коллекции или З вук из коллекции .
Музыку, звук или видеоклип можно вставить в слайд с расчетом их воспроизведения в определенный момент показа. По умолчанию для запуска кино или звука необходимо щелкнуть по его значку в ходе показа.
Для уточнения параметров прекращения воспроизведения звукового файла в области задач Настройка анимации выберите команду Параметры эффектов .
Музыку, звук или видеоклип можно вставить в слайд с расчетом их воспроизведения в определенный момент показа. По умолчанию для запуска кино или звука необходимо щелкнуть по его значку в ходе показа.
Применение эффектов анимации к слайдам.
Для выбора готовой схемы анимации слайда целиком перейдите в режим Сортировщика слайдов , выделите слайды, к которым хотите применить эффект, и в меню Показ слайдов или в контекстном меню выберите команду Эффекты анимации . В области задач появится панель Дизайн слайда. Откройте раскрывающийся список этой панели и выберите значение Дизайн слайда–Эффекты анимации. Выберите подходящий эффект.
В отличие от шаблона оформления и цветовой схемы, эффект анимации по умолчанию применяется не ко всей презентации, а только к выделенным слайдам. Для того чтобы применить выбранный эффект ко всем слайдам презентации, в области задач Дизайн слайда нажмите кнопку Применить ко всем слайдам .
Показ презентаций настраивается в соответствии с требованиями, определяемыми разработчиком. При этом часто бывает необходимо отдельные слайды просматривать в течение разного времени.
Время демонстрации слайда на экране задается командой PowerРoint Показ слайдов - Смена сладов . В группе полей выбора Смена слайда устанавливается требуемое значение. Показ презентации с текущего слайда - нажатие клавиш < Shift >+< F 5>.

Научить основным навыкам работы с анимацией в среде Power Point.
Формирование навыков создания эффектов анимации и возможности их использования в среде MS Power Point.
Влияние игровых приемов на активизацию познавательной деятельности и привитие значимости работы с презентацией.
Воспитание эстетического оформления презентационных документов.
Ход урока.
I. Организационная часть.
Проверка готовности учащихся к уроку.
II. Вводный инструктаж
Тема: «Создание и настройка анимации в программе MS PowerPoint»
2. Опрос учащихся
1. Что такое презентация?
2. Назовите программу для разработки презентаций?
3. Что такое Power Point?
4. Что такое макет?
5. На что похожа презентация?
6. Что такое интерактивность?
7. Можно ли изменять порядок просмотра слайдов?
8. Что такое шаблон оформления?
9. Какое расширение имеет файл презентации?
10. Какими способами можно создавать слайды?
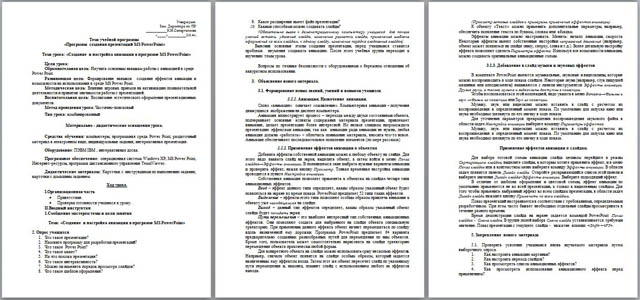
(Обязательно вызов к демонстрационному компьютеру учащихся для показа умений вставки, удаления слайда, изменение разметки слайда, применения шаблона оформления ко всем слайдам, к одному слайду, изменение порядка следования слайдов)
Выяснив основные этапы создания презентации, перед учащимися ставится проблема неумения создавать анимацию. После этого учебная группа переходит к изучению темы урока.
Вопросы по технике безопасности с оборудованиями о бережном отношении об аккуратном использовании.
3. Объяснение нового материала.
3. 1. Формирование новых знаний, умений и навыков учащихся.
3. 1. 1. Анимация. Назначение анимации.
Слово «анимация» означает «оживление». Компьютерная анимация – получения движущихся изображении на дисплее компьютера.
Анимация иллюстрирует процесс – перехода между двумя состояниями объекта, подчеркивает основные аспекты содержания материала презентации, привлекает внимание, делает презентацию более интересной. Но нельзя слишком нагромождать презентацию эффектами анимации, так как анимация ради анимации не нужна, любая анимация должна «работать» – облегчать понимание материала, вносить что-то новое. Анимация обеспечивает последовательное появление элементов (по мере рассказа)
3. 1. 2. Применение эффектов анимации к объектам.
Добавить эффекты собственной анимации можно к любому объекту на слайде. Для этого надо вызвать слайд на экран, выделить объект, а затем войти в меню Показ слайдов→Эффекты анимации. В появившемся окне выбрать нужные варианты анимации и проверить эффект, нажав кнопку Просмотр. Тонкая временная настройка анимации проводится в пункте Настройка анимации.
Собственная анимация позволяет применять к объектам на слайдах четыре типа анимационных эффектов.
Выделение – эффекты этого типа позволяют особым образом привлечь внимание к объекту уже находящемуся на слайде.
Выход – данный тип эффектов определяет, каким образом указанный объект слайда будет покидать экран.
Пути перемещения – это наиболее интересный тип собственных анимационных эффектов. Они позволяют создать для выбранного на слайде объекта специальную траекторию. При применении данного эффекта объект начнет перемещаться по слайду вдоль назначенной ему дорожки. Программа PowerPoint предлагает 64 варианта предварительно созданных разнообразных путей для перемещения по ним объектов. Кроме того, пользователь может самостоятельно нарисовать на слайде траекторию перемещения объекта практически любой формы.
Для конкретного объекта на слайде можно использовать сразу несколько эффектов. Например, сначала объект появится на слайде особым образом, который задается назначенным ему эффектом входа. Затем этот же объект пересечет слайд по указанному пути перемещения и, наконец, покинет слайд с использованием любого из эффектов выхода.
Весь материал - в документе.
Содержимое разработки
План открытого урока производственного обучения
Профессия: Оператор ЭВМ Курс: II Учебная группа: 24 Мастер п/о: Хайруллина Мира Нургалимовна
Зам. Директора по ПР
«____»_________2014г.
Тема учебной программы
«Программа создания презентаций MS PowerPoint»
Тема урока: «Создание и настройка анимации в программе MS PowerPoint» Цели урока: Образовательная цель: Научить основным навыкам работы с анимацией в среде Power Point.
Развивающая цель: Формирование навыков создания эффектов анимации и возможности их использования в среде MS Power Point.
Методическая цель: Влияние игровых приемов на активизацию познавательной деятельности и привитие значимости работы с презентацией.
Воспитательная цель: Воспитание эстетического оформления презентационных документов.
Метод проведения урока: Частично-поисковый
Тип урока: комбинированный
Материально - дидактические оснащения урока.
Средства обучения: компьютеры, программная среда Power Point, раздаточный материал в электронном виде, индивидуальные задания, интерактивная презентация.
Оборудование: ПЭВМ IBM , интерактивная доска.
Программное обеспечение: операционная система Windows XP, MS Power Point, Интернет-ресурсы, программа дистансионного управления TeamViewer.
Дидактические материалы: Карточки с инструкциями по выполнению задания, карточки с домашним заданием.
I.Организационная часть
Проверка готовности учащихся к уроку.
II.Вводный инструктаж
Тема: «Создание и настройка анимации в программе MS PowerPoint»
2. Опрос учащихся
Что такое презентация?
Назовите программу для разработки презентаций?
Что такое Power Point?
Что такое макет?
На что похожа презентация?
Что такое интерактивность?
Можно ли изменять порядок просмотра слайдов?
Что такое шаблон оформления?
Какое расширение имеет файл презентации?
Какими способами можно создавать слайды?
(Обязательно вызов к демонстрационному компьютеру учащихся для показа умений вставки, удаления слайда, изменение разметки слайда, применения шаблона оформления ко всем слайдам, к одному слайду, изменение порядка следования слайдов)
Выяснив основные этапы создания презентации, перед учащимися ставится проблема неумения создавать анимацию. После этого учебная группа переходит к изучению темы урока.
Вопросы по технике безопасности с оборудованиями о бережном отношении об аккуратном использовании.
Слово «анимация» означает «оживление». Компьютерная анимация – получения движущихся изображении на дисплее компьютера.
Анимация иллюстрирует процесс – перехода между двумя состояниями объекта, подчеркивает основные аспекты содержания материала презентации, привлекает внимание, делает презентацию более интересной. Но нельзя слишком нагромождать презентацию эффектами анимации, так как анимация ради анимации не нужна, любая анимация должна «работать» – облегчать понимание материала, вносить что-то новое. Анимация обеспечивает последовательное появление элементов (по мере рассказа)
3.1.2. Применение эффектов анимации к объектам Добавить эффекты собственной анимации можно к любому объекту на слайде. Для этого надо вызвать слайд на экран, выделить объект, а затем войти в меню Показ слайдов→Эффекты анимации. В появившемся окне выбрать нужные варианты анимации и проверить эффект, нажав кнопку Просмотр. Тонкая временная настройка анимации проводится в пункте Настройка анимации.
Собственная анимация позволяет применять к объектам на слайдах четыре типа анимационных эффектов.
Выделение – эффекты этого типа позволяют особым образом привлечь внимание к объекту уже находящемуся на слайде.
Выход – данный тип эффектов определяет, каким образом указанный объект слайда будет покидать экран.
Пути перемещения – это наиболее интересный тип собственных анимационных эффектов. Они позволяют создать для выбранного на слайде объекта специальную траекторию. При применении данного эффекта объект начнет перемещаться по слайду вдоль назначенной ему дорожки. Программа PowerPoint предлагает 64 варианта предварительно созданных разнообразных путей для перемещения по ним объектов. Кроме того, пользователь может самостоятельно нарисовать на слайде траекторию перемещения объекта практически любой формы.
Для конкретного объекта на слайде можно использовать сразу несколько эффектов. Например, сначала объект появится на слайде особым образом, который задается назначенным ему эффектом входа. Затем этот же объект пересечет слайд по указанному пути перемещения и, наконец, покинет слайд с использованием любого из эффектов выхода.
(Просмотр готовых слайдов с примерами применения эффектов анимации)
К объекту «Текст» можно применить дополнительные параметры, например, обеспечить появление текста по буквам, словам или абзацам.
Эффекты анимации можно настраивать. Менять: начало анимации, скорость Некоторые эффекты имеют собственные настройки направления движения (например, объект может появиться на слайде снизу, сверху, слева и т.д.). Более детальную настройку эффекта позволяют сделать Параметры эффекта. Используя все возможности анимации, можно создавать оригинальные анимационные схемы.
3.1.3. Добавление в слайд музыки и звуковых эффектов
В комплекте PowerPoint имеются музыкальные, звуковые и видеоклипы, которые можно воспроизводить в ходе показа слайдов. Некоторые звуки (например, стук пишущей машинки или аплодисменты) вызываются с панели инструментов Эффекты анимации. Другие звуки, а также музыка и видеоклипы доступны в коллекции.
Чтобы воспользоваться этой коллекцией, надо указать в меню Вставка→Фильмы и звук →Фильм из коллекции или Звук из коллекции.
Музыку, звук или видеоклип можно вставить в слайд с расчетом их воспроизведения в определенный момент показа. По умолчанию для запуска кино или звука необходимо щелкнуть по его значку в ходе показа.
Для уточнения параметров прекращения воспроизведения звукового файла в области задач Настройка анимации выберите команду Параметры эффектов.
Музыку, звук или видеоклип можно вставить в слайд с расчетом их воспроизведения в определенный момент показа. По умолчанию для запуска кино или звука необходимо щелкнуть по его значку в ходе показа.
Для выбора готовой схемы анимации слайда целиком перейдите в режим Сортировщика слайдов, выделите слайды, к которым хотите применить эффект, и в меню Показ слайдов или в контекстном меню выберите команду Эффекты анимации. В области задач появится панель Дизайн слайда. Откройте раскрывающийся список этой панели и выберите значение Дизайн слайда–Эффекты анимации. Выберите подходящий эффект.
В отличие от шаблона оформления и цветовой схемы, эффект анимации по умолчанию применяется не ко всей презентации, а только к выделенным слайдам. Для того чтобы применить выбранный эффект ко всем слайдам презентации, в области задач Дизайн слайда нажмите кнопку Применить ко всем слайдам.
Показ презентаций настраивается в соответствии с требованиями, определяемыми разработчиком. При этом часто бывает необходимо отдельные слайды просматривать в течение разного времени.
Время демонстрации слайда на экране задается командой PowerРoint Показ слайдов - Смена сладов. В группе полей выбора Смена слайда устанавливается требуемое значение. Показ презентации с текущего слайда - нажатие клавиш Shift+5 .
5. Закрепление нового материала
5.1. Проверить усвоение учащимися вновь изучаемого материала путем выборочного опроса.
Как настроить анимацию картинки?
Как настроить переход слайдов?
Как просмотреть список анимационных эффектов?
Как просмотреть использование анимационного эффекта перед применением?
Как добавить анимационный эффект на переход слайда?
На каком расстоянии от работающего монитора должны находиться глаза человека?
Что должны сделать учащиеся при появлении необычного звука или самопроизвольного отключения аппаратуры. (Немедленно прекратить работу)
Вопросы по ТБ задаются одновременно с просмотром презентации «Техника безопасности в кабинете ЭВМ»
Подвести итоги вводного инструктажа
III. Тренировочные упражнения учащихся и самостоятельная работа. Текущий инструктаж
Задания (на тему):
1 бригада: «Игра –тест по пожарной безопасности»
«Первая медицинская помощь»
2 бригада: «Рисуем инструменты»
3 бригада: «Что умеет компьютер?»
«Если хочешь быть здоров»
3.1.Индивидуальный и коллективный инструктаж
Создание презентационных документов учащимися по индивидуальным заданиям. Ход их работы контролируется по локальной сети для оказания своевременной помощи. В случае необходимости проводится индивидуальный и коллективный инструктаж обнаружения и исправления недостатков.
3.2.Целевой обход рабочих мест учащихся, оказание помощи учащимся в процессе выполнения упражнений.
Соблюдение техники безопасности и бережнего отношения к оборудованию. Постоянный целевой обход рабочих мест, проверка эффективности применяемых способов создания анимационных эффектов к объектам.
3.3 Прием и оценка выполненных работ.
3.4 Уборка рабочих мест.
IV. Заключительный инструктаж
4.1.Провести анализ выполненной работы, подвести итоги дня (огласить итоговые оценки учащихся).
4.2. Провести оценку качества работы учащихся, разобрать ошибки.
4.3. Задание на дом.
4.3.1.Составьте подробную пошаговую инструкцию к выполнению презентации “Качели”.
Автор: Калинина Елена Владимировна
Организация: МБОУ Шолоховская гимназия
Населенный пункт: Ростовская область, ст. Вёшенская
Автор: Сивец Людмила Васильевна
Организация: МБОУ Вёшенская СОШ
Населенный пункт: Ростовская область, ст. Вёшенская
Тема урока: «Анимация. Создание движущихся объектов в программе PowerPoint».
Класс: 7.
Цели урока: создать условия:
для развития исследовательской, аналитической деятельности учащихся;
для формирования у учащихся образовательных компетенций (информационных, коммуникативных, рефлексивной др.);
для взаимного обмена информацией.
Учебные задачи, направленные на достижение предметных результатов обучения:
определить понятия «анимация», «компьютерная анимация»;
расширить знания об истории анимационного фильма;
расширить представление о возможностях презентации;
закрепить у учащихся навыки работы в программе PowerPoint.
Учебные задачи, направленные на достижение личностных результатов обучения:
способствовать развитию мотивов учебной деятельности и формированию личностного смысла учения;
способствовать развитию самостоятельности и личной ответственности за свои поступки и принятые решения;
способствовать развитию личностных качеств учащегося, умения вырабатывать решения, аргументировать и отстаивать свою точку зрения; выработке коммуникативных качеств; развитию инициативности учащегося;
способствовать развитию творческих навыков обучающихся, умению самостоятельно конструировать свои знания.
Учебные задачи, направленные на достижение метапредметных результатов обучения:
способствовать развитию умения работать с информацией;
способствовать формированию умения слушать и слышать собеседника, вести диалог, излагать свою точку зрения и аргументировать ее;
формирование умения работать в подготовленной предметно-развивающей, информационной среде и осуществлять осознанный выбор.
Технологии: игровая, активные методы обучения, индивидуальный подход в обучении.
Используемая литература:
Босова Л.Л. Информатика: учебник для 6 класса. – М.: Бином. Лаборатория знаний, 2014 г.
Оборудование: презентация, подготовленная учителем в программе Power Point, компьютерный класс, компьютер, диапроектор, интерактивная доска, система голосования, раздаточный материал: технологическая карта для практической работы; рабочий лист к уроку, кейс-листы, секретный конверт с шифровкой, карточка для домашнего задания.
Прогнозируемый результат: в ходе занятия учащиеся знакомятся с новыми понятиями «анимация», «компьютерная анимация», с техникой выполнения анимационных фильмов; расширят представление о возможностях презентации, закрепят навыки работы в программе PowerPoint.
План урока:
Организационный момент. –1 мин.
Подсказка 1. – 5 мин
Подсказка 2. – 5мин
Подсказка 3. – 6 мин
Подсказка 4. – 5 мин
Подсказка 5. Практическая работа. – 14 мин
Домашнее задание. – 2 мин.
Самооценка учащихся. – 1 мин.
Рефлексия. – 2 мин.
Школьники получат возможность:
осознать значение и важность темы «Анимация»;
повысить знания в вопросах истории компьютерной анимации;
создать слайд с движущимися объектами.
Ход урока:
1. Организационный момент.
Учитель. Здравствуйте, знаете, улыбка ничего не стоит, но много дает. Она обогащает тех, кто ее получает, не обедняя при этом тех, кто ее дарит. Она длится мгновение, а в памяти остается порой навсегда. Она порождает атмосферу доброжелательности и служит паролем для друзей. Давайте улыбнемся друг другу. Присаживайтесь.
Учитель. Мы с вами хорошо знаем, что любой человек с радостью делает то, что у него хорошо получается. Смотреть мультфильм – получается у всех хорошо?!

Учитель. Итак, смотрим фрагмент мультфильма.
Просмотр видеофрагмента 1.
Учитель. Посмотрев фрагмент, думаю, вы догадались, чему будет посвящена работа на нашем сегодняшнем уроке? Как бы вы сформулировали тему сегодняшнего урока?

Учитель прослушивает варианты. (Формирует вместе с детьми тему). Объявляет тему урока. (Слайд 1)
Ребята, а с какой целью вы пришли сегодня в школу? Что вы ждете от сегодняшнего урока? Давайте выберем для себя цели на данный урок.

Учитель обращает внимание на слайд 2.
Давать реальную оценку своим возможностям по отношению к поставленной задаче.
Освоить приемы самостоятельного «открытия» знаний и выполнения заданий.
Приобрести умения совместной деятельности и объективно оценивать свой вклад в решение общих задач коллектива.
Совершенствовать навыки убедительной, логически построенной аргументации.
Развивать личный интерес и углубить знания.
Хорошо говорить и легко выражать свои мысли.
Развивать способность справляться с проблемами.
Получить хорошие оценки.
Приобрести практические умения при работе с компьютерной программой.
(Выбор и постановка личностной цели, фиксация её в рабочих листах)
Учитель. Добиться определенных результатов вы сможете, если будете проявлять выдержку, терпение, стремиться к поставленным целям.
Учитель. Приступим к поиску информации по теме. Запишите число и тему урока в рабочих листах. Поможет нам карта «В поисках клада» (см. слайд 4.)
Учитель. Итак, вперед на поиски клада. На каждом этапе, мы соберем информацию по теме урока. Смотрим первую подсказку.
Просмотр фрагмента Подсказка 1.
3. Подсказка 1.
Учитель. Как вы думаете, над какими терминами сейчас нам нужно поработать?
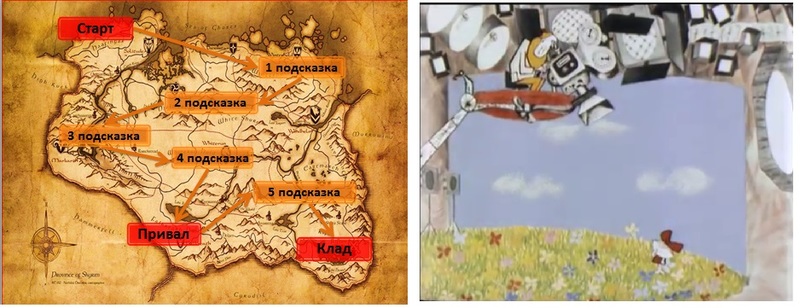
(Учитель подводит учащихся к ответам: анимация, компьютерная анимация)
У вас на партах лежат листы-кейсы с информацией. (См. приложение 2). И вопрос, на который необходимо найти ответ. Работаем в парах. Время на поиск и обсуждение - 2 минуты.
(Учащиеся работают в парах, учитель помогает, консультирует)
Учитель. Время закончилось. Заполним первый этап рабочего листа.
(Каждая пара читает вопрос, дает ответ, используя цитирование кейс-листа)
4. Подсказка 2.

Просмотр фрагмента Подсказка 2.
Учитель. Заполним второй этап рабочего листа.
Назовите год, который принято считать годом рождения мультипликации. (1892 год)
Как назывался прибор, на котором показывали первые мультфильмы? (Стратоскоп)
Кто изобрел этот прибор? (Жозеф Платон)
5. Подсказка 3.
Учитель. Молодцы! Подсказка третья. Смотрим видеофрагмент.
Просмотр фрагмента Подсказка 3.
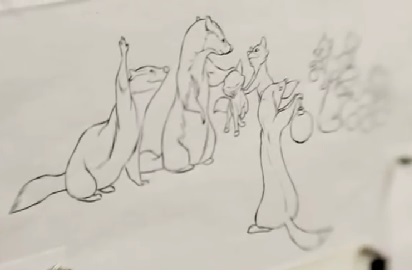
Учитель.
– О чем вы узнали, просмотрев видеофрагмент? (О технике выполнения мультфильмов)
– Заполните следующий этап рабочего листа.
(Учащиеся заполняют рабочий лист)
– Молодцы! Существуют различные техники выполнения мультфильмов. Но иногда, чтобы получилось более ярко, красочно, захватывающе применяют особую технику выполнения. Название такой техники выполнения вы узнаете, расшифровав шифровку. У вас на партах секретный конверт, откройте его. В нем имеется шифровка и шифр к нему. (См. приложение 3). Удачи!

Подсказка 4.
Учитель. Молодцы! Подсказка четвертая.
Просмотр фрагмента Подсказка 4.

6. Привал.
Учитель. Настало время для привала. Большую часть времени работали наши глаза. Дадим им отдохнуть, выполним гимнастику для глаз. Перед вами поле 3х3. В центре компьютерная мышь. Я буду давать команды вверх, вниз, вправо, влево. Ваша задача мысленно передвигать ее по полю. На мой вопрос: «Где мышь?», дать ответ – номер квадрата, в котором она будет находиться.

7. Подсказка 5.
Учитель. Приступаем к практической работе. Наша задача – анимировать картинку. Для успешной работы есть подсказки (технологическая карта создания движущихся объектов в программе PowerPoint), которыми можно пользоваться, если есть затруднения. Имеется возможность получить дополнительную оценку: для тех, кто уже выполнял данный вид работы и справится сам. Удачи вам ребята!
(Учащиеся работают за компьютерами в программе PowerPoint. При выполнении задания пользуются технологической картой выполнения практической работы (см. приложение 4). Учитель консультирует, помогает).

Учитель. Сравните вашу работу с образцом.
(Выполненные работы сдаются учителю через локальную сеть. Учитель оценивает готовые работы, наиболее удачные выводит через диапроектор на экран для обозрения классу).
Просмотр видеофрагмента 2.
Сегодня на уроке мы не только нашли клад, но и узнали много нового. Возвращаясь к поставленным вами целям в начале урока, можете определить, всего ли достигли? Если нет, то почему?
(Некоторые цели, которые были поставлены – долгосрочные, и могут быть достигнуты только в течение нескольких уроков).

8. Домашнее задание.
Учитель. Запишите в дневники домашнее задание. Выполнять будете по группам, номер которой определен на карточке с домашним заданием. (См. приложение 5). Составить презентацию по теме.
(Учитель разъясняет выполнение домашнего задания. Карточка для домашнего задания предварительно разложена на рабочие места для каждого учащегося).
9. Самооценка учащихся.
Учитель. Оцените себя по 5-ти бальной шкале. Для этого откройте презентацию Оценка (См. приложение 6). Выберите ту, которую бы вы поставили себе за урок. Я рада, что вы правильно себя оценили.
10. Рефлексия.
Учитель. А каково ваше настроение после урока? Возьмите в руки пульты голосования, выберите число под смайликом, который соответствует вашему настроению.
Посмотрите, на диаграмму – общее настроение класса…
(Учитель выводит на экран диаграмму по экспресс опросу)
Учитель. Спасибо за урок. Я рада, что вам понравилось на уроке. И все у вас получилось. До свидания.
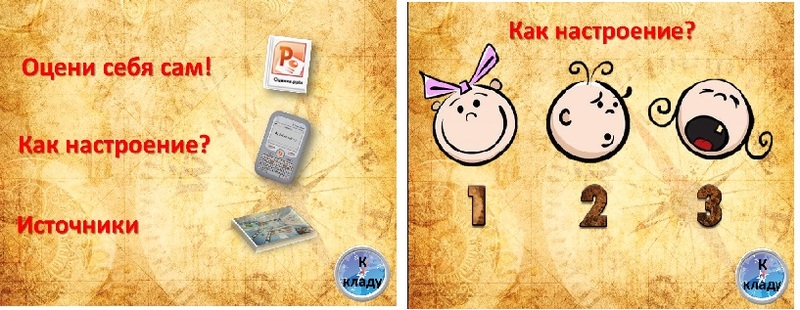
Приложение 1.
Рабочий лист к уроку
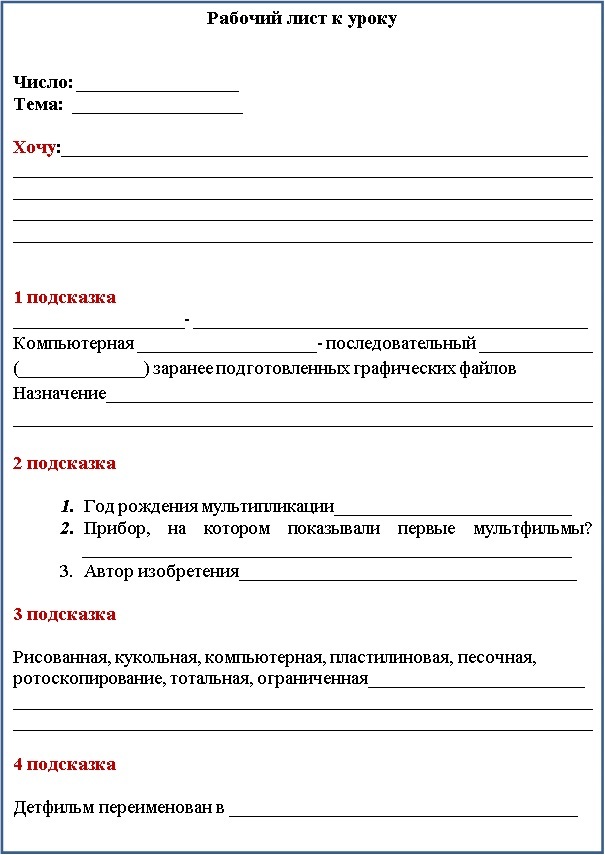
Приложение 2.
Кейс – листы для первого этапа
Группа 1. Определите, что такое мультимедиа?
Художник создает на экране рисунки начального и конечного положения движущихся объектов, все промежуточные состояния рассчитывает и изображает компьютер, выполняя расчеты, опирающиеся на математическое описание данного вида движения. Полученные рисунки, выводимые последовательно на экран с определенной частотой, создают иллюзию движения. Мультимедиа - это объединение высококачественного изображения на экране компьютера со звуковым сопровождением. Наибольшее распространение системы мультимедиа получили в области обучения, рекламы, развлечений.
Группа 2. Определите, что такое анимация?
Художник создает на экране рисунки начального и конечного положения движущихся объектов, все промежуточные состояния рассчитывает и изображает компьютер, выполняя расчеты, опирающиеся на математическое описание данного вида движения. Полученные рисунки, выводимые последовательно на экран с определенной частотой, создают иллюзию движения. Мультимедиа - это объединение высококачественного изображения на экране компьютера со звуковым сопровождением. Наибольшее распространение системы мультимедиа получили в области обучения, рекламы, развлечений.
Группа 3. Что понимают под компьютерной анимацией?
Для того, чтобы рисованный или объемный персонаж на экране ожил, его движение разбивают на отдельные фазы, а затем снимают на кинопленку. Если внимательно посмотреть на отснятую пленку, видно, что в каждом кадре положение персонажа чуть-чуть отличается от предыдущего и последующего кадра, это и создает при проекции на экран иллюзию движения, основанную на способности сетчатки человеческого глаза удерживать изображение в течение некоторого времени, пока на него не накладывается следующее изображение. Такой вид движения называют компьютерной анимацией, создаваемый при помощи компьютера.
Группа 4. Перечислите области применения компьютерной анимации?
Являясь производной от компьютерной графики, анимация наследует те же способы создания изображений: в екторная графика, растровая графика, фрактальная графика, трехмерная графика. Компьютерная анимация (последовательный показ слайд-шоу из заранее подготовленных графических файлов, а также компьютерная имитация движения с помощью изменения и перерисовки формы объектов или показа последовательных изображений с фазами движения, подготовленных заранее или порождаемых во время анимации) может применяться в компьютерных играх , мультимедийных приложениях (например, энциклопедиях), а также для «оживления» отдельных элементов оформления, например, веб-страниц и рекламы.
Читайте также:


