Технология создания мультимедийной презентации в программе powerpoint
Государственный образовательный стандарт предъявляет высокие требования к современной школе.
Одна из главных задач для нынешнего преподавателя – сделать процесс обучения интересным для учеников, более наглядным, динамичным и современным. Это благоприятно влияет на мотивацию учеников и общую эффективность образовательного процесса. И в этом педагогам пришли на помощь мультимедийные и интерактивные технологии.
Мультимединые технологии одновременно используют несколько видов информации: графику, текст, видео, фотографию, анимацию, звуковые эффекты, высококачественные звуковые сопровождения, видеофрагменты.
Согласно исследованиям психологов, человек воспринимает информацию на слух, через взгляд, через моторику. Образовательная деятельность, тесно связанная с использованием мультимединых технологий, позволяет максимально эффективно использовать особенности восприятия каждого обучаемого.
Интерактивность (в контексте информационной системы) — это возможность информационно-коммуникационной системы по-разному реагировать на любые действия пользователя в активном режиме. Информационные технологии являются непременным условием для функционирования высокоэффективной модели обучения, основной целью которой является активное вовлечение каждого из учеников в образовательный и исследовательский процессы.
В настоящее время все большее количество учебных заведений оснащают аудитории и классы интерактивными досками.
Главная функция ИД – демонстрация и активная работа со всеми видами графических, текстовых файлов и видео, создание электронного протокола занятия.
ИД позволяет управлять процессом презентации (двустороннее движение!), вносить поправки и коррективы, делать цветом пометки и комментарии, сохранять материалы урока для дальнейшего использования и редактирования.
Благодаря возможности влиять на демонстрируемый материал, меняя порядок его подачи, изменяя и преобразовывая его, получая в процессе преобразования новую информацию, интерактивная доска хорошо сочетается с коммуникативными методами обучения, которые предполагают общение учителя и ученика как субъектов, усвоение материала через осознание и понимание.
Можно сделать и использовать интерактивные ресурсы и без интерактивной доски (ИД)!
Число программ, с помощью которых можно сделать интерактивные ресурсы самостоятельно огромно. Одни из них требуют уровня продвинутого пользователя, другие доступны и начинающим пользователям. Среди наиболее доступных программ – M S PowerPoint.
О преимуществах использования PowerPoint:
1. Интерактивные системы, в состав которых входит ИД, в минимальной своей комплектации состоит из проектора, персонального компьютера (ПК), интерактивной доски или приставки, которая крепится к светлой поверхности или маркерной доске, и специализированного программного обеспечения (ПО). Комплекс может быть дополнен аппаратными и программными средствами, позволяющими расширить его функционал, например, возможностями проведения тестирования, одновременной групповой работы и т.д.
2. Благодаря тесной интеграции с другими компонентами пакета MS Office пользователь имеет возможность применять уже наработанные ранее материалы. Обмен данными происходит без потерь и искажений.
3. Очень часто учителям физики, математики, химии требуется подготовить формулы. Проблем при создании формул в PowerPoint нет, их можно создать с помощью программы Equation 3.0, а вот при использовании ПО многих досок можно столкнуться с тем, что даже подстрочные или надстрочные символы изобразить с использованием клавиатуры не так уж и легко.
4. Возможности встроенного векторного графического редактора позволяют создать гораздо больше геометрических фигур с использованием всевозможных эффектов: тень, отражение, свечение, сглаживание, рельеф, поворот объемной фигуры.
5. К любым объектам, которые вставляются на слайд со сканера, из файла или из другого источника применимы эти же эффекты плюс стиль.
6. Ни одно ПО ИД не имеем такой большой коллекции эффектов анимации, используя которые можно создать, например, шторку, вертушку для выбора задания, приблизить изображение и т.д.
7. Возможность демонстрировать презентацию на любой интерактивной доске в режиме ПК (мышка). Маркер или палец используется аналогично «мыши» для управления объектами на слайде. При этом такие функции ПО ИД как возможность затенять часть информации или использовать функцию прожектора доступны.
И в школьном, и в дошкольном обучении PowerPoint может быть полезна как просто для демонстрации чего -либо (сопровождении лекции, оформлении праздников), так и для организации взаимодействия с учащимися. С помощью программы M S PowerPoint можно подготовить различные интерактивные материалы к урокам.
И при использовании ИД, и в PowerPoint в режиме показа слайдов можно писать и чертить, выделять любым цветом, стирать и затенять слайд черным или белым цветом. Писать можно фломастером или ручкой любого цвета.
При показе слайдов можно переходить в режим ПК и получить доступ к интернету или файлам и программам.
Интерактивность достигается при помощи интерактивной навигации, анимации, триггеров, функции Фломастер.
Интерактивная навигация – это совокупность используемых средств, позволяющих осуществлять нелинейный переход по слайдам, который реализуется в Р ower Р oint при помощи создания оглавления, кнопок перемещения по слайдам или гиперссылок.
В общих требованиях к оформлению интерактивной презентации сказано:
1. Первый слайд – это титульный лист, который содержит название презентации или проекта, имя автора, название учебного заведения, город и год.
2. Второй слайд – оглавление или содержание презентации, созданное с помощью гиперссылок.
3. Чтобы при демонстрации презентации случайно не произошла непредусмотренная смена слайда, необходимо отменить смену слайда по щелчку и предусмотреть на каждом слайде переходы на слайды: предыдущий и следующий слайды; слайд-оглавление; последний слайд; возврат на слайд, откуда был вызван подчиненный слайд и т.д.
Гиперссылка – это фрагмент текста или графическое изображение презентации, служащие для перехода к другим отдельным элементом этого документа, т.е. слайдам или любым другим объектам (файлам, папкам, приложениям), расположенные на локальном компьютере или в компьютерной сети .
Текстовая гиперссылка может выделяться определенным цветом или маркером в отличие от остального текста, и изменять свой цвет в зависимости от наступления определенного события (наведение на нее курсора, перехода по ней и т.п.).
В презентации можно создать гиперссылки на: адрес в Интернете; документ; адрес электронной почты, если материал, находящийся там, может пригодиться. К тому же это позволит сохранить время на поиск и собрать все материалы по конкретной теме в одной презентации.
Кнопки перехода – это готовые управляющие кнопки, которые можно вставить в презентацию и для которых можно определить гиперссылки. Управляющие кнопки содержат фигуры, такие как стрелки вправо и влево. Их используют как понятные всем символы для перехода к следующему, предыдущему, первому и последнему слайду. В Microsoft PowerPoint также содержатся кнопки для воспроизведения видеороликов и звукозаписей.
Анимация – это добавление к тексту или объекту на слайде, а также к переходу между слайдами специального видео- или звукового эффекта. Каждый эффект имеет ряд параметров.
Эффекты анимации делятся на 4 группы:
Например, можно создать элементы текстового списка, влетающие (вход) на страницу слева/справа/сверху/снизу/ по одному слову/по буквам/все вместе, или добавить звук аплодисментов при открытии рисунка.
Фрагменты текста или изображение могут перемещаться (пути перемещения) в ходе демонстрации презентации, выделяться цветом, мигать (выделение) и исчезать (выход).
Правильно используя анимацию, учитель может быть уверен, что информация будет лучше усвоена и запоминаться.
Анимация позволяет сделать презентацию более динамичной и акцентировать внимание на отдельных элементах.
· на уроках изучения нового целесообразно использовать последовательное появление фрагментов презентации и анимацию запускать по щелчку мыши;
· при закреплении изученного – создать тест с вопросами и заданиями, при ответе на которые ученик услышит соответствующий звуковой сигнал (например, «фанфары» или «аплодисменты»– верный ответ) или на экране появиться текст «правильно» или соответствующее по смыслу изображение. Также на слайдах могут быть управляющие кнопки, при нажатии на которые всплывает подсказка или появляется правильный ответ;
· при повторении изученного материала можно создать презентацию с обобщающим материалом, слайды и элементы которой будут меняться автоматически после заданного количества секунд и сопровождаться звуковыми эффектами.
Для одного элемента можно применить одновременно несколько эффектов анимации: например сначала эффект вхождения, а затем ‑ выхода.
Не следует забывать, что, если анимации слишком много, то это отвлекает внимание слушателей.
Триггер в PowerPoint или «горячая зона» – это объект на слайде, щелчок по которому анимирует его или другие объекты слайда.
Применение триггеров в презентации придает уроку игровой момент и интерактивность самой презентации. Теперь картинки, тексты, отдельные слова могу появляться не по порядку, а в произвольном порядке по замыслу учителя и по мере выполнения задания.
С их помощью можно создать интерактивную дидактическую игру, интерактивный плакат, тренажер или тест, запрограммировать вход и выход объектов в произвольном порядке.
«Горячими зонами» (триггерами) могут быть любые объекты на слайде. Триггер может быть присвоен как тому объекту, с которым по замыслу будет происходить действие, так и любому другому, щелчок по которому будет анимировать другие объекты.
При создании триггера анимация запускается при щелчке на конкретном объекте: параметр «Начать выполнение эффекта при щелчке».
· детская игра «Убери лишнее. Выбери овощи».
По замыслу надо сделать так, чтобы фрукты по щелчку исчезали, а овощи оставались. Чтобы дети могли сделать выбор в произвольном порядке и даже допустить ошибку, надо применить триггеры.
Выделив объекты, надо присвоить им анимацию: фруктам – анимацию выхода, овощам ‑ анимацию выделения, например изменение размера, чтобы подчеркнуть правильность ответа.
· кроссворды на уроке – это актуализация и закрепление знаний, привлечение внимания к материалу, интеллектуальная зарядка в занимательной форме. Дети и взрослые любят разгадывать загадки, ребусы и кроссворды.
· триггеры помогут при разработке интересных тематических игр на закрепление или проверку пройденного материала.
Не все объекты могут быть «горячей зоной». Для таких объектов можно использовать прием прозрачных триггеров, т.е. присвоить триггер не к самому объекту, а к прозрачному прямоугольнику, наложенному на этот объект. Например:
· надписи сделанные с помощью объекта WordArt ;
· если объекты наложены друг на друга, и они должны появляться последовательно по щелчку;
· можно увеличить отдельные фрагменты изображения, если поверх исходного изображения поместить увеличенный фрагмент и на нем создать прозрачный триггер.
Инструмент «Фломастер»
Данная функция позволяет при демонстрации слайдов писать и рисовать на них. Для этого в режиме показа слайдов в нижнем левом углу слайда нужно выбрать значок фломастера, в открывшемся подменю выбрать инструмент Ручка или Фломастер, цвет и форму линии.
Завершив показ слайдов, можно сохранить все изменения, сделанные в процессе демонстрации.
При работе на ИД могут возникнуть серьезные проблемы со стрелкой. Обычно она появляется в автоматическом режиме и при больших паузах исчезает. В этом случае надо водить маркером впустую по экрану и «ловить» ее. В результате теряется темп урока.
Чтобы настроить стрелку надо в параметрах стрелки включить режим «ви димый».
Для перехода в режим ПК надо кликнуть по иконке Меню слева внизу на экране, перейти на рабочий стол, выбрав пункт Экран ‑ Переключение программ:
О некоторых преимуществах использования ИД
Одно из основных преимуществ ПО интерактивной доски — это возможность передвигать объекты. В простой презентации можно задать лишь конкретный путь перемещения фигуры или картинки. То есть ученик не сможет переместить фигуру туда, куда он сам захочет. David M. Marcovitz разработал макрос Drop and Drag, с помощью которого можно перемещать объекты слайда во время ее демонстрации. Ниже представлена ссылка на сайт с презентацией, которая объясняет, как сделать возможным перемещение предметов в любом направлении c помощью макроса Drop and Drag, содержит инструкцию по его установке, содержит ссылку на сайт автора макроса, откуда его можно скачать.

PowerPoint для Windows, Mac или мобильных устройств позволяет:
создавать презентации с нуля или на основе готового шаблона;
добавлять текст, изображения, картинки и видео;
выбирать варианты профессионального оформления в конструкторе PowerPoint;
добавлять переходы, анимации и пути перемещения;
сохранять презентации в OneDrive, чтобы они были доступны с компьютера, планшета и телефона;
предоставлять общий доступ и работать удаленно вместе с другими пользователями.
Создание презентации
Откройте приложение PowerPoint.
В левой области выберите Новый.
Выберите один из вариантов:
Чтобы создать презентацию с нуля, выберите Пустая презентация.
Чтобы использовать подготовленный макет, выберите один из шаблонов.
Чтобы посмотреть советы по использованию PowerPoint, выберите Принять тур, а затем выберите Создать.

Добавление слайда
В области слева в области эскизов выберите слайд, на который вы хотите ввести новый слайд.
На вкладке Главная в разделе Слайды выберите Новый слайд.
В разделе Слайды выберите Макет, а затем выберите нужный макет в меню.

Добавление и форматирование текста
Поместите курсор в текстовое поле и введите текст.
Вы выберите текст, а затем в разделе Шрифт на вкладке Главная выберите один или несколько параметров, таких как Шрифт,Увеличить размер шрифта, Уменьшить размер шрифта, Полужирный, Выделенный, Подчеркнутая и т. д.
Чтобы создать маркированный или нумерованный список, выделите текст, а затем выберите элемент Маркеры или Нумерация.

Добавление рисунка, фигуры и других
Перейдите на вкладку Вставка.
В разделе Изображения выберите Рисунки.
В меню Вставить рисунок из выберите нужный источник.
Найдите нужный рисунок, выберите его и выберите Вставить.
Чтобы добавить иллюстрации:
В разделе Иллюстрации выберите Фигуры, Значки, Трехd-модели,SmartArtили Диаграмма.
В диалоговом окне, которое открывается при выборе одного из типов иллюстраций, выберите нужный элемент и следуйте подсказкам, чтобы вставить его.
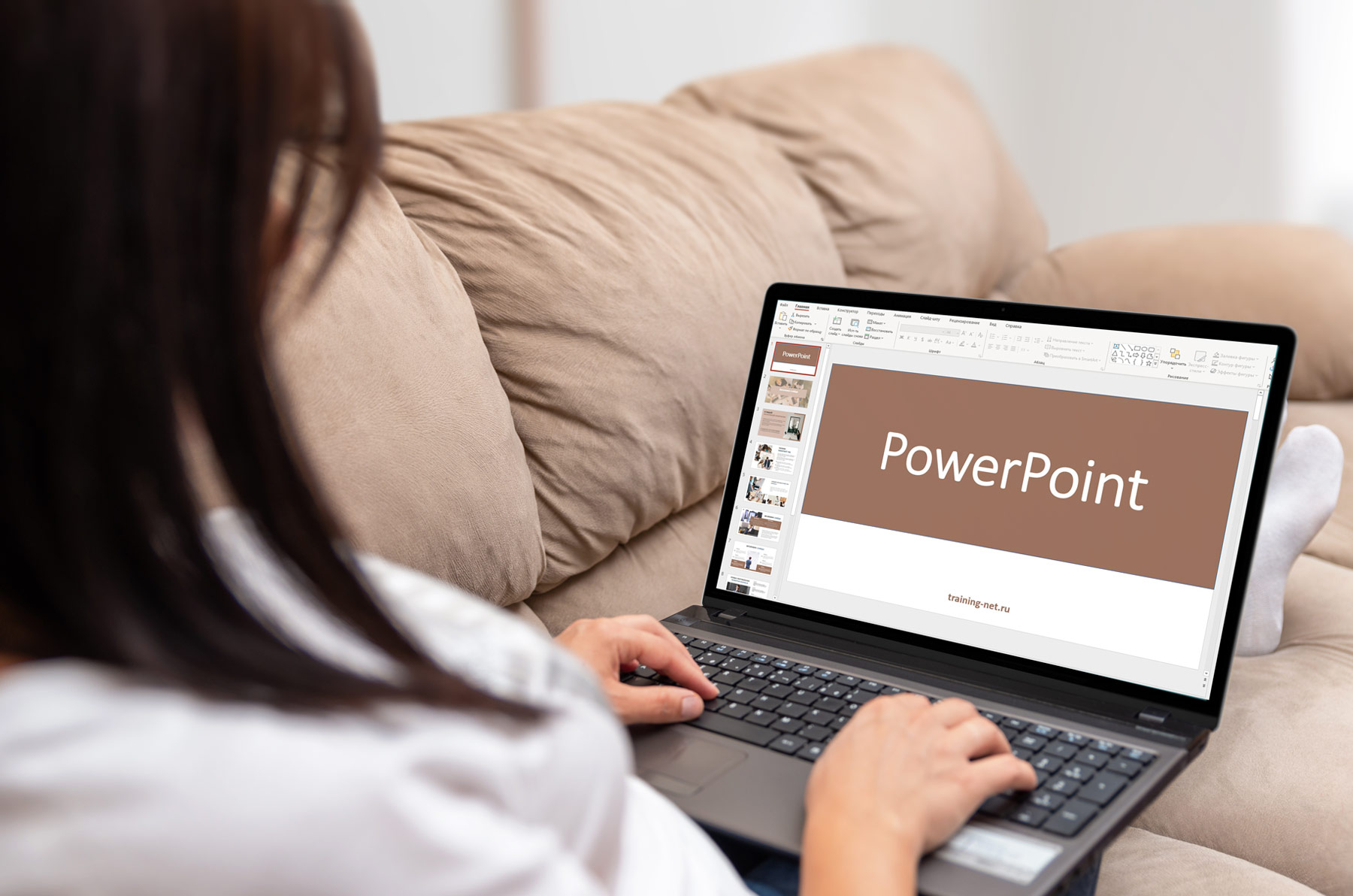
PowerPoint – первый инструмент, который приходит в голову, когда нужно представить что-то перед классом, коллективом или на собрании. Но создание слайдов презентаций – не единственная возможность программы PowerPoint.
Поговорим о возможностях PowerPoint и принципах работы с этой программой.
СОДЕРЖАНИЕ
Назначение PowerPoint
Основное назначение PowerPoint – создание деловых и учебных презентаций.
Помимо этого, с помощью PowerPoint мы можем создавать инфографику, плакаты, электронные курсы и даже мультипликацию!
С PowerPoint мы можем легко донести свои идеи, поделиться своими историями с аудиторией. Вместо того, чтобы описывать свой продукт устно, мы можем показать людям визуальные образы. «Лучше один раз увидеть, чем сто раз услышать». И с PowerPoint у нас есть возможность передать тысячи слов с помощью всего нескольких слайдов в своем слайд-шоу!
Результат работы мы можем сохранять не только в формате презентаций, но и формате видео, изображений, PDF и многих других форматах.
Таким образом, PowerPoint – мощное программное обеспечение для создания широкого класса электронных материалов мультимедийного формата.
На каких устройствах можно использовать PowerPoint
PowerPoint (сокращенно PP или PPT) – это одна из программ, входящих в пакет Microsoft Office, которая поставляется в комплекте с Microsoft Word, Excel и другими программами.
Принципы работы с PowerPoint
Презентации PowerPoint состоят из слайдов.
Каждый отдельный слайд может содержать текст, изображения и другие медиафайлы, например аудиоклипы и видео.
Внутри слайдов можно настраивать анимацию любых объектов.
Между слайдами можно тоже включать эффекты, анимированные переходы, чтобы сделать презентацию более привлекательной.
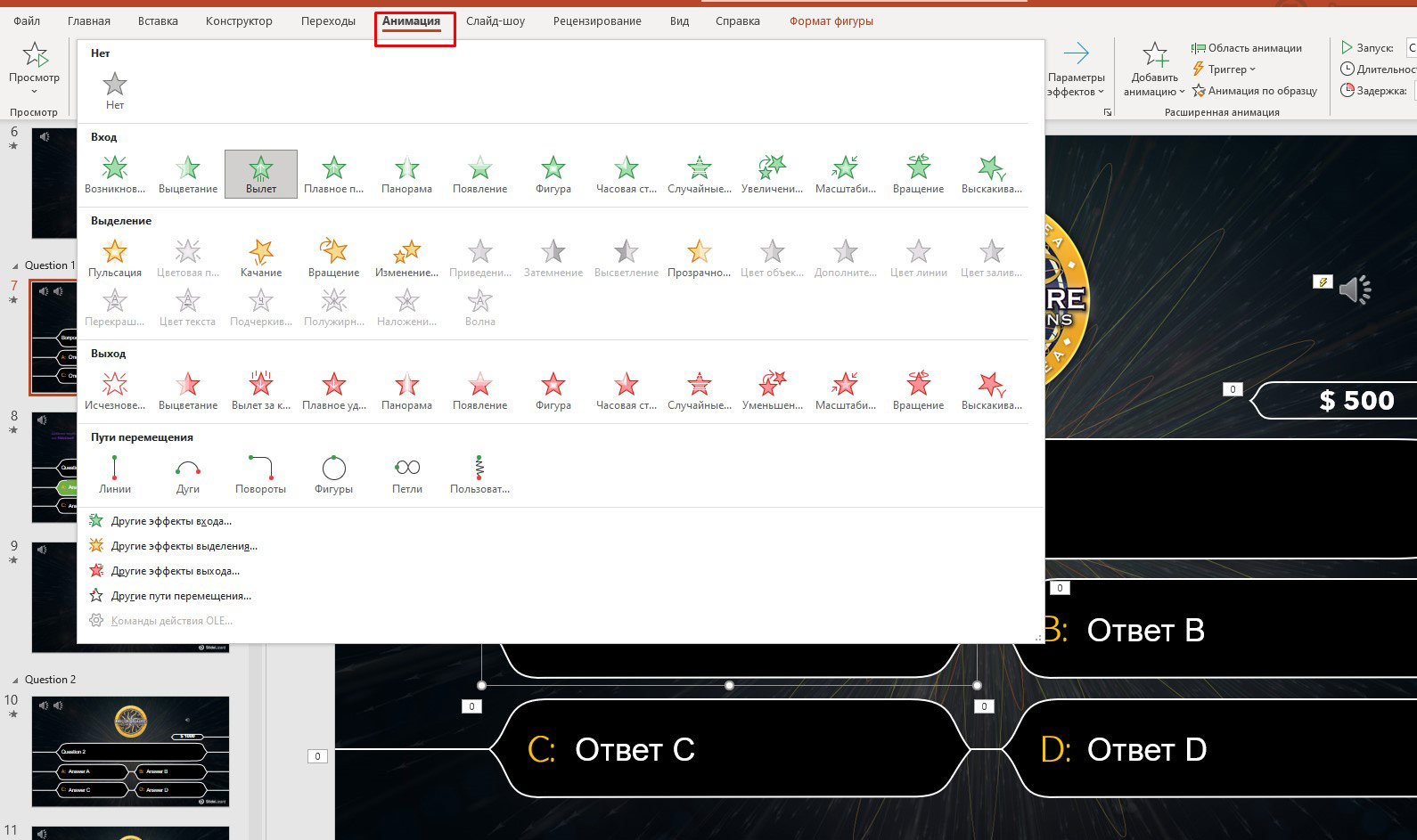
Большинство презентаций PowerPoint создаются на основе шаблона, который включает в себя цвет фона или изображение, стандартный шрифт и выбор из нескольких макетов слайдов. Изменения в шаблоне можно сохранить в «мастер-слайд», в котором хранится основная тема слайдов, используемая в презентации. При внесении изменений в мастер-слайд, например при выборе нового фонового изображения, изменения распространяются на все остальные слайды. Благодаря этому все слайды презентации будут выглядеть одинаково.
При представлении презентации PowerPoint докладчик может выбрать автоматическую смену слайдов через заданные интервалы времени или управлять слайдами вручную. Сменять слайды можно с помощью мыши, клавиатуры или пульта дистанционного управления.
Презентации PowerPoint можно создавать и просматривать с помощью Microsoft PowerPoint, с помощью мобильного приложения или онлайн сервиса для создания и просмотра презентаций. Также презентации поверпоинт можно импортировать и экспортировать с помощью Apple Keynote, программы для создания презентаций от Apple для платформы Macintosh.
Как правило, для просмотра презентаций используют мультимедийный проектор с трансляцией на большой экран.
Направления применения PowerPoint
1. PowerPoint на лекциях, семинарах в учебных организациях.
Это наиболее популярное направление применения PowerPoint.
Вместо того, чтобы во время урока фиксировать информацию на доске, преподаватели заранее готовят слайды и демонстрируют их в нужном месте на уроке. Это существенно экономит время преподавателя. Ведь записи на доске занимают время.
Используя слайды PowerPoint на уроке, преподаватель может акцентировать внимание на любом объекте любого слайда и взаимодействовать с обучающимися. Для работы со слайдами есть специальные инструменты – электронная указка, маркер и другие.

Если слайды презентации PowerPoint сделаны увлекательными и запоминающимися, то и интерес обучающихся повысится, и материал лучше запомнится.
2. PowerPoint для бизнес-презентаций, рекламных презентаций и т.п.
В бизнесе слайды используются в качестве визуального дополнения речи докладчика.
Независимо от того, что является предметом, доклада мы можем использовать PowerPoint, чтобы более глубоко, доходчиво представить свою позицию, донести свою точку зрения.
Более эффектно и убедительно воспринимаются фактические результаты, представленные на хорошо оформленной таблице или графике, чем просто упомянутые в устной форме факты.
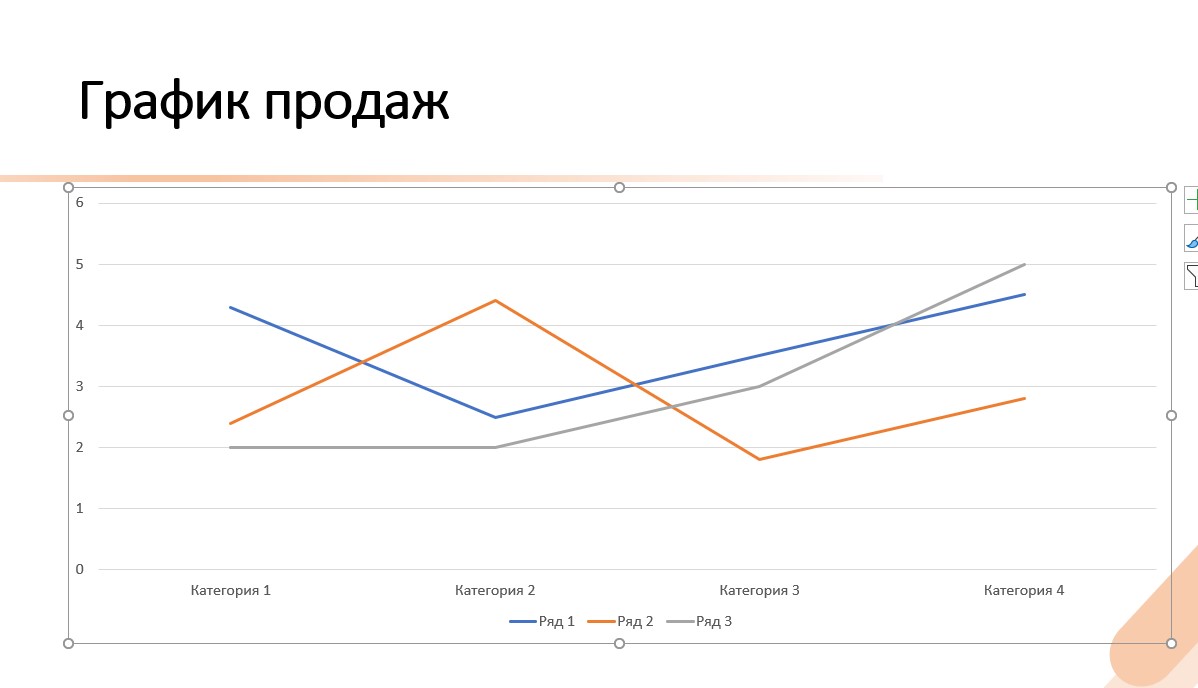
Естественно, презентация - ничто без динамичного и вовлекающего оратора! Во время презентации необходимо поддерживать зрительный контакт с аудиторией, чувствовать зрителей, реагировать, давать обратную связь.
3. Использование PowerPoint для создания электронных пособий.
Людям нравится наглядные пособия. Они экономят время. А еще дают понимание процессов в динамике. С помощью таких пособий без труда можно разобраться в чем угодно. И поверпоинт поможет создать такие пособия!
При создании учебных пособий в PowerPoint мы можем использовать снимки экрана (статические изображения экрана) или записывать свои действия на экране.
Начиная с версии PowerPoint 2016 можно делать скриншоты с использованием встроенного инструмента Снимок:
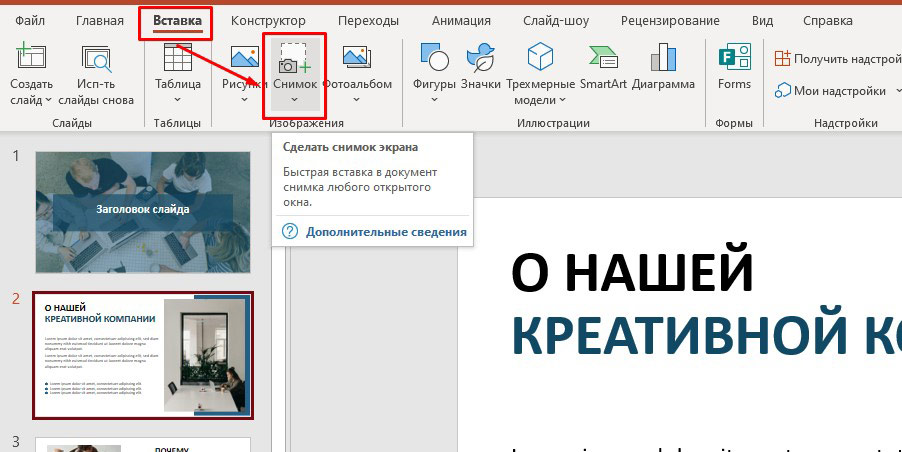
Также можно сделать видеозапись экрана. В версиях PowerPoint 2013, 2016 и более поздних мы можем легко записать свой экран, выбрав Запись экрана:
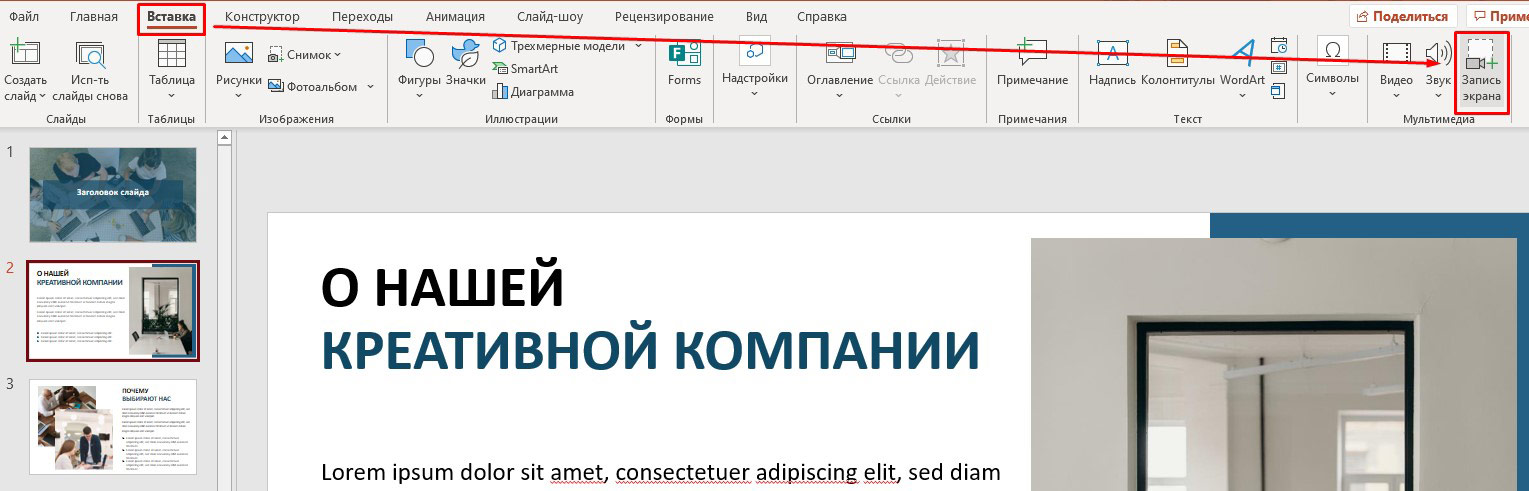
Для записи можно выбирать весь экран или определенную область. Все, что происходит в этой выбранной области записывается в видео.
Также можно записать закадровый дикторский голос во время записи экрана.
Есть возможность записать действия, производимые указателем мыши. Включение этой опции помогает зрителям лучше понять то, что происходит на экране.
Если проводится презентация в прямом эфире, то можно использовать лазерную указку для привлечения внимания зрителей к нужным деталям.
Готовые видео пособия можно использовать на локальном компьютере, а можно загрузить на YouTube, вставить ролики на свой сайт.
4. Применение PowerPoint для создания инфографики, визуальных резюме и другой графики.
За что мы ценим инфографику?
Во-первых, инфографика получает больше репостов в социальных сетях, статьях. А следовательно, появляется больше обратных ссылок, что, в свою очередь, ведет к увеличению авторитетности ресурса.
Во-вторых, люди ценят свое время. И для них важно быстрее разобраться в сути факта, проблемы. И когда не нужно читать тысячу слов, а получить всю необходимую информацию в одной инфографике – это прекрасно!
Возможно, кто-то удивится, но создать инфографику в PowerPoint не очень сложно!
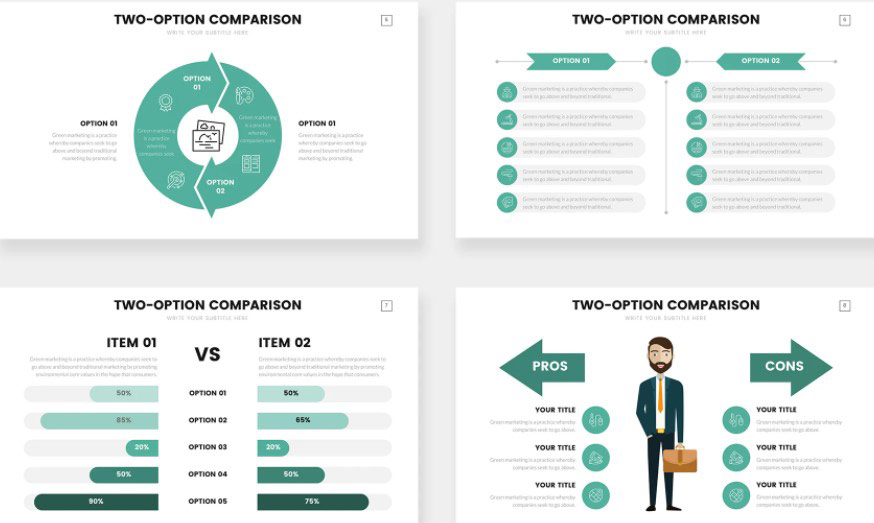
Итак, необязательно использовать Photoshop, Canva или другие программы и сервисы. PowerPoint - универсальная программа, поможет и в создании графических материалов.
5. Использование PowerPoint для создания слайдшоу из фотографий.
Побывали в отпуске и не знаете, как эффектно поделиться впечатлениями? А может быть много снимков с дня рождения? Открываем PowerPoint и создаем слайдшоу! У программы для этого есть все возможности – наложение музыки, добавление эффектных переходов, надписей, стикеров и даже видео. А если нет под рукой компьютера и ноутбука, то сделать это можно и в смартфоне, используя приложение. Кстати, смартфон можно подключить к проектору и показать готовое слад шоу на большом экране!
С помощью PowerPoint мы можете создавать уникальные и динамичные слайд-шоу как для удовольствия, так и для бизнеса. А если слайдшоу экспортировать в видеоформат, то большинство зрителей даже не догадаются, что сделана вся красота в PowerPoint!
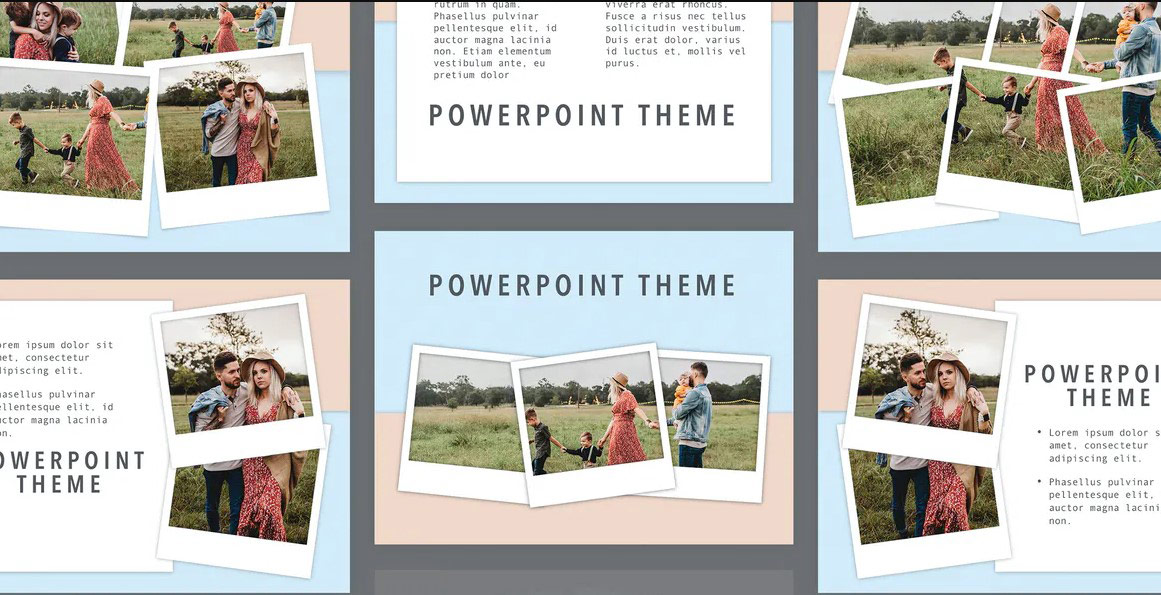
6. PowerPoint для выставочных стендов и рекламных киосков (автономные презентации).
Речь идет о слайд-шоу, которые запускаются и циклически повторяются. Такая модель применения PowerPoint применима на выставках, конференциях. Из таких слайд-шоу, которые крутятся в фоновом режиме, потенциальные клиенты могут узнать о компании, о продукции и услугах компании.
Создание автоматических зацикленных слайд-шоу не предполагает специфических знаний и способностей. В программе присутствуют все необходимые инструменты.
Краткая история и версии PowerPoint
Программа PowerPoint ведет свою историю с середины 80-х годов!
За время существования программа сменила несколько версий, стала гибкой и функциональной.
В настоящее время PowerPoint распространяется в основном по подписке Microsoft 365. В зависимости от подписки могут быть доступны десктопные и/или облачные версии PowerPoint.
Также существуют версии PowerPoint в виде мобильных приложений под различные операционные системы.
Как использовать PowerPoint бесплатно?
PowerPoint Online – это сервис от компании Microsoft, которым может воспользоваться любой, у кого есть подключение к интернет.
В бесплатной версии PowerPoint есть некоторые ограничения. Тем не менее, в сервисе можно создать полноценную презентацию.
Более подробно - в нашей статье про PowerPoint Online.
Заключение
Благодаря своей универсальности и надежным функциям и инструментам PowerPoint по-прежнему является лидером среди инструментов для создания презентаций.
Мы можем расширить набор функций, загрузив плагины PowerPoint.
На протяжении десятилетий Microsoft проделала отличную работу по поддержанию PowerPoint в актуальном состоянии. Разработчики обновляют программное обеспечение каждые несколько лет и добавляют функции, которые позволяют PowerPoint конкурировать с другими программами и сервисами для создания презентаций. Конкуренция, возможно, усилилась с годами, но никто еще не сказал, что Keynote, Google Slides, Prezi, Slidebean, Visme или любое другое программное обеспечение для презентаций захватило гигантскую долю рынка PowerPoint.

Примечание После выбора диаграммы PowerPoint автоматически переходит в режим редактирования.
- Для добавления названия диаграммы или подписей к осям сделайте следующее.
- Убедитесь, что Вы работаете в режиме изменения диаграммы.
- В меню Диаграмма выберите команду Параметры диаграммы .
- На вкладке Заголовки диалогового окна Параметры диаграммы в поле Название диаграммы введите название.
- При необходимости введите подписи к осям. Щелкните OK .
- Чтобы вернуться к режиму редактирования слайда, щелкните мышью за пределами области диаграммы.
- Для повторного редактирования диаграммы дважды щелкните изображение диаграммы на слайде.
Вставка звукового файла

- В меню Вставка выберите команду Звук, а затем - Звук из файла.
- В окне Вставка звука выберите звуковой файл.
- Щелкните OK.
- Если вы согласны автоматически запускать звуковой файл, выберите пункт Да.
- В противном случае звук будет запускаться по команде пользователя. Для активизации звука в режиме Показа слайдов щелкните расположенный на слайде значок.
- Чтобы настроить параметры воспроизведения, в меню Формат или воспроизведение выберите Настройку.
- В области задач Настройка анимации выделите имя звукового файла, для которого хотите произвести настройки запуска и времени.
- Если на слайде имеется несколько объектов, для которых настраивается анимация, используйте кнопки Порядок, расположенные в нижней части области задач, чтобы изменить порядок анимации объектов.
- В диалоговом окне Воспроизвести Звук в разделе Закончить установите переключатель в позицию После и задайте количество слайдов, по числу слайдов в презентации.
Вставка видеоролика
- В меню Вставка выберите Видео и укажите пункт Видео на компьютере.
- В окне Вставка видеозаписи выберите файл видео.
- Щелкните OK.
- На вопрос "Хотите ли Вы, чтобы фильм запускался автоматически" ответьте утвердительно.
- В меню Слайд-шоу выберите Настройка анимации.
- Настройте необходимые параметры запуска ролика.

Примечание Перед тем как вставлять видеоролик, поместите его в папку, где хранится презентация
Смена слайдов
- В меню Переходы выберите Смену слайдов. Выберите подходящий эффект.
- Вы можете установить скорость перехода и добавить звук, которым будет сопровождаться смена слайда.
- Можно установить режим ручной или автоматической смены в разделе Смена слайда. Установите по щелчку и/или автоматически после. Если выбрана автоматическая смена, то необходимо задать время демонстрации слайда.
- Щелкните кнопку Применить ко всем слайдам, в противном случае установки будут применены только к выделенным слайдам.
Настройка анимационных
эффектов

Примечание Эффекты указываются в списке области задач Настройка анимации в том порядке, в каком они будут воспроизводиться. Кроме того, с каждым объектом на слайде связывается номер, который указывает эффекты из списка, применяемые к объекту.
Основные требования к мультимедийной презентации:
1. Соблюдение единого стиля оформления.
2. Размер файла должен быть не более 2Мб, количество слайдов 15-20шт.
3. Должны быть титульный, информационный и закрепляющий слайды.
4. Титульный слайд должен отражать тему презентации, кто ее выполнил (фамилия, имя, школа). На последнем слайде указывается, откуда взяли информацию и иллюстративный материал (автор, год издания, и т.д.).
5. Оформление слайдов:
- Шрифты для использования: Times New Roman, Arial, Arial Narrow. Нельзя смешивать разные типы шрифтов в одной презентации.
- Написание: нормальный, курсив, полужирный; Цвет и размер шрифта должен быть подобран так, чтобы все надписи четко читались на выбранном поле слайда.
6. В титульном и завершающем слайде использование анимационных объектов не допускается.
7. Не следует заполнять один слайд большим объемом информации.
8. Наиболее важная информация должна находиться в центре экрана.
9. Отсутствие грамматических и других ошибок.
10. На одном слайде рекомендуется использовать не более 3 цветов: один для фона, другой для заголовка, третий для текста.
11. Анимация объектов должна проходить автоматически. Анимация объектов «по щелчку» не допускается.
12. Табличная информация вставляется на слайд, как таблица текстового процессора MS Word или табличного процессора MS Excel.

Памятка
Создание мультимедийной презентации в Microsoft PowerPoint

Формирование основной структуры презентации, не включающей в себя иллюстрации, анимацию и звук, поможет сосредоточить внимание на содержании презентации. Для создания структуры презентации в PowerPoint:
-
В поле Заголовок слайда введите название своей презентации.
В поле Подзаголовок слайда введите данные об авторе презентации.

Работа над презентацией в режиме Структуры поможет Вам сосредоточить внимание на содержании презентации.
Для работы над структурой презентации перейдите в область Структура окна PowerPoint.

Чтобы добавить новый слайд, нажмите Enter для ввода новой строки, а затем щелкните кнопку Повысить уровень



Сохраните презентацию. Для этого в меню Файл выберите команду Сохранить.

Если Вы хотите опубликовать свою презентацию в Интернете, используйте в имени файла символы латинского алфавита (строчные или прописные), цифры, символы " - " (дефис) и " _ " (подчеркивание). Использование других символов (кириллицы, пробелов и т. д.) крайне не рекомендуется, поскольку это может привести к неработоспособности гиперссылок.
Основные приемы работы с Microsoft PowerPoint
Далее приведены советы, которые помогут Вам создать фон слайдов, разместить на них графические объекты, сделать гиперссылки на требуемые объекты, например, на адреса использованных Вами веб-сайтов, а также настроить режим демонстрации презентации.
Также Вы сможете установить простейшие эффекты поведения объектов на слайдах, например появление текста или графического изображения.
Создавая презентацию проекта, решите, какие дополнительные эффекты Вы хотели бы использовать при ее демонстрации. Каждый эффект должен подчеркивать содержание. Чрезмерное использование эффектов может отвлечь от решения конкретной задачи, которую Вы перед собой ставите.
Не забывайте соблюдать авторские права при использовании чужих материалов и сохранять свою работу не реже одного раза в 15 минут.
Читайте также:


