Таблица в автокаде немного повернулась как ее вернуть в исходное положение
Весьма актуальным является вопрос восстановления чертежей после системного сбоя, аварийного завершения работы программы и др. возможных причин. В данной статье уделим особое внимание проверке файлов AutoCAD на наличие ошибок, а также рассмотрим “Диспетчер восстановления чертежей” AutoCAD. Не зная, как выполнить восстановление файла Автокад, можно потратить уйму времени на создание чертежа заново.
Как происходит исправление ошибок в AutoCAD?
Разработчики AutoCAD предусмотрели возможность программных сбоев и учли это. Поэтому при возникновении такой ситуации, в рабочем чертеже стараются сохранить последние внесенные изменения, а сам файл помечается как поврежденный. Когда программа запускается после неполадки, то автоматически запускается процедура проверки файлов на наличие в них ошибок. Так же автоматически происходит их восстановление. При этом происходит восстановление сохраненной базы изменений.
Бывает такой вариант, что файл AutoCAD открывается без проблем, однако в нем пропадает часть информации, или чертеж вообще пустой, хотя вы уверены, что объекты из него не удаляли. Тогда необходимо вручную проверить чертеж. Для этого переходим в “Файл” → “Утилиты” и выбираем команду “Проверить” (см. рис).
Диспетчер восстановления чертежей AutoCAD.
В Автокад восстановление файлов можно выполнять через более мощный инструмент, так называемый “Диспетчер восстановления чертежей”. При запуске программы после сбоя он открывается по умолчанию. Однако его можно вызвать принудительно через “Утилиты” (см. рис. выше). Благодаря Диспетчеру восстановлению подлежит максимально возможное количество изменений, которые были внесены в чертеж с момента последнего сохранения и до «вылета» программы.
Как видно из рис. ниже, Диспетчер содержит файлы архива, которые удалось сохранить до сбоя, а также все подробности, в частности, название файлов, место их хранение и время их последнего сохранения. Давайте более подробно рассмотрим с какими файлами предстоит работать.
Диспетчер восстановления чертежей AutoCAD содержит список файлов в порядке их последнего сохранения , т.е. файл автосохранения (. *sv$ ), стоящий на первом месте, предоставляет больший интерес, т.к. он имеет последние изменения, которые были внесены в чертеже (см. дату сохранения на рис.).
В Диспетчере файл с расширением *.dwg содержит внесенные в него изменения на тот момент, когда вы вручную сохранили файл AutoCAD. В «Подробностях» эту информацию можно посмотреть.
Что касается файла *.bak, то это резервная копия, которая появляется во время сохранения вами чертежа, т.е. когда выполняется действие “Меню” – “Сохранить” или Ctrl+S. Важно то, что при каждом сохранении этот файл перезаписывается, но при этом в документе хранится версия проекта на момент предыдущего сохранения. Как правило, он бывает полезен, если вы испортили файл, например, что-то удалили или внесли нежелательные поправки, после чего сохранили файл, и возможности «откатить» последние действия нет.
Итак, для восстановления файла нужно дважды щелкнуть ЛКМ по проекту с расширением ( .*sv$ ), он откроется в AutoCAD. Этот чертеж будет содержать данные, которые были внесены на момент последнего автосохранения, но при этом утеряны изменения, сделанные в интервале автосохранения. После этого, перейдите в “Меню” и выберите «Сохранить как…». Задайте новое имя и место сохранения файла. Все, можете продолжать работу!
Ну, что ж, теперь вы знаете, что делать, если в AutoCAD файл чертежа испорчен. Ознакомьтесь также с материалом, в котором рассказывается про временные файлы AutoCAD и их отличие от файлов Автосохранения.
Восстановление Автокад. Сброс пользовательских настроек
Работая в любой программе, всегда хочется ее настроить и оптимизировать под себя. Однако очень часто бывает, что можно случайно закрыть какую-то панель или, еще хуже, изменить доступ к важным системным папкам. Это может сильно затруднит работу. Поэтому важно знать, как восстановить Автокад по умолчанию .
Стоит отметить, что не обязательно полностью сбрасывать все настройки и возвращать программу в первоначальный вид. Можно попробовать решить проблему локально! В этом вам поможет следующий материал:
Но, если ваша проблема более глобальная, то придется сбросить все настройки.
AutoCAD: сброс настроек
Чтобы восстановить настройки рабочего пространства в Автокаде нажмите меню «Пуск» на панели задач вашего компьютера, затем найдите папку «AutoCAD», как показано на рис.
Нажмите «Восстановить параметры по умолчанию». При этом сама программа Автокад должна быть обязательно закрыта . Появится диалоговое окно восстановления.
Здесь следует выбрать второй вариант «Сброс пользовательских настроек» . Буквально через 30 сек. программа Автокад автоматически примет все настройки, которые заложены разработчиками по умолчанию.
Вот такие нехитрые действия позволят вам избежать неприятных ситуаций и в любой момент вернуть прежний вид программы.
Как повернуть видовой экран в AutoCAD бывает сразу и не сообразишь. Существует несколько способов выполнит данное действие для различных версий Автокада, давайте разберемся, как сделать это.
Поворот чертежа в Автокаде
Для тех, кто не в курсе, в Автокаде существуют два вида рабочего пространства, это МОДЕЛЬ и ЛИСТЫ. Основная работа ведется в пространстве МОДЕЛЬ, где располагается объект проектирования целиком, скажем городская улица. На едином плане выполняется разбивочный план, план организации рельефа, план благоустройства и т. п. с размещением соответствующих элементов в отдельные слои. После завершения проектирования, работа перемещается в пространство ЛИСТ, где с помощью видового окна объект разбивается на отдельные листы. Видовые окна позволяют настроить отображение слоев, масштаб модели чертежа, развернуть чертеж. Поворот чертежа в пространстве ЛИСТ сводится к повороту видового экрана, т. е. если в пространстве МОДЕЛЬ улица ориентирована вертикально, можно повернуть видовой экран горизонтально для оформления чертежа. Это особо удобно, если объект в пространстве МОДЕЛЬ расположен в координатах.
Полезно. Как работать с видовыми экранами читайте здесь.
Поворот чертежа в ЛИСТЕ. Способ 1
Самый простой способ разворота чертежа в пространстве ЛИСТ воспользоваться обычной командой ПОВЕРНУТЬ (_ROTATE) (как она работает написано здесь). Но дело в том, что данная команда разворачивает пространство МОДЕЛЬ при повороте видового экрана лишь с версии AutoCAD 2009 и позже. Если данный способ вам не помог читайте дальше.
Поворот видового экрана. Способ 2
Выполняется с помощью команды MVSETUP в следующем порядке:
1. Перейдите в рабочее пространство ЛИСТ и введите в командную строку MVSETUP.
2. По клику правой клавиши из выпадающего меню выберите Выровнять (Align) или введите в командную строку В (А).
3. Далее аналогично выбрать Повернуть вид (Rotate view) или набрать П (R).
4. Укажите базовую точку поворота видового экрана.
5. Задайте величину угла поворота чертежа. В случае повторного поворота видового окна, величина угла задается от первоначального положения.
Разворот чертежа в ЛИСТЕ. Способ 3
Данным способом можно будет воспользоваться в случае установленного меню Express. Было бы правильней выразиться не поворот, а выравнивание чертежа с помощью команды ALIGNSPACE.
1. Введите в командную строку ALIGNSPACE, или выберите справа в верхнем меню Express → Layout tools → Align Space .
2. Далее пойдет запрос на указание двух точек в пространстве МОДЕЛЬ определяющих базовое направление.
3. После, необходимо указать две точки в пространстве ЛИСТ, с которыми будут совмещены точки указанные в пространстве МОДЕЛЬ.
Данная команда очень схожа с командой ALIGN для выравнивая объектов, речь о которой идет здесь.
Разворот видового экрана. Способ 4
Пожалуй, самый сложный, особенно для неопытного пользователя, который выполняется по средствам поворота ПСК. Поворот чертежа выполняется в следующей последовательности:
1. Перейти на вкладку ЛИСТ, и по двойному клику левой кнопки мыши на видовом экране сделайте его активным. После этого в правом верхнем углу появится значок ПСК (пользовательская система координат)
2. В верхнем меню Сервис → Новая ПСК → Z и введите в командную строку величину угла поворота плоскости XY вокруг оси Z. Для поворота видового окна (чертежа) на 45° против часовой стрелке введите -45 . Обратите внимание на новую ориентацию осей координат X и Y.
3. Далее в верхнем меню Вид → 3D виды → Вид в плане → Текущая ПСК . Таким образом, произойдет поворот вида в целом внутри видового экрана. Еще раз обратите внимание на оси координат, из которых будет ясно, что произошло.
Примечание:
- Как создать и подрезать видовой экран, изменить масштаб, настроить видимость слоев и т.п. читайте здесь.
- Если для команды не предусмотрено кнопки, как сделать ее самостоятельно написано здесь.
На новой работе столкнулся с таким недугом. Тут ВСЕ ВСЁ взрывают! о_О Втолковать что-либо бесполезно, народ старой закалки, да и поздно уже. Вобщем огромная наработанная база чертежей, узлов и пр. - все взорвано. Захотел что-н. скопировать к себе, дабы не изобретать велосипед, а редактировать уже проблема. Размеры не тянутся, штриховка в линиях, все тексты не только однострочные, так еще и в строке по несколько кусков текста. Куча мусора, десятки слоев, пришедших еще из архикада и все такое. Вот и сидишь, разукрашиваешь, стираешь лишнее, проставляешь размеры заного. Работаем только в 2D.
Так вот, можно ли все это как-н., хотябы частично, вернуть? А то порой уж думаешь, может самому заного все вычертить, а на наработаные чертежи смотреть как на картинку? Но вот же оно! А разгребать такой хлам прямо руки опускаются
А разгребать такой хлам прямо руки опускаются
А может попробовать проектировать новые оригинальные машины, здания, приборы.
Тут можно только посочувствовать. Но интересно у тех кто работает есть нормальная база деталей или каждый чертёж создается с нуля.
В общем создавай свою базу необходимых деталей. В будущем это оправдается.
И ещё в самом файле хранятся блоки их тоже вычистили или что то осталось?
Вашей конторе надо нанять преподавателя. Попробуй убедить в этом руководство. По-видимому, у вас рисуют в масштабе и без использование пространства листа. Сделай свой чертеж правильно и покажи разницу, насколько удобней работать правильно.
1. Отсутствие наемного преподавателя;
2. Рисование (черчение) в масштабе;
3. Неиспользование пространства листа;
4. Сокрытие и взрыв правильных чертежей, а также непоказ правил хорошего тона в САПР-е AutoCAD
преследуется по закону!
> Vova
Может они работают и правильно но тяжело. -)
> The Rust
Как же ты уже достал.
> bender
Чем тебя достал The Rust?
> ostap
> The Rust
Флудом своим бесконечным. И многоликостью. Чё, общаться не где и не с кем?
> bender
Да, ты прав- скучища заедает. Вот и тянет на флудерские темы сдобренные скамеечной глупостью. Конечно на вопрос "Взорванные чертежи, как все вернуть?" можно было бы сразу отрезать, что никак не вернуть. И все. Тема закрыта. Не интересно. А тут хоть совет по жизни кинешь. ). Пойти что ли тяпнуть стаканчик. )
Тетя Тоня громко плачет
Не взорвать блок иначе
Блок не группа, неразбъется
Тетя Тоня, редактировать придеться
Площадь, двери все из блоков
А табличке куча цифр, текст из строчек
И штриховка не отрезки
По листам разбиты штампы
Ужас, шок проклятий куча
Тетя Тоня хуже тучи!
Огромное спасибо за советы, собственно многим из этого я и занимаюсь, многое взял на заметку. Преподавателей в нашей "деревне" нету , во всем сам ковыряюсь. Базу, да, нарабатываю, своя табуреточка всегда пригодиться Но тут дело не в том, чтобы мое не взорвали, свое то я уж уберегу, а в том, чтобы использовать старые черетежи. Да и не с деталями какими высокоточными работаем, а со строительными чертежами, где главное передать конструкцию и проставить необходимые размеры. Не суть важно, в масштабе они или нет, линеечкой никто сверять не будет, сам на стройке работал.
А вот на пространство листа переходить тяжело. Объект ведут несколько человек и нужно чтобы у всех все было примерно одинаково. Такого фокуса не поймут Жду, не дождусь, когда мне одному выделят какой-н. объект, вот тут бы я развернулся! А пока такое ощущение, что собираю что-то целое на дне заполненного мусорного ведра. Проясняется только когда уже почти собрал. На месте стоять нельзя! Пора и AutoCAD Revit осваивать! Эх, кто бы показал бы
Повернуть объект (геометрический элемент, текст, изображение, блок) в Автокаде можно двумя способами, с помощью соответствующей команды или так называемых "Ручек".
Поворот объектов в AutoCAD
Поворот объектов с помощью команды ПОВЕРНУТЬ (_ROTATE) выполняется следующим образом:
1. Запустите команду нажатием соответствующей кнопки на панели инструментов редактирования, введите в командную строку ПОВЕРНУТЬ (_ROTATE) или выберите из верхнего меню Редактировать → Повернуть .

2. Выберите объект или объекты для поворота. Данная команда поддерживает и предварительный выбор, если объекты были выбраны перед запуском команды ПОВЕРНУТЬ, этот пункт можно пропустить.
3. Далее укажите базовую точку, которая будет являться центров вращения. Не забывайте пользоваться привязками, для точности.
4. Введите величину угла поворота в командную строку и нажмите Enter, либо укажите курсором на экране, завершив вращение кликом левой кнопки мыши. Команда имеет опции "Копировать" и "Опорный угол". При выборе "Копировать" базовый элемент останется, повернется его копия. Опция "Опорный угол" позволяет альтернативно указать величину поворота на экране, выбрав начальное и конечное направление.
Вращение объектов с помощью ручек
1. Выделите объекты объект или объекты которые следует повернуть.
2. Кликните за маркер (ручку). Данный маркер будет являться центром поворота объектов.
3. По клику правой клавиши выберите опцию "Повернуть".

4. Аналогично предыдущему способу введите величину угла поворота, или выберите по клику правой клавиши.
В Автокаде за положительную величину угла принят поворот по часовой стрелки, а отрицательный против.
Важно. Эти методы позволяют вращать объекты вокруг единого центра. В том случае, если вам необходимо повернуть множество объектов вокруг их собственных центров, так чтоб они остались на своих местах, подробно разобрано здесь.
Как повернуть чертеж, а вернее видовой экран во вкладке ЛИСТ написано здесь.

Чтобы повернуть в Автокад любой объект (графический элемент, текст, таблицу и т.д.) достаточно воспользоваться командой редактирования «Поворот».
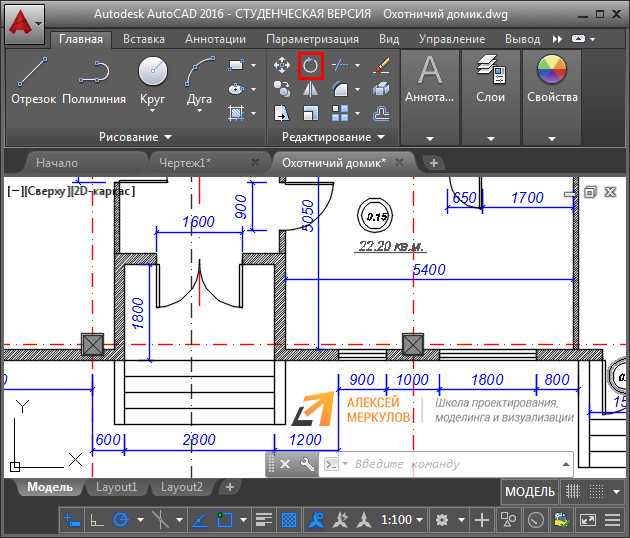
Поворот в Автокаде выполняется по заданному алгоритму (чтобы его не запоминать просто внимательно отслеживайте информацию в командной строке):
1. Выберите команду «Поворот».
2. Укажите объект, который нужно повернуть.
3. Задайте базовую точку (т.е. точку, относительно которой будет выполняться поворот). В зависимости от изменения местоположения базовой точки будет меняться конечный результат при одних и тех же действиях и параметрах.
4. Укажите угол поворота ИЛИ выберите одну из субопций (копировать или опорный угол).
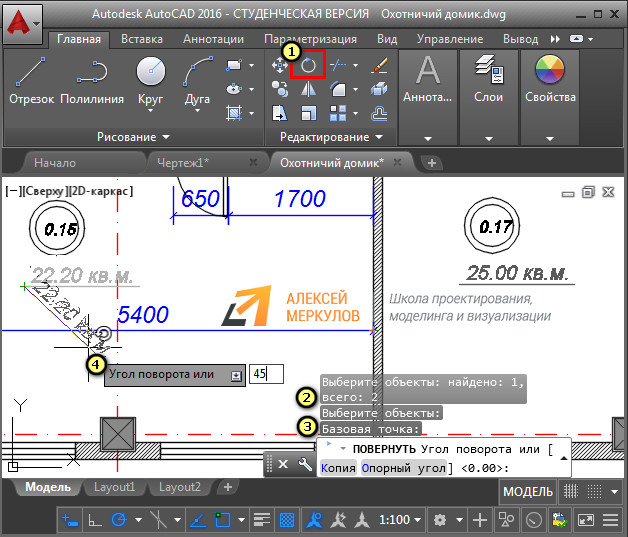
Как видите, вопрос «как повернуть объект в Автокаде» достаточно простой. Однако давайте более подробно рассмотрим нюансы, которые возникают, когда мы хотим задать угол поворота Автокад.
Как повернуть в Автокаде на определенный угол
Выше было рассмотрено, что во время выполнения команды «Поворот» нужно задавать угол. Сделать это можно графически, т.е. пользуясь привязками и линиями отслеживания непосредственно в рабочей области. Можно также ввести точное значение с клавиатуры.
Если изначально поворот был указан неверно, то можно обратиться к субопции Автокад «Опорный угол» (поворот при этом отменять не надо!). Это позволит указать новый угол относительно уже имеющегося. Диапазон угла 0-360 0 .

Полезные ссылки и рекомендации по теме
Существует очень быстрый способ выполнять поворот в Автокаде с использованием «ручек» объекта. Этот способ подробно рассмотрен в статье «Как перенести чертеж в Автокаде». Этот же материал наглядно продемонстрирован в видео курсе «Создание проекта AutoCAD от идеи до печати».
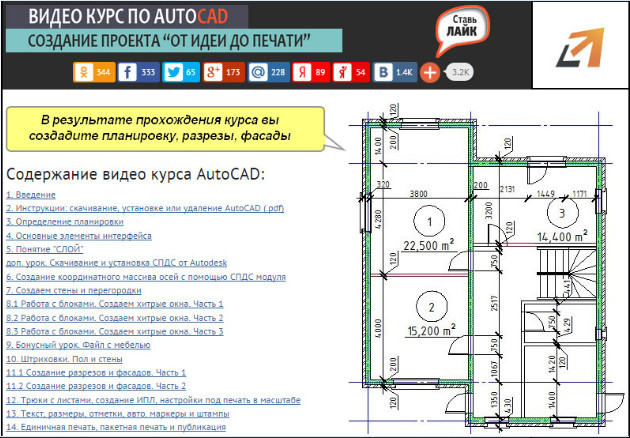
Также рекомендую ознакомиться со следующим близким по тематике материалом из Самоучителя Автокад:
В этом уроке мы покажем, как вставлять картинки в Автокад и затем их редактировать.
Из видео Вы узнаете:
– Как вставить изображение в Автокад;
– Как затемнить фон картинки;
– Как повернуть изображение в Автокаде;
– Как убрать рамку (контур) картинки в Автокаде;
– Как подрезать картинку, вставленную в Автокад;
– Как сделать, чтобы картинка никогда не пропала.
Видео версия урока:
Освой AutoCAD за 40 минут пройдя базовый курс от Максима Фартусова.
Текстовая версия урока:
Приветствую дорогие друзья! Сегодня мы поговорим о том, как вставлять изображения в Автокад!
Вопрос 1. Как вставить изображение в Автокад?
Шаг 1. Для начала нам необходимо перейти во вкладку “вставка”, шаги вставки не сильно отличаются от того, как мы вставляли PDF файлы в Автокад.

Шаг 2. Во вкладе “вставка” нас интересует секция, которая раскрывается, если нажать на треугольник под словом “ссылка”, пожалуйста нажмите на нее. Когда раскроется новое окно, кликните по слово “присоединить”.

Шаг 3. В новом окне следует выбрать место, где храниться изображение для вставки в Автокад, выбрать его и нажать на “открыть”. Или щелкнуть по имени изображения два раза.

Шаг 4. Нажав на “открыть” мы попадаем в новое окно под названием “вставка изображения”. Тут нам следует задать путь “относительный” или “полный”. Если Вы выбираете путь “относительный” то следует создать папку, в которой будет храниться и чертеж и само изображение, когда Вы скопируете или перенесете эту папку с файлами в другое место, ваше изображение все равно будет открываться.


Шаг 5. Теперь нам нужно вставить изображение в Автокаде. Еще можно задать масштаб нашему изображению, но рекомендую всегда выставлять значение – 1. Для того, чтобы вставить изображение просто щелкните левой кнопкой мышки в любом удобном для Вас месте на чертеже, так вы обозначите точку вставки изображения, а уже затем вводите значение масштаба – 1.


Вопрос 2. Как подогнать картинку по масштабу в Автокад?
После вставки изображения иногда возникает вопрос, а подогнать картинку по масштабу? Т.е. чтобы она была скажем М 1:1? Это делается достаточно просто, требуется найти лишь размер любой линии и с помощью масштаба сделать подгонку.
Шаг 1. Найдем на нашем изображении линию с размером.

Шаг 2. На вкладке “главная” найдем команду “отрезок” и активируем ее.

Шаг 3. Начертим нашу линию. Причем первая точка нашего отрезка, будет совпадать с началом линии на картинке. Как видите, на нашем примере мы поставили первую точку отрезка в начале линии на рисунке, направили ее ровно вверх и задачи значение 200. Проще говоря, мы провели линию поверх картинки, началом отрезка послужило начало линии на картинке.

Шаг 4. Выбрали наш отрезок в Автокаде и придадим ему в свойствах другой цвет, например красный. Для чего? Так он будет более заметным на фоне нашей картинки. Напомню, что цвет можно поменять в “свойствах”, которые находятся на вкладке “главная”. Требуется кликнуть по треугольнику и выбрать нужный цвет, как на примере ниже.

Шаг 5. Отлично! Теперь наш отрезок стал красным и нам нужно выделить нашу картинку. Просто нажмите на рамку, что очерчивает рисунок или просто выделите всю картинку. И в том и другом случае Вы увидите синие маркеры, это сигнал о том, что объект выделен.

Шаг 6. Когда мы выделили нашу картинку, которую мы вставили в Автокад, нам нужно кликнуть где нибудь рядом или на самой картинке “правой кнопкой мышки”, чтобы появилось контекстное меню, где нам нужно выбрать команду “Масштаб”.

Шаг 7. После того, как мы выбрали команду “масштаб”, программа Автокад попросит нас выбрать базовую точку. В нашем и Вашем случае, это точка начала нашего отрезка и линии на картинке. Выбираем эту точку. Обратите внимание, чтобы линия была видна еще лучше, следует настроить веса в автокаде и включить их отображение.

Шаг 8. После того, как мы выбрали базовую точку, следует нажать в командной строке на слова “опорный отрезок” или нажать правую кнопку мышки и выбрать ее в контекстном меню.

Шаг 9. Теперь важная тонкость. Сейчас нам нужно указать длину опорного отрезка. Т.е. отрезка на который мы будем опираться при изменении масштаба, в нашем случае это линия на нашем рисунке, которая имеет длину 200 мм. В итоге, мы два раза кликнем левой кнопкой мышки, сначала на начале линии, потом на ее конце.


Шаг 10. Теперь нам нужно указать новую длину. Соответственно, указываем конечную точку нашего отрезка. Когда Вы начнете это делать увидите, что все изображение будет пропорционально изменяться в размерах относительно базовой точки. Завершаем команду кликом левой кнопки мыши.


Шаг 11. Как видите, теперь наш отрезок и линия стали почти одного размера. Почему почти? Я считаю, что на практике довольно сложно выровнять изображение к масштабу 1:1, погрешность в 1.2-1.5% всегда будет.

Вопрос 3. Как затемнить фон картинке в Автокаде?
Шаг 1. Выделяем картинку, щелкнув по ее краю.

Шаг 2. Выделив картинку, нас интересует параметр “слияние с фоном”. Чем выше будет это значение, тем больше будет с фоном сливаться наша картинка в Автокаде.


Вопрос 4. Как обрезать картинку в Автокаде?
Допустим, нам нужно, чтобы на картинке осталось только три вида сечения. Остальная информация нам не нужно. Как отсечь лишнее и оставить только нужное?
Шаг 1. Выделяем опять наш рисунок и на ленте выбираем команду “создать контур подрезки”.

Шаг 2. По умолчанию контур обрезки – прямоугольный. Мы выберем с Вами “многоугольный”.

Шаг 3. Теперь нам нужно создать многоугольник, обвести нужные нам виды и нажать команду “замкнуть” в конце. Напоминаю, что все то, что будет внутри многоугольника будет отображаться, все остальное “удалиться”. На самом деле нет, просто исчезнет.





В итоге мы получили нужный нам контур изображения в Автокаде.

Шаг 4. Если нам нужно вернуть все обратно, то около команды “создать контур подрезки” есть команда “удалить подрезку”, выделите картинку и затем нажмите на команду “удалить подрезку”, изображение вернется в исходное состояние.

Шаг 5. Если мы хотим обратить подрезку то следует нажать на стрелочку. Так мы скроем то, что внутри контура и покажем, что вне ее.



Вопрос 5. Как повернуть изображение в Автокаде?
Сделать это достаточно просто.
Шаг 1. Выделяем нашу картинку, кликаем правой кнопкой мыши и выбираем “повернуть”.

Шаг 2. Выбираем базовую точку, относительно которой будем поворачивать картинку. Выбранная точка будет не подвижна.

Шаг 3. Поворачиваем как нам нужно или на заданный градус. Обратите внимание, если поворот задается по часовой стрелке, то нужно вписывать значение с минусом, например -45 градусов. Если против часовой стрелки, то со знаком плюс.



Вопрос 6. Как не показывать контур изображения в Автокаде?
Дело в том, что если мы будем печатать наше изображение, то контур нашего изображения будет тоже показан на бумаге по умолчанию, причем толстой черной линией, это не всегда нужно.

Шаг 1. Заходим во вкладку “вставка” и раскрываем с помощью треугольника окно. Здесь нас интересует команда “Контуры – различные” в нем из раскрывшегося списка выбираем параметр “скрыть контуры”, кликаем на него и увидим, что контуры сразу пропали.

Шаг 2. Если мы хотим вернуть контур, то просто кликните на команду “Отображать и выводить на печать контуры”, а если нужно отобразить контур, но не печатать, то еще ниже кнопку нажать.

Подведем итоги. Вставлять изображение в Автокад очень просто. Это удобная функция встроена для того, чтобы была возможность обвести чертеж т.е. сделать его оцифровку или добавить существующий проект данными из вне. Как мы уже поняли на практике, с самим изображением можно проводить ряд полезных манипуляций, что мы и проделали с Вами на практике.
Если Вам понравилась статья, пожалуйста поделитесь ей со своими друзьями или на стене в социальных сетях используя одну из кнопок ниже. Если у Вас остались вопросы, пожалуйста задавайте их и мы ответим!
Читайте также:


