Synaptics touchpad driver как правильно установить в какую папку чтобы не сбивался
Не можете использовать тачпад Synaptics? Или если вы видите эту ошибку: устройство Synaptics не найдено? Никакой паники. Следуйте нашему руководству и мгновенно решите свою проблему.
Эта ошибка в основном вызвана неправильным, отсутствующим или старым драйвером Synaptics на вашем ноутбуке. Так что вы можете попробовать обновить драйвер Synaptics, чтобы решить эту проблему. Здесь мы даем вам два способа обновить драйвер Synaptics. Прочтите и выберите тот, который вам больше нравится:
Способ 1. Загрузите и установите последнюю версию драйвера Synaptics вручную
Чтобы обновить драйверы устройства, достаточно просто загрузить последнюю версию надежного драйвера с веб-сайта производителя вашего компьютера. Обновление драйвера Synaptics не исключение.
1) Перейдите на сайт производителя вашего ноутбука, например DELL, Lenovo, HP.
2) Найдите страницу загрузки конкретного драйвера; обычно он находится в разделе поддержки.
3) Вам нужно будет ввести идентификатор вашего ноутбука или номер модели и найти операционную систему Windows.
4) Найдите и загрузите последнюю версию драйвера Synaptics. Обычно он находится в разделе «Мышь и клавиатура».
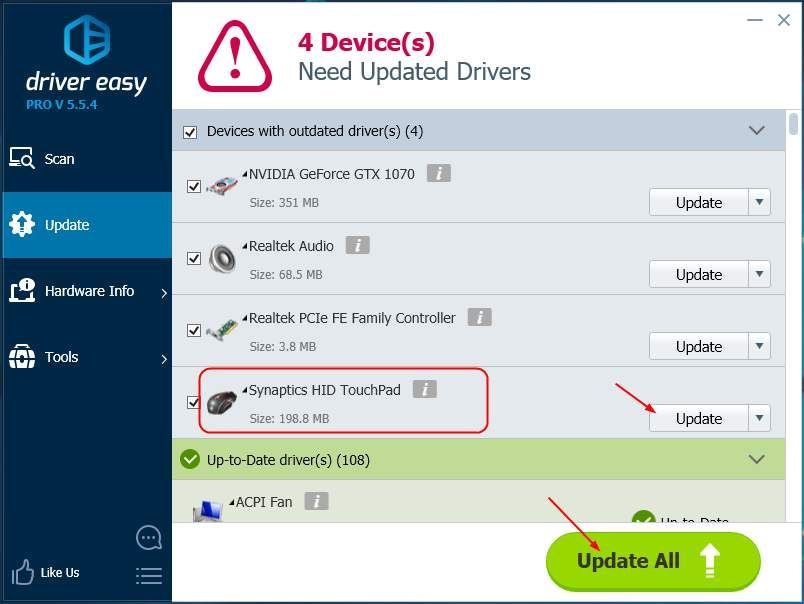
5) После загрузки дважды щелкните файл драйвера .exe и следуйте инструкциям на экране, чтобы установить новый драйвер.
6) После установки нового драйвера перезагрузите ноутбук и проверьте, можете ли вы использовать сенсорную панель.
Способ 2. Обновите драйвер Synaptics автоматически (рекомендуется)
Если вы не знакомы с обновлением драйверов вручную или хотите сделать это быстро, мы настоятельно рекомендуем вам использовать Водитель Easy чтобы помочь вам автоматически обновлять драйверы.
Driver Easy автоматически распознает вашу систему и найдет для нее подходящие драйверы. Вам не нужно точно знать, в какой системе работает ваш компьютер, вам не нужно рисковать, загружая и устанавливая неправильный драйвер, и вам не нужно беспокоиться о том, что вы ошиблись при установке.
2) Нажмите Сканировать сейчас . Все проблемы с драйверами вашего компьютера будут обнаружены менее чем за 1 минуту. Ваш драйвер Synaptics не исключение.
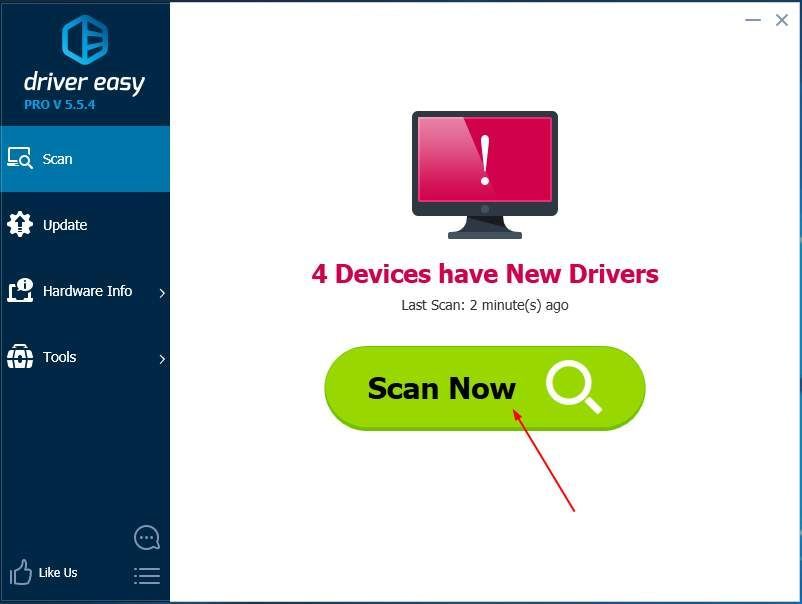
3) Если вы попробуете бесплатную версию, нажмите Обновить рядом с отмеченным драйвером Synaptics, чтобы автоматически загрузить и установить правильную версию этого драйвера.
Или, если вы используете версию Pro, нажмите Обновить все для автоматической загрузки и установки правильной версии все драйверы, которые отсутствуют или устарели в вашей системе.
В большинстве случаев драйвер тачпада на ноутбуках ставится автоматически, и тачпад работает без каких-либо дополнительных действий, но иногда хочется изменить настройки тачпада. Я устанавливал Ubuntu на многих ноутбуках, и почти на всех тачпад почему-то очень чувствительно реагировал на любые прикосновения, всегда хотелось понизить чувствительность или отключить возможность нажатия на него или же полностью отключить тачпад.
Драйвер тачпада Synaptics TouchPad driver
Драйвер тачпада Synaptics TouchPad driver позволяет изменять различные настройки тачпада (реакцию на одинарное или двойное нажатие, чувствительность, реакцию на движение пальцев — горизонтальную и вертикальную прокрутку и другие).
Чтобы установить драйвер, выполните в консоли команду:
Установка программы настройки тачпада GSynaptics
Установим программу GSynaptics. Для этого наберите в консоли:
Это связано с тем, что необходимо вначале прописать тачпад в файле xorg.conf и установить опцию SHMConfig в значение true.
Настройка xorg.conf
Файл xorg.conf это конфигурационный файл X-сервера в Linux, он храниться в каталоге /etc/X11. Откройте файл xorg.conf, выполнив команду:
Содержание файла xorg.conf на разных компьютерах (и системах) может быть несколько различно. Файл xorg.conf состоит из разделов (секций), которые могут идти в любом порядке. Формат секций имеет следующий вид:
Нам нужно прописать наш тачпад в файле xorg.conf. Для этого добавьте в файл xorg.conf следующие строки:
Мы определили раздел устройства тачпад с именем Synaptics Touchpad, которое использует драйвер synaptics.
После этого нужно добавить в раздел ServerLayout строку:
Раздел ServerLayout может и отсутствовать в файле xorg.conf. Но добавлять его нужно аккуратно, так как в нем обобщаются разделы (секции) Screen и InputDevice. Поэтому, если вы создаете раздел ServerLayout, то должны прописать в нем ваши разделы Screen и InputDevice, иначе система не захочет загружать какой-либо драйвер. Вот пример раздела ServerLayout:
После редактирования файла xorg.conf выйдите и снова войдите в систему, чтобы изменения вступили в силу.
Запуск программы GSynaptics и настройка тачпада
Выполните Система-> Администрирование-> Сенсорная панель . Запустится программа GSynaptics. Программа состоит из четырех вкладок с настройками:

Эта ошибка возникает в основном из-за неправильного, поврежденного или отсутствующего драйвера устройства Synaptics на вашем ноутбуке. Вы можете решить эту проблему, переустановив правильный драйвер Synaptics для вашей сенсорной панели.
Выполните следующие действия:
Во-первых, удалите все драйверы устройства Synaptics на вашем ноутбуке
2) Введите devmgmt.msc и нажмите Enter .

3) Щелкните правой кнопкой мыши драйверы Synaptics один за другим, чтобы выбрать Удалить, они могут быть Сенсорная панель с портом Synaptics PS/2 , Synaptics SMbus Tochpad , Указывающее устройство Synaptics и т. Д.

Затем загрузите и установите совместимый последний драйвер сенсорной панели Synaptics для вашего ноутбука
Вы можете загрузить последнюю версию драйвера сенсорной панели Synaptics с веб-сайта производителя ноутбука, как показано в способе 1. Никогда не загружайте драйвер со стороннего веб-сайта, если вы не уверены в его безопасности. Если вы не знакомы с обновлением драйверов вручную, следуйте, пожалуйста, Способу 2.
Способ 1: Загрузите и установите последнюю версию драйвера сенсорной панели Synaptics вручную
Способ 2. Автоматическое обновление драйвера сенсорной панели Synaptics [РЕКОМЕНДУЕТСЯ]
Способ 1. Загрузите и установите последнюю версию драйвера сенсорной панели Synaptics вручную
1) Перейдите на веб-сайт производителя вашего ноутбука, например DELL, Lenovo, HP.
2) Найдите страницу загрузки конкретного драйвера; обычно он находится в разделе «Поддержка».
3) Вам нужно будет ввести идентификатор вашего ноутбука или номер модели и найти свою операционную систему Windows.
4) Найти и загрузите последнюю версию драйвера Synaptics. Обычно он находится в разделе «Мышь и клавиатура».

5) После загрузки дважды щелкните файл драйвера .exe и следуйте инструкциям на экране, чтобы установить новый драйвер.
6) После установки нового драйвера перезагрузите ноутбук и проверьте, не мог бы использовать твой тачпад.
Способ 2. Автоматическое обновление драйвера сенсорной панели Synaptics [РЕКОМЕНДУЕТСЯ]
Вы можете автоматически обновить драйвер Synaptics с помощью Driver Easy . Driver Easy автоматически распознает вашу систему и найдет для нее подходящие драйверы. Вам не нужно точно знать, в какой системе работает ваш компьютер, вам не нужно рисковать загрузкой и установкой неправильного драйвера, и вам не нужно беспокоиться об ошибке при установке.
Для быстрого и автоматического обновления драйверов выполните следующие действия:
1) Загрузите и установите Driver Easy. Затем запустите его в Windows.
2) Нажмите Сканировать сейчас . Все проблемы с драйверами вашего компьютера будут обнаружены менее чем за 1 минуту. Ваш драйвер Synaptics не является исключением.

3) Если вы попробуйте бесплатную версию, нажмите Обновить рядом с отмеченным драйвером Synaptics, чтобы автоматически загрузить и установить правильную версию этого драйвера.
Или, если вы используете версию Pro , нажмите Обновить все , чтобы автоматически загрузить и установить правильную версию всех драйверов, которые отсутствуют или устарели. в вашей системе.

4) Перезагрузите ноутбук и проверьте чтобы узнать, можете ли вы использовать сенсорную панель.
Одной из самых распространенных проблем с ноутбуками с Windows 10, безусловно, является не работающая сенсорная панель.
Вероятно, вы используете сенсорную панель Synaptics, потому что Synaptics является самым известным производителем решений для интерфейса пользователя в мире, но даже сенсорные панели Synaptics имеют свою проблему.
Эти проблемы могут быть вызваны различными факторами, такими как устаревшие драйверы и конфликты с другим программным обеспечением, и в этой статье мы предлагаем решения для большинства из них.
Что я могу сделать, если моя сенсорная панель Synaptics отключена при запуске?
Проблемы с драйвером тачпада Synaptics могут помешать вам использовать ноутбук, и, говоря о проблемах тачпада, пользователи также сообщили о следующих проблемах:
Решение 1. Отключите мышь в диспетчере устройств.
Иногда ваша мышь препятствует работе сенсорной панели. Отключите мышь и посмотрите, работает ли тачпад. Вот как отключить мышь из диспетчера устройств:
- Нажмите клавиши Логотип Windows и X на клавиатуре. Нажмите Диспетчер устройств .
- Найдите устройство мыши в списке устройств, щелкните его правой кнопкой мыши и выберите Отключить .
- Проверьте, работает ли ваше устройство с сенсорной панелью.
Если проблема не в мыши, попробуйте очистить загрузку и проверьте, есть ли на вашем компьютере программное обеспечение, конфликтующее с устройством с сенсорной панелью.
Решение 2. Выполните чистую загрузку.
Чистая загрузка помогает вам определить, существует ли какое-либо программное обеспечение, конфликтующее с работой некоторых ваших устройств. Вот как выполнить чистую загрузку:
- Введите msconfig в поле поиска, а затем нажмите или нажмите Конфигурация системы .
- На вкладке Службы диалогового окна Конфигурация системы нажмите или нажмите, чтобы установить флажок Скрыть все службы Microsoft , а затем нажмите или нажмите Отключить все .
- На вкладке Запуск диалогового окна Конфигурация системы нажмите или нажмите Открыть диспетчер задач .
- Появится список запускаемых приложений. Нажмите правой кнопкой мыши каждый элемент в списке и выберите Отключить . Повторяйте этот шаг, пока не отключите все автозагрузки приложений.
- Закройте Диспетчер задач и вернитесь в окно Конфигурация системы . Нажмите Применить и ОК и перезагрузите компьютер. Чистая загрузка помогает устранить конфликты программного обеспечения и определить причину проблемы.
После выполнения чистой загрузки проверьте, правильно ли работает устройство с сенсорной панелью.
Если он работает нормально и без каких-либо отвлекающих факторов, проблема, вероятно, была вызвана конфликтом между драйверами мыши и драйверами сенсорной панели или конфликтом с некоторым другим программным обеспечением.
Чтобы разрешить эти конфликты, необходимо обновить драйверы для обоих устройств и проверить, помогает ли это. Для этого выполните следующие шаги.
Если вы хотите узнать, как добавлять или удалять загрузочные приложения в Windows 10, ознакомьтесь с этим простым руководством.
Не удается открыть диспетчер задач? Не волнуйтесь, у нас есть правильное решение для вас.
Способ 3. Обновите драйверы для устройства с сенсорной панелью.
Проверьте обновления Windows на наличие последних обновлений драйверов.
Проверьте обновления Windows, если есть какие-либо обновления драйверов. Если так, установите то же самое и проверьте, помогает ли это.
- Откройте приложение Настройки и перейдите в раздел Обновление и безопасность .
- В окне Центра обновления Windows нажмите Проверить наличие обновлений .
- Вы получите список всех последних обновлений, проверьте и установите их все.
Если у вас возникли проблемы с открытием приложения Настройка, обратитесь к этой статье, чтобы решить эту проблему.
Не можете обновить Windows 10? Ознакомьтесь с этим руководством, которое поможет вам быстро их решить.
Попробуйте обновить драйверы из диспетчера устройств.

- Откройте Диспетчер устройств .
- Найдите устройство с сенсорной панелью в списке устройств, щелкните его правой кнопкой мыши и выберите Обновить драйвер .
- Следуйте инструкциям на экране и завершите установку последней версии драйвера.
- Если обновления драйверов недоступны, вы также можете выполнить поиск обновленных драйверов устройств сенсорной панели в папках Драйверы и DriverStore в расположении C:/Windows/System32 , выбрав параметр Просмотреть мой компьютер для ПО с драйверами .
Если вы не можете найти какие-либо последние версии драйверов на своем компьютере, перейдите на веб-сайт Synaptics и проверьте, есть ли там последние версии драйверов для сенсорной панели. Если они доступны, загрузите и установите их на свой компьютер.
Знаете ли вы, что большинство пользователей Windows 10 имеют устаревшие драйверы? Будьте на шаг впереди, используя это руководство.
Обновлять драйверы автоматически
Если этот метод не работает или у вас нет необходимых навыков работы с компьютером для обновления/исправления драйверов вручную, мы настоятельно рекомендуем сделать это автоматически с помощью инструмента Tweakbit Driver Updater.
Этот инструмент одобрен Microsoft и Norton Antivirus. После нескольких испытаний наша команда пришла к выводу, что это лучшее автоматизированное решение. Ниже вы можете найти краткое руководство, как это сделать.
- Загрузите и установите средство обновления драйверов TweakBit
- После установки программа начнет сканирование вашего компьютера на наличие устаревших драйверов автоматически. Driver Updater проверит установленные вами версии драйверов по своей облачной базе данных последних версий и порекомендует правильные обновления. Все, что вам нужно сделать, это дождаться завершения сканирования.
- По завершении сканирования вы получите отчет обо всех проблемных драйверах, найденных на вашем ПК. Просмотрите список и посмотрите, хотите ли вы обновить каждый драйвер по отдельности или все сразу. Чтобы обновить один драйвер за раз, нажмите ссылку «Обновить драйвер» рядом с именем драйвера. Или просто нажмите кнопку «Обновить все» внизу, чтобы автоматически установить все рекомендуемые обновления.
Примечание.Некоторые драйверы необходимо установить в несколько этапов, поэтому вам придется нажмите кнопку «Обновить» несколько раз, пока все его компоненты не будут установлены.
Решение 4. Убедитесь, что вы не отключили сенсорную панель
Большинство ноутбуков оснащены специальной кнопкой, которая может отключить сенсорную панель. Чтобы отключить сенсорную панель, необходимо нажать определенную клавишу клавиатуры, например, F5 .
Если ваша сенсорная панель часто отключается, убедитесь, что вы не отключаете ее с помощью этой клавиши. Кроме того, вы можете попробовать включить его, нажав эту клавишу.
Многие пользователи сообщили, что это решение решило их проблему, поэтому обязательно попробуйте.
Если ваша сенсорная панель отключена на экране входа в Windows 10, быстро устраните проблему, выполнив простые шаги в этом руководстве.
По словам пользователей, иногда настройки сенсорной панели могут привести к отключению сенсорной панели Synaptics. По их словам, эта сенсорная панель поддерживает жест касания, который может включать или отключать сенсорную панель.
Этот жест является причиной этой проблемы, но вы можете отключить его, выполнив следующие действия:
- Нажмите Windows Key + S и войдите в панель управления . Выберите Панель управления из списка.
- Когда откроется Панель управления , перейдите в раздел Мышь .
- Теперь перейдите на вкладку Настройки устройства .
- Выберите сенсорную панель из списка и нажмите кнопку Настройки .
- Теперь найдите раздел Касание и убедитесь, что вы отключили Двойное нажатие, чтобы включить или отключить сенсорную панель .
После этого сохраните изменения и проверьте, решает ли это вашу проблему. Многие пользователи утверждают, что это решение работает для них, поэтому не стесняйтесь попробовать его.
Не удается открыть панель управления в Windows 10? Ознакомьтесь с этим пошаговым руководством, чтобы найти решение.
Если у вас есть проблемы с сенсорной панелью Synaptics в Windows 10, проблема может быть связана с вашими драйверами. Хотя рекомендуется установить последние версии драйверов, иногда эта проблема может возникнуть, даже если вы используете последние версии драйверов.
Тем не менее, пользователи предлагают попробовать откатить ваши драйверы и посмотреть, поможет ли это. Откатить драйверы просто, и вы можете сделать это, выполнив следующие действия:

- Откройте Диспетчер устройств .
- Теперь найдите драйвер сенсорной панели и дважды щелкните его, чтобы открыть его свойства.
- Перейдите на вкладку «Драйвер» и нажмите кнопку Откатить драйвер .
Имейте в виду, что эта опция может быть недоступна. Если нет, вам нужно удалить драйвер и попробовать вместо него использовать драйвер по умолчанию. Чтобы удалить драйвер, сделайте следующее:
- В Диспетчере устройств найдите драйвер сенсорной панели, щелкните его правой кнопкой мыши и выберите Удалить устройство .
- Установите флажок Удалить программное обеспечение драйвера для этого устройства и нажмите кнопку Удалить .
- После удаления драйвера нажмите значок Сканировать на наличие изменений оборудования .
Теперь Windows установит драйвер по умолчанию.
Windows не может автоматически найти и загрузить новые драйверы? Не волнуйтесь, мы вас обеспечим.
Если драйвер по умолчанию работает, вы должны запретить Windows автоматически обновлять его. Мы уже написали руководство о том, как запретить Windows обновлять определенные драйверы, поэтому обязательно попробуйте это.
Если драйвер по умолчанию не работает, перейдите на веб-сайт производителя сенсорной панели и загрузите более старый драйвер. После установки более старого драйвера проверьте, сохраняется ли проблема.

- Нажмите Windows Key + R , чтобы открыть диалоговое окно Выполнить . Введите regedit и нажмите Enter или нажмите ОК .
- На левой панели перейдите к клавише HKEY_LOCAL_MACHINESOFTWARESynTPInstall .
- На правой панели дважды щелкните DWORD DeleteUserSettingOnUpgrade и измените его значение на 0.
Если у вас возникли проблемы с редактированием реестра, вы можете взглянуть на это удивительное руководство, которое покажет вам, как их обойти.
Не можете получить доступ к редактору реестра? Все не так страшно, как кажется. Ознакомьтесь с этим руководством и быстро решите проблему.
После сохранения изменений перезагрузите компьютер и проверьте, не появляется ли проблема снова.
Я надеюсь, что эта статья помогла вам решить ваши проблемы с устройством Synaptics с сенсорной панелью или любым другим устройством с сенсорной панелью.
Но если что-то не сработало или у вас есть альтернативные решения, мы хотели бы услышать о них, поэтому запишите их в разделе комментариев ниже.
Читайте также:


