Свойства браузера мазила где найти
В новых версиях браузера исправляются ошибки и появляются дополнительные возможности, в том числе в плане безопасности, поэтому разработчики всегда советуют их устанавливать. Но прежде чем обновлять обозреватель, нужно проверить, какая версия используется сейчас. Сделать это можно четырьмя способами.
Справка Firefox
Самый быстрый способ узнать версию браузера — посмотреть её в справке о программе.
- Открываем главное меню Firefox.
- Заходим в раздел «Справка».
- Нажимаем на пункт «Справка Firefox».
В появившемся окне можно увидеть версию браузера, а также посмотреть, что нового в ней появилось по сравнению со старыми редакциями.
Информация для решения проблемы
Ещё один способ посмотреть версию браузера с помощью справочных материалов — зайти в раздел с информацией для решения проблем. Найти его можно также в разделе «Справка».
В разделе с информацией для решения проблем есть сведения о версии системы и других важных параметрах работы В разделе с информацией для решения проблем есть сведения о версии системы и других важных параметрах работыПопасть на эту страницу можно другим способом. Вводим в адресной строке браузера about:support, нажимаем Enter и тоже видим информацию для решения проблем, в том числе и текущую версию браузера.
Параметры Windows 10 или Панель управления
Сведения о версии браузера отображаются также в системных утилитах для удаления программ. На Windows 10 посмотреть номер редакции можно через «Параметры».
- Открываем «Параметры» через меню «Пуск» или с помощью сочетания клавиш Win+I.
- Переходим в раздел «Приложения».
- Находим в списке Mozilla Firefox и рядом с названием смотрим версию браузера.
На более ранних версиях Windows вместо «Параметров» можно использовать «Панель управления», в которой есть инструмент «Удаление программ». Версия браузера отображается также в утилитах с сервисами для деинсталляции — например, CCleaner или Revo Uninstaller.
Свойства исполняемого файла
Версия Firefox вшита в свойства его исполняемого файла. Он располагается в папке на диске, которая была указана при установке браузера. Самый простой способ попасть в неё — щёлкнуть правой кнопкой по ярлыку обозревателя на рабочем столе и выбрать пункт «Расположение файла». Откроется папка браузера, в которой будет отмечен исполняемый файл.
Самый длинный путь узнать версию браузера — посмотреть её в свойствах исполняемого файла Самый длинный путь узнать версию браузера — посмотреть её в свойствах исполняемого файлаДальше нам нужно щёлкнуть правой кнопкой по исполняемому файлу, открыть его свойства и перейти на вкладку «Подробно». В окне будет свойство «Версия продукта» и его цифровое значение. На этом все.
В этой статье описываются панели Firefox Настройки Настройки Настройки и типы настроек, которые они содержат.
На Панели меню в верхней части экрана щёлкните Firefox и выберите Настройки . Нажмите на кнопку меню и выберите Настройки Настройки . Нажмите на кнопку меню и выберите Настройки .
Доступны следующие панели:
Оглавление
Эта панель содержит следующие типы настроек:
Основные
Запуск и Вкладки: Здесь вы можете сделать Firefox браузером по умолчанию, настроить Firefox на восстановление вашей предыдущей сессии при запуске и выбрать способ открытия вкладок.
Файлы и Приложения
Загрузки, Приложения и Управление Цифровыми Правами (DRM) Контента: Здесь вы можете изменить папку загрузки, которую Firefox будет использовать для сохранения файлов, изменить используемое приложение или предпринятое действие для различных типов файлов и выбрать, следует ли Просматривать DRM-содержимое в Firefox.
Обновление Firefox
Здесь вы можете проверить вашу историю обновлений или изменить настройки обновлений для Firefox.
Производительность
Здесь вы можете изменить настройки производительности в Firefox.
Просмотр
Здесь вы можете выбрать настройки для прокрутки, используя курсор (режим просмотра Caret) или поиска текста на веб-страницах.
Параметры сети
Здесь вы можете изменить параметры соединения Firefox и установить прокси для подключения к Интернету.
Эта панель содержит настройки настройки следующих типов:
Новые окна и вкладки
Эти настройки позволяют вам выбрать, что будет отображаться, когда вы открываете свою домашнюю страницу, новое окно Firefox или новую вкладку. Вы можете настроить выбрать в качестве своей домашней страницы домашнюю страницу Firefox по умолчанию, пустую страницу или конкретную ссылку; вы можете настроить новую вкладку на открытие домашней страницы Firefox по умолчанию или пустой страницы.
Домашний экран Firefox
Эти настройки позволяют вам скрывать или отображать содержимое домашней страницы Firefox по умолчанию или страницы Новой вкладки, включая Поиск в Интернете, Топ сайтов ярлыки для наиболее посещаемых сайтов , Рекомендуемые Pocket , Заметки от Mozilla и Избранное недавние действия . Для получения дополнительной информации об этих функциях прочитайте статью Настройка страницы Новая Вкладка.
Эта панель содержит настройки связанные с поисковой системой Firefox, используемой по умолчанию, и другие параметры поиска. Для получения дополнительной информации прочитайте статью Изменение настроек поиска по умолчанию в Firefox.
Эта панель содержит параметры параметры для следующих типов настроек:
Приватность Браузера
Улучшенная защита от отслеживания, Куки и данные сайтов, Логины и пароли, Журнал и Панель адреса: Здесь вы можете контролировать параметры Firefox Улучшенной защиты от отслеживания и функций Не отслеживать, управления куками веб-сайтов, хранилища данных веб-сайтов и содержимым, сохранённым в кэше, где вы можете настроить, как заполнять формы и управлять паролями, управлять своим просмотром, загрузками, поиском и предыдущей историей, а также настроить, как работает адресная строка.
Разрешения
Здесь вы можете решить, могут ли веб-сайты отправлять вам Веб-Push уведомления, показывать вам всплывающие окна, и должен ли Firefox предупреждать вас, когда веб-сайты пытаются установить дополнения.
Эта панель позволяет вам настраивать или управлять учётной записью Firefox, которая необходима для доступа к некоторым сервисам Mozilla, включая Синхронизацию. Для получения дополнительной информации прочитайте статьи Как мне настроить Синхронизацию на своем компьютере? и Как мне выбрать, какие виды информации будут синхронизироваться Firefox?.
Эти прекрасные люди помогли написать эту статью:

Станьте волонтёром
Растите и делитесь опытом с другими. Отвечайте на вопросы и улучшайте нашу базу знаний.
Вот уже пару лет, как я рекомендую всем моим знакомым использовать Firefox, как браузер для повседневного серфинга в интернете. Я люблю этот браузер за его гибкость в настройке, скорость и заботу о приватности. Много раз на форумах меня спрашивали про какие-то отдельные случаи по настройке, поэтому я решил написать статью с подробным описанием настроек, как шпаргалку для себя и чтобы делиться ею, в случае новых вопросов.
Надеюсь она немножко поможет в популяризации этого чудесного браузера.
Как только у меня появился интернет много лет тому, я сразу же, по совету друзей, начал экспериментировать с различными браузерами. Уже точно не помню, но я постоянно прыгал между оперой и огнелисом. И тут появился хром, который был на каждом углу и лез со всех щелей. Сначала он был довольно сыроват и я чаще проводил время на огнелисе, забросив оперу совсем. Но со временем хром начал работать быстрее и я окончательно перешел только на него. И вот пару лет назад я работал в одной компании, где у меня был рабочий ноутбук с 8 Gb RAM, на **Ubuntu** и с обязательной виртуалкой для *Windows*, так как компания использовала *Outlook* и *Skype for Business* . Я конечно не долго работал в таких условиях, но пока работал, все постоянно висло, хром с *Intellij Idea* + виртуалка сжирали всю память и уход в *swap* к вечеру был обычной рутиной, пока я не услышал про выход версии **Firefox 57.0 Quantum**, в которой начали переписывать части движка **Gecko** на **Rust**, используя наработки экспериментального движка **Servo**.
Так как терять мне было нечего, я решил попробовать вернуться на когда-то любимый браузер. И какое же было мое удивление, когда по скорости работы Firefox перестал уступать хрому. Так как я не использовал множество дополнений, я легко перекинул все мои закладки на новый браузер и начал активно его использовать.
И тут меня ждал еще один сюрприз. Мой рабочий ноутбук перестал уходить в swap каждый день. Я был приятно удивлен.
В процессе перехода я наткнулся на несколько статей по настройке Firefox и не переставал удивляться, насколько он гибче чем хром. Вот эту гибкость я и постараюсь вам описать.
Варианты настроек
Перед тем, как настроить что-то, нужно знать, где именно это делать. В Firefox есть несколько способов настроить под себя. Начнем пожалуй с самого очевидного - пункт меню Preferences (у меня английская версия языка браузера).
Пункт меню Preferences
Я не буду детально описывать этот вариант, потому что он очевиден и большинство пользователей браузера его открывали. Поэтому тут будет лишь пара интересных нюансов.
General -> Fonts & Colors -> Advanced Красным цветом выделена галочка, деактивировав которую, ваш шрифт будет использован на всех сайтах, независимо от подключенных шрифтов там. Мне очень понравилась данная возможность, так как я люблю шрифт Hack и использовать его для чтения приносит мне удовольствие. Больше не видел такой настройки, поправьте меня, если не прав. (Конечно же один шрифт на все сайты будет влиять на корректность отображения страницы, поэтому смотрите по своим предпочтениям).
General -> Network Settings -> Connection settings Не могу обойти стороной возможность настроить прокси для браузера без дополнительных телодвижений
Search -> Search Bar Куда же без дополнительного поля ввода для поиска, в котором сохраняется последний поисковый запрос
Privacy & security -> Permissions -> Notifications Ну и еще одна полезная галочка для блокировки всех уведомлений, которые меня жутко раздражают
Это были интересные и даже уникальные настройки, доступные в графическом интерфейсе.
Настройка браузера с помощью страницы about:config
В Firefox есть одна любопытная страница, по адресу about:about

Как вы видите, на этой странице находятся ссылки на разные ресурсы браузера. Не буду углубляться в каждый ресурс, просто приведу несколько любопытных и полезных примеров.
about:support Тут можно посмотреть детальную информацию о браузере, user-agent, поддерживается ли несколько потоков или например композитный менеджер для отрисовки интерфейса.
Тут же можно узнать путь к вашему профилю(Profile Directory). Зачем он вам будет нужен, я подробнее опишу ниже. К сожалению, на мобильной версии не показан путь к папке профиля, поэтому поделюсь с вами своим(актуально только для андроид) `/data/data/org.mozilla.firefox/files/mozilla/*.default` Папка профиля состоит из 2 частей - * - рандомная строка(уникальный набор букв для каждого девайса) + .default - для профиля по умолчанию
about:memory Тут можно посмотреть, на что расходуется память браузера, в основном полезно web frontend разработчикам
about:config И наконец, страница, где находятся все доступные настройки браузера в формате ключ - значение
Файл user.js в папке профиля
Файл user.js должен быть в папке вашего профиля, путь к которой мы узнали в ресурсе about:support. Данный файл содержит в себе настройки которые доступны в about:config. Сразу же возникает вопрос, а зачем еще какой-то файл, если уже есть about:config? Он нужен для бекапа и переноса настроек.
Дело в том, что все настройки из about:config хранятся в файле prefs.js в папке профиля. Данный файл генерируется автоматически браузером и имеет приоритет перед user.js. Но когда хочется одинаковых настроек на разных компьютерах (и даже на мобильной версии), то рекомендованный вариант - использовать файл user.js. Кстати, чаще всего настройки из user.js дублируются в файл prefs.js поэтому если меняете какие-то значения в первом, не забудьте почистить и второй файл(я удаляю дублирующие строки из prefs.js), только закройте браузер перед этим, иначе он автоматом затрет ваши изменения.
Детальные настройки браузера
Перед тем, как детально описывать каждую настройку или группу настроек, хочу внести несколько обозначений. Дело в том, что я использую Firefox и файл user.js для настройки не только на компьютере, но и на мобильном телефоне. Конечно же не все настройки от десктопа подходят для мобильной версии, поэтому я буду указывать отдельно, если настройка подходит только для десктопа (Д).
Теперь поговорим про формат этих настроек.
В about:config есть графический редактор значений, там все должно быть понятно и так. А вот файл user.js, как видно из его расширения, предполагает что все настройки будут в формате, понятном javascript парсеру. Например:
user_pref - это объект, содержащий в себе все настройки.
Все, что в кавычках "browser.bookmarks.restore_default_bookmarks" - это ключ.
После запятой идет значение.
Ключ всегда строка, а вот значение может быть разных типов, строки, числа или булевое значение ложь/истина(true/false).
Настройка показанная в примере отвечает за восстановление закладок по умолчанию и имеет значение ложь. Если поменять данное значение, то все ваши закладки удалятся и восстановится набор закладок по умолчанию.
Данная настройка позволяет на десктопе увидеть ваши закладки с мобильной версии, если у вас подключена синхронизация. (Д)
При переключении вкладок отображаются превью страниц. (Д)
Настройки, отвечающие за отображение загрузок браузера. (Д)
Все настройки activity-stream отвечают за вашу активность. "newtabpage" - за отображение контента на новой вкладке. Почти все я отключил, кроме "feeds.places", отвечающих за отображение недавно посещенных страниц на новой вкладке. Кстати, все настройки, содержащие слово "endpoint" отвечают за адрес, на который посылаются данные. Если использовать пустую строку, то данные передаваться не будут.
Одна из настроек, отвечающих за телеметрию. Я ее отключаю для ускорения серфинга, так как на любое действие тратятся ресурсы, даже если оно работает параллельно. Так как я не понаслышке знаю, как профилировать программы и насколько при этом проседает производительность, то лучше уж обойтись без этого. Хотя может быть это и экономия на спичках.
"safebrowsing" - данные настроки отвечают за проверку посещаемых сайтов, чтобы убедиться что они безопасные. Данная проверка предполагает проверку хоста сайта в локальной базе на черный список и проверку загруженых файлов на серверах гугл.(Спасибо @dartraiden за подсказку) В случае положительного ответа вместо сайта показывается служебная страница с предупреждением. Я данную проверку отключил для ускорения серфинга. Возможно, тем, кто пользуется ОС Windows, этого делать не стоит.
Настройки поиска. Я поставил регион US, для анонимности поисковых запросов. Также отключил местоположение для поиска ("geo").
Настройки вкладок. Хочу отдельно отметить "tabMinWidth". В хроме, если открываешь множество вкладок, текст исчезает. А в Firefox данная настройка отвечает за минимальную длину вкладки. И если открыто больше вкладок, то они все равно не уменьшаются, а просто прячутся и появляются дополнительные кнопки управления вкладками. Для меня данная система очень удобна, так как я постоянно открываю множество страниц с одного и того же сайта и без текста нужно постоянно угадывать, какая именно страница где.
Отчеты корпорации Mozilla
Это скорее для мобильной версии, но иногда в ноутбуках тоже есть какие-то сенсоры.
Настройки инструментов разработчика. (Д)
Дублирует отключение уведомлений из графического меню
Не хочется мне эксперементов. Настройка на любителя).
Настройки расширений. Pocket выключаю.
Настройки шрифта, дублируют графические.
Настройки плавного скролла, подобранно эксперементальным путем.
Настройки User agent, если нету особой необходимости, их лучше не трогать
Отключить окно предупреждения при посещении about:config
Данная информация предназначена для автоматического выбора языка на сайте, хотя сами сайты очень редко обращают внимание на эту настройку. Надеюсь в будущем ситуация изменится.
Особо хочется выделить настройку "devPixelsPerPx". Данная настройка отвечает за масштабирование интерфейса и будет особо полезна людям со слабым зрением или на компьютерах с большим разрешением экрана. По умолчанию идет значение "1".
Настройки, связанные с видео. Отключает автовоспроизведение и включает эксперементальную поддержку нового кодека AV1.
Данную группу настроек хочу разобрать подробнее.
"dns.disablePrefetch" и "predictor.enabled" отвечают за предварительное посещение ссылок на странице, чтобы ускорить загрузку, если пользователь захочет перейти по какой-то из ссылок. Если интернет медленный, то оно только ухудшает ситуацию, особенно в мобильной версии где-то в метро.
Ну а "trr.uri" отвечает за сервер, на который браузер стучится для получения IP адреса посещаемых сайтов.
"network.dns.echconfig.enabled" отвечает за Encrypted Client Hello
Настройки приватности. Не рекомендую включать, многие сайты ломаются
"userContext" включает Multi-Account Containers. (Д) Данное дополнение изолирует куки и историю посещений в отдельные контейнеры. К сожалению, только для десктопа. Я так изолировал все сервисы гугла, фейсбука и нескольких других важных сервисов отдельно. Также, если дополнительно установить расширение Multi-Account Containers, то с его помощью можно привязывать сайты к контейнерам. Даже если с одного контейнера открываешь ссылку, привязанную к другому контейнеру, она открывается в этом контейнере, в новой вкладке. Очень удобно.
В Firefox есть очень удобный режим чтения страницы, при котором все, кроме текста удаляется. Он пока далек от идеала, вырезает некоторые тэги с текстом, но все равно им очень удобно пользоваться. Активировать его можно тут

Разнообразная телеметрия. Опять :)
А тут можно настроить использование темной темы gtk для линукса.(Д) Кстати, если вам не нравятся темные input и textarea, то для этих полей ввода можно применить светлую тему, даже если у вас стоит темная по умолчанию. Настройка "widget.content.gtk-theme-override" создана для этого.
Если вы думаете, что этим настройка браузера ограничивается, то вы ошибаетесь) Для любителей темной темы есть проект ShadowFox. Именно благодаря ему у меня все браузерные ресурсы в темном цвете. И я очень доволен. Также можно перекрашивать и некоторые популярные расширения, типа uBlock или uMatrix
Я знаю, что многим пользователям огнелиса не хватает некоторых специфических расширений после перехода на движок Quantum и замены Xul на WebExtentions, но я рад, что данная замена произошла. Старые расширения влезали в интерфейс и тормозили браузер, а также ограничивали разработчиков, особенно в добавлении мультипроцессорности. Скорость работы браузера существенно возросла а возможностей по настройке по прежнему больше, чем в хроме.
Пожалуйста, оставляйте в комментариях свои настройки, которые я не упомянул и делитесь своими способами кастомизации данного браузера.

Настройка Mozilla Firefox может производиться в двух планах: стандартном, который доступен каждому пользователю браузера, и скрытом. В первом задействуются штатные средства программы, а во втором нужно изменять файл конфигурации. Очевидно, что последним способом настройки рекомендуется пользоваться только людям, который уже имеют большой опыт работы с ПК. Если внести неправильные изменения в параметры, это может привести к замедленной работе браузера, сбоям и другим последствиям.
Где сохраняются настройки?
Где хранятся настройки браузера? Mozilla Firefox, как и все другие браузеры, хранит всю информацию, измененную и введенную пользователем, включая закладки, пароли, файлы куки, кэш и настройки, в папке профиля, которая находится не в общей папке браузера на системном диске. Профиль создается программой по умолчанию сразу после первого же запуска программы на ПК после успешной установки.
Папка с профилем находится в папке Application Data и, далее, в Roaming на системном диске. Эти папки, как правило, скрыты от глаз обычного пользователя, однако доступ к ним можно получить.Основная настройка
Настраивать браузер под себя можно и нужно. Все штатные изменения не могут навредить браузеру: в любом случае он будет эффективно работать. Если даже вы заметили, что производительность не та после настройки, всегда можно вернуть программу в первоначальное состояние за счет опции восстановления.
- Нажмите на иконку с тремя полосками на панели браузера справа.
- Выберите пункт «Настройки». Откроется новая вкладка. В ней производится вся штатная настройка Firefox.
- Выберите нужный вам раздел.
Какие настройки рекомендуется сразу сделать?
- Укажите место, в котором будут сохраняться все скачанные с помощью этого браузера файлы. Это избавит от необходимости каждый раз искать проводником нужный путь.
- Во вкладке «Содержимое» включите блокировку всплывающих окон.
- Проверьте, чтобы в разделе «Приватность» не стоял запрет на сохранение данных о сессии. Если будет стоять фраза «не запоминать историю», то вся информация будет удаляться из программы вместе с ее закрытием. Если вы хотите, чтобы у вас был приватный режим, оставьте все как есть.
Что лучше не отключать?
- Раздел «Защита» содержит пункты, которые отключать не рекомендуется, так как это снизит уровень безопасности для браузера и ПК в целом. Пункт «Мастер пароль» остается на усмотрение пользователя.
- Во вкладке «Просмотр сайтов» лучше оставить все отметки. Так вам будет удобнее работать в обозревателе.
- Пункт «Выбор данных» создан для специалистов-разработчиков. При возникновении различных ошибок информация передается им. Далее, они ее анализируют и решают проблемы пользователей. Соответственно, лучше, чтобы эта опция была активирована.
Тонкая настройка
Тонкая настройка Firefox производится в скрытом меню расширенных настроек. Оттого оно и скрытое, что изменение пунктов там может привести к занижению производительности браузера в лучшем случае. Все нужно делать аккуратно и со знанием дела.
Как открыть скрытые настройки Firefox?
1.В навигационную строку обозревателя скопируйте ссылку: about:config.
2.Нажмите на кнопку «Я обещаю, что буду осторожен». Этим вы подтверждаете тот факт, что знаете возможные последствия неправильных изменений данных в тонких настройках.
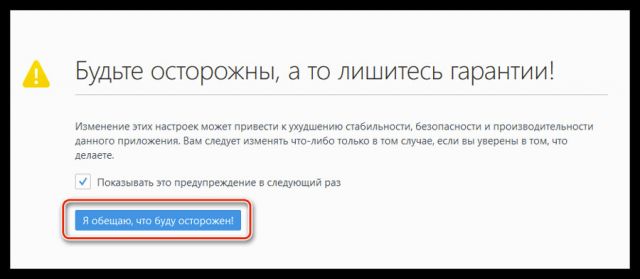
3.Появится список с параметрами. Они будут идти в алфавитном порядке. Вызовите поиск комбинацией Ctrl+F. Так будет проще искать пункты.
Шаг 1: снизить потребление оперативной памяти
Браузер может отнимать много оперативной памяти. Как настроить обозревателем так, чтобы ему нужно было меньше объема памяти для работы? Открываем скрытое меню.
1.Создаем новый параметр. Кликните правой кнопкой мыши по свободной области, чтобы не захватить никакой параметр. В контекстном меню «Создать» – «Логическое».
2.Напишите в строку фразу: config.trim_on_minimize.
3.Поставьте значение True и нажмите на ОК.
4.В строке поиска напишите browser.sessionstore.interval.
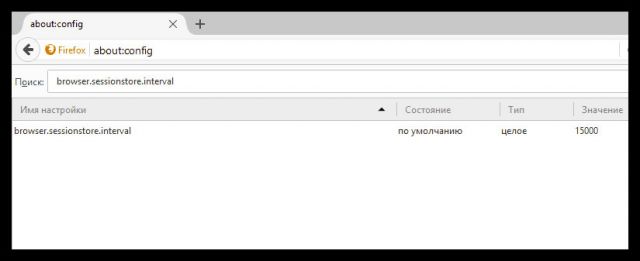
5.Увеличьте значение 15000 до 50000 или 100000. Кликните двойным щелчком по пункту «Значение» и введите нужное число.
6.Далее, отыщите параметр browser.sessionhistory.max_entries. Здесь нужно, наоборот, уменьшить значение до 20. Параметр означает количество будущих и предыдущих действий, которое пользователь может сделать в браузере. Если изменить этот параметр, объем оперативной памяти, который потребляет обозреватель, также снизится.

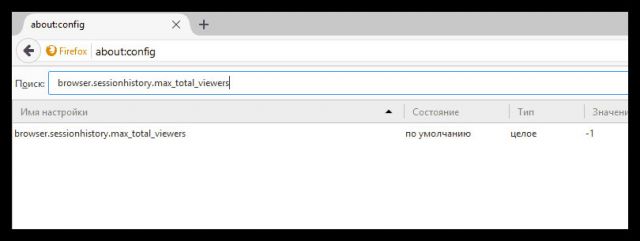
8.Как правило, обозреватель запоминает до 10 закрытых вкладок. Это также влияет на объем потребляемой памяти. За закрытые вкладки отвечает параметр browser.sessionstore.max_tabs_undo. Откройте его. Поставьте 5 вместо 10.
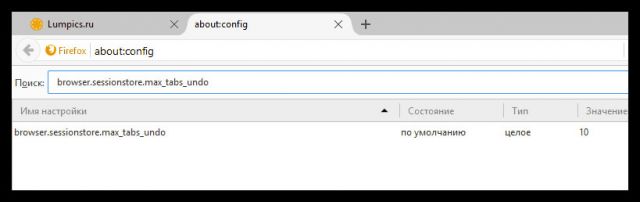
Шаг 2: быстрая реакция Mozilla Firefox на действия
1.Снова сделайте новый параметр через «Создать» – «Логическое». Назовите его следующим образом: browser.download.manager.scanWhenDone. Поставьте значение «False». Так вы деактивируете проверку антивирусом тех файлов, которые попадают в систему через этот браузер. Конечно, вы рискуете закачать и использовать зараженное ПО. Имейте это в виду.
2.Чтобы программа потребляла меньше памяти системы, нужно также отключить геолокацию. Отыщите geo.enabled и поставьте False.
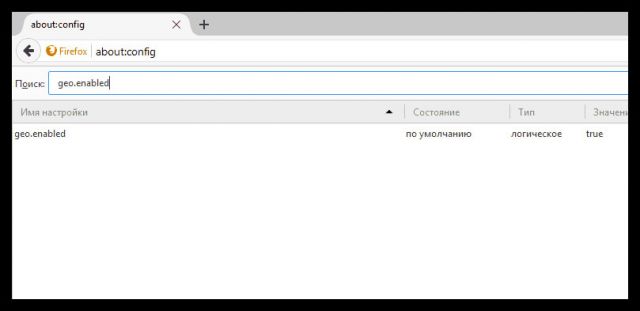
3.Отыщите accessibility.typeaheadfind. Значение должно быть False. Браузер не будет тратить, таким образом, ресурсы на отображение запросов поиска, которые вы уже вводили когда-то в этом обозревателе.
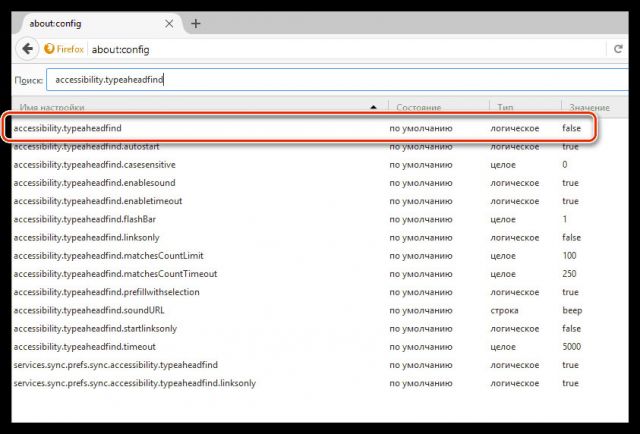
5. Firefox показывает список предполагаемых адресов, на которые вы можете перейти, по мере ввода вами ключевых фраз в навигационную строку. Если вам эта опция не нужна, найдите network.prefetch-next и поставьте значение False.
Как видно, настроить Mozilla Firefox может даже новичок. Достаточно внимательно изучить штатные настройки. Однако ему не рекомендуется самому залезать в меню скрытых настроек, где хранится информация о конфигурации. Это меню расширяет возможности настройки. Внимательно изучите тот или иной параметр и прежде чем изменить значение, узнайте, что означает параметр.

Firefox – это бесплатный браузер с открытым исходным кодом, и 10% людей во всем мире используют Firefox в качестве основного браузера. Mozilla – разработчик браузеров Firefox, который в первую очередь предлагает продукты, ориентированные на открытую сеть. Firefox Quantum – это последняя версия Firefox, которая является одним из важных конкурентов и альтернативой браузеру Google Chrome. Firefox также продолжает конкурировать с другими основными веб-браузерами, такими как Microsoft Edge и Safari от Apple.
1 Почему вам следует использовать Firefox?
Многие корпоративные компании доминируют в мире браузеров. Google, Apple, Microsoft – главные игроки, все они включают свои браузеры в свои операционные системы. Например, Windows 10 поставляется с Edge, macOS поставляется с Safari, а пользователи Android обычно используют Chrome. Это делает конкуренцию несправедливой и затрудняет выживание в открытой сети. Mozilla – это некоммерческая организация, созданная сообществом добровольцев. Его миссия – создать открытую сеть, доступную для всех, против господства корпоративных компаний.
Итак, это хорошая идея – попробовать Firefox для поддержки открытого Интернета. Кроме того, в браузере Firefox есть множество функций, в которых вы можете получить все, что вам нужно.
- Обладая столь необходимыми функциями конфиденциальности, Firefox остается одной из самых функциональных и популярных платформ для просмотра веб-страниц на рынке.
- Разработчики гарантируют, что Firefox поддерживает хорошую производительность и устойчивость к вредоносным кодам.
- Firefox получает автоматическое обновление при подключении к Интернету. Это обеспечит защиту от новейших угроз.
- Используйте на всех устройствах с приложениями Android и iOS.
После установки и первого открытия Firefox вы должны сделать несколько важных вещей.
2 Основные функции
Как и в любом другом браузере, в Firefox вы также можете делать следующие вещи. Вы можете использовать значок меню гамбургера в правом верхнем углу браузера или использовать верхнюю строку меню для доступа к параметрам.
Прежде чем мы обсудим основные и другие важные функции, давайте сначала взглянем на макет браузера Firefox Quantum.
3 Макет Firefox

Макет браузера Firefox Quantum
- Вы можете перемещаться вперед, назад, обновлять или быстро переходить на домашнюю страницу, используя значки навигации рядом с левой стороной адресной строки.
- Используйте адресную строку для поиска с помощью поисковой системы по умолчанию или воспользуйтесь окном поиска, показанным на странице.
- Просматривайте закладки, боковую панель и получайте доступ к пунктам меню с помощью гамбургер-меню.
- Используйте значок шестеренки в правом верхнем углу, чтобы перейти в раздел настройки вашей домашней страницы.
4 Настройка интерфейса Firefox
В отличие от Chrome и других браузеров, Firefox позволяет настраивать пользовательский интерфейс. Это поможет вам перетаскивать и переставлять инструменты так, как вам удобно. Перейдите к параметрам «Вид> Панель инструментов> Настроить…», чтобы проверить все доступные значки. Или перейдите в «Гамбургерное меню> Настроить», чтобы перейти на страницу настройки.

Настроить макет Firefox
Просто перетащите значки в доступное место, чтобы сделать ваш браузер удобным для использования.
5 Использование адресной строки Firefox
В Firefox есть два варианта поиска и получения результата – адресная строка и поле поиска. Вы можете использовать адресную строку для поиска обычных запросов и открытых веб-страниц. По умолчанию Firefox использует поисковую систему Google и выполняет поиск по запросам с помощью Google.
Когда вы открываете веб-страницу, в адресной строке отображается несколько вариантов.

Параметры адресной строки Firefox
В правой части адресной строки отображается несколько значков:
- Щелкните стрелку вниз, чтобы проверить историю и выполнить поиск с помощью различных поисковых систем.
- Просмотрите представление читателя, чтобы отключить всю рекламу на странице.
- Щелкните значок с тремя точками, чтобы добавить ссылку на веб-страницу в закладки или поделиться ею.
- Кнопка Pocket позволяет сохранить ссылку на веб-страницу в социальной платформе Pocket. У вас должна быть отдельная учетная запись Pocket для сохранения веб-страниц в Pocket.
- Щелкните значок звездочки, чтобы добавить страницу в закладки.
В адресной строке слева от адреса веб-сайта будет отображаться значок замка с данными о подключении к веб-сайту. Щелкните значок замка и управляйте поведением сайта, например блокировкой файлов cookie.

Настройки веб-сайта Firefox
6 Использование поиска в Firefox
В дополнение к адресной строке Firefox также предлагает дополнительное поле поиска. Вы можете добавить поле поиска рядом с адресной строкой в разделе настройки.

Поле поиска Firefox
Вы также можете ввести ключевые слова в поле поиска и использовать одну из доступных поисковых систем для получения результата. Чтобы изменить поисковую систему по умолчанию, сделайте следующее:
- Нажмите на увеличительное стекло и выберите опцию «Изменить настройки поиска».
- Найдите раздел «Поисковая система по умолчанию» и щелкните раскрывающееся меню, чтобы выбрать поисковую систему по умолчанию.

Изменить поисковую систему по умолчанию в Firefox
- Вы можете добавить поисковые системы, щелкнув ссылку «Найти другие поисковые системы» внизу страницы.
- Выберите любой предпочтительный инструмент поиска и нажмите синюю кнопку с текстом «+ Добавить в Firefox».
7 Настройки на новой вкладке и на домашней странице
8 Установите собственный URL-адрес для домашней страницы.
Firefox открывает домашнюю страницу при запуске браузера. По умолчанию домашняя страница в Firefox настроена как «Домашняя страница Firefox», показывая популярные и рекомендуемые сайты. Следуйте приведенным ниже инструкциям, чтобы изменить домашнюю страницу:
- Откройте новую вкладку и найдите маленький значок шестеренки в правой верхней части вкладки.
- Найдите параметр «Домашняя страница и новые окна», в котором должно отображаться «Домашняя страница Firefox (по умолчанию)».
- Щелкните раскрывающийся список и выберите параметр «Пользовательские URL-адреса…».
- Введите или вставьте предпочтительный URL-адрес. Вы можете выбрать текущие страницы и установить несколько страниц в качестве домашней.
- Закройте вкладку.

Изменить домашнюю страницу в Firefox
Пользовательская страница будет открываться всякий раз, когда вы щелкаете значок «Домой» рядом с адресной строкой или запускаете браузер.
9 Создание закладок для избранных страниц.
При просмотре веб-страниц вы в конечном итоге встретите веб-страницы, которые хотите посещать регулярно. С помощью закладок вы можете быстро вернуться на веб-страницу. Вот шаги, чтобы сделать это:
- Откройте свою любимую веб-страницу
- Найдите значок «Звездочка» в правой части адресной строки и щелкните по нему.
- Появится небольшое окно, измените имя закладки, папку и теги.

- Нажмите «Готово», и значок звездочки станет синим, указывая на то, что веб-страница была добавлена в закладки.
10 открытых страниц с закладками
Открывать страницы с закладками очень просто.
- Проверьте панель инструментов справа и найдите значок, представленный наклонными линиями, как библиотека.
- Название значка – «Просмотр истории, сохраненных закладок и т.д. ».
- Нажмите на нее и выберите опцию «Закладки».
- Появится раскрывающееся меню со всеми вашими закладками.

Просмотр страницы с закладками в Firefox
11 Импорт данных из другого браузера
Первое, что вам нужно сделать, это импортировать данные просмотра из других браузеров, таких как Chrome, Edge, Internet Explorer или Safari.

Импортировать закладки в Firefox
- Выберите вариант «Импортировать данные из другого браузера». Вы увидите «Мастер импорта» со списком браузеров, установленных на вашем компьютере.

Выберите браузер для импорта

Мастер импорта Firefox
12 Просмотр в приватном режиме
Иногда вам не нужно, чтобы какая-либо информация о ваших просмотрах сохранялась на компьютере. Это важно для вашей конфиденциальности, если вы пользуетесь общедоступным компьютером или одалживаете компьютер.
- Нажмите на меню гамбургеров в правом верхнем углу, показанном тремя горизонтальными линиями.
- Выберите вариант «Новое личное окно».
- Кроме того, вы можете нажать «Ctrl + Shift + P» в Windows и «Command + Shift + P» в macOS, чтобы открыть приватный режим.

Приватный просмотр в Firefox
При использовании частного окна Firefox не будет записывать ваши действия в истории просмотра. Закройте личное окно, чтобы вернуться к обычному окну Firefox.
13 Установка дополнений
Firefox предлагает два типа каталога надстроек для расширения функциональности браузера. Вы можете найти расширения и темы, чтобы изменить поведение вашего браузера. Выполните следующие шаги, чтобы установить надстройки в свой браузер.
- Введите «about: addons» в адресную строку и нажмите клавишу ВВОД.
- Разделы «Расширения» и «Темы» покажут вам все элементы, установленные в вашем браузере. Вы можете отключить или удалить любой элемент, который вам не нужен.
- Найдите кнопку «Найти другие надстройки» внизу раздела «Получить надстройки» и щелкните по ней.

Найдите дополнения в Firefox
- Откроется новая страница с популярными расширениями и темами.
- Введите любое ключевое слово, которое хотите, в поле «Найти надстройки» и нажмите клавишу ВВОД, чтобы начать поиск.

Найдите и установите дополнения в Firefox
- Выберите любое расширение, которое хотите, и нажмите синюю кнопку «+ Добавить в Firefox».
Точно так же вы также можете выбрать и установить тему для своего браузера Firefox.
14 Синхронизация действий при просмотре
Вы можете зарегистрировать учетную запись Firefox в меню «Инструменты> Войти для синхронизации…». Создайте новую учетную запись и войдите в Firefox во время просмотра.

Создать учетную запись Firefox
Это поможет вам синхронизировать ваши действия в браузере на всех ваших устройствах, на которых вы вошли в систему, используя одну и ту же учетную запись Firefox.
Заключение
Mozilla является добровольной организацией и предлагает Firefox в качестве бесплатного браузера с открытым исходным кодом. Firefox также является интеллектуальным браузером, который автоматически обновляется для защиты вашей конфиденциальности и безопасности в Интернете. Особенно, если вас беспокоят проблемы с конфиденциальностью Google, попробуйте Firefox Quantum. Мы уверены, что вы больше никогда не вернетесь к Chrome.
Читайте также:


