Сводный отчет в 1с
Это не всегда удобно, т.к. при обнаружении ошибки в части превышения кассовых расходов над принятыми обязательствами (забыли принять) не хватает более подробной детализации и ошибку найти проблематично. Если настроить отчет в разрезе договоров и иных обязательств, то найти ее не составит труда. Настроим дополнительный вариант отчета, предназначенный для анализа обязательств и кассового исполнения в разрезе договоров и иных оснований возникновения обязательств.
На вкладке настройка, в поле «Структуре отчета», встаем на значение «КПС, КЭК» и добавляем новую группировку «Обязательство».
На вкладке «Пользовательские настройки» → «Выбранные поля» можно отключить не нужные нам столбцы, сняв с них галочку.
Далее нажимаем: ОК → Записать и закрыть → Сформировать отчет. В результате получаем удобный отчет для анализа обязательств в разрезе договоров (те же самые действия можно выполнить для анализа обязательств, например в разрезе контрагентов).
Вариант отчета можно сохранить, и впоследствии выбирать из списка, нажав соответствующую кнопку в верхней правой части формы.
Иногда бывает необходимо настроить дополнительный вычисляемый столбец отчета, например, «Не исполнено от Плана ФХД по расходам» (т.е. разницу между плановыми назначениями по расходам и кассовым исполнением) или «Процент исполнения от Плана ФХД». Настроим отчет по этому примеру.
Зайдем в настройки → Пользовательские поля → Добавить пользовательское поле
Зададим название поля и выражение, перетаскивая значения из списка доступных полей, проставляя между ними математические знаки. Сохраняем значения. Добавим еще одно пользовательское поле «Процент исполнения от Плана ФХД», которое будет вычисляться по формуле Окр (([Кассовое выбытие] - [Кассовое поступление]) / [Смета расходы] * 100, 2), где 2 порядок округления значения.
Перейдем на вкладку «Пользовательские настройки» и добавим эти столбцы к нашему отчету (из группы «Пользовательские поля»)
Поскольку интересовать нас будут только расходы, добавим в основных настройках отчета отбор по КЭК.
Аналогичные настройки можно использовать и для других отчетов, в частности для:
- Сводные данные об исполнении бюджета ПБС;
- Сводные данные об исполнении бюджета ГРБС, РБС;
Таким образом, можно настраивать отчет для различных задач, сохраняя варианты настроек.
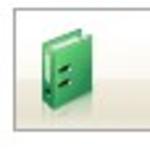
Сводный отчет по кассовой смене в 1С:Розница служит для формирования печатной формы КМ-7 Сведения о показаниях счетчиков контрольно-кассовых машин и выручке организации. Зачем же нужен сводный отчет по кассовой смене в 1С:Розница, если в вашем магазине используется несколько кассовых аппаратов или несколько кассиров сменяя друг друга закрывают свою смену в течении дня.
Данный отчет формируется по Магазину за определенную дату.
Найти этот отчет можно и Меню РМК.

А так же этот отчет доступен из панели разделов Продажи - Сводные отчеты по кассовой смене.

При заполнении отчет необходимо выбрать Магазин по которому будет формироваться отчет и дату. Именно на эту дату будут собраны все закрытые Отчеты о розничных продажах по всем кассам в магазине.

Для печати сводного отчета по кассовой смене доступна одна форма КМ-7 которая называется сведения о показаниях счетчиков контрольно-кассовых машин и выручке организации.

Очень простой и быстро формируемый отчет который позволяет аккумулировать все смены за день по Магазину. А так же согласовывать с главным кассиром суммы поступления денежных средств в кассу.
Сводные таблицы
Система 1С:Предприятие 8 содержит механизм сводных таблиц, который позволяет представлять многомерные данные, например, объем продаж в разрезе контрагентов и наименований номенклатуры, как показано на следующем рисунке:
Значения измерений отображаются в шапке или боковике, а ячейки области данных содержат сводную информацию на пересечении данных измерений. Пользователь имеет возможность методом перетаскивания (drag-n-drop) добавить или удалить измерения и ресурсы, поменять их расположение.
В специальном окне "Поля сводной таблицы", которое отображается, если сводная таблица активна, можно управлять видимостью и расположением измерений и ресурсов. Если оно не выводится, то щелкните правой кнопкой на ячейке сводной таблицы и в контекстном меню выберите пункт "Отображать поля". Это окно можно также включить средствами встроенного языка, если свойству "ОтображатьПоля" объекта "СводнаяТаблица" присвоить значение Истина.
Если какое-то значение измерения является группировкой, то дважды щелкнув на нем, пользователь может развернуть или свернуть эту группировку. Глубина вложенности группировок неограниченна. Ниже показана сводная таблица с несколькими развернутыми группировками:
Формирование сводных таблиц
Всегда нужно помнить, что сводная таблица размещается в табличном документе. Добавить ее в табличный документ можно интерактивно или программно. Чтобы вставить сводную таблицу в макет в режиме "Конфигуратор" нужно установить курсор на ячейку макета и выбрать пункт меню "Таблица => Встроенные таблицы => Вставить сводную таблицу". Сводную таблицу можно также добавить в табличный документ программно, как, например, в следующем фрагменте:
Чтобы обратиться к сводной таблице средствами встроенного языка, нужно воспользоваться свойством-коллекцией "ВстроенныеТаблицы" объекта "ТабличныйДокумент", например:
Самое главное свойство сводной таблицы — это свойство " ИсточникДанных ", которое принимает значения типа "РезультатЗапроса" или "ПостроительОтчета". Это свойство определяет, откуда сводная таблица будет брать данные для отображения. Итоги запроса становятся ресурсами (отображаются в области данных), а группировочные поля, по которым они подсчитываются, становятся измерениями.
Следующий фрагмент программы был использован для формирования приведенной выше сводной таблицы:
Управление сводной таблицей из встроенного языка
В предыдущем примере выполнялся запрос и его результат назначался в качестве источника данных для сводной таблицы. Далее пользователь должен был самостоятельно включить нужные ему измерения и ресурсы, расположить их в строках или колонках и т.д. В 1С:Предприятии 8 есть возможность управлять сводной таблицей средствами встроенного языка.
Следующий фрагмент включает измерение "Номенклатура" (по строкам), измерение "ПодразделениеКомпании" (по колонкам) и ресурс "СуммаПродажи" (область данных):
Здесь мы воспользовались следующими свойствами-коллекциями объекта "СводнаяТаблица":
Коллекция всех доступных полей сводной таблицы, включая все измерения и ресурсы (в том числе выключенные). Эта коллекция заполняется при назначении источника данных на основе итогов в запросе. Функции из предложения ИТОГИ становятся ресурсами, а группировочные поля, по которым они подсчитываются, становятся измерениями.
Используя свойства объекта "ПолеСводнойТаблицы" можно определить тип поля (измерение или ресурс), тип значения (объект "ОписаниеТипов"), прочитать или установить количество открытых уровней.
Обычно при каждом программном изменении состава отображаемых измерений или ресурсов сводная таблица обновляет свое содержимое, на что требуется некоторое время. Чтобы ускорить это процесс, можно временно отключить автоматическое обновление, установить строки, колонки и данные, а потом опять его включить, например:
В любой момент содержимое сводной таблицы можно принудительно обновить с помощью специального метода Обновить(), но необходимо понимать, что при этом запрос заново не выполняется, а обновляется только экранное отображение сводной таблицы.
Следующие свойства позволяют управлять внешним видом сводной таблицы:
- ОтображатьПодписиИтогов (отображать строку типа "Отдел розничной торговли Итог")
- ПоложениеИтоговСтрок (сверху или снизу)
- ПоложениеИтоговКолонок (слева или справа)
- Автофиксация (фиксация названий строк и колонок при прокрутке)
Эти свойства можно также редактировать интерактивно через палитру свойств:

Последняя группа свойств, которую мы рассмотрим, позволяет обращаться к областям сводной таблицы. Они содержат объекты типа "ОбластьЯчеекТабличногоДокумента", через которые можно управлять форматированием этих областей:
Рассмотрим и последний метод объекта "СводнаяТаблица" — это метод ПолучитьЗначения. Данный метод принимает в качестве параметра область ячеек, а возвращает структуру, содержащую данные сводной таблицы, расположенные в этой области, например:
При этом ключи структуры будут содержать имена полей (измерений и ресурсов), а значения структуры — значения измерений и ресурсов, как показано на следующем рисунке:
Приветствую. Продолжаем изучать объекты на дереве конфигурации и на очереди "Отчет" (Рисунок 1).
Создание отчета ничем не отличается от создания любого другого объекта дерева конфигурации: через контекстное меню или через значок плюсик.
Отчет - это объект дерева конфигурации, который предназначен для обработки данных и вывода их в виде, удобном пользователю.
Как и в жизни, отчеты хранят какую-то информацию, так и наши отчеты будут хранить информацию, которую хочет видеть пользователь.
Приступим к созданию отчета. Перед нами стоит задача: необходимо вывести список всех сотрудников по предприятию.
Добавляем отчет и называем его "Список сотрудников" (Рисунок 2).
Теперь необходимо нажать на кнопку "Открыть схему компоновки данных" (Рисунок 3).
Схема компоновки данных (СКД) - это специальный механизм (инструмент) платформы, который позволяет с легкостью создавать отчеты, даже не имея опыта разработки.
В открывшемся окне нажимаем "Готово"(Рисунок 4).
В следующем окне нужно подготовить все для создания отчета. Для этого создадим запрос (Рисунок 5).
После этого переходим в низ открывшегося окна и нажимаем кнопку "Конструктор запроса" (Рисунок 6).
В открывшемся окне нужно выбрать тот объект, по которому вы хотите сделать отчет, в данном случае нас интересует отчет по сотрудникам, значит выбираем справочник "СписокСотрудников" (Рисунок 7).
Перетаскиваем справочник (или двойным нажатием или на стрелочку вправо, выделив справочник) во второй столбец (Рисунок 7).
Теперь необходимо раскрыть элементы этого справочника и выбрать там те, которые мы хотим видеть в отчете (Рисунок 8). Перетаскиваем в столбец "Поля" нужные элементы (Рисунок 8).
После этого нажимаем "Ок" и в поле "" появится запрос (Рисунок 9).
Переходим на вкладку "Настройки" (Рисунок 10).
На этой вкладке нужно создать сам отчет (Рисунок 11). Создаем группировку.
В новом окне нажимаем "Ок", ничего не меняя (Рисунок 12).
После этого идем вниз и перетаскиваем нужные поля (Рисунок 13).
В итоге у вас должно получиться так (Рисунок 14).
Доступные поля - это те поля, которые вы выбрали на этапе создания запросе.
После этого закроем все окна, отчет готов, но нужно добавить его в одну из подсистем, иначе пользователь не сможет им пользоваться (Рисунок 15).
Запустим пользователя, перейдем в подсистему и найдем наш отчет (Рисунок 16).
Как видите, отчета нет. Нужно нажать кнопку "Сформировать" и отчет появится (Рисунок 17).
Таким образом, нажимая на кнопку "Сформировать" отчет будет формироваться каждый раз по новым данным, которые пользователь может добавлять каждый час или день.
Создание отчета завершено - это самый простейший отчет, который может создавать платформа. Это минимально, что она может и ее функционал намного больше, чем мы сделали сейчас. Но все это еще впереди, пока остановимся на этом.
На этом статья урока подходит к концу. Попробуйте выполнить все действия, которые описаны в этом уроке. Если что-то не получается, то вы всегда сможете написать вопрос о том, что вам непонятно или вернуться к предыдущим урокам и посмотреть их - ссылки внизу!
В начале 2014 года университет имел три филиала. Однако в 2014-2015 году в его структуру вошли еще три учебных заведения: Московский государственный университет экономики, статистики и информатики, Российский государственный торгово-экономический университет, а также Саратовский государственный социально-экономический университет. Общее число подразделений РЭУ имени Г.В. Плеханова достигло пятидесяти.
Подготовка консолидированной отчетности по всем территориальным подразделениям оказалась затруднена из-за отсутствия единых стандартов обработки данных. В этих условиях головной бухгалтерии было сложно контролировать выполнение плана финансово-хозяйственной деятельности по всем филиалам. Несоблюдение плана было чревато негативными последствиями. При недорасходе денежных средств в одном отчетном периоде вуз получил бы меньше средств в следующем. Перерасход же мог вести к штрафам.
Многие территориальные отделения готовили регламентированную отчетность без средств автоматизации – в электронных таблицах. Внутренние формы документов на местах различались. Каждый филиал отправлял свои отчеты в головную бухгалтерию, где данные приходилось перепроверять и сводить вручную. Наибольших трудозатрат требовала подготовка консолидированной декларации НДС и сводного отчета по потреблению топливно-энергетических ресурсов (ТЭР). Кроме того, чтобы обеспечить участие бухгалтеров из филиалов в подготовке сводной отчетности, университет был вынужден оплачивать их командировки в Москву.
Для снижения издержек и усиления контроля за выполнением ФХД было решено автоматизировать консолидацию отчетности по всем 50 филиалам. В качестве партнера по автоматизации вуз пригласил компанию «Первый БИТ». Специалисты оценили масштаб задачи и предложили обеспечить консолидацию с помощью программы «1С:Свод отчетов». В итоге эта система была внедрена для 50 рабочих мест в бухгалтерии.
На первом этапе работы над проектом были разработаны единые стандарты подготовки отчетности. В программе «1С:Свод отчетов» сформировали перечень отчетных форм, обязательных для сдачи каждым конкретным филиалом. Также были прописаны критерии оценки правильности заполнения отчетов. Данные в некорректном формате к дальнейшей обработке не принимаются. Это снизило число ошибок, связанных с человеческим фактором, и риск искажений в сводной отчетности.
Следующим этапом стала организация обмена данными между филиалами и головной бухгалтерией. Программу «1С:Свод отчетов» интегрировали с системой «1С:Бухгалтерия государственного учреждения 8» (далее — 1С:БГУ). В результаты отчеты, подготовленные филиалами в 1С:БГУ, выгружается через веб-интерфейс в единую базу «1С:Свод отчетов». Далее система обеспечивает внутриформенный и межформенный контроль показателей исходной и консолидированной отчетности. Обеспечена как проверка текущих отчетов, так и сверка данных по нескольким отчетным периодам.
Контроль осуществляется непосредственно при загрузке отчетов в общую базу. Протокол проверки содержит расшифровку показателей отчетности с их наглядным сравнением в экранной форме отчета. Случайные ошибки в расчетах исключены: все показатели вычисляются по формулам, указанным в протоколе отчета.
Появилась возможность задавать список филиалов и критерии отбора филиалов для консолидации данных. Бухгалтерия головного вуза теперь сама задает алгоритм создания сводного отчета.
Для анализа финансового состояния учреждений программа «1С:Свод отчетов» позволяет формировать аналитические и статистические выборки на основе консолидированных данных. В аналитических выборках можно отбирать и группировать реквизиты отчетов и учреждений. Руководство вуза и структурных подразделений в любой момент имеет доступ к необходимой информации.
Читайте также:


