Сверка взаиморасчетов 1с розница
Как создать акт сверки в 1С Бухгалтерия 8.3 между организациями? Как выполнить акт сверки в 1С для нескольких компаний или для одной, но сразу по нескольким договорам?
Несмотря на то, что процедура не является обязательной, однако компаниям выгодно ею пользоваться.
В статье ответим на эти и другие вопросы. И расскажем, как всего за 4 шага выполнить сверку по договорам.
Оформление акта сверки
Для начала в программе 1С Бухгалтерия 8.3 нужно установить флажок Выводить счета-фактуры на закладке Дополнительно в документе Акт сверки Пошаговая инструкция как можно оформить акт сверки расчетов с контрагентом в 1С 8.3:
Шаг № 1.
Для начала следует найти раздел в программе, где выполняется данная процедура. Исходя из того, с каким контрагентом вы работаете, следует выбрать «Покупки» или «Продажа».
Шаг № 2.
После необходимого выбора следует нажать на кнопку «Создать», чтобы сформировать новый Акт сверки в 1С.
Шаг № 3.
На данном этапе необходимо заполнить шапку с дальнейшим выбором продавца или покупателя, валюты, договора и периода, а также указанием названия организации (акт сверки можно формировать в контексте целой компании-контрагента, а не только конкретного документа).
Шаг № 4.
В заключение необходимо нажать кнопку «Заполнить».
Ниже подробно расскажем о том, как заполняется документ.
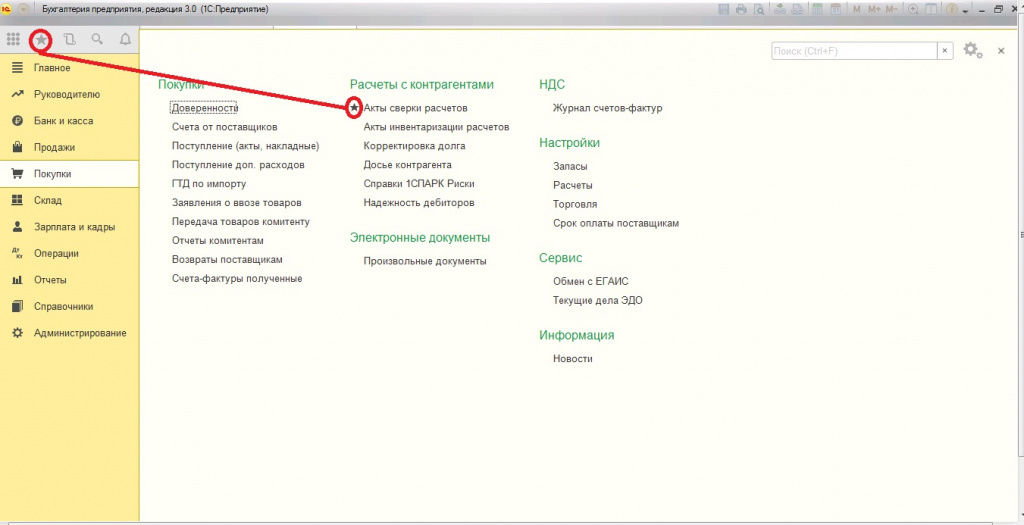
Программа продолжит заполнить следующие реквизиты. Они обязательные:

Перед нажатием кнопки «Заполнить», зайдите во вкладку «Счета учета расчетов». Она заполняется автоматически, но рекомендуется проверять все настройки. Все данные представлены в виде таблицы и их можно корректировать по необходимости. Далее взаиморасчеты будут опираться именно на предоставленные в таблице данные.
Вкладка «Дополнительно» нужна для расширенной настройки, которую выполнять не обязательно. Здесь можно ввести полные имена участников акта сверки, чтобы потом их отобразить в печатном виде. Затем можно поставить галочки в соответствующих местах для того, чтобы:
- «Разбить по договорам» номер документа в таблице с разбивкой, если он не указан в шапке;
- «Выводить полные названия документов» (например, вместо «Оплата» будет указано «Поступление на расчетный счет» и тому подобное);
- «Выводить счета-фактуры», чтобы в акте присутствовали соответствующие счета-фактуры.
Данные вкладки можно не трогать. Формирование печатной формы акта сверки может выполняться без разбивки по договорам. Можно указывать только счета и оставлять пустые строки на местах, которые предусмотрены для заполнения именами представителей договора. Затем их придется указать при помощи шариковой ручки, на что уйдет немного времени.
Заполнение документа
Первая вкладка документа в программе 1С показывает все необходимые данные. Такое место необходимо заполнить требуемой информацией. Сделать это можно вручную, но лучше воспользоваться автоматизацией. Для этого следует нажать кнопку «Заполнить». После нажатия система предоставит возможность выбрать определенный вариант для выполнения сверки:
1. Исключительно по нашей компании (таблица будет заполнена данными только нашей организации).
2. По нашей организации и контрагенту (будут показаны данные обеих сторон с учетом нашего учета).
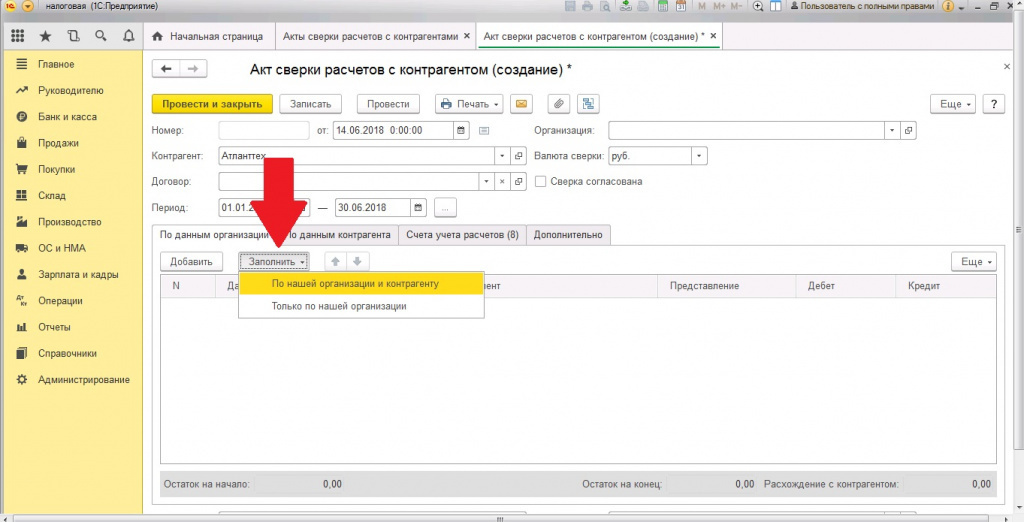
Данные предприятий, фирм и прочих контрагентов заполняются аналогичным способом. Для такой вкладки предусмотрена собственная кнопка «Заполнить». Заполнение выполняется путем простого копирования данных нашей компании, которые были указаны в первой вкладке. Такую информацию также можно корректировать.
Когда все данные указаны, и вся информация проверена, можно посмотреть остаток на начало и конец периода. Такую информацию можно увидеть в нижней части документа. Также предоставляются данные по состоянию расхождений между организацией и контрагентом.
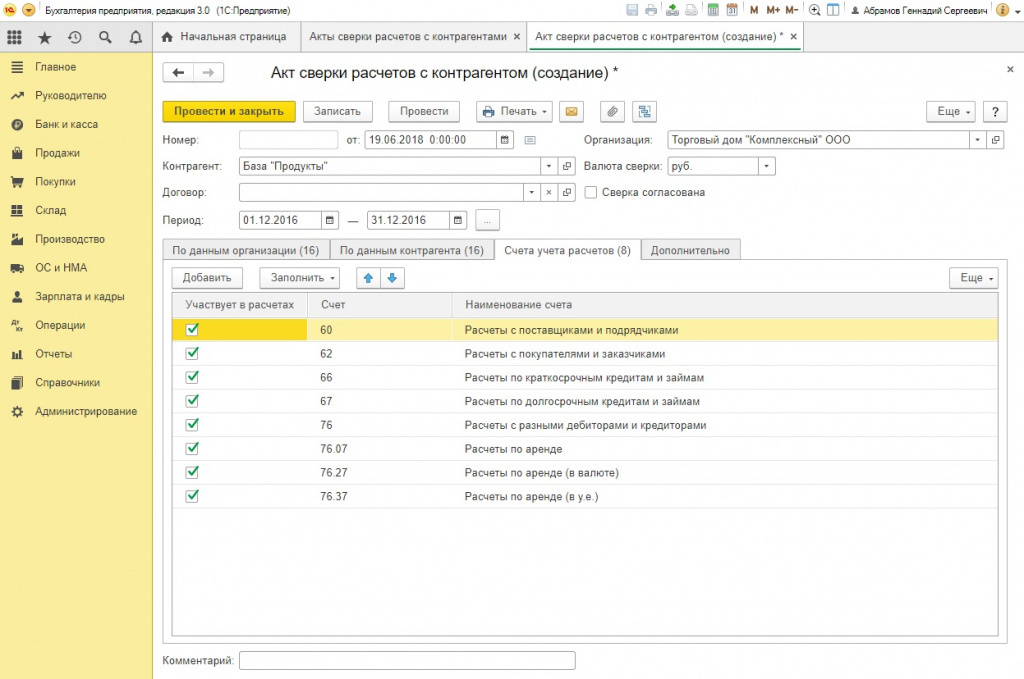
Согласование
Согласование всех данных следует выполнять через вкладку «Дополнительно». Там предоставляются необходимые параметры для настройки итогового печатного варианта договора. Чтобы максимально корректно сформировать документ, следует установить соответствующие флажки. Это позволит:
- при формировании акта по всем расчетам, разбить данные по договорам;
- выводить счета-фактуры;
- настроить указание названия документов.
После выполнения всех манипуляций необходима сверка обеими сторонами договора. Когда это произойдет, то организация и контрагент должны подписать документ. После этого важно установить галочку в соответствующем окошке «Сверка согласована». Таким образом, больше не будет возможности выполнять редактирование в документе. Акт сверки будет защищен от случайных манипуляций, а сам документ не будет выполнять никаких движений.

Печатный вариант акта сверки
Предоставляется возможность распечатки трех форм для акта сверки. Для этого в программе присутствует меню «Печать», которое содержит:
- Акт сверки;
- Акт сверки (с печатью и подписью);
- Конверт.
Первые две формы друг от друга практически ничем не отличаются. Их главным отличием является наличие места для печати. Печатная форма документа содержит:
- дебетовую информацию нашей организации с датой и суммой;
- кредитную информацию со стороны контрагента с датой и суммой;
- обороты за весь период сверки;
- итоговую сумму задолженности;
- название организации, в сторону которой образовалась задолженность.
По просьбам наших клиентов специалисты Первого Бита выполнили доработки в программе 1С и добавили еще один важный Акт сверки, который экономит время и облегчает работу. В нем отражаются данные взаиморасчетов с одним контрагентом по нескольким договорам. В форме документа отражается:
- дебетовая информация нашей организации с датой и суммой по каждому отдельному договору;
- кредитная информация со стороны контрагента с датой и суммой по каждому отдельному договору;
- обороты за весь период сверки;
- итоговая сумма задолженности.

Для чего нужен сверки?
Акт сверки предназначен для того, чтобы выполнять инвентаризацию требуемых расчетов. С помощью данного документа подтверждается состояние между организациями и контрагентами. Акт формируется и подписывается перед сдачей годовой отчетности в бухгалтерии. Рекомендуется прибегать к данной процедуре ежемесячно или каждый квартал. Таким образом, можно оперативно находить ошибки и нестыковки в действующем учете. В акте содержится необходимая информация, чтобы осуществлять расчеты:
Акт сверки – это первичный документ, предназначенный для контроля и регистрации сверки взаиморасчетов. Этот документ подтверждает финансовую дисциплину партнера и позволяет провести проверку финансовых взаимоотношений с контрагентом за выбранный период или подтвердить задолженность клиента.
Для формирования Акта сверки с партнером (контрагентом) в конфигурациях «1С:ERP» / «1С:Комплексная автоматизация» / «1С:Управление торговлей» пользователь переходит из раздела «Продажи» / «Расчеты с клиентами» в справочник «Сверки взаиморасчетов». Также документ можно создать из разделов «Закупки» и «Казначейство» (скриншоты кликабельны).

Рисунок 1 - Форма окна раздел «Продажи»
В открывшемся справочнике «Сверки взаиморасчетов» пользователь нажимает кнопку «Создать новую» (рис. 2).

Рисунок 2 - Справочник документов «Сверки взаиморасчетов»
Откроется окно «Сверка взаиморасчетов (создание)», где пользователю необходимо заполнить реквизиты.
- «За период» / «По» - указать период анализа расчетов;
- «Организация», «Контрагент» - участники сверки.
Из поля «Детализация» перейти по ссылке, в форме «Настройка детализации взаиморасчетов» указать необходимый уровень детализации:
- без детализации – сверка взаимных расчетов проводится только в разрезе контрагента;
- по партнерам – сверка проводится в разрезе контрагента и всех участвовавших партнеров;
- фильтр по партнеру – взаиморасчеты проводятся в разрезе контрагента и заданного партнера;
- по договорам – сверка будет проводится в разрезе контрагента и договоров;
- фильтр по договору – сверка проводится в разрезе контрагента и заданного договора.
При установке отметки «Расшифровка задолженности по объектам расчетов» в документ вносится информация о взаимных расчетах в разрезе договоров и расчетных документов. Детализация зависит от вида расчетов указанного в договоре.
Далее необходимо нажать кнопку «Применить» (рис. 3). Детализированная информация будет распечатана в форме акта в виде приложения.

Рисунок 3 - Форма документа «Сверка взаиморасчетов» (настройка детализации взаиморасчетов)
В окне «Сверка взаиморасчетов (создание)» нажать кнопку «Заполнить по данным организации» для автоматического заполнения документа по данным учета в программе. Также при помощи кнопки «Добавить» можно вручную указать данные по расчетам (рис. 4). И в списке выбрать расчетный документ, по которому существует задолженность по данным контрагента.

Рисунок 4 - Форма документа «Сверка взаиморасчетов» (вкладка «Задолженность по данным контрагента»)
Для печати данных по взаиморасчетам пользователь нажимает кнопку «Печать» (рис. 5). В списке выбора доступны варианты печатных форм «Акта сверки»:
- Акт сверки взаимных расчетов.
- Акт сверки взаимных расчетов (с задолженностью по данным контрагента).

Рисунок 5 - Форма документа «Сверка взаиморасчетов» (печать документа)
«Акт сверки взаимных расчетов» включает информацию, содержащую перечень первичных документов, оформленных между участниками взаиморасчетов (рис. 6).

Рисунок 6 - Печатная форма «Акт сверки взаимных расчетов»
В варианте документа «Акт сверки взаимных расчетов (с задолженностью по данным контрагента)» отображается состояние задолженности на дату оформления сверки (рис. 7).

Рисунок 7 - Печатная форма «Акт сверки взаимных расчетов (с задолженностью по данным контрагента)»
После печати документ передается контрагенту. В системе необходимо изменить статус документа на «На сверке», кнопка «Установить статус» (рис. 8).

Рисунок 8 - Список документов сверки взаиморасчетов (установка статуса)
Контрагент сверяет данные, присланные организацией, со своими данными. Информация о расхождениях по задолженностям взаиморасчетов заполняется на закладке «Задолженность по данным контрагента».
После согласования взаиморасчетов и подписания документа пользователь изменяет статус на «Сверена».
Для создания Акта сверки в конфигурации «1С:Бухгалтерия» пользователю необходимо перейти из раздела «Продажи» / «Расчеты с контрагентами» в справочник «Акты сверки расчетов» (рис. 1).

Рисунок 1 - Форма окна раздел «Продажи»
Далее, в списке необходимо нажать кнопку «Создать» (рис. 2).

Рисунок 2 - Справочник документов «Акты сверки расчетов с контрагентами»
- Организация - наименование нашей организации.
- Контрагент - выбрать из списка поставщика или покупателя.
- Договор - выбрать договор, по которому необходимо провести сверку.
- Период - указать даты проведения сверки.
Если установить отметку «Сверка согласована», то документ запрещается редактировать (рис. 3).

Рисунок 3 - Форма документа «Акт сверки расчетов с контрагентом»
Данные по взаиморасчетам заполняются на вкладках «По данным организации» и «По данным контрагента».
На вкладке «По данным организации» указываются документы, по которым осуществляются расчеты с контрагентами. Данные заполнятся автоматически (кнопка «Заполнить») или вручную (кнопка «Добавить»).
При автоматическом заполнении производится анализ движения по указанному договору и по счетам учета, которые указываются в закладке «Счета учета расчетов» за указанный период (рис. 4). После автоматического заполнения можно выяснить причины изменения задолженности непосредственно по каждому документу.
В нижней части закладки выводятся суммы остатков на начало и конец периода, а также выдается информация о расхождении в суммах с данными контрагента.

Рисунок 4 - Форма документа «Акт сверки расчетов с контрагентом» (вкладка «По данным организации»)
На закладке «По данным контрагента» указываются суммы расчетов по данным контрагента. Данные можно заполнить автоматически или вручную.
При автоматическом заполнении используется информация из табличной части «По данным организации». При этом оборот по дебету по данным организации интерпретируется как оборот по кредиту по данным контрагента.
В нижней части закладки выводятся суммы остатков на начало и конец периода, а также выдается информация о расхождении в суммах с данными контрагента (рис. 5).

Рисунок 5 - Форма документа «Акт сверки расчетов с контрагентом» (вкладка «По данным контрагента»)
На вкладке «Счета учета расчетов» указан список счетов участвующих в расчетах. Если в организации используются другие счета, необходимо добавить их в список, кнопка «Добавить» (рис. 6).

Рисунок 6 - Форма документа «Акт сверки расчетов с контрагентом» (вкладка «Счета учета расчетов»)
На вкладке «Дополнительно» (рис. 7) указываются данные о представителях сторон ответственных за документ:
- Представитель организации.
- Представитель контрагента.
Также указываются настройки печатной формы:
- Разбить по договорам - отметка, позволяющая отразить взаиморасчеты в разрезе договоров.
- Выводить полное название документов - настройка вида названия, при установке отметки названия будут иметь вид «Поступление на расчетный счет», без - «Оплата».
- Выводить счета-фактуры.

Рисунок 7 - Форма документа «Акт сверки расчетов с контрагентом» (вкладка «Дополнительно»)

Рисунок 8 - Форма документа «Акт сверки расчетов с контрагентом» (печать документа)
Выводится печатная форма «Акт сверки», пользователь печатает документ, кнопка «Печать» и передает на согласование контрагенту (рис. 9).

Чтобы создать "Акт сверки" в программе Розница необходимо перейти в подсистему «Финансы», и выбрать «Сверки взаиморасчетов».

Перед нами открывается "Журнал актов сверок", в котором нам необходимо нажать на кнопку «Создать».

После этого мы попадаем в создания сверок взаиморасчетов, где нам необходимо выбрать организацию, контрагента, период и другие параметры при необходимости.



При необходимости возможно выбрать по каким данным производить сверку. Это могут быть номера и даты по данным поставщика или собственные номера и даты. В любом случае необходимо либо поставить галочку, либо нет на пункте "Номер и дата по данным поставищика".

Нажатием кнопки "Заполнить" мы переходим к следующему этапу.

Сверка создана и мы видим объекты расчета, а так же начальный остаток, приход, расход, конечный остаток за тот промежеток который мы указали в начале и для того контрагента и для той компании которую мы так же выбрали в начале.

Если мы хотим детально изучить информацию по "Объектам расчета", мы можем выделить интересующий нас документ и перейти в пункт "Детальные Записи"

В этом разделе будет информация с детализацией по объектам расчета.

Если нас все устраивает, нажимаем "Акт сверки взаимных расчетов".

Соглашаемся записать данные.

И переходим к "Настройке печати"

Выбираем первую настройку отчета и видим что "Акт сверки" сформирован и группировка происходит по "Объектам расчета".

Можем выбрать другую настройку печати

И видим что "Акт сверки" сформирован и группировка произошла в рамках договора.

Так же в настройках печати можно выбрать просмотр Долга/Аванса как Дебет/Кредит

И видим как изменился "Акт сверки"

Если убрать при настройке печати галочку с "Не заполнять колонки по данным контрагента",

то колонки контрагента заполнятся нашими данными.

В случае если по данным Акта сверки присутствуют расхождения, мы можем отметить это галочкой

И эта информация так же будет для нас доступна в "Журнале актов сверок"

Для удобства в форме документа мы можем выставить статус: сверки «Согласована» «Создана» либо «На сверке».

Статусы сверок мы можем просматривать, перейдя в журнал сверок взаиморасчетов.

Данный програмный продукт является расширением и распространяется компанией ООО "Кассовый Центр"
Читайте также:


