Свечение в adobe illustrator
Преобразует открытые или закрытые контуры либо растровые объекты в объемные объекты, которые можно поворачивать, освещать и затенять.
Имитация живописной техники для традиционных материалов.
Ретушируют изображения и сглаживают переходы, усредняя характеристики пикселов, находящихся рядом с резкими краями четко выраженных линий и затененных областей изображения.
Имитация живописной или художественной техники с помощью различных эффектов мазков кисти или чернил.
«Эффект» > «Преобразовать в фигуру»
Перерисовка векторного или растрового объекта.
«Эффект» > «Метки обрезки»
Применяет метки обреза к выделенному объекту.
«Эффект» > «Исказить и трансформировать»
(верхний раздел меню)
Перерисовка векторных объектов или применение эффектов к заливке или обводке, добавленной в растровый объект с помощью палитры «Оформление».
(нижний раздел меню)
Геометрическое искажение и перерисовка изображения.
Сдвиг контура объекта относительно его первоначального расположения, преобразование текста в набор составных контуров, которыми можно манипулировать точно так же, как любыми другими графическими объектами, и замена обводки выбранного объекта на объект с заливкой, толщина которой совпадает с толщиной первоначальной обводки. Кроме того, эти команды можно применять к заливке или обводке, добавленной в растровый объект с помощью палитры «Оформление».
«Эффект» > «Обработка контуров»
Объединение групп, слоев или подслоев в единые редактируемые объекты.
Резкое очерчивание выделенной области скоплением пикселов с близкими значениями цвета.
Преобразование векторного объекта в растровый.
Фокусировка нерезких изображений путем увеличения контрастности смежных пикселов.
Добавление текстуры в изображения, часто для достижения эффекта трехмерности. Кроме того, эти эффекты позволяют создавать изображения, которые выглядят как рисунки или произведения искусства.
(верхний раздел меню)
Добавление в объекты стрелок, теней, скругленных углов, растушеванных краев, свечения и каракулей.
(нижний раздел меню)
Команда «Свечение краев» смещает пикселы, а также находит и усиливает контраст в изображении, создавая в выделенной области эффект живописи или импрессионизма.
«Эффект» > «Фильтры SVG»
Добавление в графический объект графических свойств на основе XML, например теней.
Придает изображению глубину или вид какого-либо вещества либо органического материала.
Оптимизация изображений, полученных из видеороликов, либо иллюстраций, предназначенных для телевидения.
Искажение или деформация таких объектов, как контуры, текст, сетки, переходы и растровые изображения.
Эффекты имитации основаны на растровой графике и при применении к векторному объекту используют параметры растровых эффектов документа.
Позволяет оформить изображение так, как будто оно нарисовано цветными карандашами на сплошном фоне. При этом важные края сохраняются, и им придается внешний вид грубой штриховки. Через более гладкие области просматривается сплошной фоновый цвет.
Придает изображению такой вид, как будто оно сделано из небрежно нарезанных кусков цветной бумаги. Высококонтрастные изображения выглядят как вырезанные в виде силуэтов, а цветные изображения выглядят так, как будто они составлены из нескольких слоев цветной бумаги.
Разрисовывает края изображения с использованием техники сухой кисти (нечто среднее между маслом и акварелью). Этот эффект упрощает изображение, уменьшая его диапазон цветов.
Применяет однородный узор к теням и средним тонам изображения. К светлым областям изображения добавляется более гладкий и насыщенный узор. Этот эффект позволяет исключить отщепление в переходах и визуально объединить элементы из различных источников.
Изображение оформляется в грубом стиле с короткими, округленными, как будто в спешке нанесенными штрихами.
Добавляет к объектам в изображении различные типы свечения. Этот эффект может применяться для тонирования изображения с одновременным смягчением. Чтобы выбрать цвет свечения, щелкните поле свечения и выберите нужный цвет из палитры.
Этот фильтр позволяет выбирать кисти различных размеров (от 1 до 50) и типов для имитации живописной техники. Доступные типы кистей: простая, светлая грубая, темная грубая, широкая резкая, широкая размытая, искры.
Этот фильтр позволяет уменьшить количество деталей в изображении для создания эффекта холста, покрытого тонким слоем краски, под которой просматривается текстура ткани.
Этот фильтр покрывает изображение блестящей пластиковой пленкой, подчеркивая детали поверхности.
Этот фильтр уменьшает количество цветов в изображении в соответствии с заданным значением параметра «Постеризация», затем находит в изображении углы и проводит по ним черные линии. В более широких областях изображения используется простое затенение, а тонкие темные детали распределяются по всему изображению.
Оформляет изображение таким образом, как будто оно выполнено цветными пастельными мелками на фоне с текстурой. В областях с ярким цветом мелки кажутся толще, а текстура — слабовыраженной. В более темных областях создается впечатление, что мелки соскоблены и проступает текстура.
Смягчает изображение, размазывая или растирая его более темные области короткими диагональными штрихами. Более светлые области становятся ярче и теряют детализацию.
Создает изображения с высокотекстурированными областями контрастных цветов, как будто нарисованными губкой.
На текстурированный фон наносится изображение, а сверху — окончательное изображение.
Создает изображение в стиле акварельной живописи кистью средней величины, которую погрузили в воду и краску. В результате упрощается детализация. В тех местах, где на краях значительно изменяется тон, этот эффект повышает насыщенность цвета.
Команды в подменю «Размытие» меню «Эффект» основаны на растровой графике и при применении к векторному объекту используют параметры растровых эффектов документа.
Размытие по Гауссу
Быстро размывает выделенную область на нужную величину. Этот эффект удаляет высокочастотные детали и может создавать эффект затуманивания.
Имитирует мягкое размытие, как от приближения, удаления или поворота камеры. Чтобы выполнить размытие вдоль сегментов концентрических окружностей, выберите параметр «Кольцевой» и укажите, на сколько градусов оно должно быть выполнено. Чтобы выполнить размытие вдоль радиальных линий, как при масштабировании, выберите параметр «Трансфокация» и укажите значение от 1 до 100. Качество размытия может быть «Черновое» (самые быстрые результаты, но с большой зернистостью), «Хорошее» и «Наилучшее» (более гладкие результаты). Однако качество размытия не различается, если эффект применяется к небольшим областям. Определите, с какого места начнется размытие, перетащив узор в поле «Центр размытия».
Позволяет точно управлять размытием изображения. Предусмотрена возможность указать радиус, порог и качество размытия. Значение параметра «Радиус» определяет размер области, в которой осуществляется поиск пикселов с несходными характеристиками. Параметр «Порог» позволяет указать, насколько несходными должны быть пикселы, подлежащие обработке с помощью фильтра. Кроме того, можно установить режим «Нормальный» (вся выделенная область), «Только края» или «Совмещение» (края цветовых переходов). В тех местах, где возникает существенный контраст, в режиме «Только края» применяются черно-белые края, а в режиме «Совмещение» — белые.
Эффекты «Штрихи» основаны на растровой графике и при применении к векторному объекту используют параметры растровых эффектов документа.
Акцент на краях
Акцентирует края изображения. Если элементу управления «Яркость границ» задано высокое значение, цвет акцентов будет сливаться с цветом белого мела. Если задано низкое значение, цвет акцентов будет сливаться с цветом черных чернил.
Перерисовывает изображение с использованием диагональных штрихов. Более светлые области изображения наносятся штрихами одного направления, более темные — противоположного.
Сохраняет детализацию и характерные особенности исходного изображения, одновременно добавляя текстуру и загрубляя края окрашенных областей изображения с помощью имитации карандашной штриховки. Параметр «Интенсивность» управляет количеством штрихов (от 1 до 3).
Покрывает темные области изображения, близкие к черному, короткими штрихами, а светлые области — длинными белыми штрихами.
Перерисовывает изображение тонкими узкими линиями, проведенными по деталям исходного изображения, в стиле рисунка, выполненного пером.
Воспроизводит эффект аэрографа. С увеличением значений параметров общий эффект упрощается.
Перерисовывает изображение наклонными, распыленными штрихами, используя его доминирующие цвета.
Перерисовывает изображение в японском стиле, как будто оно написано мокрой кистью с черной краской по рисовой бумаге. В результате получаются мягкие, размытые края с насыщенным черным.
Команды «Искажение» могут требовать очень больших ресурсов памяти. Они основаны на растровой графике и при применении к векторному объекту используют параметры растровых эффектов документа.
Изображение выглядит как при просмотре через мягкий диффузионный фильтр. При этом в изображение добавляется прозрачный белый шум со свечением, постепенно ослабевающим по мере удаления от центра выделенной области.
Изображение выглядит как при просмотре через различные виды стекла. Можно выбрать как стандартный эффект стекла, так и создать собственную стеклянную поверхность с помощью файла Photoshop. Можно регулировать масштаб, искажение, настройки плавности, а также параметры текстурирования.
Добавляет в рисунок волны в произвольных местах, и в результате рисунок выглядит так, будто находится под водой.
Эффекты оформления основаны на растровой графике и при применении к векторному объекту используют параметры растровых эффектов документа.
Имитирует эффект применения увеличенного полутонового растра к каждому из каналов изображения. В каждом канале эффект делит изображение на прямоугольные области и заменяет каждый прямоугольник кругом, размер которого пропорционален яркости прямоугольника.
Чтобы применить эффект, введите в одном или нескольких каналах значение в пикселах для максимального радиуса полутоновой точки (от 4 до 127) и значение угла растра (угла точки относительно истинной горизонтали). Для изображений в градациях серого следует использовать только канал 1. Для изображений RGB — каналы 1, 2 и 3, соответствующие красному, зеленому и синему. Для изображений CMYK используются все четыре канала, соответствующие голубому, пурпурному, желтому и черному.
Собирает цвета в многоугольные фигуры.
Преобразует изображение в произвольный узор, состоящий из черных и белых областей, а цветное изображение — в узор, состоящий из полностью насыщенных цветов. Чтобы воспользоваться этим эффектом, выберите в диалоговом окне «Меццо-тинто» точечный узор.
Разбивает цвет в изображении на произвольно расположенные точки, как в пуантилистской живописи. При этом пространство между точками заполняется фоновым цветом.
Команда «Контурная резкость» в подменю «Резкость» меню «Эффект» фокусирует размытые изображения путем увеличения контрастности смежных пикселов. Этот эффект основан на растровой графике и при применении к векторному изображению использует параметры растровых эффектов документа.
Находит в изображении области со значительными изменениями цвета и повышает их резкость. Эффект «Контурная резкость» позволяет корректировать контрастность деталей по краям, проводя более светлую и более темную линии по обе стороны края. В результате этого, края становятся более ярко выражены, создавая иллюзию повышения четкости изображения.
Многие из этих эффектов используют черный и белый цвета для перерисовки изображений. Эффекты основаны на растровой графике и при применении к векторному изображению используют параметры растровых эффектов документа.
Трансформирует изображение таким образом, что оно кажется вырезанным в виде барельефа и его освещение подчеркивает фактуру поверхности. Темные области изображения окрашены черным, а светлые — белым.
Перерисовывает светлые и средние тона изображения сплошным серым фоном среднего тона, нарисованным грубым мелом. Тени заменяются диагональными линиями, проведенными углем. Уголь рисуется черным цветом, а мел — белым.
Перерисовывает изображение, создавая эффект постеризации и растирания. Основные края вырисовываются жирно, а средние тона изображаются в виде эскиза с диагональной штриховкой. Уголь рисуется черным цветом, а бумага окрашена белым.
Представляет изображение в виде полированной хромированной поверхности. Светлые участки выступают наружу, а темные находятся в глубине отражающей поверхности.
Воспроизводит на изображении текстуру густо-темных и чисто-белых карандашей Конте. Эффект «Волшебный карандаш» окрашивает темные области черным, а светлые области белым.
Передает детали исходного изображения тонкими, линейными чернильными штрихами. Эффект заменяет цвет оригинального изображения, используя черный для краски и белый для бумаги. Эта команда особенно подходит для обработки отсканированных изображений.
Имитирует эффект полутонового растра, одновременно сохраняя непрерывный диапазон тонов.
Создает изображение, которое выглядит как сделанное из бумаги ручной работы. Этот эффект упрощает изображение и сочетает эффект команды «Зерно» (подменю «Текстура») с эффектом тиснения. Темные области изображения выглядят как отверстия в верхнем слое бумаги, окруженные белым цветом.
Имитирует эффект ксерокопирования изображения. Большие темные области копируются преимущественно по краям, средние тона становятся либо черной плашкой, либо белым.
«Лепит» изображение как будто из гипса, а затем окрашивает его черным и белым. Темные области становятся выпуклыми, светлые — вдавленными.
Имитирует управляемое сжатие и искажение эмульсии пленки, в результате чего изображение кажется скомканным на затененных участках и слегка зернистым на светлых.
Упрощает изображение, в результате чего оно выглядит как отпечатанное штампом. Эту команду лучше всего использовать с черно-белыми изображениями.
Реконструирует изображение таким образом, как будто оно выполнено на неровных, рваных листах бумаги, а затем окрашивает его черным и белым. Эта команда особенно хорошо подходит для изображений, состоящих из текста и объектов с высокой контрастностью.
Результат применения этой команды выглядит как пятнистые мазки, нанесенные на волокнистую, влажную бумагу, в результате чего краски текут и смешиваются.
Эффект «Свечение краев» основан на растровой графике и при применении к векторному изображению использует параметры растровых эффектов документа.
Выявляет края цветовых участков и добавляет к ним свечение наподобие неонового.
Эффекты «Текстура» основаны на растровой графике и при применении к векторному изображению используют параметры растровых эффектов документа.
Наносит изображение на выпуклую рельефную гипсовую поверхность, создавая тонкую сеть трещин, которые повторяют контуры изображения. Этот эффект позволяет создавать эффекты тиснения с применением изображений, которые содержат широкий диапазон цветов или градаций серого.
Добавляет в изображение текстуру, имитируя различные виды зерна: обычное, мягкое, брызги, скомканное, контрастное, увеличенное, пунктирное, горизонтальное, вертикальное или пятна. Дополнительную информацию об использовании параметров текстурирования см. в разделе Использование элементов управления текстурой и поверхностью стекла.
Перерисовывает изображение так, будто оно состоит из небольших кусочков, или фрагментов, между которыми добавлены швы (в отличие от этой команды, команда «Пикселизация» > «Мозаика» разбивает изображение на разноцветные блоки пикселов).
Разбивает изображение на квадраты, заполненные цветом, преобладающим в этой области изображения. Этот эффект случайным образом уменьшает или увеличивает глубину плитки для воспроизведения светлых и темных участков.
Перерисовывает изображение в виде одноцветных смежных ячеек, обведенных основным цветом.
Применяет к изображению выбранную или созданную текстуру.
Эффекты видео основаны на растровой графике и при применении к векторному изображению используют параметры растровых эффектов документа.
Устранение чересстрочной развертки
Сглаживает изображение, полученное из видеозаписи, удаляя нечетные или четные строки развертки. Удаляемые строки можно заменить с помощью дублирования или интерполяции.
Ограничивает цветовой охват до приемлемого для воспроизведения по телевидению, что позволяет предотвратить переползание перенасыщенных цветов с одних строк телевизионной развертки на другие.
Некоторые эффекты, входящие в состав программы Illustrator, имеют параметры текстурирования, например эффекты «Стекло», «Пастель», «Зерно» и «Фреска». Параметры текстурирования позволяют оформить объект так, будто он нанесен на различные текстуры (например, холст или кирпич) или виден через куски стекла.
В диалоговом окне эффекта выберите тип текстуры из раскрывающегося меню «Текстура» (если оно доступно) либо выберите «Загрузить текстуру» и укажите файл (доступно только для команд «Пастель» и «Стекло»).
Задайте другие параметры, если они доступны.
Перетаскивая ползунок «Масштаб», увеличьте или уменьшите эффект на поверхности растрового изображения.
Перетаскивая ползунок «Рельеф», отрегулируйте глубину поверхности текстуры.
В раскрывающемся меню «Свет» выберите положение источника света.
Чтобы инвертировать светлые и темные цвета поверхности, установите флажок «Инвертировать».
Всем привет! Так как мы выходим на финишную прямую перед праздниками, то и рисовать следует что-то новогоднее. Помогать нам в этом будет Елена Горда со своим новым уроком про создание неонового эффекта в Adobe Illustrator. Урок имеет весьма полезное практическое значение, так как неоновый эффект легко сохраняется в виде графического стиля. То есть можно в один клик применять неоновое свечение к любым другим объектам своей иллюстрации. И ещё один интересный трюк - это преобразование растрового эффекта в векторный Gradient Mesh. Да, вы правильно поняли, такая векторная иллюстрация уже будет соответствовать техническим требованиям микростоков. Так что ныряйте скорее внутрь. Передаю слово Елене, и давайте рисовать.

Привет! Я начала знакомиться с иллюстратором два-три месяца назад, и когда возникла идея сделать сет неоновых иконок к рождеству, посмотрела несколько уроков, попробовала разные способы, порисовала и к концу работы поняла, как надо было делать. Теперь хочу поделиться опытом. Метод, как и получающийся эффект, довольно простой.
Итак, начнем :)
Создадим файл Ctrl+N размером 300х300 пикселей и прямоугольник для фона такого же размера, зальем черным (или любым темным) цветом и разместим посередине рабочей области.
Создадим новый слой, выберем инструмент Star Tool и кликнем в любом месте рабочей области, введем параметры как на картинке.
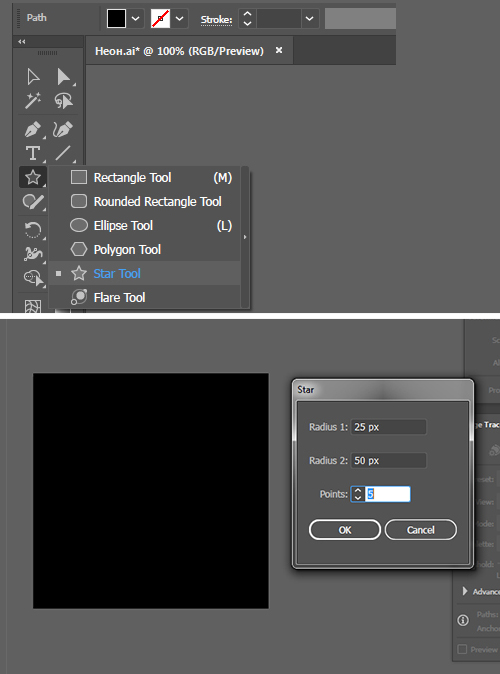
Советую закрепить нижний слой с фоном, установив замочек в панели Layers.
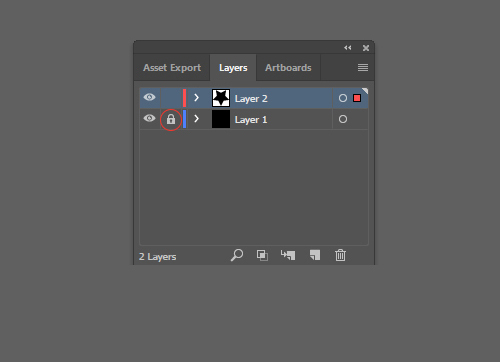
Уберем заливку звезды и покрасим обводку в белый цвет, установим параметры обводки, как на картинке.

А дальше собственно суть метода. Открываем панель Appearance, выделяем нашу звезду, добавляем еще две обводки (можно больше, но для иконки, я думаю, достаточно двух) и устанавливаем для них толщину и цвет, как на картинке ниже.
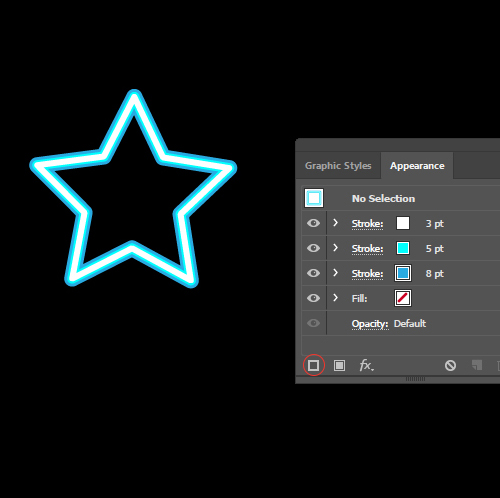
Далее выбираем самую нижнюю и широкую обводку нажимаем на кнопку Add New Effect (внизу панели), в появившемся меню выбираем Stylize (в верхней части меню), затем Outer Glow и задаем параметры и цвет как на картинке.
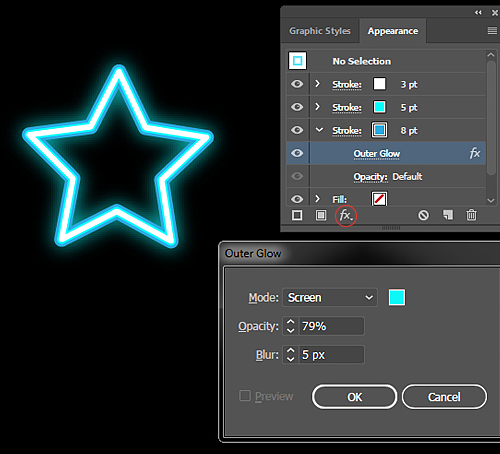
Затем открываем панель Graphic Styles, снова выделяем наш объект и нажимаем New Graphic Style. И у нас появляется новый стиль, содержащий все настройки для неонового эффекта.
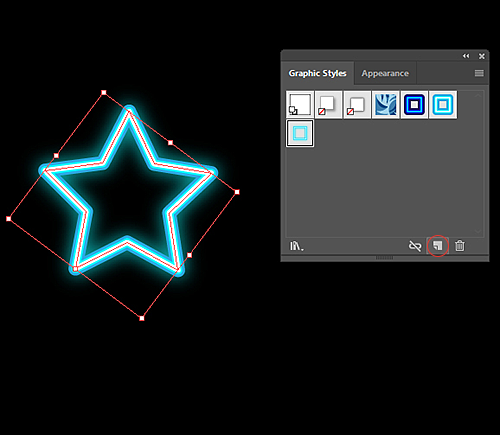
Теперь можно превратить любой контур в неоновый, выделив его и нажав на иконку нашего нового стиля на панели Graphic Styles. Мне этот способ нравится своей гибкостью: в панели Appearance можно менять ширину, цвет и количество внутренних контуров, а также интенсивность и цвет свечения на любом этапе работы, и контур при этом остается редактируемым.
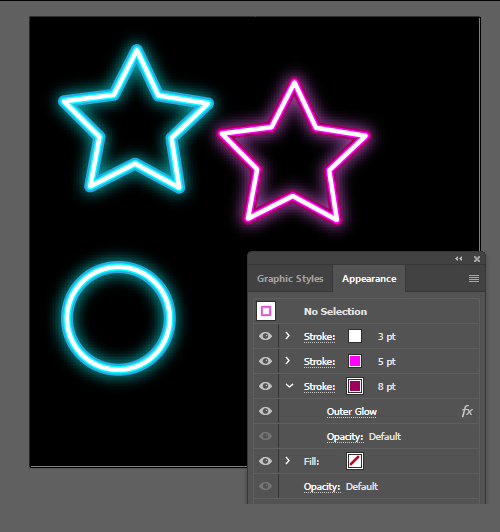
Для стоков все эффекты и обводки необходимо разбирать (Expand Appearance и Expand). Свечение при этом конвертируется в растр. Как превратить его в меш (градиентную сетку) с помощью бесплатного плагина Mesh Tormentor, описано в уроке по ссылке ниже (там в меш преобразуют эффект падающей тени, для свечения все точно также):
Урок Adobe Illustrator - как сделать абстрактный фон с помощью кистей и плагина Meshtormentor.

Если объект сложный, со множеством отдельных контуров, как, например, снежинка выше, то перед тем, как применить Expand Appearance, необходимо создать составной контур из объектов с одинаковым стилем. Выделяем все контуры с одинаковым стилем и выбираем в меню Object > Compound Path > Make. Если этого не сделать, то после экспанда свечение разобьется на множество отдельных растров, что значительно увеличит размер файла и замедлит работу программы.
После того как разобрали оформление, обводку, преобразовали растр в градиентную сетку и сохранили файл в формате EPS-10, в итоговом файле может появиться такой неприятный артефакт, как тонкая рамка по краю меша. Чтобы от него избавиться, открываем EPS, выделяем градиентную сетку, на панели Transparency устанавливаем галочку напротив Clip и снова сохраняем в EPS.
Очень надеюсь, что урок вам понравился и будет полезен :)

Подпишитесь на нашу рассылку, чтобы не пропустить ничего нового:
Всем привет! На нашем блоге очередной урок Adobe Illustrator. Я покажу, как сделать огненно-золотой эффект яркого свечения для текста. Смотрите на картинке ниже, как такой текст может выглядеть.
Данный урок предназначен для опытных пользователей Adobe Illustrator. Так что если вы совсем недавно открыли для себя этот графический редактор, то некоторые моменты могут быть непонятны. В этом случае рекомендуем начать изучение с курса Adobe Illustrator шаг за шагом.

Для начала нам нужно написать сам текст. И тут сразу один нюанс: буквы должны состоять из линий, то есть написать текст с помощью Type Tool (T) не получится. Поэтому нужно взять перо Pen Tool (P) и нарисовать текст простыми линиями. Также можно сделать такой текст скриптом Monoline Text Drawing Script.
Прямая ссылка на скачивание скрипта: monolinetext.v1.0.
Я как раз воспользовался этим скриптом, и он мне сгенерировал линиями слово LUXURY. Но как видите, нарисовать такие буквы пером тоже будет несложно.
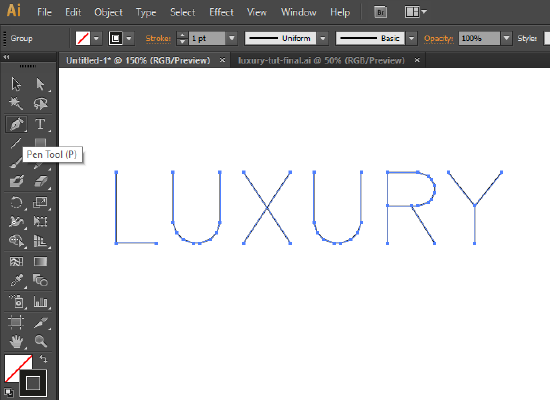
Теперь к линиям, из которых сделаны буквы, можно применять любые кисти, что мы и будем делать следующим шагом. Выделяем линию в какой-нибудь букве, затем кликаем на иконку кисти в панели Brushes (F5) или в библиотеке кистей. Я использовал стандартные библиотеки Иллюстратора Window > Brush Libraries > Artistic > Artistic Ink. Там как раз есть подходящие кисти. Многие из них довольно хорошо легли на контуры в моём примере. Вам же нужно будет подбирать кисти под своё слово. Толщину кистей удобно регулировать через параметр толщины обводки в панели Stroke (Ctrl+F10).

После применения кистей моё LUXURY стало выглядеть намного интереснее. Далее нужно разобрать кисти. Выделяем всё Ctrl+A и выполняем Object (объект) > Expand Appearance (разобрать оформление). Теперь слово состоит из простых форм, можно удалить какие-то части, если они смотрятся не очень. Ещё перекрасить слишком тёмные буквы в светло-серые цвета, это будет нужно для корректного отображения режимов наложения в следующих шагах.
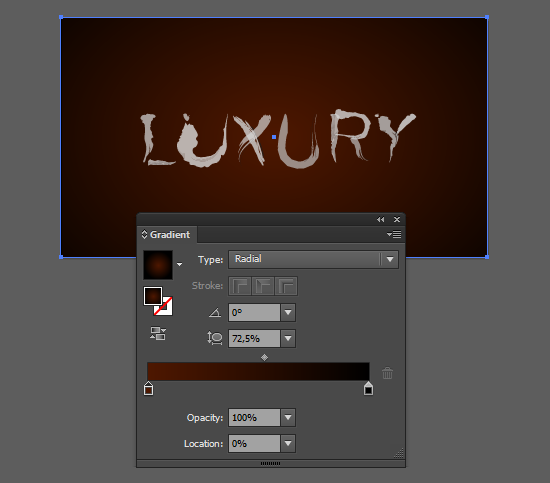
Далее, чтобы буквы стали высветлять фон, применим к ним режим наложения Color Dodge. Это делается в панели Transparency (Shift+Ctrl+F10).
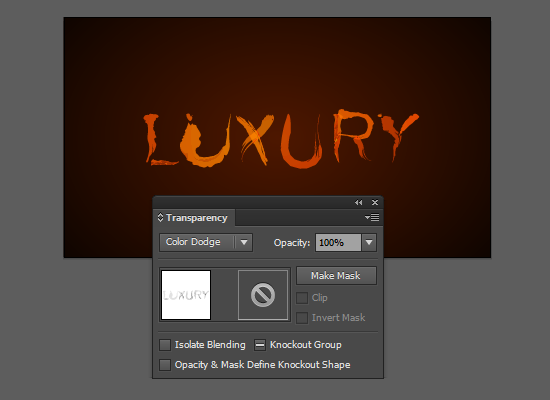
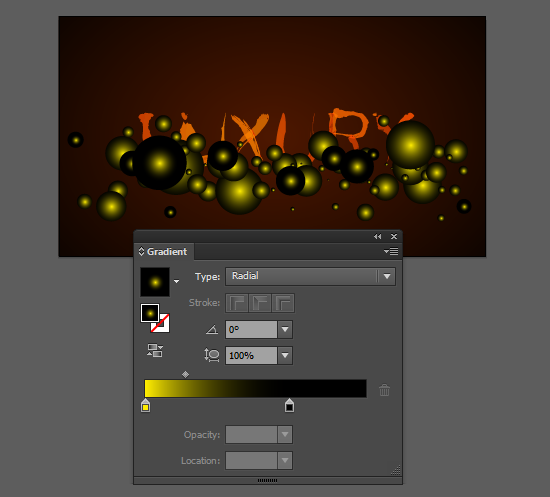
А теперь главная магия: выделяем все круги, идём в панель Transparency (Shift+Ctrl+F10), включаем режим наложения Color Dodge. И окружности превращаются в ярких светлячков.
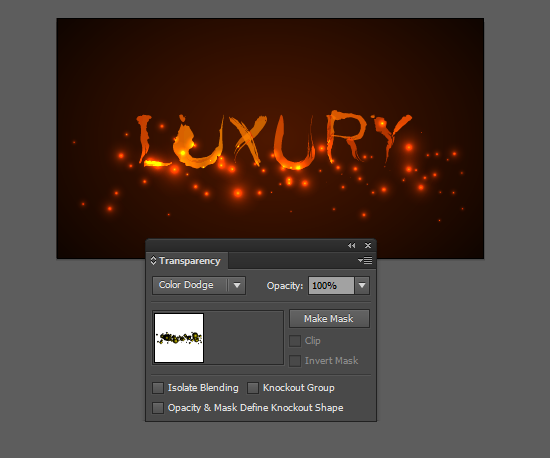
На этом можно было бы остановиться, но никто не запрещает добавить ещё света. Делаем новый слой, в нём рисуем несколько больших кругов. Всё точно также как в предыдущих шагах, только радиальный градиент в этот раз чёрно-белый. При этом вы видите на примере моих настроек, что центральный слайдер довольно сильно сдвинут в левую сторону. Вам нужно настроить свой градиент также.
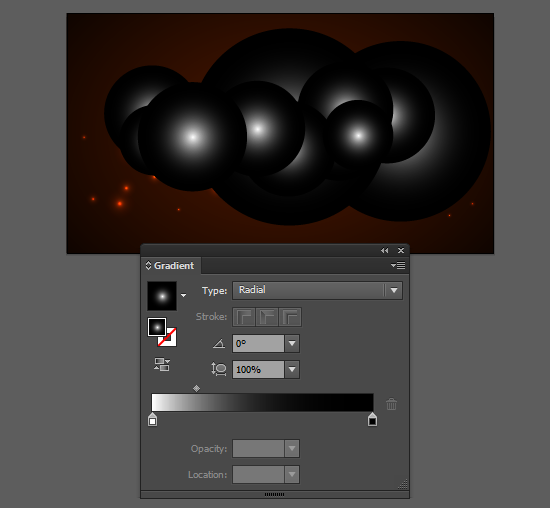
Вы уже догадались, что для этих кругов тоже нужно применить режим наложения Color Dodge. Чтобы не получилось слишком ярко, значение Opacity следует понизить до 70% например.

Наш текстовый эффект готов! Я решил остановиться именно на таком варианте. Но вас никто не ограничивает, поэтому можете сделать ещё парочку слоёв и дальше экспериментировать с градиентами и режимами наложения.

Урок завершён. Если у вас есть вопросы, то можете задавать в комментариях. Если вам интересно помотреть видео уроки по Adobe Illustrator, то заглядывайте на мой YouTube канал 👉 нажми меня.

Подпишитесь на нашу рассылку, чтобы не пропустить ничего нового:
Сегодняшний урок мы посвятим как легко и быстро создать эффект неонового свечения. Для выполнения данного урока потребуется минимальные познания графического редактора.
Создаем рабочую область и размещаем на ней прямоугольник произвольного цвета.


Убираем заливку текста во вкладку оформления, а так же увеличиваем толщину обводки и придаем ей желаемый цвет.

Перейдя во вкладку обводка устанавливаем следующие настройки. Тем самым мы имитируем неоновые лампы из которых состоит текст.


Что бы предать больше объема надписи выберем не большое значение размытия, после чего сдвинем нашу надпись на несколько пунктов.

Вот так используя простые инструменты и не много времени мы сделали надпись с эффектом неонового свечения.
Читайте также:


