Страница смартбокса яндекс браузер что это
Где поставить Яндекс.Элементы?
Как оно соотносится с Яндекс.Баром?
Что куда прятать?
Видимые (включенные) панели с кнопками - под "стрелку". В углу появляется такая стрелка, нажимаешь - вражьи панели (мейл-агенты, гугль-бары и прочее ненужное) вылезают. Нажимаешь еще раз - уползают обратно. Раньше надо было щелкать правой кнопкой и ставить галку напротив тулбара, который хочешь включить. Исполняются ли скрипты, зацепленные к "спрятанным" барам, и жрет ли он, соответственно, память - я пока не понял. Очень может быть, что жрет.
А что-нибудь остается?
Ага, остается набор кнопок справа от смартбокса (читай "навигационной панели", см. ниже) и кнопка "Яндекс", открывающая морду Яндекса (зачем?!) - слева (кнопку можно спрятать).
Набор кнопок, которые видно после установки, кажется, собирается на основе хистори или чего-нибудь еще поведенческого. Во всяком случае мне он показал сервисы, которыми я пользуюсь, но кнопки которых в старом Баре не включал. И еще - город-погода-пробки, которые я тут же отключил за ненадобностью.
Что такое "смартбокс"?
Элементы прячут поисковую строку (которая раньше была справа от навигационной), предлагая взамен "смартбокс". Смартбокс - это навигационная строка, совмещенная с поисковой. После двух минут изучения я пришел к выводу, что пользоваться этим не буду.
Раньше я часто делал так - жмем "Ctrl+K" (курсор на поисковую строку), пишем что-то типа "x*1.1 = 49.99", при помощи "Ctrl+вверх/вниз" выбираем поисковик Nigma, жмем Alt+Enter. В результате видим в новой вкладке посчитанное уравнение.
Здесь же проблемы начинаются на пункте "Ctrl+K": каким-то чудом этот шорткат теперь открывает в текущей вкладке морду Яндекса (боже, зачем мне морда Яндекса. ). Молитесь, чтоб в этой вкладке не было, например, недописанного не сохраненного поста =)
Продолжаются проблемы невозможностью с клавиатуры переключить поисковик (или неочевидностью способа - пришедшие в голову варианты не сработали) - надо делать клик.
Наконец, "поиск по умолчанию" (который будет использоваться в следующий раз) переключается через специальную шестеренку в углу (ее поди заметь, потом поди попади в нее, потом еще и еще мышью махать - печаль).
По счастью старую поисковую строку можно вернуть через "клик по панелям" / "Настроить", она там будет лежать.
Итого
UPD:
На меня поставили ссылку с инсайда на роеме, обозвав попутно гиком :) Там же Кукуц ответил, цитирую:
Благодаря "умной строке" (которая получается в результате вышеупомянутого объединения адресной и поисковой строки) становится легче пользоваться альтернативными поисковиками - они всегда под рукой, доступны в один клик :)
Но действительно, клавиатурного доступа к ним не хватает, спасибо, возьмём на заметку.
Долго грешила на комп - подвисает, тормозит и т. п. Но потом заметила, что у сына таких проблем нет, когда он им пользуется. Методом "тыка" нашла в чем проблема - запускаю Яндекс Браузер, все зависает. Приложение моментально забивает память компа, в итоге не работает ничего. Начала шерстить инет - такая проблема есть у многих.
Вычистила системные папки, удалила устаревшие от ЯБ. Когда запускаю, сразу открываю диспетчер задач, закрываю все ненужные процессы. Хватает где-то на полчасика, потом они вновь все запускаются. Проверила настройки, отключила все ненужное, куки-кеши чищу регулярно.
Браузер постоянно обновляется, после обновления становится только хуже. Вот честно, я в тупике.
Спросите, почему не использую тот же "Хром"? Он у нас установлен, им пользуется сын. Сейчас в раздумьях, на какой мне перейти. Буду рада вашим советам и благодарна за них. От ЯБ буду точно отказываться. Отвратительный "продукт".
Комментарии к отзыву (20)
Попробуйте Brave, чем-то похож на Яндекс (иногда). Хвастает тем, что нет отслеживающих технологий. И очень лёгкий, но красивый.
когда-то пользовалась ею, не сложилась у нас дружба. Но, как вариант, можно попробовать. Спасибо.
Я пользуюсь хромом. Пыталась пользоваться яндексом - неудобно
Я сейчас только Хромом пользуюсь, остальные все браузеры виснут сильно, зависает всё :(
У меня хромом сын пользуется, все сохранено там, а у меня в яндексе. Так удобно, никто никому не мешает. Как раз сейчас перехожу на другой браузер. От яндекса откажусь.
Здравствуйте! Возможно, зависания и потребление памяти вызваны неполадками в текущем профиле браузера или установленными расширениями. Мы предлагаем вам создать новый профиль и поработать какое-то время в нём. Но не спешите удалять старый профиль: на нём хранятся все ваши данные.
Для создания нового профиля: нажмите значок меню (≡) → «Настройки» → «Добавить пользователя». После того, как вы нажмёте «Добавить», откроется окно нового профиля. Посмотрите, будет ли в этом окне повторяться ситуация с потреблением памяти. Старый профиль при этом нужно закрыть. Пишите нам, если у вас возникнут сложности :)
Никаких расширений у меня не установлено. Браузер запускает в огромном количестве утилиты, страницы смартбокса, какие-то отрисовщики. Попытки закрыть из бесполезны, они вновь запускаются. Проще перейти на другой браузер.
Yandex Browser — это удобный поисковик для повседневного серфинга, а также скачивания пользовательской информации в виде картинок, видео, аудио и электронных документов. Несмотря на все старания разработчиков, проблем с его использование хватает. Поэтому сегодня мы поговорим о том, почему возникает много процессов Яндекс браузера в Диспетчере задач. Также в процессе повествования рассмотрим причины феномена и методы его устранения.
Идентификация угрозы
Для начала важно понять, почему систему нагружает масса процессов Яндекс браузера. Как правило, это связано с тем, что после обновлений, каждая открытая в поисковика вкладка отображается в Диспетчере, как отдельный процесс. Соответственно, требует определенного объема оперативной памяти, а также вычислительных мощностей, трафика.

Однако это далеко не единственная причина, и разобраться в программных перипетиях довольно сложно. Поэтому предлагаем комплексный проверочный подход в пошаговом режиме.
Если с этим пока все понятно, тогда двигаемся дальше по статье.
Удаление расширений
Расширения — это крохотные утилиты, не существующие за пределами браузера. Однако ресурсы они потребляют с не меньшим рвением, чем основная проблема. Конечно, все зависит от конкретной программы.
Чтобы вычислить, какие дополнения нагружают процессор и оперативную память, отключите все объекты. Для претворения задуманного в жизнь:
- Запускаем ПК и кликаем по иконке браузера на рабочем столе.
- Активируем иконку в виде трех горизонтальных точек в правом верхнем углу пользовательского окна.



Система автоматически применит внесенные вами изменения, вам ничего подтверждать не нужно. Теперь важно поочередно включать утилиты и проверять нагрузку на ресурсы ОС через Диспетчер задач.

Как только вы увидите скачок с активацией определенного расширения, становится очевидным негативное воздействие. Тогда активируем кнопку «Удалить» напротив найденного объекта и подтверждаем серьезность намерений.

Более того, просмотреть нагрузку процессов на операционную систему ПК можно через встроенный Диспетчер задач браузера. Для его активации:
- Запускаем ПК и кликаем по иконке браузера на рабочем столе.
- Активируем иконку в виде трех горизонтальных полос в правом верхнем углу пользовательского окна.
- В выпадающем списке наводим курсор на вкладку «Дополнительно».


Автоматически откроется окно со списком протекающих процессов. Их можно отфильтровать по объему потребляемой памяти или вычислительной мощности процессора, а также идентификатору.

Если с этим пока все понятно, тогда двигаемся дальше по статье.
Снижение нагрузки на браузер
Этот подзаголовок примерно похож на то, о чем мы говорили ранее. Если процессы Yandex Browser нагружают систему, и сам браузер лагает ,стоит освободить немного дополнительных ресурсов.
Для претворения задуманного в жизнь:
- Запускаем ПК и кликаем ПКМ по свободному месту на панели задач.
- В контекстном меню выбираем вариант «Диспетчер задач».



После этого часть ресурсов освободится, и производительность поисковика несколько возрастет, как и быстродействие операционной системы.
Если с этим пока все понятно, тогда двигаемся дальше по статье.
Отключение аппаратного ускорения
Многие пользователи думают, что аппаратное ускорение повышает работоспособность браузера и быстродействие системы. Однако активность такого режима иногда может создавать конфликты с комплектующими компьютера.
Чтобы проверить эту теорию:
- Запускаем ПК и кликаем по иконке поисковика на рабочем столе.
- Активируем кнопку в виде трех горизонтальных линий в правом верхнем углу пользовательского окна.
- В выпадающем списке выбираем вариант «Настройки».



Встроенные алгоритмы автоматически применят внесенные вами изменения, и ничего подтверждать не нужно. Теперь остается перезапустить компьютер и проверить, какую нагрузку на центральный процессор создает Yandex Browser.
Отключение параметров совместимости
Довольно редко, но встречается ситуацию, когда режим совместимости или не вовсе не нужен, либо только усугубляет ситуацию. Для проверки этой теории:
- Запускаем ПК и находим на рабочем столе ярлык браузера.
- Кликаем по нему ПКМ для вызова контекстного меню.
- В выпадающем списке выбираем вариант «Свойства».




Если это не помогло, тогда двигаемся дальше по статье.
Обновление браузера
Многие пользователи игнорируют возможность обновлять приложения, считая, что «и так сойдет». Однако это далеко не так, как устаревшие модули могут некорректно работать с операционной системой, нагружая ее.
- Запускаем ПК и кликаем по иконке браузера на рабочем столе.
- Активируем кнопку в виде трех горизонтальных полос в правом верхнем углу пользовательского окна.
- В выпадающем списке наводим курсор на вкладку «Дополнительно», а затем – «О браузере».


Если с этим пока все понятно, тогда двигаемся дальше по статье.
Проверка системы на вирусы
Есть большая вероятность, что под процессы Yandex Browser маскируются вирусы. В таком случае важно скачать Portable-версию лечащих утилит, и проверить компьютер на предмет вредоносного ПО.
Рассмотрим особенности процесса на примере Dr. Web Curelt. Для реализации задуманного:
Встроенные алгоритмы автоматически приступят к просмотру файлов. В открывшемся окне будет информация о прошедшем с начала процедуры времени, а также количество просмотренных объектов, найденных угрозах.
По завершению всех процедур будет возможность удалить подозрительные файлы.
Если с этим пока все понятно, тогда двигаемся дальше по статье.
Восстановление браузера
Если не удалось определить причину загруженности центрального процессора и оперативной памяти, тогда остается восстановить браузер. Единственный недостаток процедуры — удаление всей пользовательской информации. Поэтому рекомендуем заранее сохранить ее с помощью облачной синхронизации, реализованной в поисковике. Как только подготовительные мероприятия завершены:
- Кликаем по иконке в виде трех горизонтальных линий в правом верхнем углу пользовательского окна.
- В выпадающем списке выбираем вариант «Настройки».
- В открывшемся окне кликаем по вкладке «Системные» в навигационной панели слева.
- Пролистываем страничку до упора и активируем пункт «Сбросить все настройки».

По завершения всех процедур, у вас будет пустой и голый поисковик. Проверяем количество задействованных им ресурсов системы.
Если и это не помогло, тогда проблема, вероятно, в самом компьютере.
Проблемы с ПК
Есть несколько вариантов на этот счет. Рассмотрим особенности каждого подробнее. Для удобства восприятия разобьем дальнейшее повествование на несколько логических блоков.
ПК слишком слабый
Есть вероятность, что комплектующие вашего компьютера просто устарели. В таком случае, даже легкая нагрузка на систему станет для нее испытанием. Рекомендуем проверить соответствие машины требованиям разработчиком, или использовать более экономный браузер для работы в сети.
Конфликт драйверов
Устаревшие или некорректно работающие драйвера могут спровоцировать цепную реакцию, и вылиться в нагрузку на ЦП, нестабильную работу приложений, чрезмерное ими потребление ресурсов системы.
Поэтому используйте сторонние утилиты для проверки наличия более свежих сборок, или обратитесь ко встроенному диспетчеру устройств на компьютере.
Примечательно: если вы не рассматриваете вероятность использовать стороннего браузера, тогда есть вариант восстановить операционную систему с помощью встроенных возможностей на панели управления. Компьютер откатится до последней точки, когда с Yandex Browser еще все было хорошо.Заключение
Если браузер от Яндекса потребляет много оперативной памяти или вычислительных мощностей центрального процессора, на то есть несколько причин. К примеру, проблема может быть в слабом ПК, некорректной работе драйверов комплектующих, или «глюченная» работа режима совместимости.
Как бы там ни было, определить точную причину сразу не получится, поэтому пошаговое и комплексное изучение вопроса здесь будет наиболее эффективным.
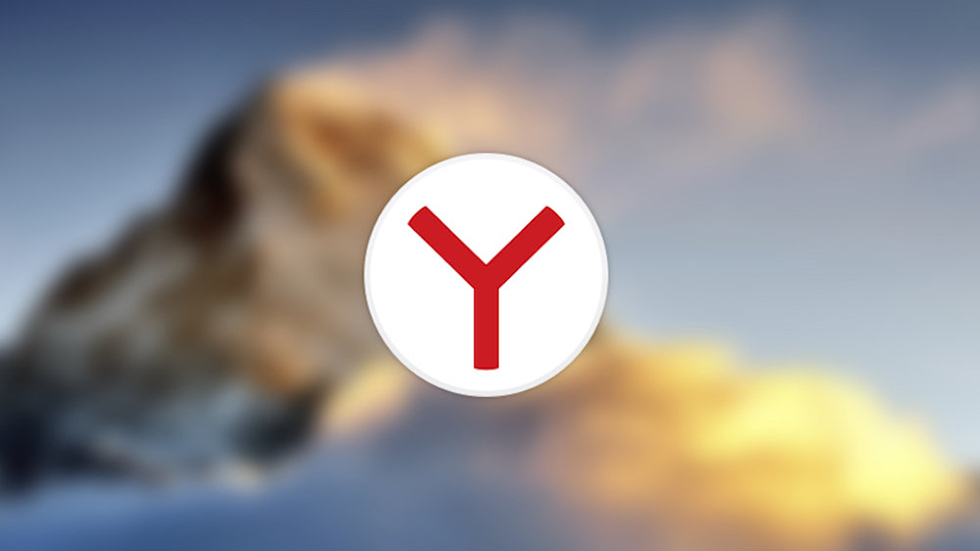
«Яндекс.Браузер» становится все более популярным в России — предпочтение ему иногда отдают даже заядлые пользователи Google Chrome или Mozilla Firefox. При этом большинство пользователей браузера не знают о существовании ряда скрытых, но жутко полезных функций. В этой статье рассказали о пяти таких функциях «Яндекс.Браузера», которые могут вам сильно пригодиться.

Быстрые загрузки
Вы, вероятно, замечали, что загрузка некоторых файлов напрямую через браузер выполняется медленно, а иногда и вовсе словно зависает. Помочь с этим может специальная функция параллельной загрузки, которая по умолчанию отключена в «Яндекс.Браузере». Она отвечает за загрузку файлов в несколько потоков маленькими частями, что увеличивает скорость загрузки.

Для активации этой функции необходимо ввести в адресной строке браузера browser://flags/. Перед вами откроется список экспериментальных функций, доступных для активации. Найдите через поиск опцию Parallel downloading и активируйте ее, выбрав Enabled в выпадающем меню. После этого перезапустите браузер для активации опции. Уже следующая загрузка через «Яндекс.Браузер» будет выполняться со включенной функцией параллельного скачивания.
Диспетчер задач
Не все знают, но в «Яндекс.Браузере» есть встроенный диспетчер задач. По аналогии с диспетчером задач в Windows он позволяет следить за тем, какие процессы и вкладки потребляют больше всего ресурсов компьютера. Используя эту информацию, вы можете легко определить, какие вкладки или, например, установленные расширения, сильнее всего нагружают ваш компьютер.

Для запуска диспетчера задач необходимо нажать комбинацию клавиш Shift + Esc.
Ускорение работы
«Яндекс.Браузер» приходится многим пользователям по душе из-за высокой скорости работы, в том числе по сравнению с Google Chrome (хотя оба браузера работают на основе движка Chromium). Однако браузер «Яндекса» можно сделать еще быстрее, активировав специальную опцию в настройках.
Перейдите на страницу browser://settings/system и отрегулируйте параметры в разделе «Производительность». Включите следующие три опции:
- «Использовать аппаратное ускорение, если возможно».
- «Оптимизировать изображения для экономии оперативной памяти».
- «Выгружать из памяти неиспользуемые вкладки».
Перечисленные опции позволят максимально ускорить работу браузера, в том числе путем оптимизации загрузки изображений. Отметим, что если вы работаете с изображениями, то опцию «Оптимизировать изображения для экономии оперативной памяти» лучше не включать.
Здесь же отключите функцию «Разрешать приложениям работать в фоновом режиме после закрытия браузера».

Тем самым вы запретите браузеру активно работать в фоновом режиме, из-за чего на многих бюджетных и среднебюджетных компьютерах и ноутбуках могут возникать большие трудности с производительностью.
Жесты мыши
В «Яндекс.Браузере» реализована поддержка очень удобных жестов, которые позволяют улучшить общий опыт серфинга интернета. Для того, чтобы их включить перейдите на страницу browser://settings/tools и активируйте опцию «Жесты мыши».
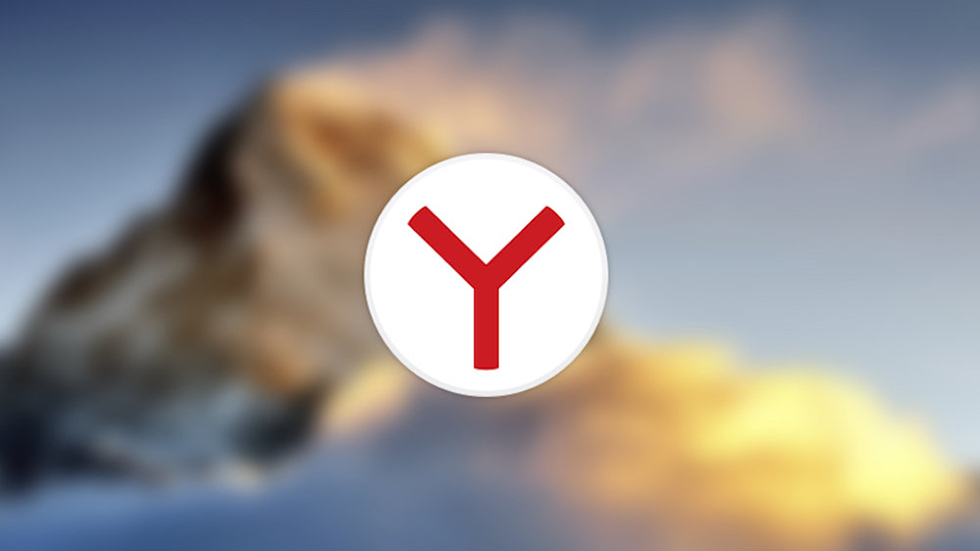
Далее нажмите «Настройки жестов» и посмотрите список доступных жестов. Вы сможете перемещаться между вкладками движениями мыши с зажатой правой клавишей, быстро закрывать вкладки, переключаться на адресную строку и выполнять другие частые действия новым способом. Отметим, что многим жесты первоначально кажутся не очень удобными. Но стоит ими попользоваться буквально пару дней, как без них становится как без рук.
Плавная прокрутка
И еще одна полезная экспериментальная опция, которую многие захотят включить. Речь идет о плавной прокрутке страниц. Для ее активации перейдите в меню browser://flags/ и активируйте опцию Smooth Scrolling. После этого не забудьте перезапустить браузер.

Кстати, некоторые пользователи, наоборот, любят отключать плавную прокрутку в «Яндекс.Браузере» для того, чтобы иметь возможность, хоть и с рывками, но как можно быстрее перемещаться вниз открытой страницы. Тоже можете попробовать, вдруг это зайдет и вам.
Поставьте 5 звезд внизу статьи, если нравится эта тема. Подписывайтесь на нас Telegram , ВКонтакте , Instagram , Facebook , Twitter , YouTube .
Инструкция о том, как понять, какая из вкладок браузера нагружает процессор и чрезмерно употребляет оперативную память, найдя её во встроенном диспетчере задач.
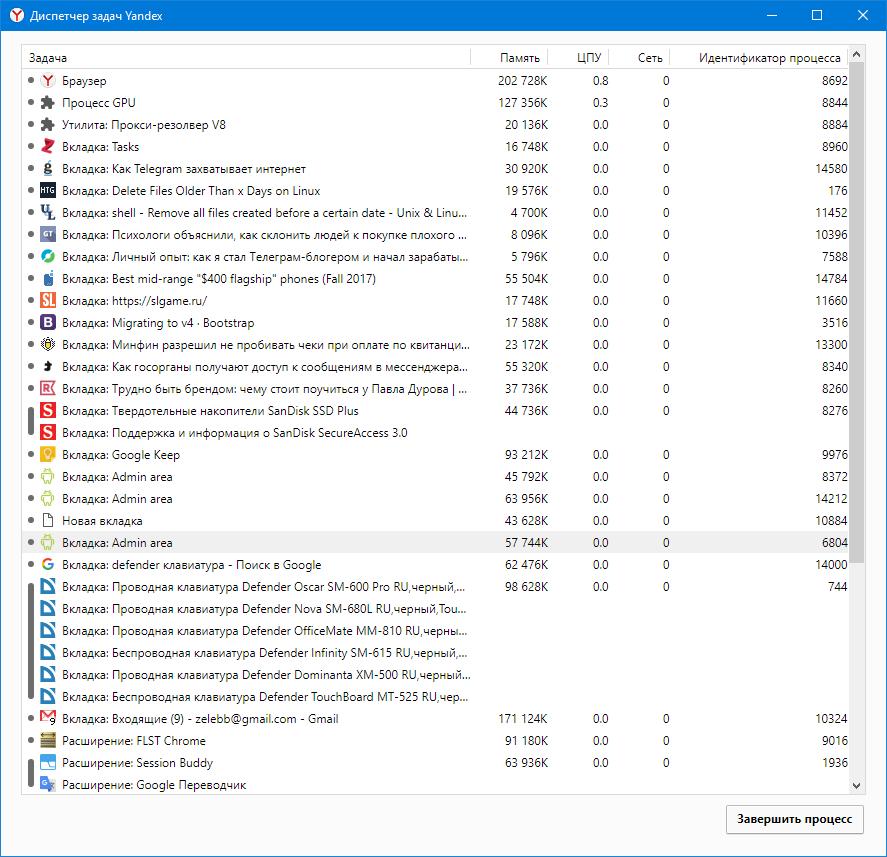
Случается иногда крайне противная ситуация, когда понимаешь, что система вдруг начинает тормозить. И ведь вроде бы ничего толком не запущено, кроме браузера, в котором, ах ты блин, открыто несколько десяток вкладок. Что делать? Как определить ту, что внезапно стала пожирать память и нагружать процессор, разгоняя кулер до немыслимых оборотов и тормозящую все прочие процессы?
При таком количестве открытых вкладок в браузере сложно прощёлкать все. Да и потом, как внешне определить, какая из них вдруг начала проказничать и пакостить?
Закрывать браузер или перезагружать ПК, а потом ждать, пока вся эта куча снова прогрузится, ужасно не хочется. Закрывать все - попрощаться с теми вкладками, которые только запланировал, но ещё не изучил.
Ведь про существование диспетчера задач Windows, который вызывается по сочетанию клавиш Ctrl+Alt+delete все знают?
Аналогичная штука существует и в большинстве современных браузеров, по крайней мере тех, что построены на движке Chromium. Ведь многие пользователи сегодня проводят свой день исключительно в сети, то есть в браузере.
Вызвать диспетчер процессов браузера можно по сочетанию клавиш Shift+Esc. Либо иначе:
- Меню-Дополнительные инструменты -Диспетчер задач (Chrome).
- Меню-Дополнительно-Дополнительные инструменты-Диспетчер задач (Яндекс.Браузер)
- Меню-Инструменты-Диспетчер задач (Vivaldi)
В нём можно увидеть список процессов внутри браузера: открытые вкладки, добавленные расширения, системные процессы браузера, которые можно отсортировать по количество употребляемой оперативной памяти или по нагрузке на процессор. Уже далее при необходимости можно завершить лишь то, что доставляет неудоство, не закрывая при этом браузер целиком или не трогая лишние табы.
Или закинуть денег на зарплату авторам.
Или хотя бы оставить довольный комментарий, чтобы мы знали, какие темы наиболее интересны читателям. Кроме того, нас это вдохновляет. Форма комментариев ниже.
Читайте также:


