Steelseries как обновить драйвера
Если у тебя есть SteelSeries гарнитура строгая 7 , вы должны быть энтузиастом игр. Вы можете прочитать эту статью, чтобы узнать, как настроить SteelSeries Arctis 7 и использовать ее более эффективно.
Гарнитура SteelSeries strict 7
В SteelSeries гарнитура строгая 7 - хорошая игровая гарнитура, рекомендованная многими профессиональными сайтами.
Arctis 7 использует беспроводное соединение Arctis 2.4 G. Радиус действия без помех может достигать 12 метров (40 футов).
Его микрофон был признан лучшим микрофоном в играх, который обеспечивает четкость голоса студийного качества и подавление фонового шума.
Гарнитура Arctis 7 может уловить каждую деталь в игре, звук - ее конкурентное преимущество. И не нужно беспокоиться о батарее. Благодаря 24 часам автономной работы Arctis 7 может сопровождать вас в каждой игре без остановок и подзарядки.
Как настроить гарнитуру Steelseries Arctis 7
Коробка гарнитуры Steelseries Arctis 7 содержит 4 комплекта: кабель для мобильного / консольного устройства; беспроводной передатчик; кабель для зарядки micro-USB и гарнитура.
Подключитесь к вашему ПК / Mac / PS4
Чтобы установить Arctis 7 на ваш ПК / MAC / PS4, вам понадобится беспроводной передатчик.
- Подключите беспроводной передатчик к вашему ПК / MAC / PS4.
- Удерживайте кнопку питания не менее 3 секунд, чтобы включить гарнитуру.
Подключитесь к своему мобильному телефону / XBOX
Если вы хотите подключить гарнитуру к мобильному телефону или XBOX, вы можете просто использовать мобильный / консольный кабель для подключения устройства.
Ремонт передатчика
Arctis 7 уже сопряжен с передатчиком, но если вам нужно снова выполнить сопряжение, нажмите и удерживайте кнопку сопряжения передатчика в течение 5 секунд, пока индикатор не начнет мигать.
Для идеального управления Arctis 7 вам понадобится SteelSeries Engine.
Как скачать SteelSeries Engine 3.15.2
- Идти к Официальный сайт Steelseries .
- Щелкните Windows / macOS в соответствии с вашей операционной системой.
- Следуйте инструкциям на экране, чтобы завершить установку.
- Управляйте Arctis 7 в SteelSeries Engine.
Устранение проблемы с Arctis 7
Если строгий 7 микрофон не работает , ты можешь читать Эта статья найти исправления.
Чтобы предотвратить проблемы и получить лучший звуковой эффект , очень важно регулярно обновлять драйверы.
В целях экономии времени вы можете использовать Driver Easy для автоматического обновления драйверов. Водитель Easy автоматически распознает вашу систему и найдет для нее подходящие драйверы. Вам не нужно рисковать загрузкой и установкой неправильного драйвера, и вам не нужно беспокоиться об ошибке при установке.
Вы можете обновлять драйверы автоматически с помощью БЕСПЛАТНОЙ или Pro версия Driver Easy. Но с Pro версия это займет всего 2 клика (и вы получите полную поддержку и 30-дневную гарантию возврата денег):
Спасибо за прочтение. Надеюсь, эта статья соответствует вашим потребностям. И вы можете оставлять комментарии ниже.

Как обновить драйверы Actis 5
На самом деле вам не нужно устанавливать конкретный драйвер, чтобы SteelSeries Arctis 5 работала или успешно распознавалась. Он поставляется с функцией plug-and-play.
Все, что вам нужно, - это универсальный аудиодрайвер USB и встроенный звуковой драйвер. Вот как это сделать:
Вариант 1. Обновите звуковой драйвер вручную

- На клавиатуре нажмите Логотип Windows ключ и р в то же время, чтобы открыть окно «Выполнить».
- Разверните Звуковые, видео и игровые контроллеры . Затем щелкните соответствующие устройства правой кнопкой мыши и выберите Обновить драйвер .
- Нажмите Автоматический поиск драйверов .
- Windows начнет поиск последних версий драйверов и установит их для вас.
Если диспетчер устройств Windows не может найти для вас новый драйвер, вам необходимо получить драйвер напрямую от производителя устройства или использовать такой инструмент, как наш, который называется Водитель Easy , чтобы сделать это автоматически.
Вариант 2. Автоматически обновляйте все драйверы устройств.
Одна из наиболее частых причин проблем со звуком - устаревший или неисправный звуковой драйвер. Ваш SteelSeries Artis 5 не исключение.
Если вы находите процесс обновления вручную утомительным и трудоемким, вы можете обновить все свои драйверы с помощью Водитель Easy . Он всегда дает вам последнюю доступную версию драйвера.
Все еще есть проблемы со звуком?
В редких случаях обновление драйверов не решит вашу проблему. Если, к сожалению, обновление драйверов SteelSeris Actis 5 не помогло, вы можете попробовать следующие шаги по устранению неполадок:
Установите Arctis 5 по умолчанию
Убедитесь, что вы установили SteelSeries Arctis 5 в качестве устройства вывода / ввода по умолчанию. Также выберите Установить как связь по умолчанию Устройство .
Убедитесь, что вы правильно настроили
Следовать SteelSeries Actis 5 руководство по настройке чтобы убедиться, что вы все сделали правильно. Использование задних портов непосредственно на материнской плате вместо портов HUB или внешних концентраторов гарантирует правильную загрузку драйверов и получение устройством достаточного питания.
Установите последнюю версию SteelSeries Engine.
Поддерживаются обновления в приложении, поэтому вам будет предложено выполнить обновление непосредственно через Engine. Но если это не поможет, вы можете удалить SteelSeries Engine и загрузить новейший двигатель SteelSeries .
Отключить улучшения звука
- В правом нижнем углу щелкните правой кнопкой мыши значок громкости и выберите Звуки .
- Под Воспроизведение вкладку, щелкните правой кнопкой мыши наушники и выберите Характеристики .
- Переключитесь на Улучшения вкладку, проверьте Отключить все улучшения вариант и щелкните хорошо применять.
Выберите разные форматы
Если вы по-прежнему ничего не можете получить, попробуйте выбрать другой формат ввода / вывода в Характеристики > Передовой окно (используйте шаги гарнитуры выше).
Вот и все - надеюсь, этот пост помог вам решить проблемы с драйверами SteelSeries Actis 5. Не стесняйтесь оставлять нам комментарии, если вы хотите поделиться своим собственным опытом устранения неполадок.

Всегда важно обновляйте драйверы для вашего продукта SteelSeries чтобы держать его в отличной форме и улучшить общую производительность компьютера. В этом посте мы покажем вам два простых способа получить последние SteelSeries водители. Проверь их…
2 варианта обновления вашего SteelSeries водители
ИЛИ ЖЕ
Вариант 1. Обновите драйверы SteelSeries автоматически (рекомендуется)
Если у вас нет времени, терпения или навыков работы с компьютером для обновления драйверов вручную, вы можете сделать это автоматически с Водитель Легко.
Driver Easy автоматически распознает вашу систему и найдет для нее правильные драйверы. Вам не нужно точно знать, на какой системе работает ваш компьютер, вам не нужно рисковать загрузкой и установкой неправильного драйвера, и вам не нужно беспокоиться об ошибках при установке. Driver Easy справится со всем этим.
Вы можете обновить драйверы автоматически с помощью СВОБОДНО или Pro версия Водителя Легко. Но в версии Pro это займет всего 2 клика (и вы получите полную поддержку и 30-дневную гарантию возврата денег):


Вы также можете нажать Обновить сделать это бесплатно, если хотите, но это частично руководство.
Вариант 2. Обновите драйверы SteelSeries вручную
SteelSeries постоянно обновляет драйверы. Чтобы получить их, вам нужно перейти на SteelSeries-х На официальном сайте найдите драйверы, соответствующие вашему конкретному варианту версии Windows (например, 32-разрядная версия Windows), и загрузите драйвер вручную. Обязательно выбирайте только драйвер, совместимый с точным номером модели вашего ПК или ноутбука и вашей версией Windows.
Пожалуйста, обратите внимание, что загрузка неправильного драйвера или его установка неправильно поставит под угрозу стабильность вашего ПК и даже приведет к сбою всей системы. Поэтому, пожалуйста, действуйте на свой страх и риск.





Ваша оценка отправлена, спасибо. Сообщите нам, пожалуйста, как можно сделать ответ вам еще более полезным.
Благодарим за ваше мнение.
Инструкции и руководство по выявлению неисправностей для SteelSeries
На различных моделях компьютеров установлены различные версии программы SteelSeries Engine в зависимости от даты производства. Здесь в качестве примера мы будем рассматривать SteelSeries Engine 3 (SSE 3).
Если на ноутбуке была успешно установлена программа SSE3, на панели задач Windows появится следующая иконка.

Нажмите на эту иконку для запуска программы SSE3. Появится главный экран со следующими вкладками:
1. MY GEAR : на вкладке MY GEAR перечислены распознанные устройства SteelSeries, на которые можно нажать для доступа к продвинутым настройкам

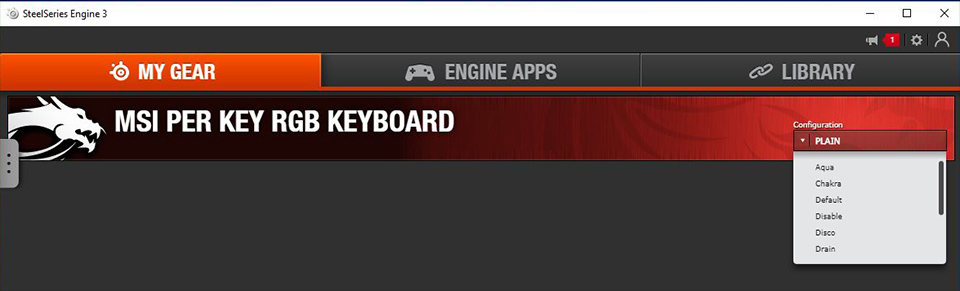
2. ENGINE APPS : Engine Apps представляет собой коллекцию приложений для внутриигровой интеграции и специальных приложений, обеспечивающих специализированные преимущества.
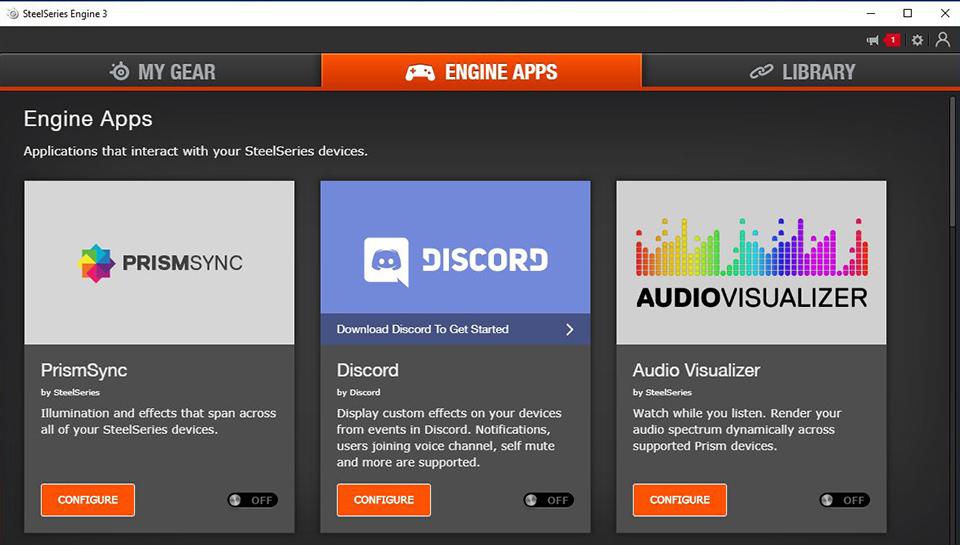
3. LIBRARY:вкладка LIBRARY показывает, какие программы запускают ту или иную конфигурацию для каждого устройства.
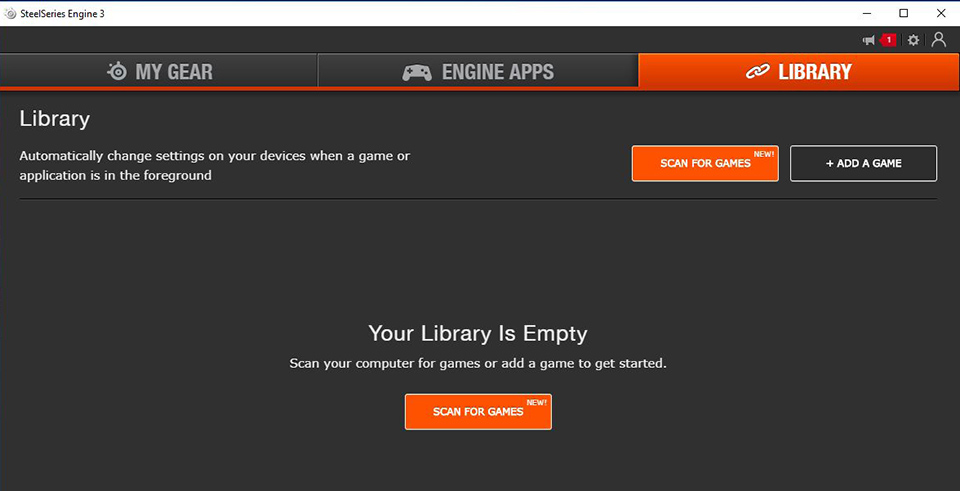
4. Маленькие иконки в верхнем правом углу, слева направо: "Update" («Обновления»), "Settings" («Настройки»), "Personal Account" («Личная учетная запись»)
4-1. Update («Обновления»): обеспечивает возможность программного обеспечения SteelSeries Engine 3
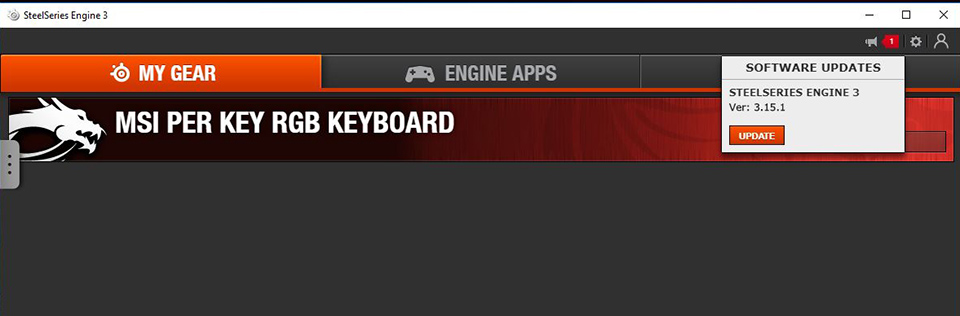
4-2. Settings («Настройки»): здесь вы можете задать язык интерфейса SteelSeries Engine 3, метод обновлений и настройки входа в систему. Нажмите "About" («Данные о программе») для просмотра информации о программе и оборудовании.

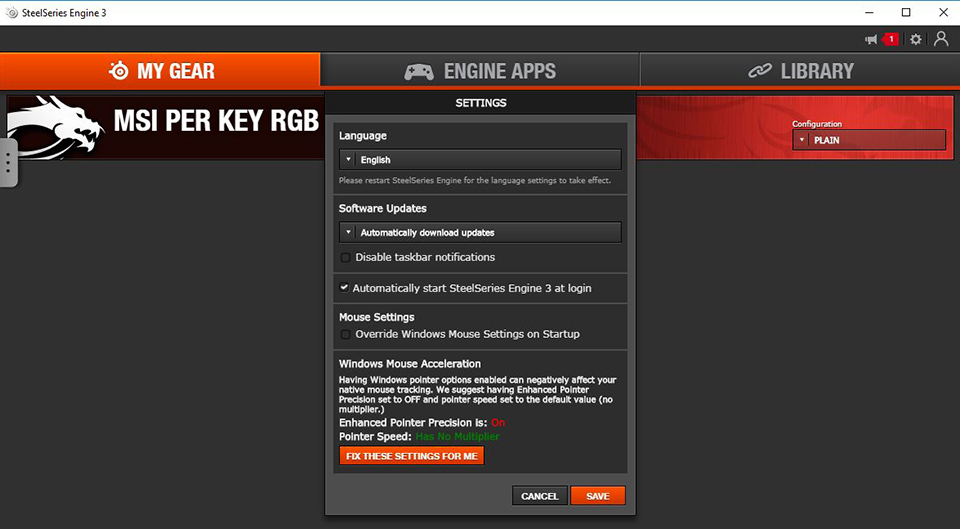
4-3. Personal account («Личная учетная запись»): после регистрации и входа в личную учетную запись вы сможете синхронизировать свои персональные настройки с облаком, вы также сможете загружать персональные настройки после входа в учетную запись.
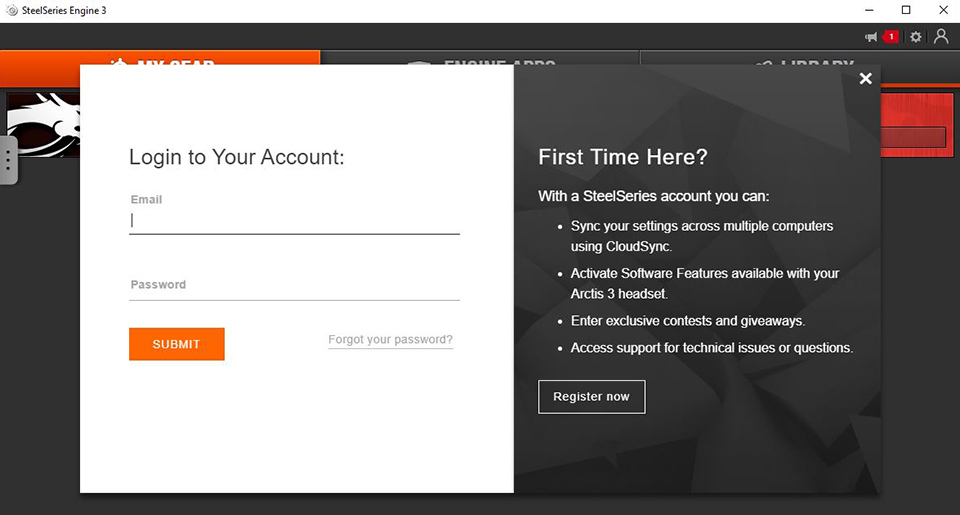
Интерфейс продвинутых настроек My Gear и краткая информация о функциях
Нажмите "MSI PER KEY RGB KEYBOARD" («Подсветка клавиш MSI») для входа в меню продвинутых настроек.
Изображение ниже приведено только для справки и может отличаться от текущей ситуации.
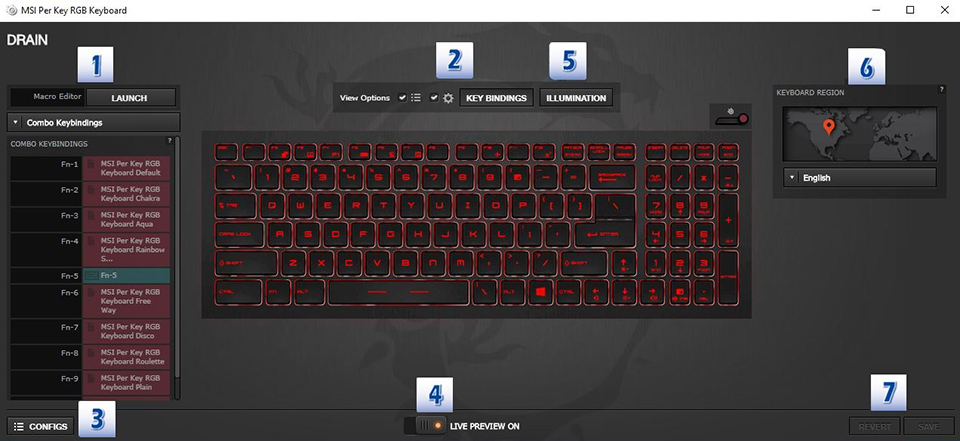
1. Macro Editor: SteelSeries имеет собственный менеджер макрокоманд, который вы можете запустить, нажав кнопку в верхней части списка клавиш. В этом менеджере вы можете сохранять или удалять макрокоманды.
2. View Options («Опции просмотра»): показать или скрыть редактор макрокоманд, конфигурации и регион клавиатуры.
2-1. Опции показаны
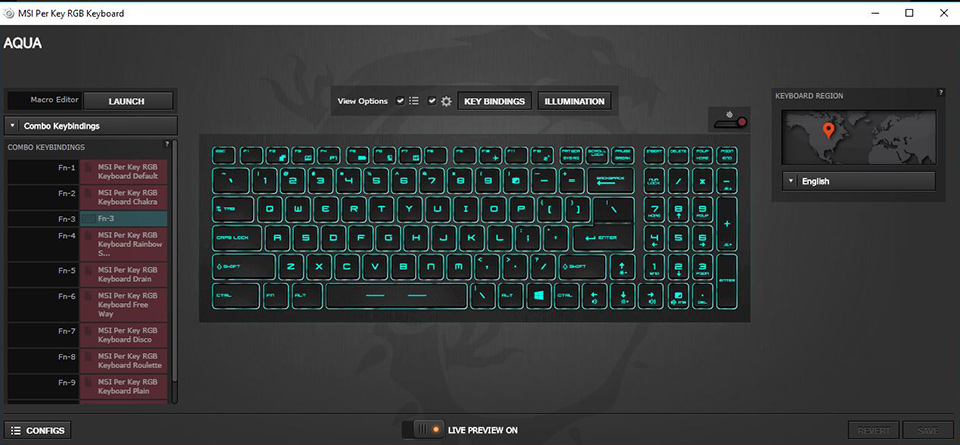
2-2. Опции скрыты
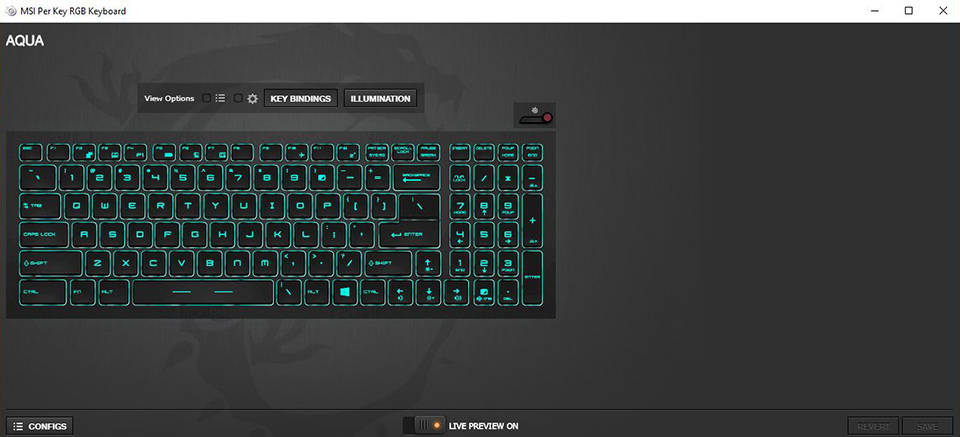
3. Settings («Настройки»): вы можете открыть окошко со списком профилей слева и добавить или отредактировать профили. Вы можете сделать так, чтобы приложение для привязки клавиши и режим подсветки клавиатуры запускались одновременно.
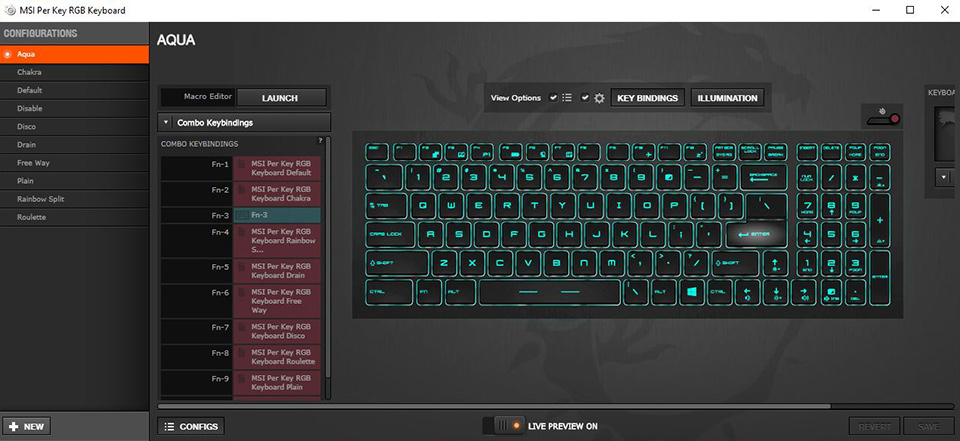
4. Live Preview («Предпросмотр в реальном времени»): показывает вам, как выбранная вами конфигурация выглядит, ощущается и звучит, прямо во время редактирования.
5. Lighting («Освещение»): регулировка цвета и режима подсветки
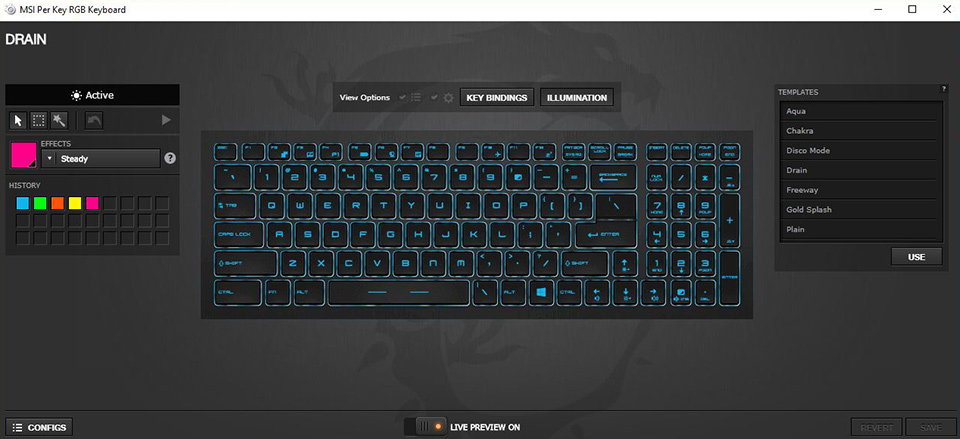
5-1. В левой зоне настройки цвета вы можете выбрать одну клавишу для настройки цвета или несколько клавиш или участков для одновременной настройки цвета.

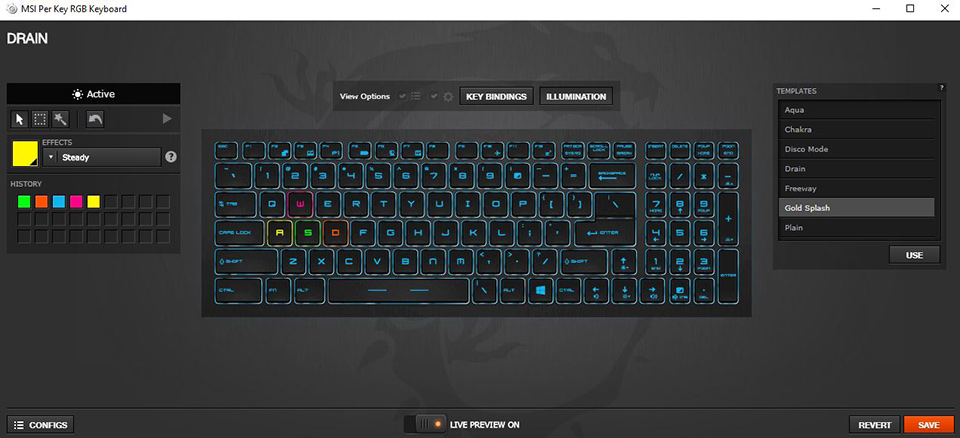
5-2. Настройка заданных шаблонов с правой стороны
Drain Mode: Подсветка клавиатуры повторяет градиент одного цвета от одной стороны до другой.
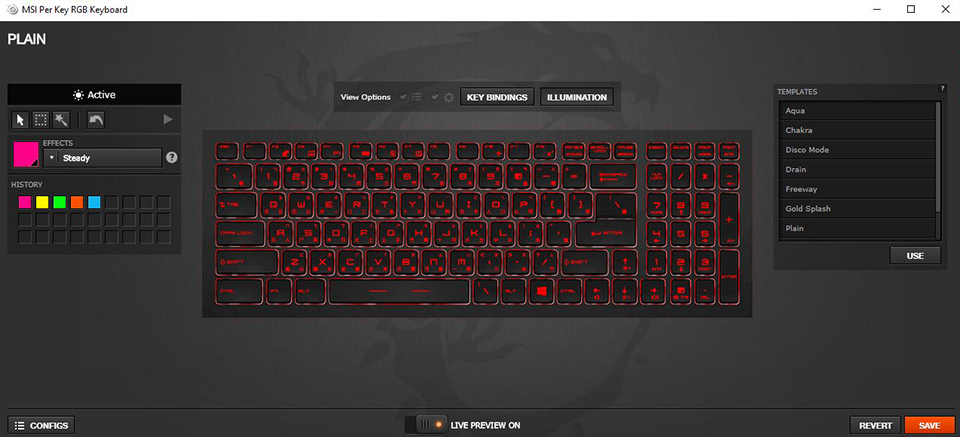
Freeway Mode: Подсветка клавиатуры нерегулярная, цвет вспыхивает случайным образом.
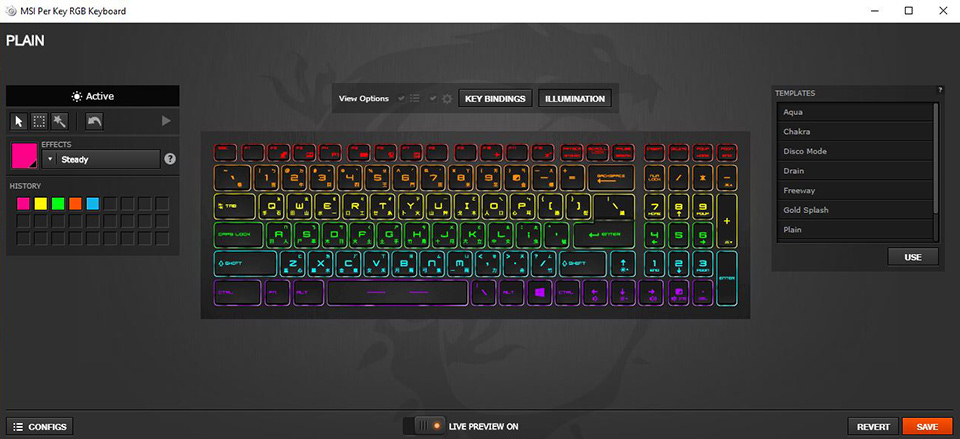
Gold splash Mode: Подсветка золотого цвета повторяется от середины к краям клавиатуры.
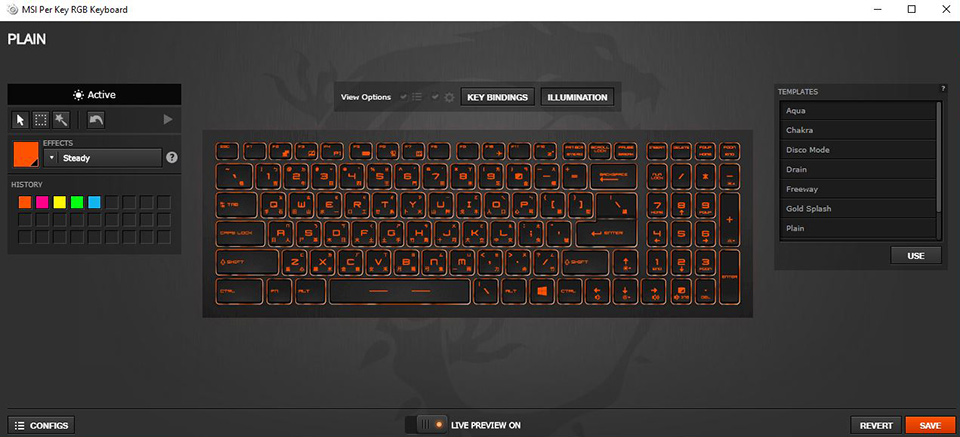
Plain Mode: Желтая подсветка клавиатуры, всегда яркая.
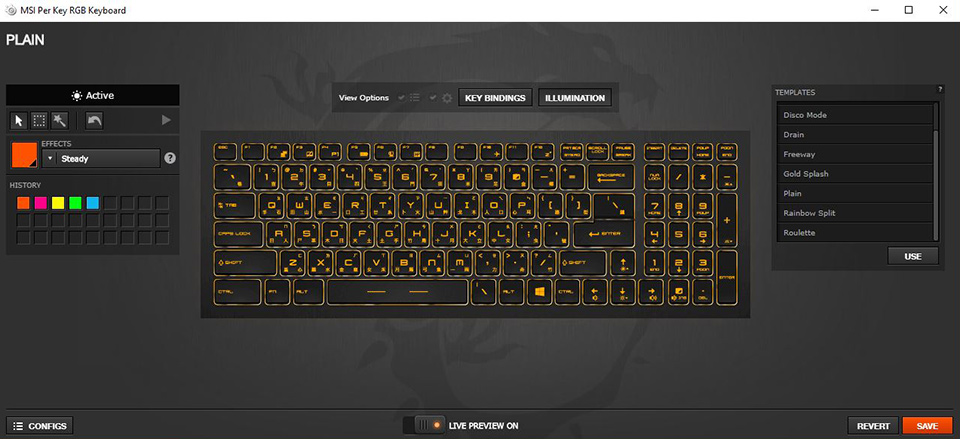
Rainbow Split Mode: Подсветка несколькими цветами, постепенно переходящими друг в друга от центра к краям.
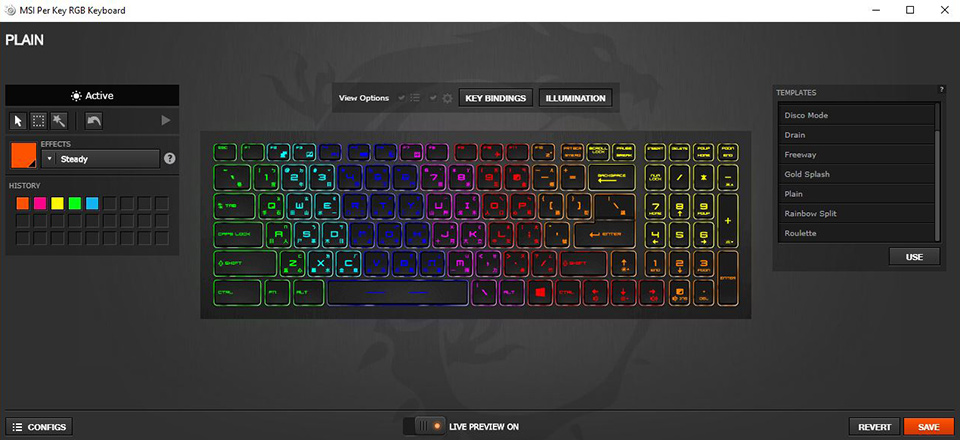
Audio Mode: Подсветка клавиатуры мигает разными цветами, пока компьютер проигрывает музыку. Чтобы эта функция была эффективна, громкость должна составлять не менее 30%.
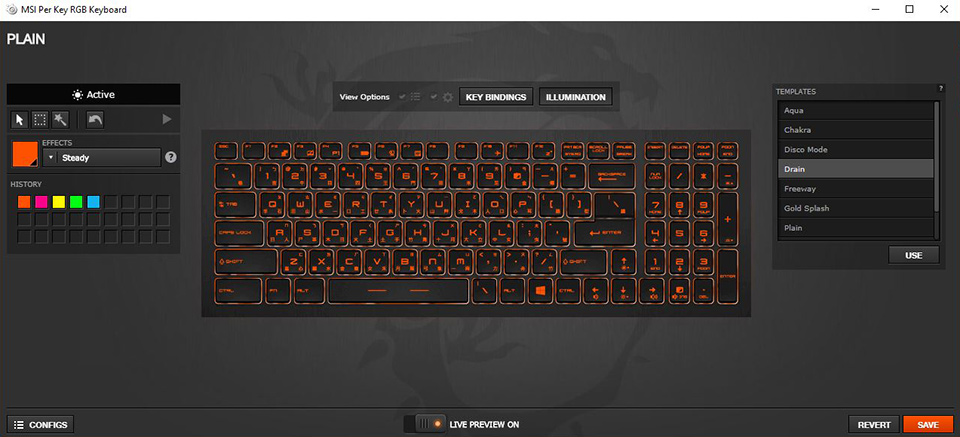
6. Keyboard area («Регион клавиатуры»): Этот модуль позволяет настраивать язык клавиатуры.
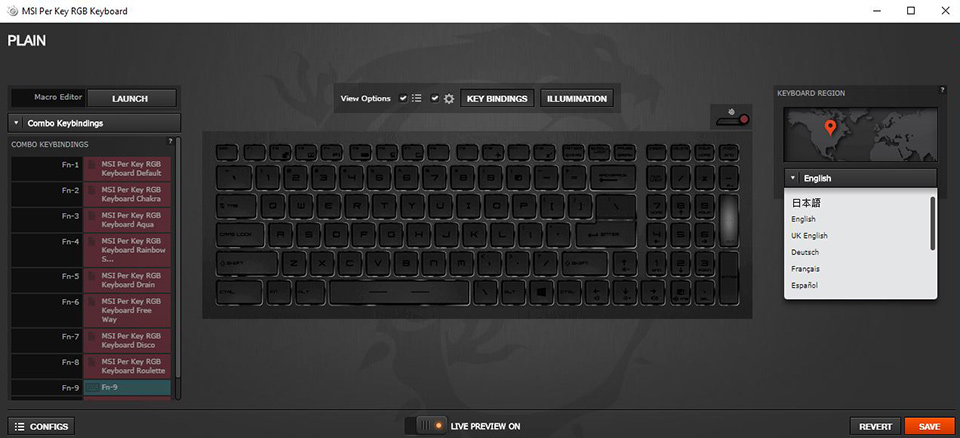
7. Save & Restore («Сохранить и восстановить»): Сохранить выполненные изменения или восстановить настройки.
Выше приведено описание общих настроек. Более детальные настройки описаны в руководстве, которое можно найти следующим образом (только для моделей с системой Windows, предустановленной MSI).
This PC («Этот компьютер») → Windows (C) → User Manual («Руководство пользователя») → Software Application Manual («Руководство по применению программного обеспечения»)
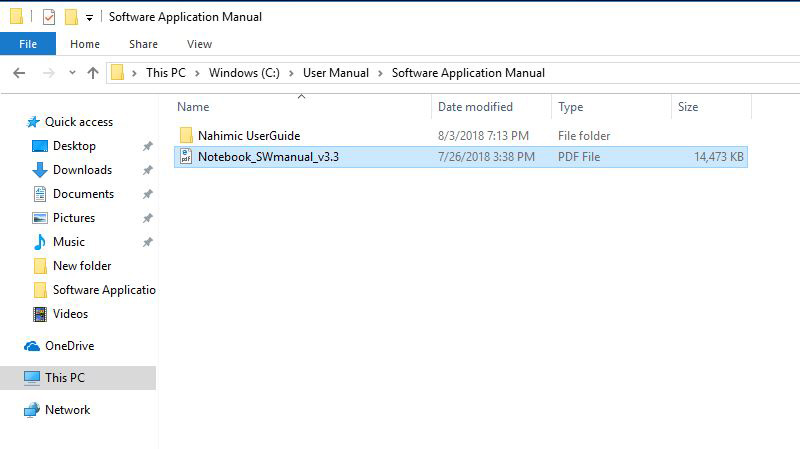
Если SSE не смогла распознать вашу клавиатуру или функция настройки не работает. Попробуйте обновить SSE до последней версии и вставьте скрепку для бумаг в отверстие сброса аккумулятора в нижней части устройства.
(Внимание):
1. В некоторых моделях отсутствует отверстие сброса аккумулятора, в этом случае извлеките адаптер питания и аккумулятор (если применимо, зависит от модели) на 15 секунд, затем вставьте обратно.
2. Расположение отверстия сброса аккумулятора отличается от модели к модели, обратитесь к руководству по продукту
3. После выполнения сброса подключите аккумулятор и адаптер питания для активации аккумулятора, в противном случае компьютер не загрузится
Читайте также:


