Средства создания презентаций в среде ms powerpoint
Microsoft PowerPoint – самый широко применяемый пакет для подготовки презентаций. Популярность эта объяснима наличием Microsoft Office на большинстве корпоративных и домашних компьютеров и тем, что даже при минимальной компьютерной подготовке с помощью этого пакета можно разрабатывать презентации профессионального уровня.
Создание презентации
В MS Power Point можно создать "пустую" презентацию или презентацию на базе встроенных шаблонов оформления , шаблонов MS Office Online или шаблонов веб-страницы. Встроенные шаблоны PowerPoint 2007 содержат различные темы и макеты презентации, кроме того, доступны дополнительные шаблоны с веб-узла Microsoft Office Online. Можно выбрать фотоальбомы, рекламные буклеты, календари, деловые, научные и обучающие презентации, использовать разного рода диаграммы. Тема документа представляет собой набор вариантов форматирования, включающих цветовую гамму, набор шрифтов и эффекты оформления слайдов.
Для создания презентации или добавления слайдов к уже существующей презентации можно использовать текст, созданный в других приложениях. PowerPoint поддерживает импорт документов MS Word (.doc), документов в формате RTF (.rtf), обычного текста (.txt) и документов HTML (.htm).
Состав презентации
Каждая презентация представляет собой совокупность слайдов, на которых располагаются тексты, рисунки, диаграммы, кнопки и прочие элементы, которые не только являются информационным материалом, но и могут обладать различными свойствами, например, их появление может сопровождаться звуком или анимацией, или же выделение элементов может вызывать появление других элементов или смену слайдов.
После разработки слайдов презентации удобно создать слайд, который содержит заголовки слайдов презентации и, по сути, представляет собой оглавление презентации. Для каждого абзаца созданного слайда можно установить гиперссылку на слайд, заголовок которого этот абзац представляет, и тогда в процессе показа презентации легко осуществлять переход на любой слайд.
На слайды можно помещать таблицы, диаграммы, изображения, разнообразные геометрические фигуры, видео и звук, построенные при помощи других программных приложений, в том числе не входящих в MS Office.
Диаграммы в MS PowerPoint 2003 строятся с применением MS Graph. При вставке диаграммы на слайде отображается диаграмма со связанной таблицей данных. В эту таблицу можно вводить данные вручную, импортировать данные из текстового файла или вставлять данные, скопированные из другого документа.
Если на компьютере установлено приложение Microsoft Office Excel 2007, можно воспользоваться средствами построения диаграмм этого приложения и в других приложениях версии 2007, в том числе и в PowerPoint 2007. Достаточно выбрать тип, макет и стиль диаграммы, и происходит открытие приложения Excel 2007 для ввода данных и быстрой профессиональной настройки диаграммы.
Если на компьютере не установлено приложение Microsoft Office Excel 2007, использование расширенных возможностей по построению диаграмм в приложениях Microsoft Office выпуска 2007 невозможно. В этом случае автоматически открывается Microsoft Graph, как и в версии Microsoft Office 2003.
При открытии в PowerPoint 2007 презентации, которая была создана в более ранних версиях Microsoft Office, и при наличии в ней графика или диаграммы, созданных с помощью приложения Microsoft Graph, PowerPoint 2007 сохранит прежнее оформление и позволит продолжить редактирование графика или диаграммы.
В составе MS PowerPoint 2003 имеется библиотека диаграмм, которая включает диаграммы различных типов, не основанные на числовых значениях (рис.9.1), например, организационную, радиальную и пирамидальную диаграммы или диаграмму Венна. Эти диаграммы делают подачу материала более наглядной и позволяют отображать:
- взаимосвязи между группами лиц, событиями, этапами для достижения цели;
- стратегию координации и развития;
- графические описания конкретных операционных функций и задач;
- коммуникационные каналы и информационные потоки;
- степень централизации и масштабов контроля;
- описания процессов принятия решений и т.п.
Рис. 9.1. Диаграммы для нечисловых данных MS PowerPoint 2003
В программах Microsoft Office выпуска 2007 можно создавать подобные диаграммы, вставляя рисунки SmartArt . Для этого используется пиктограмма SmartArt в группе Иллюстрации вкладки Вставка. Для создания организационных диаграмм необходимо включить надстройку Organization Chart. На рис.9.2 отображены перечень типов рисунков SmartArt и возможные макеты циклических диаграмм.
Надстройка Organization Chart (организационные диаграммы, прежнее название – Microsoft Organization Chart 2.0) впервые появилась в программе Microsoft PowerPoint 95. С тех пор в нее не вносилось существенных изменений. Для программ семейства Microsoft Office выпуска 2007 года указанная надстройка является дополнительным компонентом, который не устанавливается автоматически при установке пакета Microsoft Office 2007. Ее необходимо устанавливать отдельно стандартным способом, используя пункт Изменение или удаление программ панели управления Microsoft Windows. После того как надстройка Organization Chart установлена, организационные диаграммы можно добавлять в документы Microsoft Office 2007 любого типа, используя вставку объекта Надстройка организационных диаграмм для приложений Microsoft Office. Сведения о том, как установить надстройку Organization Chart, см. в разделе "Где можно найти организационную диаграмму для пакета Microsoft Office?" справочной информации.
При необходимости для создания организационной диаграммы можно воспользоваться приложением Microsoft Office Visio 2007, которое в некоторых случаях является наилучшим средством иллюстрации структуры организации или схемы отношений.
Вариант отображения любого из объектов слайда регулируется множеством настроек, различных для разных типов объектов. При изменении шаблона презентации возможно автоматическое форматирование всех элементов презентации (цвет фона, цвета диаграмм, таблиц, графиков, шрифтов и т.д.). Отдельные объекты несложно связать гиперссылками с документами на жестком диске, конкретными веб-страницами или другими слайдами презентации, объекты можно оживить, применив анимационные эффекты. Возможно также назначение объектам различных действий (запуск приложения, проигрывание звукового файла) при наведении или при нажатии левой кнопки мыши. Дополнительно с элементами презентаций могут быть связаны процедуры, разрабатываемые на языке Visual Basic for Application. Процедуры автоматически запускаются при определенном событии, например, нажатии на кнопку, расположенную на слайде.
Если требуется модификация оформления всех слайдов презентации, то используют образец слайдов. При внесении изменения в образец модифицируется презентация в целом, т.е. презентация получает определенный фон для всех слайдов, искусно подобранные объекты, размещенные на каждом слайде, определенным образом оформленные списки, цветовую гамму и т.д. Все сделанные в образце слайдов изменения автоматически отразятся на каждом слайде, связанном с модифицированным образцом.
Доступны четыре варианта для того, чтобы сделать презентацию профессиональной, интересной. Это выбор шаблона презентации, применение различных тем документа использование различных способов анимации объектов и включение эффектных переходов между слайдами.
Возможно добавление фильмов Macromedia Director, но только после установки элемента управления Shockwave ActiveX. Содержимое Director преобразуется в формат DCR программы ShockWave Director, используемый преимущественно для доставки информационных материалов через Интернет. Сведения о преобразовании содержимого Director в формат DCR приведены в руководстве программы Director и ее электронной справке. Кроме того, на веб-узле Macromedia имеется введение в Shockwave Publishing. Разместив на слайде элемент управления указанного типа, в его свойствах необходимо задать полный путь к файлу DCR . Остается только изменить положение и размер элемента управления в соответствии с фактическими параметрами слайда. Подобным образом можно использовать файлы Director с трехмерной графикой.
Допускается сохранение подготовленных слайдов в виде пользовательских макетов, что позволит в дальнейшем упростить включение в любую презентацию слайдов, имеющих такую же компоновку.
Представление презентации
В сфере подготовки презентаций Microsoft PowerPoint является одним из наиболее мощных приложений и обеспечивает разработку документов разных типов:
- слайды для автономного показа на экране компьютера, для воспроизведения в сетевом окружении в режиме реального времени, для публикации в сетевом окружении с последующим автономным просмотром пользователями;
- материалы презентации для рассылки по электронной почте заинтересованным адресатам;
- раздаточные материалы презентации для распечатки на бумаге и раздаче в аудитории;
- материалы презентации, рассчитанные на распечатку на прозрачной пленке и последующую демонстрацию на оптическом проекторе;
- материалы презентации, рассчитанные на распечатку на 35-миллиметровой диапозитивной фотопленке и последующую демонстрацию на оптическом слайд-проекторе;
- материалы презентации, рассчитанные на воспроизведение через мультимедийный проектор.
В соответствии с перечисленными материалами презентация может быть представлена несколькими путями:
- демонстрация слайдов использует разные возможности анимации объектов слайдов, эффекты перехода, звуковое сопровождение, временные интервалы анимации и перехода слайдов и другие возможности экранного показа. Можно проигрывать презентацию в автоматическом режиме;
- онлайновая презентация предполагает публикацию презентации на веб-страницах, т. е. создание HTML-файла, который будет снабжен возможностями навигации по страницам презентации;
- распечатка презентации позволяет распечатать каждый слайд на отдельной странице с комментариями в цветном или в черно-белом изображении. Возможно масштабирование слайдов. Можно выполнить распечатку на "прозрачках";
- для сопровождения презентации можно распечатать дополнительные материалы: раздаточные материалы для аудитории, заметки докладчика.
Типы файлов
По умолчанию в Microsoft Office 2007 презентация сохраняется в файле с расширением .pptx. В версии 2003 файл презентации имеет расширение .ppt.
С расширением .ppsx (версия 2007) или . pps (версия 2003) презентация сохраняется только как демонстрация слайдов. В дальнейшем файл может быть загружен лишь для показа слайдов, которые не могут быть модифицированы.
PowerPoint позволяет сохранить презентацию как веб-страницу с расширениями .htm, .html. Одновременно сохраняются и папки со связанным содержимым. HTML-файлы доступны для просмотра любым браузером. Файлы с расширениями .mht, .mhtml сохраняют презентацию как веб-архив, в котором и тексты, и рисунки сохраняются как отдельные файлы и доступны любому браузеру.
Нередко возникают ситуации, когда презентацию удобно сохранить в формате с неизменным макетом. Такой файл легко напечатать и использовать для совместной работы, а также трудно изменить. Microsoft Power Point, начиная с версии 2007, предлагает бесплатное дополнение для сохранения и экспорта файлов в формате pdf или xps (XML Paper Specification).
Презентация может быть сохранена как шаблон. Это необходимо для дальнейшего использования одного и того же стиля презентации. Шаблоны презентации имеют расширение .potx (версия 2007) и . pot (версия 2003).
Довольно часто во время выступления с докладом или отчетом, презентацией новой программы или продукта, возникает необходимость визуализировать перед публикой некоторую информацию. Самой популярной программой для этого является Microsoft PowerPoint 2007 – среда для создания презентаций с различными эффектами. Теперь практически ни одно мероприятие, такое как семинар, конференция, защита диплома не обходится без графического сопровождения, созданного в Power Point. Развитие технологий позволило воспроизводить презентации не только на экране компьютера или телевизора, а и на интерактивных досках и с помощью проекторов.

Обзор Power Point
Сделать презентацию на компьютере – это не единственная особенность в Microsoft Power Point. С этой программой возможно:
Видео: делам презентацию
Составляющие презентации
Презентация состоит из слайдов, количество которых практически не ограничено. Они последовательно собираются в один файл с расширением «.ppt», который открывается на любом компьютере, где установлена программа Microsoft Power Point.
Слайды могут показываться с электронного носителя, а могут быть распечатаны на бумаге.
На слайдах можно размещать все, что нужно для демонстрации:
Слайды в Power Point можно настраивать и изменять:
Первоначальное окно редактора в программе выглядит следующим образом:

В строке Меню содержатся все важные команды программы, а на панель инструментов вынесены основные и часто используемые опции. Эту панель можно редактировать, добавляя или убирая определенные элементы. Нажав на кнопку «Создать слайд», на экране появиться пустой шаблон, над которым и предстоит работать.
Левая панель отображает все слайды, из которых состоит презентация. Они могут быть в виде своих миниатюрных копий, а могут отображаться структурированным текстом, отображая заголовки или содержание слайда. Также в этой панели можно перемещать и менять местами расположение слайдов. На области задач (она находится справа) будут отображаться действия, которые можно использовать в процессе создания показа. Внизу экрана есть область Заметок, где можно вписывать все комментарии к создаваемому слайду, которые видно только в процессе работы над презентацией.
Все области на рабочем экране можно увеличивать или уменьшать, поместив курсор на их линии окончания.
Как сделать свою презентацию шаг за шагом
Создать презентацию для интерактивной доски возможно несколькими способами:
Начало создания
Для начала создания показа слайдов, необходимо открыть нужную программу.
Это можно сделать через:
В открытой программе появится рабочее окно, в котором необходимо выбрать один из ранее перечисленных способов создания показа слайдов.
Видео: Презентация в программе Power Point 2007
Делаем по шаблону
Можно создать красивую презентацию с помощью большого количества шаблонов Power Point. Они включают в себя готовые, в плане оформления, слайды, куда необходимо вносить данные. В оформлении шаблонов учтено:
Создать показ слайдов из шаблона можно через меню:

Выбираете нужный шаблон и нажимаете «Создать». В рабочей области появится слайд выбранного стиля, который можно редактировать.

Загрузка слайдов
Чтобы создать новый слайд, следует нажать на соответствующую кнопку панели инструментов. Также это можно сделать, нажав правой кнопкой мыши по миниатюре слайда в окне слева, выбрав эту же команду.

В области структуры презентации можно копировать или удалять слайды, если их выделить и нажать соответствующие кнопки клавиатуры. Или через меню, открываемое правой кнопкой мыши при нажатии на слайд.
Также слайды можно менять местами:

Менять разметку готового слайда возможно через:

В специальных полях на слайде осуществляется ввод текста. При разметке слайда место под текст уже выделяется автоматически, но можно также добавить его в другие места через пункт панели управления «Вставка-Надпись». В появившееся поле следует вводить текст.

Размер поля ввода будет расширятся по мере добавления текста. Закончить ввод можно, щелкнув на любую свободную область слайда.
Вставить рисунок или свою картинку можно через команду:

Или нажав на рисунок в самом макете слайда:

В открывшемся окне следует выбрать нужное местоположение файла и саму картинку, а потом нажать кнопку «Вставить». Если выбрать «Клип», будет предложено найти изображение среди стандартных картинок программы.


Любое поле на слайде можно перемещать и менять его размеры.
Для этого следует:
В слайд возможно добавить звук, видео, таблицы, графики, диаграммы и автофигуры. Их кнопки есть в рабочей области слайда и в меню «Вставка». Вариантов каждого объекта довольно много, а доступное оформление Microsoft Power Point дает возможность быстро в них разобраться.
Новый дизайн
Изменять дизайн сайта можно через меню:

В нем есть подразделы:
Можно применить выбранную тему, как ко всему показу, так и к отдельному слайду. Цветовая схема в рамках конкретной темы тоже может изменяться. Для этого нажмите соответствующую графу в области дизайна. Выберите схему и нажмите на ней правой кнопкой мыши, применив ее или ко всей презентации, или к выбранному слайду: Фоном можно сделать свое изображение или заливку:

В этом окне можно выбрать тип заливки:

Форматирование текста – важный этап в создании показа слайдов. От читабельности теста зависит очень многое.
Для редактирования следует:
По умолчанию каждая новая строка в тексте воспринимается, как маркированный список. Это изменяется через панель инструментов. Также Power Point содержит кнопки для установки специальных эффектов, направления текста, изменения интервалов между строками и т.д. При выделении в рабочей области слайда графического изображения, на панели инструментов появиться вкладка «Работа с рисунками».
Там можно изменять:
Видео: Презентация за 10 минут
Анимация
Наполненным информацией слайдам желательно придать красивую визуализацию. Это делается с помощью «Эффектов анимации» в области задач «Дизайн слайда». Из большого списка эффектов можно выбрать любой для каждого объекта на слайде. Тогда во время демонстрации они будут красиво появляться на экране. Один эффект накладывается на один слайд, но можно нажать кнопку «Применить ко всем слайдам», и он будет на всех слайдах презентации.

Также можно настроить анимацию для каждого объекта на слайде:

Тогда появится с правой стороны панель, где можно каждому объекту добавить отдельный эффект, а также настроить его скорость, звуковое сопровождение и время появления.


Добавляем переходы
Переход используют при смене одного сайта на другой. Новый слайд может появляться сразу или постепенно. Постепенное появление делает презентацию более красивой и интересной.
Для настройки перехода нужно выделить слайд и зайти в:

Завершение
В конце работы над презентацией следует настроить параметры самого показа слайдов, чтобы избежать неприятных моментов во время выступления. Это делается в пункте «Показ слайдов» — «Настройка демонстрации»:

Тут задаются все основные параметры показа:
Также в меню «Показ слайдов» можно скрыть слайды, которые временно не нужны для показа, но которые удалять нельзя.
Просмотреть готовую работу можно, нажав на кнопку «С начала»:

Сохранить презентацию можно через иконку сохранения в самом верху окна, а можно через меню PowerPoint:
Microsoft Power Point – доступная и простая программа для создания презентаций на компьютере. Множество визуальных эффектов и тем оформления позволят в быстрые сроки создать оригинальную и уникальную презентацию для своего публичного выступления или школьного задания.
Для создания компьютерных презентаций разработано специальное программное обеспечение, которое ориентировано как на профессионалов в области презентаций, так и на неподготовленных специально для этого людей.
В настоящее время стали незаменимыми прикладные программы, которые используют для подготовки выступлений или создания презентаций (демонстрационных материалов) с использованием компьютерных слайдов. Одной из таких программ является Mіcrosoft PowerPoint, которая входит в пакет Mіcrosoft Office.
Microsoft PowerPoint – программа подготовки презентаций, разработанная для операционных систем Microsoft Windows и Mac OS. Материалы, которые подготавливаются с помощью MS PowerPoint, можно отображать на большом экране посредством проектора или телевизионного экрана большого размера.
История
Идея создания программы для создания презентаций появилась у студента университета Беркли Боба Гаскинса (Bob Gaskins). В 1984 г. Боб Гаскинс совместно с разработчиком Деннисом Остином (Dennis Austin) создали программу Presenter. Оригинальная версия программы была создана Остином и Томом Рудкиным (Tom Rudkin). Позже Гаскинс решил изменить название на PowerPoint.
В 1987 г. появилась версия PowerPoint 1.0 для Apple Macintosh, которая работала в черно-белом формате. Позже с разработкой цветной версии Macintosh появилась и цветная версия PowerPoint. При разработке первых версий PowerPoint к программе прикладывалось руководство в твердом переплете, но из-за неудобства обновления подобного руководства стали разрабатывать электронную справку.
Программа PowerPoint была куплена корпорацией Microsoft и уже в 1990 г. вышла версия для Windows в пакете программ Microsoft Office.
Совместимость
Программа PowerPoint является составной частью пакета программ Microsoft Office, что способствовало ей стать наиболее распространённой во всем мире программой для создания презентаций. Часто файлами презентаций PowerPoint обмениваются пользователи программы и пересылают на другие компьютеры, что требует обеспечения необходимой совместимости с ними программ конкурентов. Т.к. элементы других приложений в PowerPoint подключаются через OLE, некоторые презентации сильно привязаны к платформе Windows, из-за чего становится невозможным открытие данных файлов, например, в версии для Mac OS. Решением этой проблемы стал переход на открытые стандарты, такие как PDF и OASIS OpenDocument.
Готовые работы на аналогичную тему
Получить выполненную работу или консультацию специалиста по вашему учебному проекту Узнать стоимостьКритика
PowerPoint неоднократно подвергается критике. Прежде всего критике поддается стиль изложения материала, который называют навязываемым, в виде набора кратких тезисов – «буллитов», одновременно появляющихся на экране и зачитывающихся лектором, а также смещение акцента к оформлению в ущерб смыслу. В качестве противников использования PowerPoint для презентаций выступил профессор Йельского университета Э. Тафти и российский дизайнер А. Лебедев.
Планирование содержания и вида презентации
В программе Power Point под презентацией понимают последовательность слайдов, которые показывают в полноэкранном режиме. На слайдах можно размещать текстовую и графическую, звуковую и видеоинформацию и т.д.
Созданная в Power Point презентация позволяет подготовить материалы доклада в удобной, наглядной и яркой форме. Понятие «презентация» обозначает сам процесс представления материала аудитории и одновременно документ, в котором содержатся объекты презентации. От докладчика требуется не только умение создать презентацию и грамотно оформить ее, но и донести его содержимое до аудитории.
Для создания презентации нужно четко определить ее цель, составить вступление и заключение, продумать логику выступления и определить последовательность расположения информации на слайдах.
Этапы создания презентации:
- Планирование содержания и вида презентации.
- Создание презентации: редактирование и оформление слайдов.
- Оформление спецэффектов для демонстрации презентации.
- Настройка режима показа презентации, распечатка раздач и заметок.
Определение нужного количества слайдов
Для определения необходимого количества слайдов нужно создать план презентации и разделить материал на отдельные слайды. Каждая презентация будет содержать следующие слайды:
- основной титульный слайд;
- вводный слайд, который содержит основные темы или тезисы презентации;
- один или несколько слайдов для каждой темы (раздела);
- итоговый слайд с выводами или обобщениями.
Общие правила подготовки презентации
Несколько рекомендательных советов, которые помогут сделать презентацию эффективной, содержательной, интересной:
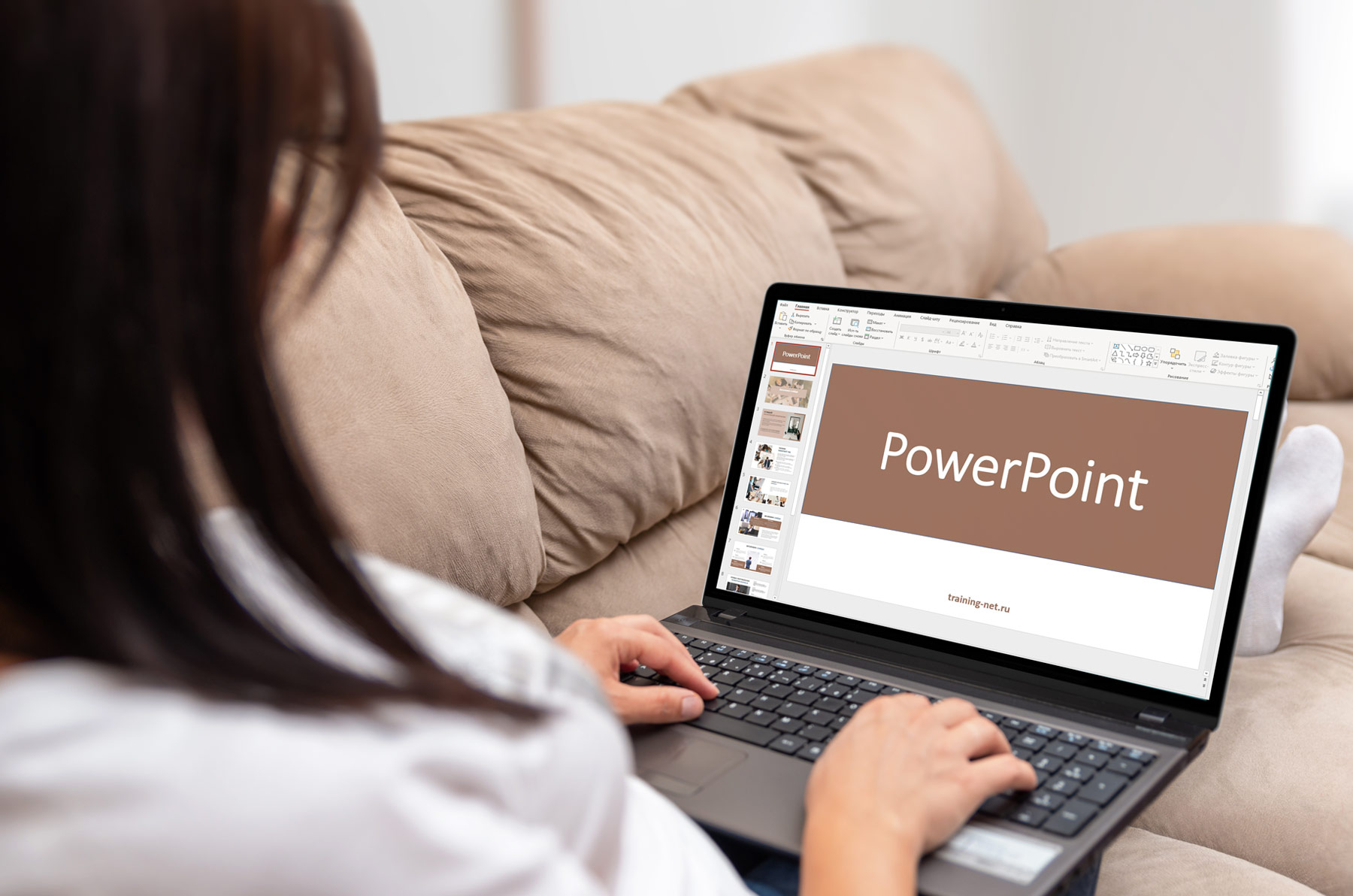
PowerPoint – первый инструмент, который приходит в голову, когда нужно представить что-то перед классом, коллективом или на собрании. Но создание слайдов презентаций – не единственная возможность программы PowerPoint.
Поговорим о возможностях PowerPoint и принципах работы с этой программой.
СОДЕРЖАНИЕ
Назначение PowerPoint
Основное назначение PowerPoint – создание деловых и учебных презентаций.
Помимо этого, с помощью PowerPoint мы можем создавать инфографику, плакаты, электронные курсы и даже мультипликацию!
С PowerPoint мы можем легко донести свои идеи, поделиться своими историями с аудиторией. Вместо того, чтобы описывать свой продукт устно, мы можем показать людям визуальные образы. «Лучше один раз увидеть, чем сто раз услышать». И с PowerPoint у нас есть возможность передать тысячи слов с помощью всего нескольких слайдов в своем слайд-шоу!
Результат работы мы можем сохранять не только в формате презентаций, но и формате видео, изображений, PDF и многих других форматах.
Таким образом, PowerPoint – мощное программное обеспечение для создания широкого класса электронных материалов мультимедийного формата.
На каких устройствах можно использовать PowerPoint
PowerPoint (сокращенно PP или PPT) – это одна из программ, входящих в пакет Microsoft Office, которая поставляется в комплекте с Microsoft Word, Excel и другими программами.
Принципы работы с PowerPoint
Презентации PowerPoint состоят из слайдов.
Каждый отдельный слайд может содержать текст, изображения и другие медиафайлы, например аудиоклипы и видео.
Внутри слайдов можно настраивать анимацию любых объектов.
Между слайдами можно тоже включать эффекты, анимированные переходы, чтобы сделать презентацию более привлекательной.
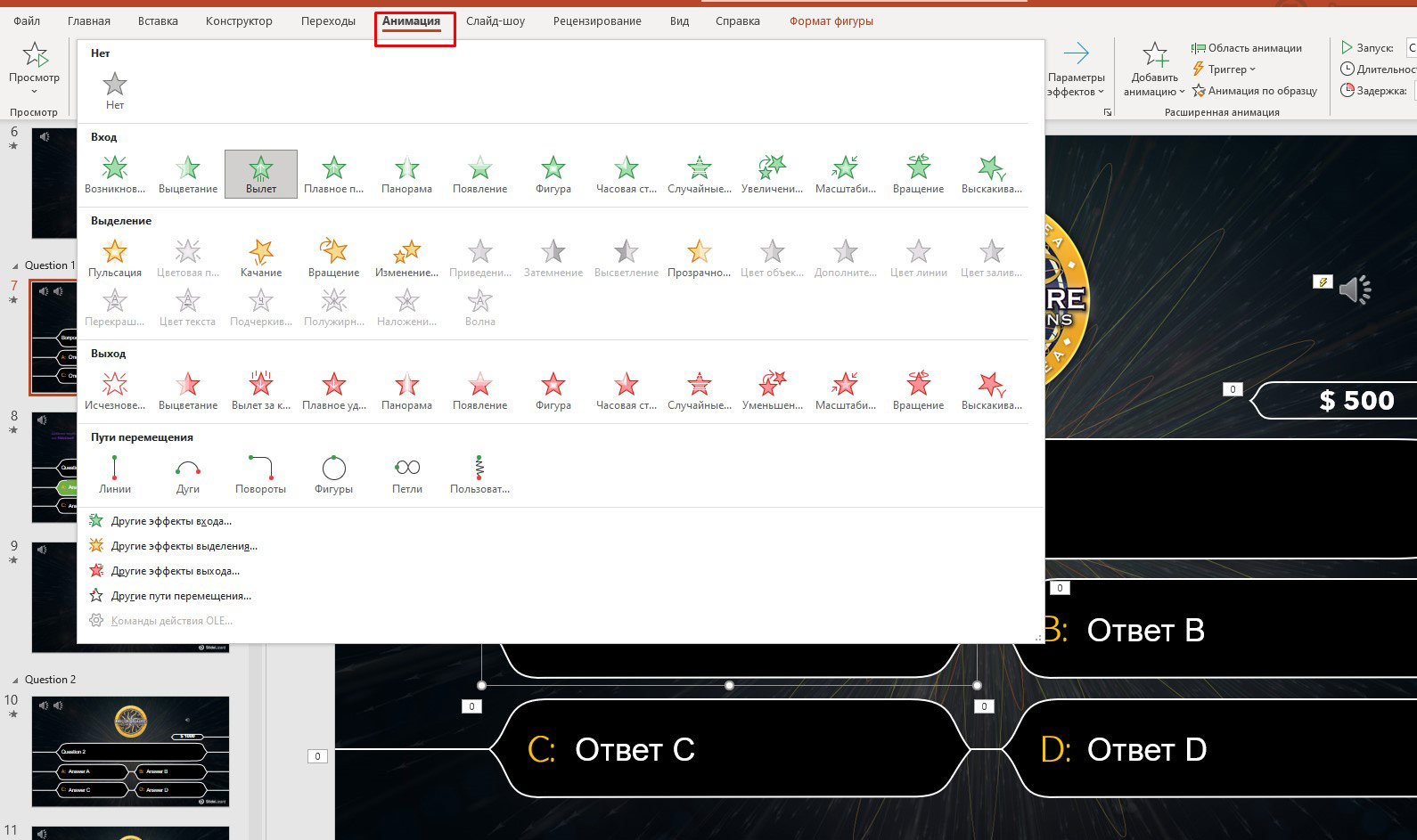
Большинство презентаций PowerPoint создаются на основе шаблона, который включает в себя цвет фона или изображение, стандартный шрифт и выбор из нескольких макетов слайдов. Изменения в шаблоне можно сохранить в «мастер-слайд», в котором хранится основная тема слайдов, используемая в презентации. При внесении изменений в мастер-слайд, например при выборе нового фонового изображения, изменения распространяются на все остальные слайды. Благодаря этому все слайды презентации будут выглядеть одинаково.
При представлении презентации PowerPoint докладчик может выбрать автоматическую смену слайдов через заданные интервалы времени или управлять слайдами вручную. Сменять слайды можно с помощью мыши, клавиатуры или пульта дистанционного управления.
Презентации PowerPoint можно создавать и просматривать с помощью Microsoft PowerPoint, с помощью мобильного приложения или онлайн сервиса для создания и просмотра презентаций. Также презентации поверпоинт можно импортировать и экспортировать с помощью Apple Keynote, программы для создания презентаций от Apple для платформы Macintosh.
Как правило, для просмотра презентаций используют мультимедийный проектор с трансляцией на большой экран.
Направления применения PowerPoint
1. PowerPoint на лекциях, семинарах в учебных организациях.
Это наиболее популярное направление применения PowerPoint.
Вместо того, чтобы во время урока фиксировать информацию на доске, преподаватели заранее готовят слайды и демонстрируют их в нужном месте на уроке. Это существенно экономит время преподавателя. Ведь записи на доске занимают время.
Используя слайды PowerPoint на уроке, преподаватель может акцентировать внимание на любом объекте любого слайда и взаимодействовать с обучающимися. Для работы со слайдами есть специальные инструменты – электронная указка, маркер и другие.

Если слайды презентации PowerPoint сделаны увлекательными и запоминающимися, то и интерес обучающихся повысится, и материал лучше запомнится.
2. PowerPoint для бизнес-презентаций, рекламных презентаций и т.п.
В бизнесе слайды используются в качестве визуального дополнения речи докладчика.
Независимо от того, что является предметом, доклада мы можем использовать PowerPoint, чтобы более глубоко, доходчиво представить свою позицию, донести свою точку зрения.
Более эффектно и убедительно воспринимаются фактические результаты, представленные на хорошо оформленной таблице или графике, чем просто упомянутые в устной форме факты.
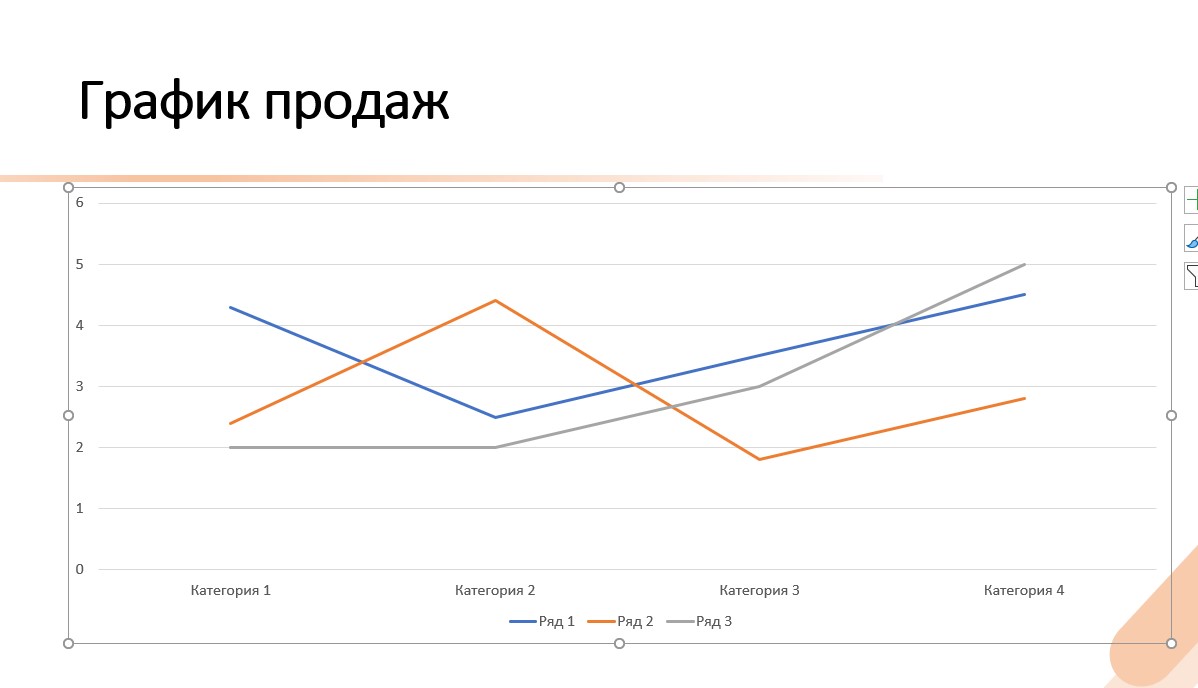
Естественно, презентация - ничто без динамичного и вовлекающего оратора! Во время презентации необходимо поддерживать зрительный контакт с аудиторией, чувствовать зрителей, реагировать, давать обратную связь.
3. Использование PowerPoint для создания электронных пособий.
Людям нравится наглядные пособия. Они экономят время. А еще дают понимание процессов в динамике. С помощью таких пособий без труда можно разобраться в чем угодно. И поверпоинт поможет создать такие пособия!
При создании учебных пособий в PowerPoint мы можем использовать снимки экрана (статические изображения экрана) или записывать свои действия на экране.
Начиная с версии PowerPoint 2016 можно делать скриншоты с использованием встроенного инструмента Снимок:
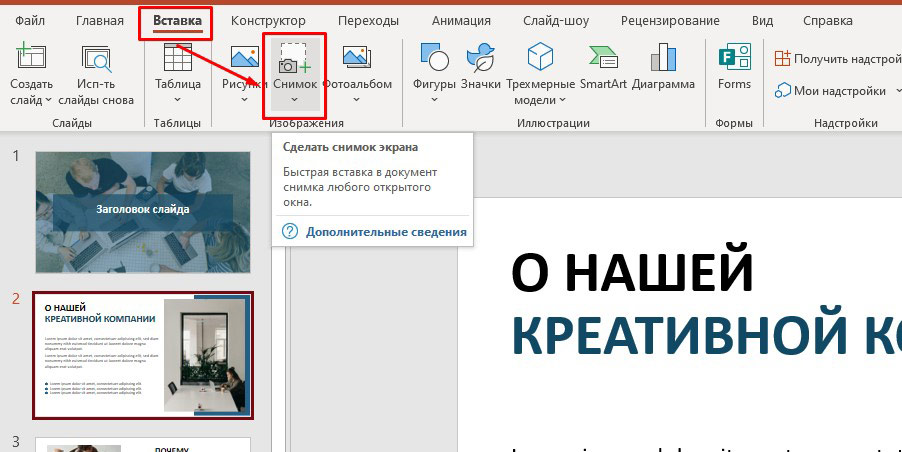
Также можно сделать видеозапись экрана. В версиях PowerPoint 2013, 2016 и более поздних мы можем легко записать свой экран, выбрав Запись экрана:
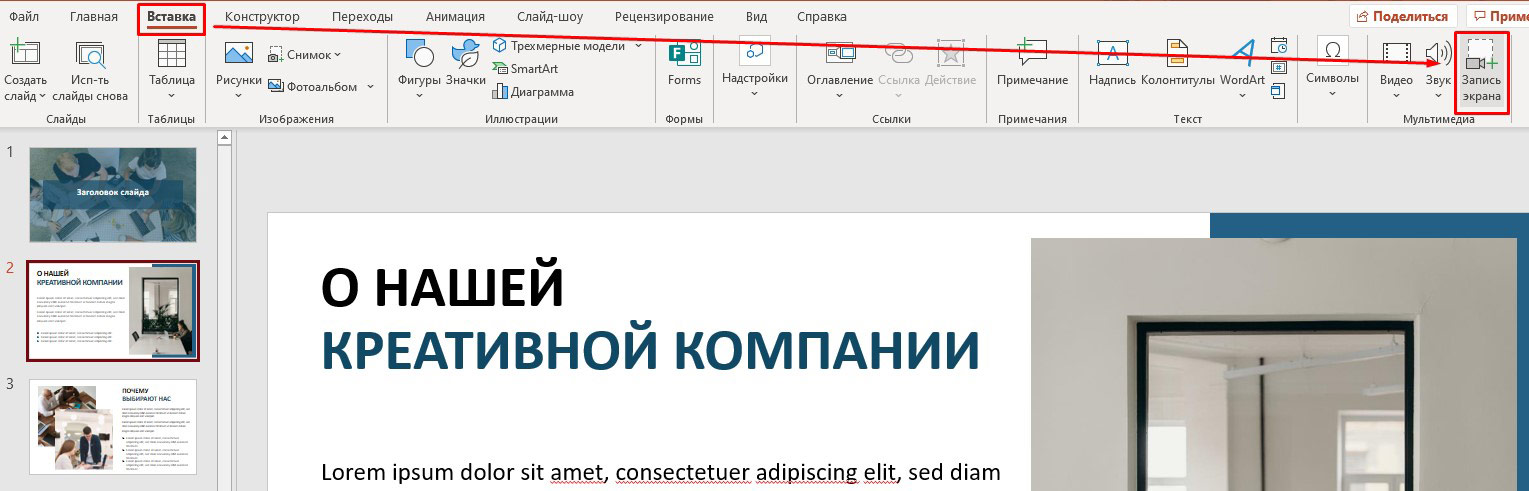
Для записи можно выбирать весь экран или определенную область. Все, что происходит в этой выбранной области записывается в видео.
Также можно записать закадровый дикторский голос во время записи экрана.
Есть возможность записать действия, производимые указателем мыши. Включение этой опции помогает зрителям лучше понять то, что происходит на экране.
Если проводится презентация в прямом эфире, то можно использовать лазерную указку для привлечения внимания зрителей к нужным деталям.
Готовые видео пособия можно использовать на локальном компьютере, а можно загрузить на YouTube, вставить ролики на свой сайт.
4. Применение PowerPoint для создания инфографики, визуальных резюме и другой графики.
За что мы ценим инфографику?
Во-первых, инфографика получает больше репостов в социальных сетях, статьях. А следовательно, появляется больше обратных ссылок, что, в свою очередь, ведет к увеличению авторитетности ресурса.
Во-вторых, люди ценят свое время. И для них важно быстрее разобраться в сути факта, проблемы. И когда не нужно читать тысячу слов, а получить всю необходимую информацию в одной инфографике – это прекрасно!
Возможно, кто-то удивится, но создать инфографику в PowerPoint не очень сложно!
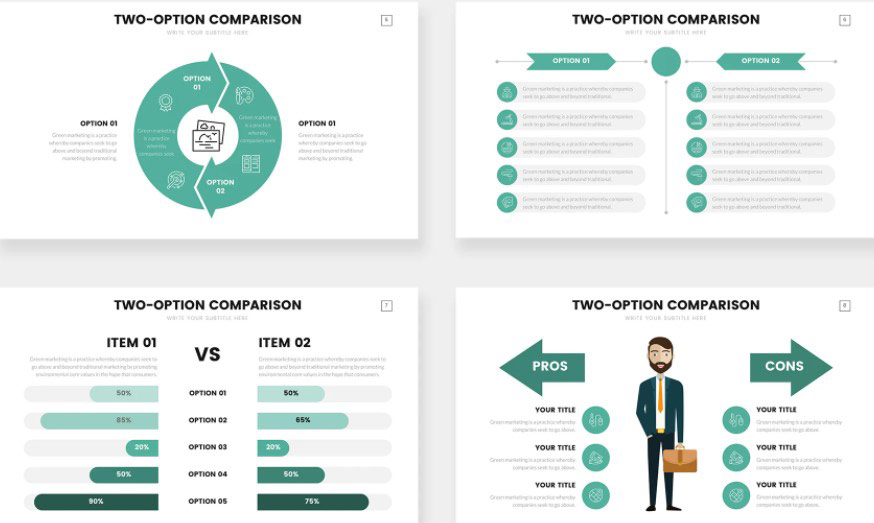
Итак, необязательно использовать Photoshop, Canva или другие программы и сервисы. PowerPoint - универсальная программа, поможет и в создании графических материалов.
5. Использование PowerPoint для создания слайдшоу из фотографий.
Побывали в отпуске и не знаете, как эффектно поделиться впечатлениями? А может быть много снимков с дня рождения? Открываем PowerPoint и создаем слайдшоу! У программы для этого есть все возможности – наложение музыки, добавление эффектных переходов, надписей, стикеров и даже видео. А если нет под рукой компьютера и ноутбука, то сделать это можно и в смартфоне, используя приложение. Кстати, смартфон можно подключить к проектору и показать готовое слад шоу на большом экране!
С помощью PowerPoint мы можете создавать уникальные и динамичные слайд-шоу как для удовольствия, так и для бизнеса. А если слайдшоу экспортировать в видеоформат, то большинство зрителей даже не догадаются, что сделана вся красота в PowerPoint!
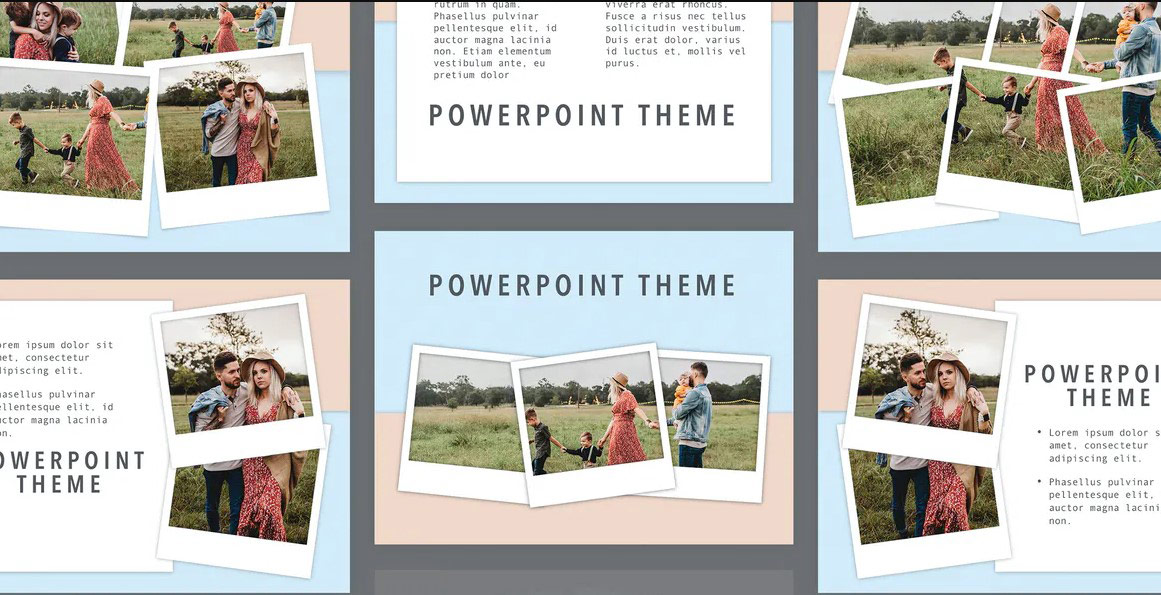
6. PowerPoint для выставочных стендов и рекламных киосков (автономные презентации).
Речь идет о слайд-шоу, которые запускаются и циклически повторяются. Такая модель применения PowerPoint применима на выставках, конференциях. Из таких слайд-шоу, которые крутятся в фоновом режиме, потенциальные клиенты могут узнать о компании, о продукции и услугах компании.
Создание автоматических зацикленных слайд-шоу не предполагает специфических знаний и способностей. В программе присутствуют все необходимые инструменты.
Краткая история и версии PowerPoint
Программа PowerPoint ведет свою историю с середины 80-х годов!
За время существования программа сменила несколько версий, стала гибкой и функциональной.
В настоящее время PowerPoint распространяется в основном по подписке Microsoft 365. В зависимости от подписки могут быть доступны десктопные и/или облачные версии PowerPoint.
Также существуют версии PowerPoint в виде мобильных приложений под различные операционные системы.
Как использовать PowerPoint бесплатно?
PowerPoint Online – это сервис от компании Microsoft, которым может воспользоваться любой, у кого есть подключение к интернет.
В бесплатной версии PowerPoint есть некоторые ограничения. Тем не менее, в сервисе можно создать полноценную презентацию.
Более подробно - в нашей статье про PowerPoint Online.
Заключение
Благодаря своей универсальности и надежным функциям и инструментам PowerPoint по-прежнему является лидером среди инструментов для создания презентаций.
Мы можем расширить набор функций, загрузив плагины PowerPoint.
На протяжении десятилетий Microsoft проделала отличную работу по поддержанию PowerPoint в актуальном состоянии. Разработчики обновляют программное обеспечение каждые несколько лет и добавляют функции, которые позволяют PowerPoint конкурировать с другими программами и сервисами для создания презентаций. Конкуренция, возможно, усилилась с годами, но никто еще не сказал, что Keynote, Google Slides, Prezi, Slidebean, Visme или любое другое программное обеспечение для презентаций захватило гигантскую долю рынка PowerPoint.
Читайте также:


