Способы установки программ в windows
Помимо стандартных для предыдущих версий Windows методов установки программ, 10-я версия обзавелась несколькими интересными сервисами. Пользователям стал доступен официальный магазин Microsoft, из которого можно удобно установить множество полезных приложений. Кроме того, для любителей командной строки разработчики создали возможность загрузки ПО с помощью текстовых консольных команд прямо с репозиториев.
Обычная установка программ
Привычный для пользователей Мастер Установки Программ (Install Wizard) доступен и в Windows 10. Процесс ничуть не изменился по сравнению с предыдущими версиями — просто запустите инсталляционный файл (или вставьте диск) и следуйте представленным инструкциям.
Установка приложений через магазин
Для тех пользователей, которые пользуются учетной записью Майкрософт, разработчики создали специальный сервис — Магазин. Это огромная база программного обеспечения, хранящаяся на серверах Microsoft. Многие из представленных видеоигр и программ являются абсолютно бесплатными.

Все приложения удобно рассортированы по категориям, кроме того пользователи могут создавать свои собственные категории с подборками полезных по их мнению программ. Кроме того, вы можете легко найти любую утилиту, воспользовавшись встроенным поиском. Самое интересное или новое ПО отображается в ТОП-чартах на главной странице магазина.
Для того чтобы начать работу с магазином, вы должны войти в систему Windows 10 с помощью своего аккаунта Майкрософт. После этого откройте меню «Пуск» и выберите в нем пункт под названием «Магазин». Также стоит помнить, что для работы с данным инструментом, ваш компьютер должен быть подключен к сети Интернет.
Установка программного обеспечений через OneGet
Разработчики сделали в Windows 10 возможности инсталляции программ прямо с репозиториев с помощью консольных команд. Подобная функция уже довольно давно присутствует в операционной системе Linux. Многих пользователей отпугивает отсутствие в консоли графического интерфейса, тем не менее, это один из наиболее удобных и быстрых способов загрузки и установки программ.
К примеру, если в предыдущих версиях Windows вам было нужно загрузить Chrome, вы делали следующее:
- Открывали стандартный браузер Internet Explorer.
- Через сайт поисковик находили официальную страничку веб-обозревателя от Google.
- Загружали инсталляционный файл.
- Запускали его и ожидали, пока подгрузится остальная часть программы.
- В случае со многими утилитами приходилось также соглашаться с лицензией, много раз нажимать Далее и прочее.
С помощью сервиса OneGet вы можете произвести полную установку приложения всего одной командой — «Install-Package».
Чтобы сделать это, выполните следующее:

- Нажмите одновременно клавиши Win + R на своей клавиатуре, чтобы вызвать диалог «Выполнить».
- В пустое текстовое поле введите «cmd», и нажмите кнопку OK или Enter .
- Открывшееся окно с черным фоном называется командной строкой Windows 10. Введите «Install-Package *название_программы*» и нажмите Enter .

К примеру, если вы хотите установить интернет-обозреватель Opera, воспользуйтесь командой «Install-Package Opera». После нажатия Enter все необходимые файлы будут автоматически загружены с репозитория Майкрософт и установлены на ваш персональный компьютер.
Обычное удаление программ
Удаление программного обеспечения в Windows 10, как и раньше, осуществляется через встроенную в систему утилиту. Чтобы вызвать ее, щелкните правой кнопкой мыши по меню «Пуск» и выберите опцию «Программы и компоненты». Далее требуется выделить нужное приложение и нажать на кнопку Удалить , которая будет отображена над списком.

Аналогично, вы можете попасть в данное меню еще тремя способами:
- Вызвать диалоговое окно «Выполнить» с помощью комбинации клавиш Win + R , ввести строку «appwiz.cpl» и нажать Enter .
- Находясь в проводнике Windows 10 (значок «Этот компьютер»), кликните по кнопке «Компьютер» в верхнем меню и выберите пункт «Удалить или изменить программу».
- В меню пуск кликните правой кнопкой мыши по значку приложения и в открывшемся ниспадающем меню выберите опцию «Удалить».
Удаление в планшетном режиме
Если вы используете Windows 10 в планшетном режиме, скорее всего вам будет удобно удаление через меню «Параметры»:
Почти все программы (в т.ч. и компьютерные игры) распространяются в сжатом (запакованном) виде. Для нормальной работы их нужно распаковать и правильно разместить на жестком диске. Процесс распаковки и размещения называется установкой или инсталляцией.
О том, как установить программу на компьютер, и пойдет речь в изложенной ниже статье.
Что такое программное обеспечение
Программное обеспечение (ПО) – это совокупность всех программ, установленных на компьютере. Без него компьютер будет неполноценным, поскольку не сможет выполнять свои функции.
Важнейшей частью ПО является операционная система (ОС). На протяжении уже многих лет наиболее распространенными остаются операционные системы семейства Microsoft Windows (2000, XP, Vista, 7). Своей простой, надежностью и совместимостью практически со всем производящимся компьютерным оборудованием, Windows завоевала предпочтение более 90% пользователей. В связи с этим, абсолютное большинство программ (в том числе и компьютерных игр) разрабатывается именно для использования с операционными системами Windows.
Речь, конечно, идет об операционных системах для классических компьютеров и ноутбуков. Для портативных устройств (планшетов, смартфонов и других девайсов) разрабатываются специальные операционные системы, такие как Android, Symbian, Tizen и другие. На них также устанавливаются программы. Однако, как правило, невозможно использовать приложение, разработанное для Android, в устройстве (компьютере) с операционной системой Windows, Linux, Symbian или др. Далее речь пойдет только об установке приложений для Windows. Порядок установки ПО для других систем существенно отличается.
По сути, операционная система – это совокупность только базовых утилит и программ, объединенных оболочкой, которая позволяет пользователю через графический интерфейс управлять компьютером и обеспечивает выполнение им основных функций. В Windows входят браузер Internet Explorer, проигрыватель Windows Media, текстовые редакторы Блокнот, WordPad и др. Однако, их возможностей большинству пользователей не достаточно. С целью расширения функциональности компьютера после инсталляции на нем операционной системы производится установка других программ.
Почти все программы (в т.ч. и компьютерные игры) распространяются в сжатом (запакованном) виде. Для нормальной работы их нужно распаковать и правильно разместить на жестком диске (SSD). Процесс распаковки и размещения называется установкой или инсталляцией. Установка программ в Windows производится автоматически и требует минимального участия и знаний пользователя.
Программы в запакованном виде можно скачать с Интернета или же приобрести на носителях в специализированных магазинах.
Как установить программу на компьютер с ОС Windows

Процесс установки всех программ по своей сути очень похож. На практике, чтобы установить программу достаточно осуществить двойной клик левой кнопкой мышки по файлу-инсталлятору, который, как правило, имеет название setup, install или же комбинацию этих слов с названием программы. Дальше нужно отвечать на вопросы инсталлятора и нажимать кнопки продолжения.
В процессе инсталляции пользователю задаются вопросы относительно места установки программы (путь установки), необходимости добавления ярлыка на рабочий стол и др. (см. рис.).
По умолчанию, программы устанавливаются в папку Program Files, находящуюся на системном локальном диске. Изменять путь установки не нужно. Это не касается компьютерных игр, которые чаще всего устанавливают на другой локальный диск (любой по выбору пользователя).
Правильность работы некоторых программ может зависеть от наличия в системе других программ. Так, новые компьютерные игры требуют «свежей» версии DirectX, другие программы могут зависеть от наличия на компьютере NET Framework и др. В процессе установки инсталлятор проверяет наличие необходимых компонентов и при их отсутствии информирует пользователя. В таком случае, нужно остановить процесс установки, инсталлировать сначала нужные компоненты, и уже после этого устанавливать саму программу.
После завершения установки некоторые программы требуют перезагрузки компьютера.
Установленную программу можно запустить, пройдя в меню «Пуск» (в левом нижнем углу экрана) в раздел «Все программы» и выбрав её в списке.
Как удалить программу с компьютера

Деинсталляция (удаление) программ также требует правильности действий и определенной их последовательности. Если просто удалить папку с программой с жесткого диска, это не будет гарантировать её полной деинсталляции. О программе останутся записи в системном реестре Windows и других местах.
Удалять программы необходимо при помощи специального менеджера (см. рис.). Для его запуска нужно в Панели управления (пройти «Пуск» - «Панель управления») открыть пункт «Удаление программ» (в Windows XP - "Установка и удаление программ"). В менеджере удаления отображается список всех программ, установленных на компьютере. Для удаления программы необходимо найти ее в списке и дважды щелкнуть по ней мышкой (в Windows XP - выделить программу и нажать кнопку "Удалить") и дальше отвечать на вопросы мастера деинсталляции до завершения процесса.

При работе на компьютере далеко не все пользователи уделяют должное внимание правильной инсталляции и удалению программ, а некоторые из них вообще не знают, как это делается. А ведь неправильно установленное или деинсталлированное программное обеспечение может негативно повлиять на работу оперативной системы и сократить срок её эксплуатации. Давайте разберемся, как правильно выполнять указанные операции на ПК с ОС Windows 7.
Инсталляция
Существует несколько способов установки программ, в зависимости от типа инсталляторов. В подавляющем большинстве случаев процедура настройки инсталляции выполняется через «Мастер установки», хотя имеются и такие способы, в которых пользователь принимает минимальное участие. Кроме того, существуют и так называемые приложения portable, которые не требуют инсталляции и запускаются непосредственно после клика по исполняемому файлу.
О различных алгоритмах инсталляции ПО на компьютеры с Виндовс 7 подробно рассказано ниже.
Способ 1: «Мастер установки»
Алгоритм инсталляции программного обеспечения при использовании «Мастера установки» может различаться в зависимости от конкретного инсталлируемого приложения. Но при этом общая схема во многом схожа. Далее мы рассмотрим порядок типовой установки приложения указанным способом на компьютер с Windows 7.
-
Прежде всего, нужно запустить файл установщика (инсталлятора) той программы, которую требуется установить. Как правило, такие файлы имеют расширение EXE или MSI и содержат в своем названии слова «Install» или «Setup». Запуск осуществляется из «Проводника» или другого файлового менеджера путем двойного щелчка левой кнопки мыши по объекту.









Важно: Выше была представлен типовой алгоритм инсталляции через «Мастер установки», но при выполнении данной процедуры указанным способом у каждого приложения могут быть свои нюансы.
Способ 2: «Тихая» установка
«Тихая» установка выполняется с минимальным вмешательством пользователя в процесс инсталляции. Достаточно просто запустить соответствующие скрипт, файл или команду и никаких дополнительных окон во время процедуры отображаться не будет. Все операции будут происходить скрыто. Правда, в большинстве случаев стандартный дистрибутив ПО не подразумевает наличие такой возможности, но при выполнении дополнительных действий пользователь может сам создать необходимые условия для запуска «тихой» установки.
«Тихую» установку можно запустить следующими методами:
- Введение выражения в «Командную строку»;
- Запись скрипта в файл c расширением BAT;
- Создание самораспаковывающегося архива с файлом конфигурации.
Единого алгоритма для выполнения «тихой» установки для всех видов ПО не существует. Конкретные действия зависят от типа упаковщика, который был использован при создании установочного файла. Наиболее популярные из них:
- InstallShield;
- InnoSetup;
- NSIS;
- InstallAware Studio;
- MSI.
Так, для того чтобы произвести «тихую» установку путем запуска инсталлятора, созданного при помощи упаковщика NSIS, потребуется выполнить нижеописанные действия.
-
Запустите «Командную строку» от лица администратора. Введите в неё полный путь к установочному файлу и добавьте к этому выражению атрибут /S. К примеру, вот так:


Для «тихой» установки путем запуска инсталлятора, созданного при помощи упаковщика InnoSetup, нужно произвести те же действия, только вместо атрибута /S использовать атрибут /VERYSILENT, а для MSI требуется ввести ключ /qn.

Как уже говорилось, существует также способ «тихой» инсталляции при помощи файла с расширением BAT. Для этого нужно его создать.
-
Щелкайте «Пуск» и выбирайте «Все программы».








Способ 3: Непосредственная установка
Следующий вариант решения поставленной задачи выполняется путем непосредственной установки элементов программы. Попросту говоря, вы копируете все файлы и папки приложения в уже распакованном состоянии с одного жесткого диска на другой без использования инсталлятора.

Правда, сразу нужно сказать, что установленная таким образом программа далеко не всегда будет корректно работать, так как при стандартной инсталляции зачастую вносятся записи в системный реестр, а при непосредственной установке этот шаг пропускается. Конечно, запись в реестр можно внести и вручную, но это требует хороших знаний в данной сфере. К тому же существуют более быстрые и удобные варианты, описанные нами выше.
Удаление
Теперь давайте выясним, какими способами можно удалить ранее инсталлированные приложения с жесткого диска компьютера. Конечно, можно произвести деинсталляцию путем удаления файлов и папок программы с жесткого диска, но это далеко не самый лучший вариант, так как останется много «мусора» и некорректные записи в системном реестре, что в будущем негативно скажется на работоспособности ОС. Такой метод никак нельзя назвать правильным. Ниже мы поговорим именно о правильных вариантах удаления софта.
Способ 1: Собственный деинсталлятор приложения
Прежде всего, давайте разберемся, как удалить софт, используя для этого его собственный деинсталлятор. Как правило, при инсталляции приложения в его папку распаковывается также отдельный файл-деинсталлятор с расширением EXE, с помощью которого можно удалить данный софт. Зачастую в название этого объекта входит выражение «uninst».
-
Для запуска деинсталлятора достаточно щелкнуть по его исполняемому файлу два раза левой кнопкой мыши в «Проводнике» или другом файловом менеджере, как и при запуске любого приложения.




Но данный способ не для всех пользователей удобен, так как приходится искать файл деинсталлятора, а он, в зависимости от конкретного ПО, может находиться в разных директориях. Кроме того, указанный вариант не гарантирует полного удаления. Иногда остаются различные остаточные объекты и записи в реестре.
Способ 2: Специальный софт
От недостатков предыдущего способа можно избавиться, если вы для деинсталляции программ используете специальный софт, который как раз предназначен для полного удаления ПО. Одной из лучших утилит такого плана является Uninstall Tool. На её примере мы и рассмотрим решение поставленной задачи.
-
Запустите Uninstall Tool. Откроется список установленных на компьютере приложений. Следует в нем отыскать наименование того ПО, которое требуется удалить. Для того чтобы это быстрее сделать, можно построить все элементы перечня по алфавиту, щелкнув по названию столбца «Программа».






На этом полное удаление софта с помощью программы Uninstall Tool завершено. Использование данного способа гарантирует, что никаких остатков удаленного ПО у вас на компьютере не будет, что позитивно скажется на работе системы в целом.
Способ 3: Деинсталляция при помощи встроенного инструмента Виндовс
Деинсталлировать приложение можно также при помощи встроенного инструмента Виндовс 7, который так и называется «Удаление программы».
-
Щелкайте «Пуск» и переходите к пункту «Панель управления».


Есть и другой вариант открытия нужного окна. Для этого наберите Win+R и в поле запустившегося инструмента «Выполнить» введите:




Как видим, существует немало способов установки и удаления программного обеспечения на ПК под управлением Виндовс 7. Если для инсталляции, как правило, не нужно сильно заморачиваться и достаточно использовать самый простой вариант, осуществляемый с помощью «Мастера», то для корректного удаления приложений, возможно, есть смысл использовать специализированный софт, который гарантирует полную деинсталляцию без остатка в виде различных «хвостов». Но бывают различные ситуации, в которых могут понадобиться и не совсем стандартные методы установки или удаления ПО.

Отблагодарите автора, поделитесь статьей в социальных сетях.

О различных алгоритмах инсталляции ПО на компьютеры с Виндовс 7 подробно рассказано ниже.









- InstallShield;
- InnoSetup;
- NSIS;
- InstallAware Studio;
- MSI.
Нажмите клавишу Enter.











Способ 3: Непосредственная установка
Следующий вариант решения поставленной задачи выполняется путем непосредственной установки элементов программы. Попросту говоря, вы копируете все файлы и папки приложения в уже распакованном состоянии с одного жесткого диска на другой без использования инсталлятора.

Правда, сразу нужно сказать, что установленная таким образом программа далеко не всегда будет корректно работать, так как при стандартной инсталляции зачастую вносятся записи в системный реестр, а при непосредственной установке этот шаг пропускается. Конечно, запись в реестр можно внести и вручную, но это требует хороших знаний в данной сфере. К тому же существуют более быстрые и удобные варианты, описанные нами выше.
Удаление
Способ 1: Собственный деинсталлятор приложения




Но данный способ не для всех пользователей удобен, так как приходится искать файл деинсталлятора, а он, в зависимости от конкретного ПО, может находиться в разных директориях. Кроме того, указанный вариант не гарантирует полного удаления. Иногда остаются различные остаточные объекты и записи в реестре.
Способ 2: Специальный софт
От недостатков предыдущего способа можно избавиться, если вы для деинсталляции программ используете специальный софт, который как раз предназначен для полного удаления ПО. Одной из лучших утилит такого плана является Uninstall Tool. На её примере мы и рассмотрим решение поставленной задачи.






На этом полное удаление софта с помощью программы Uninstall Tool завершено. Использование данного способа гарантирует, что никаких остатков удаленного ПО у вас на компьютере не будет, что позитивно скажется на работе системы в целом.
Урок: Утилиты для полного удаления софта с ПК
Способ 3: Деинсталляция при помощи встроенного инструмента Виндовс






Мы рады, что смогли помочь Вам в решении проблемы.
Отблагодарите автора, поделитесь статьей в социальных сетях.
Опишите, что у вас не получилось. Наши специалисты постараются ответить максимально быстро.
Я рассмотрю удаление программ в различных версиях Windows:
Как удалить программу в Windows XP.
Как удалить программу в Windows 7.
Как удалить программу в Windows 8/ 8.1
Как удалить программу с помощью Revo Uninstaller.
Удаление программ в Windows XP.
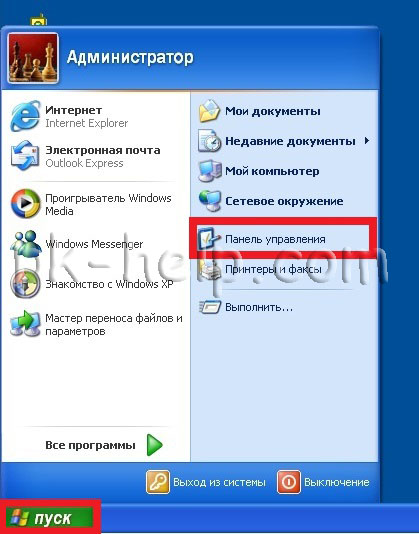
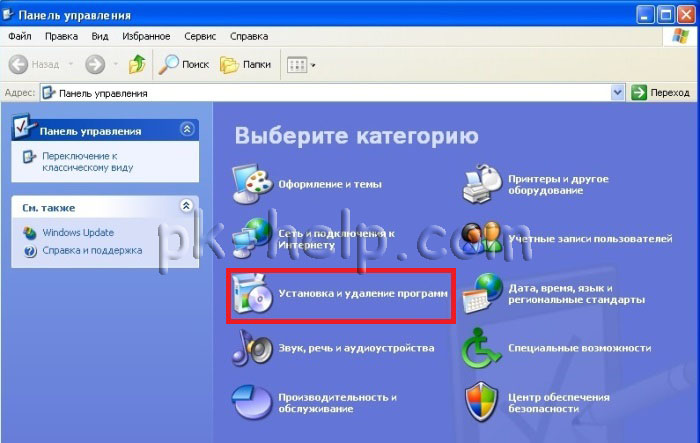
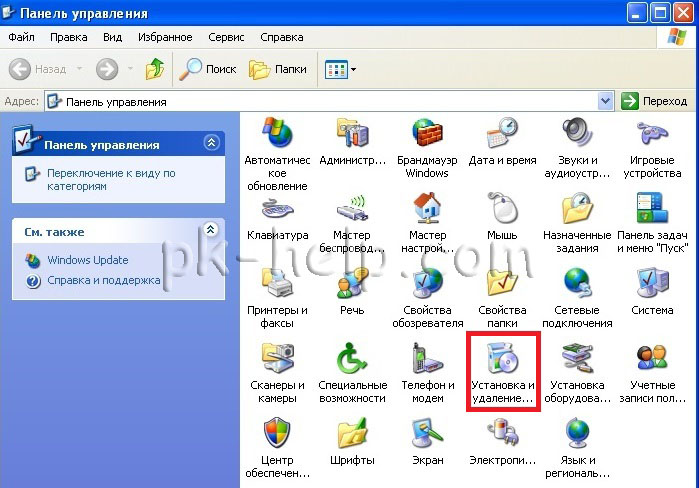

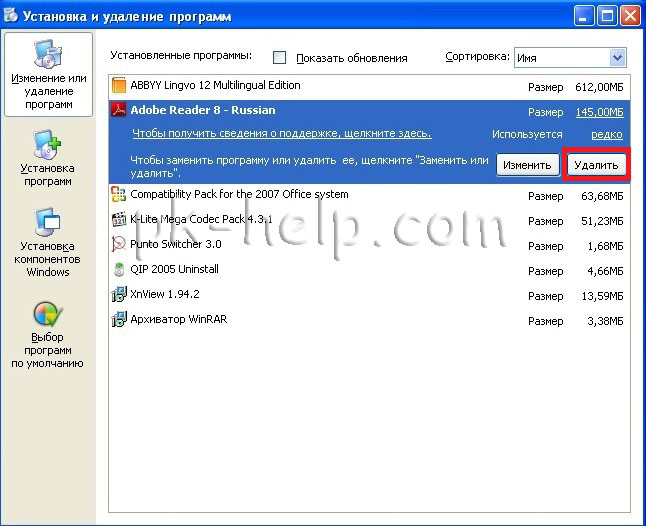
Таким образом, вы с легкостью удалите программу в Windows XP.
Удаление программ в Windows 7.
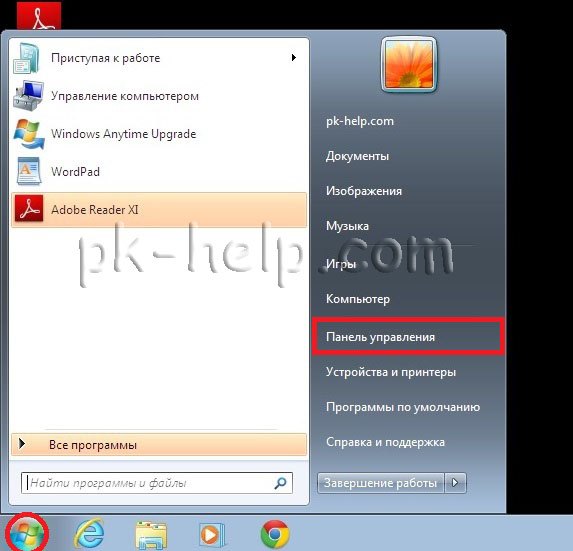
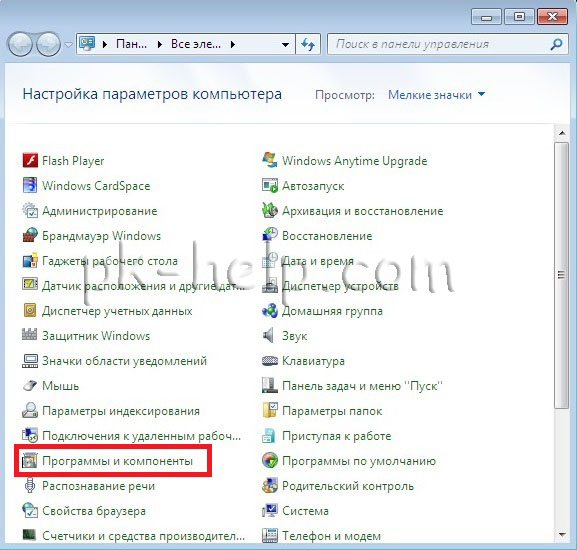

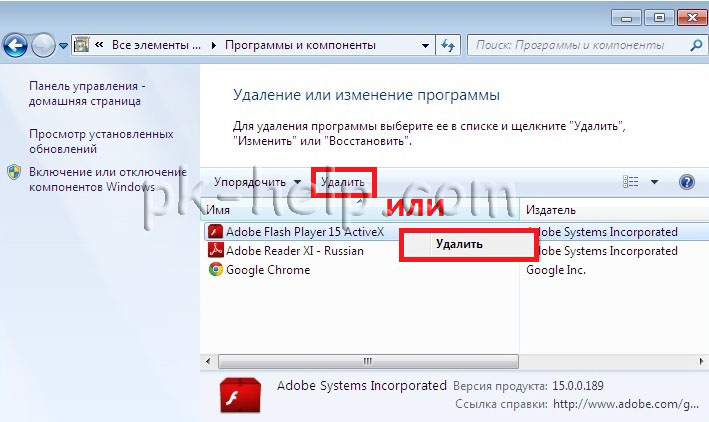
Запустить процесс удаления программы, вам остается только с ним согласиться, после чего программа будет удалена.
Удаление программ в Windows 8/ 8.1

Для тех, у кого это вызвало какие то проблемы можно воспользоваться более традиционным способом.
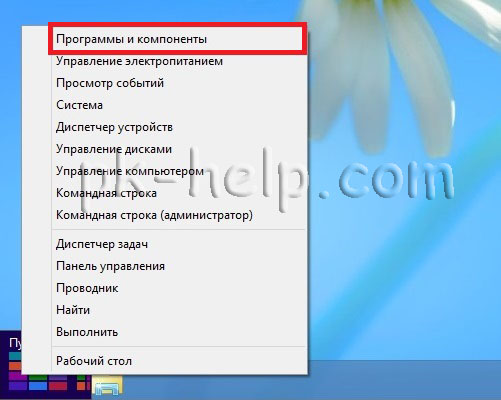
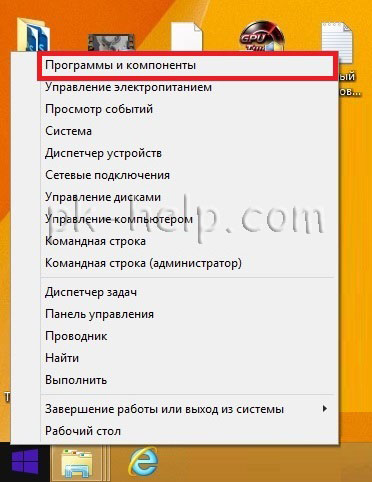
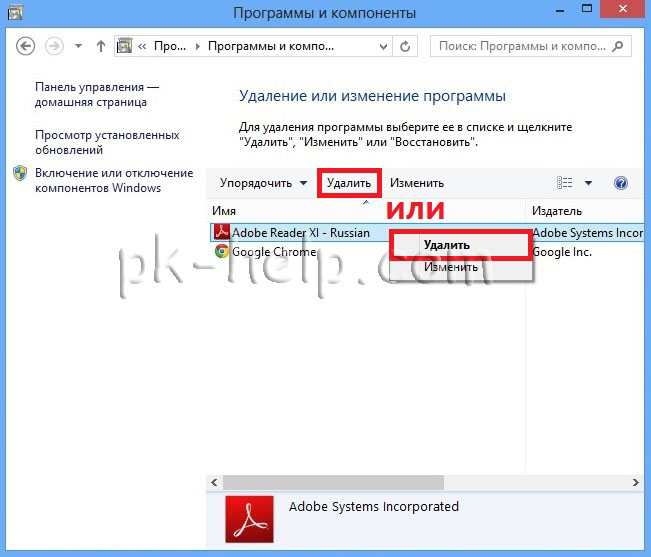
В итоге запуститься процесс удаления программы.
Удалить программу с помощью Revo Uninstaller.
Revo Uninstaller считается одним из лучших инструментом для удаления программ в Windows, особенно пригодится, если нужно удалить то, что стандартными средствами Windows не удаляется или удаляется не полностью. Эта программа подойдет для любой операционной системы Windows (Windows 7, Windows XP, Windows 8).
Первым делом необходимо . Программа доступна в двух вариантах платная (пробный период 30 дней) и бесплатная. В данном примере использовалась бесплатная версия программы.
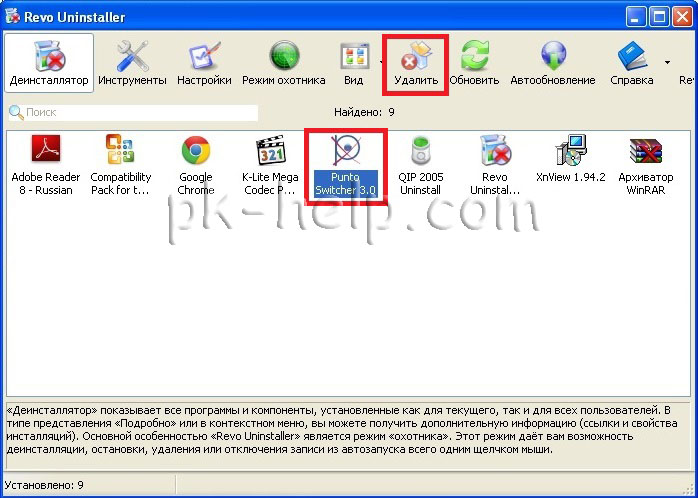
Подтвердите свой выбор.

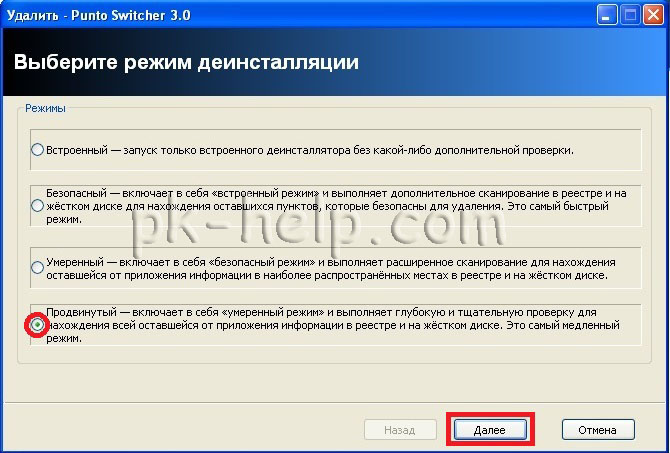
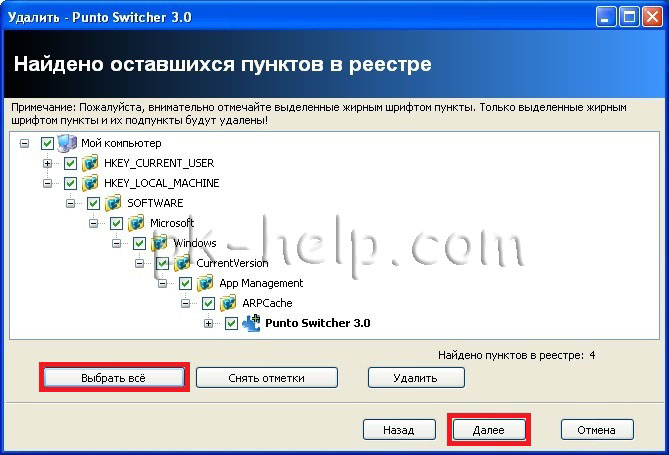
Подтверждаете свой выбор.

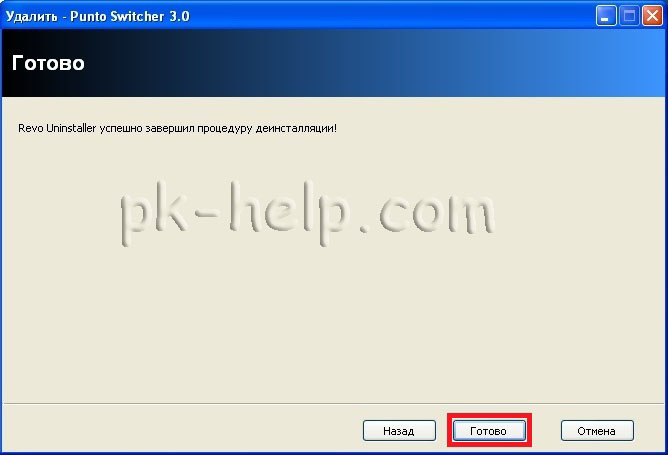
Таким образом, вы удалите все ненужные программы, освободив место на диске и сделав работу компьютера/ ноутбука быстрее.
Как удалить программу в Windows XP. Инструкции для начинающих
Уверен, что эта статья будет полезна всем начинающим компьютерным пользователям, которые желают постичь азы работы с компьютером. Программы нужно уметь не только устанавливать, но и удалять. Особенно это необходимо, когда заканчивается свободное пространство на системном или любом другом диске, когда вам надо установить новый антивирус взамен старого, когда программа работает некорректно и ее надо удалить и затем установить заново, когда просто чистите компьютер от ненужных файлов и еще очень много разных причин. Именно поэтому знания о том как удалить программу в Windows XP для вас очень желательны, если у вас на компьютере установлена указанная операционная система. Об удалении программ в Windows 7 я расскажу вам в следующей статье.
Удалить любую установленную программу или игру можно несколькими способами. Самые простые — это удаление программ с помощью возможностей Windows XP и удаление через специальные программы. Первый способ не требует установки дополнительного программного обеспечения и довольно прост, но в редких случаях мастер установки и удаления Windows может сбоить, из-за чего удалить программу может не получиться. Но вам не стоит переживать по этому поводу, случаи действительно крайне редкие и возможно вы никогда не столкнетесь с ними.


Панель управления Windows XP

Классическая панель управления Windows XP

Как удалить программу в Windows 7. Инструкции для начинающих
В предыдущей статье я рассказывал как удалить программу в Windows XP. В Windows 7 процесс удаления программ мало чем отличается от Windows XP, но все же немного отличается, поэтому для начинающих пользователей я написал дополнительно это руководство. Напомню, что уметь удалять программы должен каждый пользователь. На вашем компьютере установлена Windows 7 и вы хотите избавиться от лишнего мусора в компьютере? Какая-то программа вам надоедает постоянной рекламой? Вы хотите удалить программу при возникновении проблем и в ряде других случаев? Тогда вы должны знать как удалить программу в Windows 7!




После удаления Dr.Web ваш компьютер не будет защищен от вирусов и других вредоносных программ.
1.Для удаления или изменения конфигурации Dr.Web, путем добавления и удаления отдельных компонентов, выберите (в зависимости от операционной системы):
oКлассический вид: Программы и компоненты.
oДомашняя страница: Программы → Программы и компоненты.
•для Windows 7 выберите Пуск → Панель управления, далее в зависимости от вида Панели управления:
▪Мелкие/крупные значки: Программы и компоненты.
▪Категория: Программы → Удаление программ.
•для Windows 8 и Windows 8.1 откройте Панель управления любым удобным способом, например, через пункт Панель управления в контекстном меню, вызываемом правым щелчком мыши по левому нижнему углу экрана. Далее в зависимости от типа настройки Просмотр для Панели управления:
▪Мелкие/крупные значки: Программы и компоненты.
▪Категория: Программы → Удаление программ.
2.В открывшемся списке выберите строку с названием программы. Далее для удаления программы полностью нажмите кнопку Удалить и перейдите к шагу 6. А для изменения конфигурации Dr.Web, путем добавления и удаления отдельных компонентов, нажмите кнопку Изменить, при этом откроется окно Мастера удаления/изменения компонентов программы.
3.Если необходимо восстановить антивирусную защиту на вашем компьютере, в открывшемся окне выберите пункт Восстановить программу.
4.Для изменения конфигурации Dr.Web выберите пункт Изменить компоненты. В открывшемся окне установите флажки напротив компонентов, которые хотите добавить, и снимите флажки напротив удаляемых компонентов. Определив конфигурацию, нажмите кнопку Установить.
При удалении каких-либо компонентов Dr.Web откроется окно Отключение Самозащиты, в котором небходимо ввести изображенный код подтверждения, после чего нажать кнопку Установить.
5.Чтобы удалить все установленные компоненты, выберите пункт Удалить программу.
Установка: выбор папки назначения
Большинство программ — как для Windows, так и для других операционных систем — перед началом использования требуют установки (инсталляции). В первую очередь программа-инсталлятор запрашивает, в какую папку на жёстком диске нужно поместить файлы программы, а также ее регистрационные данные, серийный номер и сведения о настройке параметров. Затем инсталлятор совершает необходимые для подготовки к работе действия: разворачивает архивы, в которых хранятся файлы, копирует их в указанное место, настраивает саму программу и операционную систему, чтобы та могла с ней «общаться».
При этом инсталлятор добавляет информацию о программе и ее настройках в реестр Windows — централизованную базу данных всех настроек ОС. Так что ОС знает, какие программы в ней установлены, какое действие нужно совершить при двойном щелчке по файлу того или иного типа, как организовывать взаимодействие между программами при переносе данных из одной в другую и т. п.
В процессе установки инсталлятор также создает ярлыки к программе в меню Пуск (панели быстрого запуска) и на Рабочем столе, добавляет в определенный раздел панели управления информацию, необходимую для удаления (деинсталляции) программы.
Процесс установки и удаления программ
Для установки программ обычно нужно запустить файл с именем setup.exe (в некоторых случаях он может называться install.exe) из папки с дистрибутивом (инсталляционным пакетом). Кроме того, можно воспользоваться пунктом Установка и удаление программ в Панели управления Windows, выбрав в ней раздел «Установка программ». В этом же пункте перечислены все уже действующие программы и компоненты Windows. Для изменения параметров установки или удаления программы с компьютера необходимо выбрать ее в списке и нажать кнопку Изменить или Удалить.
При удалении программа-деинсталлятор не только сотрёт исполняемые файлы программы с жёсткого диска, но также очистит реестр Windows от информации об этой программе и удалит все ненужные ярлыки. Обязательно деинсталлируйте программы с использованием этой панели управления! Если просто удалить папку с файлами программы, система будет продолжать считать её установленной, что чревато сбоями в работе.
Важно понимать, что при удалении программы никакие пользовательские файлы, созданные с её участием, не пропадают. Так, если деинсталлировать, допустим, Word, то все подготовленные с его использованием документы останутся на жёстком диске. Правда, многие файлы могут оказаться недоступны, потому что ОС не будет знать, какой именно программой их открывать.
Чаще всего установочные пакеты программ (дистрибутивы) представлены в виде единого самораспаковывающегося архива. Тогда процесс установки сводится к тому, что пользователь запускает эту программу, содержащую в себе и распаковщик, и инсталлятор. Важны три этапа такой установки.
• Во-первых, изучение лицензии, т. е. условий, на которых программа предоставляется пользователю. В лицензии может содержаться информация о допустимости копирования (например, изготовления резервной копии) или распространения программы (для свободных или бесплатных программ). Поэтому, несмотря на то, что лицензии обычно пишутся очень сложным юридическим языком, их следует изучать — во избежание недоразумений с законом. Особенно это важно для программ, устанавливаемых в публичном доступе, в частности, на школьных компьютерах в классе информатики, в офисах крупных компаний, куда могут заявиться с проверкой надзорные органы и подставить штатных компьютерщиков под штраф или даже под статью.
• Во-вторых, некоторые программы допускают установку в нескольких режимах: типовом (Typical), полном (Full) и выборочном (Custom). Можно ограничиться типовым и ни о чём не думать. Но предпочтительнее всё же и нет ли там чего-то лишнего. Для больших пакетов программ (таких, как Microsoft Office) в типовом режиме, напротив, может чего-нибудь важного не хватать.
• И третий момент, который стоит отслеживать (хотя и не всегда корректировать): куда именно устанавливается программа. В 99 случаях из 100 она создает в папке Program Files свой каталог. Лучше сразу запомнить его название, чтобы не искать потом программу по всей файловой системе. А поскольку нередко такой каталог носит длинное имя фирмы-производителя, не имеющее никакого отношения к названию самой программы, то полезно его переименовать, причём сделать это надо ещё в процессе
Игры и другое необязательное ПО, напротив, лучше не засовывать в Program Files, а создать для них отдельные каталоги на отличных от системного дисках. Обычно диск C всегда остается за системой и важными программами, а остальное уже рассовывается по другим разделам.
Удаляем системный мусор и остатки программ
Также следует помнить, что удалением любой программы через меню «Установка и удаление программ» в Панели управления дело не ограничивается. Программные продукты оставляют после себя отходы жизнедеятельности – всякие временные файлы и прочие пожиратели дискового пространства. Чтобы от них избавиться, проще всего использовать CCleaner и аналогичные программы-чистильщики. Нажатием пары кнопок они отыскивают весь мусор, высвечивают его в удобном списке и позволяют полностью или частично удалить.
Читайте также:


