Способ переустановки windows xp с сохранением программ и настроек
Если ваша операционная система начала регулярно демонстрировать симптомы «заболевания», значит, наступила пора для ее переустановки. Причины могут быть разные: ошибки, связанные с переполнением стека ядра или сбойными секторами на жестком диске, повреждения или удаления системных файлов, вирусы, которые поражают части системы, неправильно установленные драйвера, множество мусорных файлов, «хвосты» от некорректно удаленных приложений и прочее. Внешне это может проявляться в виде «зависаний» и «торможений» при работе программ, компьютерных игр или просмотре видео; медленных открытий окон; длительной загрузкой приложений и тому подобное.
Если система еще загружается, то перед ее переустановкой необходимо сохранить важные данные, хранящиеся на диске, так как данную процедуру лучше всего выполнять с полным форматированием. Только в этом случае можно быть уверенным, что старые ошибки не попадут в обновленный Windows XP.
К сожалению, иногда ошибок в системе становится настолько много, что однажды, она перестает загружаться вовсе. Что делать в этом случае и как добраться до нужной информации, если папки и файлы становятся недоступными?
В данной статье рассматривается переустановка операционной системы с предварительным сохранением пользовательских данных при работающей и неработающей ОС.
Содержание:
Сохранение данных при работающей ОС
Прежде чем выполнять переустановку ОС Windows XP с форматированием жесткого диска нужно внимательно пересмотреть папки, в которых может находиться пользовательская информация.
Если винчестер изначально разбивался на два или несколько виртуальных диска (что более правильно), то основные пользовательские файлы будут находиться на тех, что идентифицированы буквой отличной от С, так как обычно на С установлена операционная система.
В этом случае есть два пути сохранения данных:
- при полном форматировании всего винчестера с новой логической разбивкой, необходимо скопировать все собственные файлы на внешний носитель (флешку или диск-накопитель);
- если форматированию будет подвергнут только системный раздел (диск С), то пользовательские файлы останутся на другом диске и их можно не копировать. Однако, во избежание потерь, необходимо пересмотреть также некоторые системные папки, в которые информация сохраняется по умолчанию. Такими являются папка «Мои документы», а также «Рабочий стол», куда пользователь частенько сохраняет данные автоматически, не задумываясь, или рассчитывая перенести их потом в другое место.
После того, как вся нужная информация будет сохранена на внешние накопители, можно начать переустановку операционной системы (если это флешка, позаботьтесь чтобы она была надежной, иначе придется потом восстанавливать данные с USB-flash если что-то пойдет не так).
Сохранение данных перед переустановкой ОС, которая не загружается
Сложнее, если добраться до файлов пользователя становится невозможным из-за неработающей операционной системы. Причем, это может произойти внезапно. Еще вчера вы спокойно загружались, работали, возможно, не очень продуктивно: «с зависаниями и торможениями», а сегодня система вовсе отказалась работать. Теперь переустановка ОС становится неизбежной, но на диске у вас осталась куча крайне нужной информации по учебе или работе, которую необходимо во чтобы то ни стало вытащить и пересохранить, так как после форматирования диска она станет недоступной. К тому же там могут находиться некоторые драйвера, которые в случае потери сложно найти.
Для таких непредвиденных обстоятельств имеются, как минимум, два предложения:
- использование специальной утилиты;
- применение восстановительного диска.
Рассмотрим подробнее оба варианта.
Использование специальной утилиты
Компания Microsoft всегда стоит на страже интересов пользователя, предлагая множество инструментов для решения различных ситуаций, неизбежно возникающих при работе на компьютере.
Мы воспользуемся утилитой MSDaRT (Microsoft Diagnostics and Recovery Toolset). Это мощный комплект приложений, запустив который инсталлируется мастер создания iso образа загрузочного диска. С его помощью можно будет добраться до своих файлов. Данная программа используется в том случае, когда операционная система повреждена настолько, что не может корректно загружаться.
Выполняем следующие действия:
- Скачиваем утилиту из Интернета.
- Создаем ее образ на флешку или DVD-диск.
- Загружаемся с этого носителя.
- Выбираем операционную систему (у нас будет Windows XP).


- В следующем окне нажимаем на кнопку с гаечным ключом (т.е. Microsoft Diagnostics and Recovery Toolset).

- Далее появится меню с обширным инструментарием по устранению разнообразных неполадок, в том числе и «Проводник», которым мы и воспользуемся.

- На этом этапе мы видим все диски системы, зайдя на которые можно добраться до своих папок и скачать нужные файлы на любой внешний накопитель, предварительно подключив его к USB-порту.

Таким образом выполняется сохранение данных с помощью утилиты Microsoft.
Применение диска восстановления

Рассмотрим случай с использованием диска с Live CD, который, по сути, представляет собой укороченный вариант операционной системы, не требующей установки на жесткий диск. Инсталляция длится гораздо дольше, чем стандартная процедура, зато после нее появляется возможность «увидеть» жесткий диск компьютера и забрать оттуда нужные файлы.
Кроме того, можно воспользоваться продуктами Rescue LiveCD от Касперского или Dr.Web. Их главные преимущества: небольшой объем, работа в оперативной памяти, не зависимо от Windows. Данный софт изначально создавался как антивирусный, поэтому его можно использовать и для удаления вредоносных программ.
Качественный образ загрузочного диска для флешки лучше всего скачать непосредственно на официальном сайте производителя, например компании Dr.Web.
Выполняем следующие действия:
- Включаем компьютер.
- Нажимаем на клавиши «Del», «Esc» или «F2» (в зависимости от производителя) для того, чтобы зайти в Bios и установить приоритетность загрузки с флешки.
- Устанавливаем флешку и перегружаемся.
- Загружается LiveCD от Dr.Web, о чем сообщает возникший экран.

- В меню выбираем язык.
- На экране появляется интуитивно понятный интерфейс программы, в котором нас интересует пункт «Файловый менеджер». Выбираем его кликом мышки.

- Следующим шагом получаем возможность обращения к дискам, папкам и файлам винчестера, откуда можно скопировать на внешний портативный накопитель нужные данные.

Данным программным продуктом также можно воспользоваться для уничтожения пораженных вирусом файлов, не удаляемых под Windows.
Сохранение данных с помощью другого компьютерного устройства
Рассмотрим совсем плачевный вариант, когда ваш компьютер или ноутбук совершенно не включаются, а на диске осталась важная информация.
Для этого нужно немного поработать отверткой, чтобы извлечь винчестер из системного блока.

Выполняем следующие действия:
- Отключаем вспомогательное компьютерное устройство.
- Присоединяем жесткий диск к его разъемам.
- Запускаем устройство.
Теперь наш винчестер определится системой компьютера как подключенный внешний диск, на который можно будет зайти и скопировать необходимые файлы или папки обычным способом.
В случае с ноутбуком нужно снять заднюю крышку, вынуть жесткий диск и присоединить к вспомогательному компьютеру через разъемы SATA или USB (с помощью переходника).
В случаях, если данные уже повреждены (частично или полностью), воспользуйтесь восстановлением с жесткого диска.
Переустановка Windows XP после сохранения данных (основные шаги)
После сохранения пользовательских данных можно смело начать переустановку (минимальные требования, а также преимущества, особенности и недостатки Виндовс XP).
Для инсталляции данной ОС необходимо иметь установочный диск (полная версия) Windows XP, лицензионный или в виде качественного образа на диске или флешке, а также ключ продукта. В случае установки с USB ознакомьтесь с инструкцией по установке.
Выполняем следующие шаги:
- Запускаем компьютер, останавливаем клавишами «Del», «Esc» или «F2, чтобы зайти в BIOS и поменять порядок загрузки, поставив на первое место CD/DVD или Flash-накопитель.
- Вставляем загрузочный диск и перегружаем систему.
- Выбираем вариант полной установки Windows XP.
- Принимаем лицензионное соглашение.
- Создаем на винчестере разделы и определяем их объем, для диска С он должен быть не менее 1,5 Гб.
- Форматируем разделы в системе NTFS.
- Теперь просто ждем, пока программа-установщик распаковывает системные файлы. По окончании процесса выполнится автоматическая перезагрузка.
- Вытаскиваем установочный диск из привода, так как дальнейшая инсталляция будет выполняться уже с жесткого диска.
- Опять останавливаем загрузку и заходим в BIOS, чтобы вернуть на первое место загрузку с HDD.
- После перезагрузки выбираем языковые стандарты.

- Вводим свое имя, ключ продукта, имя компьютера, пароль (если нужно).



- Устанавливаем дату и время, выбираем сетевые параметры (автоматические), настраиваем рабочую группу.



- Далее соглашаемся со всеми пунктами.
- Появляется приветственный экран, предложение о включении компонентов обновления (по желанию).



- Регистрацию в Microsoft можно пропустить для ускорения процесса, а данные учетной записи пользователя внести нужно обязательно.
Последней появляется картинка рабочего стола, свидетельствующая об удачной переустановке операционной системы Windows XP. Теперь можно вернуть на компьютер сохраненные ранее данные, сделать пользовательские настройки и установить драйвера к устройствам. Если что-то пошло не так, воспользуйтесь расширенной инструкцией по пошаговой установке XP.
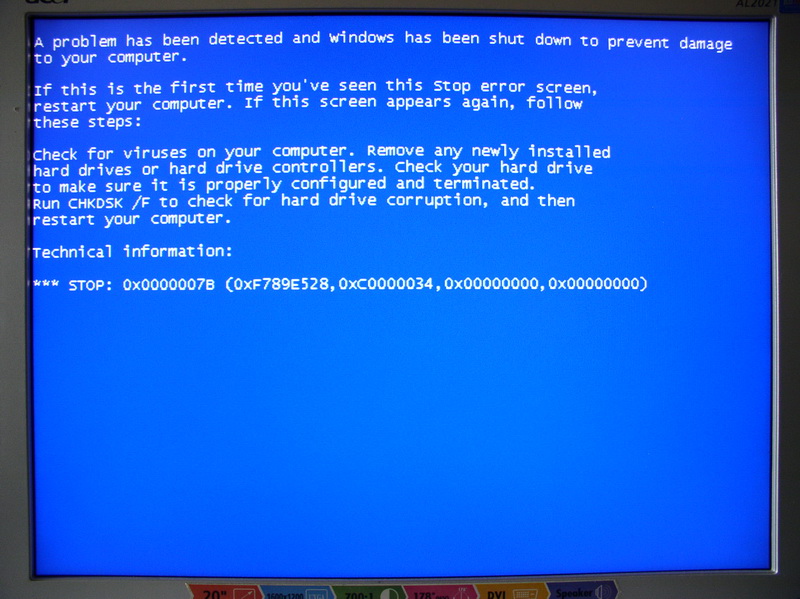
Если Windows работает с ошибками, не загружается, либо вылетает в «голубой экран смерти», то эти проблемы могут быть решены, в частности, переустановкой Windows XP в режиме восстановления. Переустановка Windows в этом режиме позволяет сохранить, все как было, без удаления программ, настроек и пользовательских данных. Такая переустановка, бывает, полезна при замене материнской платы. После замены материнской платы нередко Windows XP не загружается и вылетает в голубой экран смерти (BSOD) с кодом ошибки STOP: 0x0000007B ….
Для переустановки Windows XP в режиме восстановления необходим диск с дистрибутивом. Нужно отметить, в этой связи, что многочисленные сборки Windows XP, как правило, не пригодны для переустановки в этом режиме. И лишь некоторые из них имеют специальный «ручной» режим пригодный для этой операции. Еще важно чтобы диск был с версией Windows XP той, которую Вы восстанавливаете, то есть Home или Professional.
Переустановка Windows XP в режиме восстановления почти не отличается от обычной чистовой переустановки с диска CD или DVD. Для начала нужно обеспечить загрузку с привода CD/DVD. Это можно сделать через экран выбора загрузочных устройств, который вызывается клавишей F8, F9 или F11 в начальный период запуска компьютера. Но надежнее зайти в SETUP BIOS и назначить первым загрузочным устройством привод CD/DVD. Выбор загрузочного устройства находится либо в разделе Advanced Bios Features, либо по закладке BOOT. Иногда эта опция спрятана в разделе меню под названием Boot sequence. После внесения изменений в BIOS нужно сохранить эти изменения. Для этого нажимаем клавишу F10.
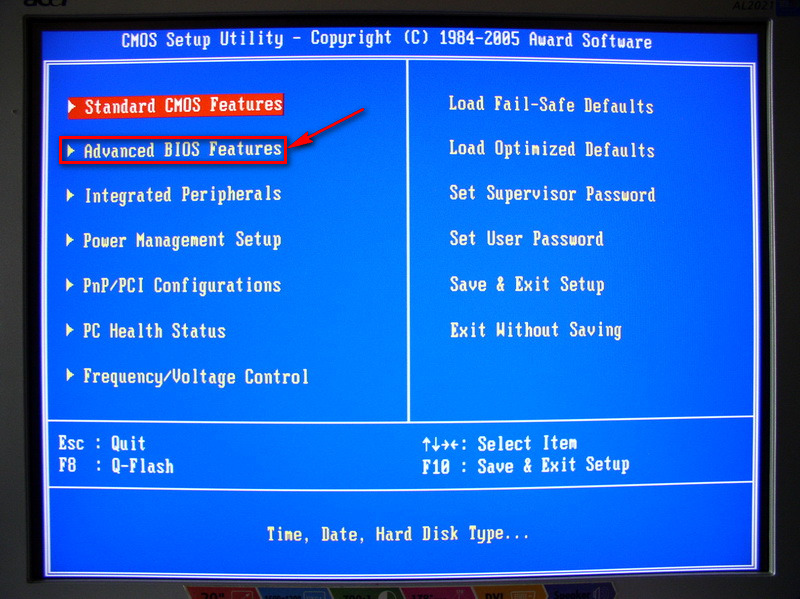
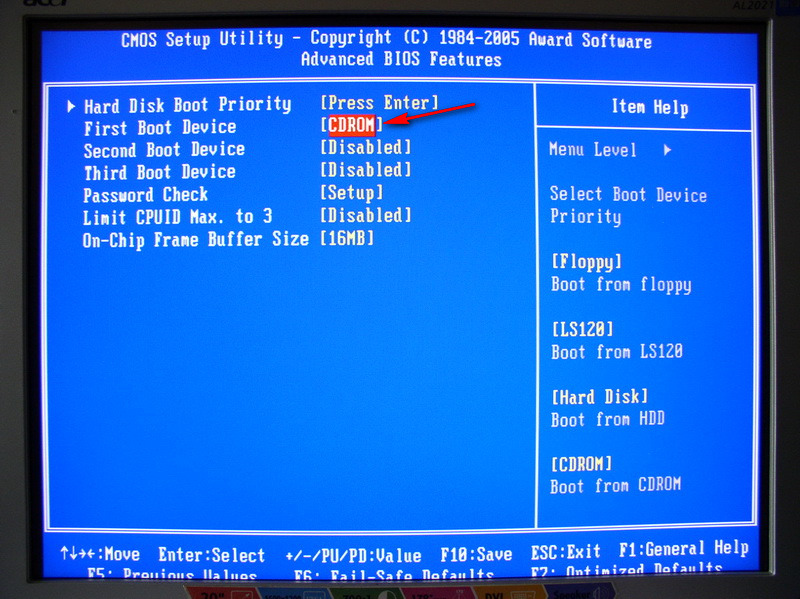
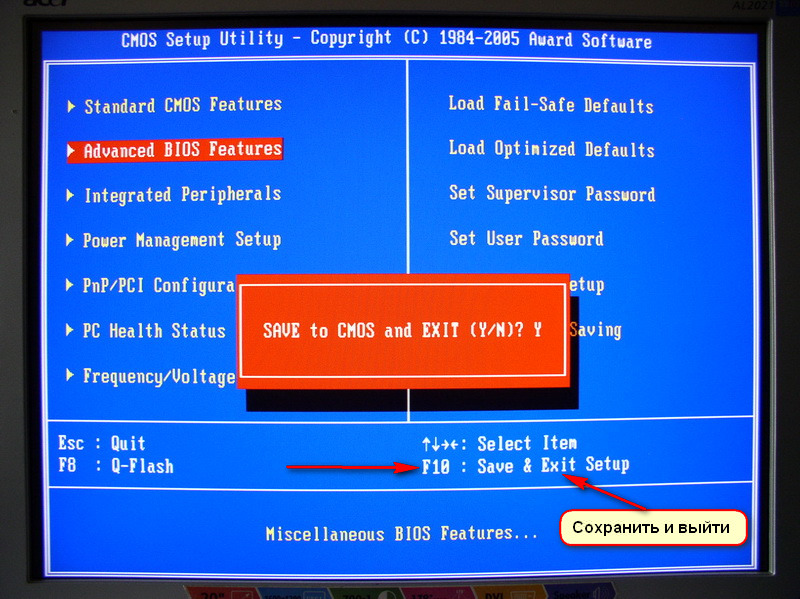
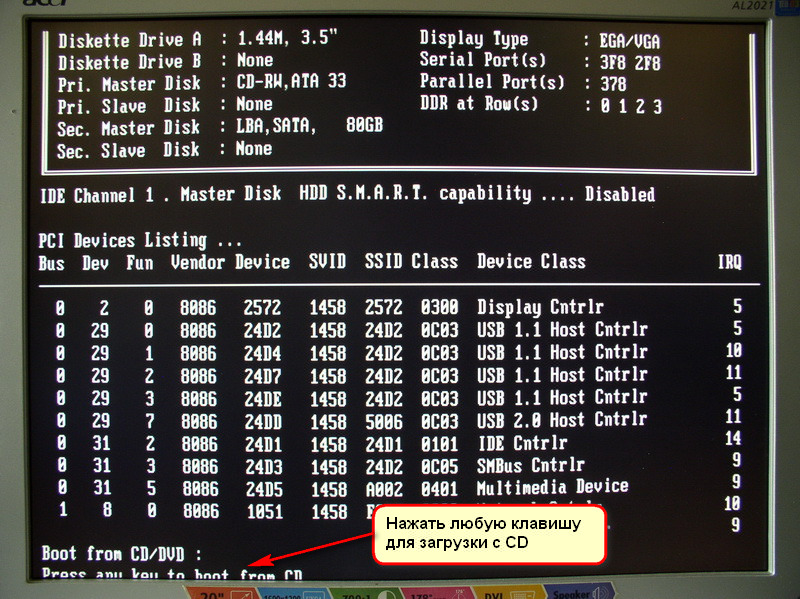
Итак, диск с дистрибутивом вставлен в дисковод. Если загрузка с исправного диска и дисковода не произошла, то это означает, что либо диск вставлен слишком поздно, либо требуется нажатие любой клавиши для запуска загрузки. Необходимость нажатия любой клавиши выводится на экран в виде записи “Pres any key to boot from CD”. Я обычно нажимаю нейтральную клавишу «Пробел». Для повтора загрузки нажимаем три клавиши Ctrl Alt Del. На дисках со сборками обычно открывается меню и запуск установки осуществляется выбором соответствующего пункта, причем пункты с автоматической установкой не годятся для переустановки в режиме восстановления.
После запуска установки будет проверен диск С и загружены установочные файлы.
Здесь нажимаем Enter.
Тут нажимаем клавишу F8

Здесь для восстановления старой копии Windows XP нужно нажать клавишу R
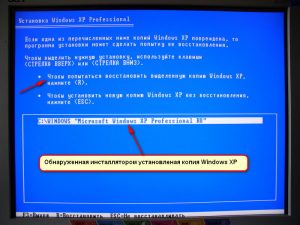
Будут перезаписаны все системные файлы

Затем компьютер будет перезагружен через 15 секунд. Можно не ждать эти 15 секунд и нажать Enter.

После перезагрузки начнется собственно установка Windows.

После переустановки, если материнская плата заменена, то нужно установить необходимые драйвера устройств.
Установка операционной системы Windows — не самая простая задача, поскольку часто может потребовать от нас определенных усилий и затрат. Многие пользователи полагают, что ее нужно пере устанавливать сразу как только появились первые “звоночки” медленной работы того или иного элемента Windows.
Несомненно, этот способ эффективен и помогает сохранить чистоту, тем не менее не стоит прибегать к нему слишком часто. Ведь в таком случае, при использовании SSD, вы укорачиваете срок его жизни или же, при использовании HDD, вынуждаете себя заново ставить драйверы и прочий софт.
В этой статье мы рассмотрим основы процесса переустановки Windows и разберем какие элементы старой системы есть смысл сохранить.
Подготовка к переустановке Windows
Перед тем как приступить непосредственно к пере установке Windows, вы наверняка захотите пересмотреть все имеющиеся документы и создадите резервные копии наиболее важных, которые необходимо сохранить.
Вот что мы рекомендуем:
Шаг №1. Экспортируйте список установленных программ
Согласитесь, нет ничего важнее, чем задача сгруппировать наименования всего имеющегося на компьютере софта в одном текстовом документе. Такое действие открывает для вас возможность не потерять ни одну программу, ведь мы часто можем что-то забыть по завершению пере установки. Оно гарантированно избавляет нас от дальнейших, основанных на воспоминаниях, многочасовых поисков приложений в интернете.
Чтобы выполнить эту задачу воспользуйтесь всем известным приложением CCleaner .
1. Откройте CCleaner.
Если вы случайно удалили ярлык с рабочего стола — не беда! Вы можете запустить программу, щелкнув правой кнопкой мыши по иконке Корзины и кликнув по Запустить CCleaner .
2. Перейдите в раздел Сервис , расположенный в левом меню.
3. Теперь, как указано в первом изображении, выберите пункт Сохранить отчет и выберите путь для экспорта.
Рекомендуем сохранить данные на внешний накопитель (это может быть USB-девайс или же SD-карта), ведь в процессе установки Windows все данные будут стерты.
Шаг №2. Сделайте резервную копию настроек Windows
Казалось бы, зачем это нужно? Вы ставите новую систему, следовательно хотите избавиться от негативных причин ее медленной работы и не желаете иметь со старой версией ничего общего. Тем не менее резервная копия настроек позволяет вам отказаться от необходимости заново настраивать систему.
Вполне вероятно что ошибка старой версии крылась в большом количестве мусорных файлов, вирусов и просто неполадок в реестре, в то время как настройки в порядке. Именно по этой причине с целью экономии времени рекомендуем воспользоваться удобной утилитой Windows Easy Transfer (Средство переноса данных Windows) , которая позволит перенести параметры старой операционной системы на новую.
Шаг №3. Сделайте резервную копию важных файлов
Возможно на вашем компьютере есть любимая песни или вы сам музыкант и хотите сохранить рабочие проекты. Вне зависимости от типа ценных для вас файлов, рекомендуем сохранить их на внешний накопитель во избежание вероятных сожалений в будущем. Копию можно сделать как посредством Windows Easy Transfer, так и вручную.
Шаг №4. Сделайте резервное копирование программных настроек
Этот шаг тесно перекликается с первым, в котором мы рассматривали сохранение списка установленных программ. Наряду с ним вы наверняка захотите сделать копию настроек приложений, что избавит вас от лишней траты времени на приведение их в нормальное состояние после переустановки системы.
Программные настройки располагаются по следующему пути:
C:\Users\nikit\AppData\Roaming
Не стоит забывать и о Program Files. Вы не найдете в той папке особых программных конфигураций, тем не менее ряд приложений сохраняют там важные плагины, без которых то или иное дополнение может оказаться в нерабочем состоянии.
Найти такие файлы можно по следующему пути:
C:\Program Files (x86)
Некоторые приложения оставляют важные настройки в реестре системы. Не беспокойтесь, их тоже можно сохранить. Для этого воспользуйтесь приведенной ниже несложной инструкцией:
1. Откройте утилиту Выполнить при помощи комбинации клавиш Win + R и введите команду regedit . Нажмите Enter .
2. Перейдите по пути HKEY_CURRENT_USER\Software . Это действие откроет перед вами список реестровых настроек программ. Найдите нужную, щелкните по папке правой кнопкой мыши и нажмите Экспортировать .
Для любителей компьютерных игр прекрасно подойдут все описанные выше способы, тем не менее, для большего удобства, рекомендуем воспользоваться программой GameSave Manager . Она произведет автоматический поиск установленных игр, найдет файлы сохранения и конфигурации, и создаст для вас их резервную копию.
По завершению резервного копирования всех важных данных, скопируйте их на любой удобный вам накопитель: DVD-диск, Flash-накопитель, SD-карту или внешний жесткий диск.
Восстановление данных системы Windows
Копии файлов созданы и сохранены, теперь самое время перейти к главному — пере установке Windows. Подключите к компьютеру установочную флешку или диск и загрузитесь с этого устройства. Выполните полный сброс настроек, чтобы установка прошла чистой без обрабатывания старых файлов.
Шаг №1. Восстановление настроек Windows
Заново установите Windows Easy Transfer, подключите накопитель с резервными копиями данных и восстановите их. Приложение поставит конфигурации по путям и функционалу так, как это было до пере установки системы.
Шаг №2. Пере установите программы
Откройте сохраненный ранее список софта и не торопясь установите нужны приложения.
Альтернативный способ — Ninite . Это приложение созданное для быстрой установки всех программ. Нет, они не предустановленны в нем. Тем не менее приложение по созданному вами заказу способно организовать пакет программ и загрузить их.
Для любителей командной строки хорошо подойдет Chocolatey . Это удобная программа в стиле Linux, предназначенная для управления пакетами Windows.
С помощью несложных команд вы можете установить огромное количество программ единовременно, минуя скучные моменты наблюдения за установщиками каждой отдельно.
Шаг №3. Восстановите Документы и программные настройки
Один из самых простых шагов. Просто переместите сохраненные на Flash-накопителе папки на их изначальные позиции внутри логического раздела. Напоминаем:
- Основная конфигурация приложений расположена в папке AppData . C:\Users\nikit\AppData\Roaming .
- Плагины приложений располагаются в папке Program Files . C:\Program Files (x86) .
- Дополнительная конфигурация реестра находится в его редакторе. HKEY_CURRENT_USER\Software . Зачастую корректировку реестра можно внести просто совершив двойной клик по файлу.
По завершению внесения корректировок, рекомендуем перезапустить компьютер, чтобы все функции вступили в силу.
Как переустановить Windows XP, не потеряв установленные программы и драйверы? Можно установить Windows поверх старой системы – это называется Обновление Windows. Некоторые проблемы в работе ОС можно решить ее обновлением

Установить Windows XP на компьютер можно не только “с нуля” (т.е. полная установка), но и поверх старой операционной системы. Такой тип установки называется обновлением Windows.
В отличие от полной установки, обновление позволяет сохранить ваши документы, программы и настройки в рабочем состоянии. Когда производится обновление, Windows устанавливается в ту же папку, где размещается текущая ОС (тем самым обновляя ее). Какой бы вариант установки вы не выбрали, у вас обязательно должен быть загрузочный диск с нужной версией Windows.
Существует мнение, что все проблемы в работе ОС можно решить ее обновлением. На самом деле, это не всегда так. При переустановке “поверх” есть вероятность, что ошибки в системном реестре, накопленные старой ОС за время ее “жизни”, могут перейти и в новую операционную систему.
Кроме того, нельзя со стопроцентной уверенностью говорить, что после обновления абсолютно все программы будут работать как и прежде. Возможно, что с какой-то прогой возникнут проблемы.

Перед обновлением системы, я бы настоятельно посоветовал создать резервную копию важных для вас данных на другом локальном диске или внешнем носителе (к примеру, если у вас установлена бухгалтерская программа “1С” — обязательно скопируйте каталоги с базой данных). Оптимальным вариантом было бы сделать образ всего системного раздела при помощи программы Acronis True Image.
Итак, о возможных последствиях переустановки я вас предупредил; теперь приступим непосредственно к обновлению Windows. Такую установку можно запускать прямо из операционной системы.
1. Включите компьютер и дождитесь окончания загрузки ОС.
2. Отключите установленный у вас антивирус.
3. Вставьте установочный диск с Windows XP в DVD-привод компьютера. Если после этого на экране не появится окно приветствия, то откройте диск и запустите файл setup.exe.
4. В появившемся окне необходимо выбрать пункт “Установка Windows XP”.
5. В следующем окошке выбираем тип установки “Обновление (рекомендуется)” и жмем кнопку “Далее”.
Если бы мы выбрали тип установки “Новая установка”, то была бы запущена полная установка, и тогда наши программы и настройки не сохранятся. Они могут остаться в папке Program Files (если мы откажемся форматировать диск в процессе установки), но в новой системе работать не будут.
6. Затем мы принимаем лицензионное соглашение и жмем “Далее”.7. В следующем окне вводим лицензионный ключ.

8. В окне “Динамическое обновление” можно поставить маркер напротив “Загрузить обновленные файлы установки” если наш компьютер подключен к интернету. В противном случае выбираем “Пропустить этот шаг и продолжить установку Windows”. Жмем “Далее”.9. В следующем окне мы увидим слева индикатор копирования установочных файлов. Если не возникнет никаких непредвиденных проблем, то компьютер сам перезагрузится. И нам останется только спокойно наблюдать за дальнейшим процессом обновления. Кстати, оно проходит намного быстрее, чем установка с нуля.

10. Наконец, наш ПК перезагрузится в последний раз и запустится обновленная Windows XP. В случае, если настройки интернета и локальной сети собьются – настройте их заново.
Выше я описал процесс установки, каким он должен быть в идеале. Но иногда во время инсталляции могут возникнуть какие-либо неполадки. Например, при выполнении 9 пункта нашей инструкции, может неожиданно появиться окно “Ошибка при копировании файлов”:

Однозначно ответить, почему оно появилось, нельзя. Ниже рассмотрены возможные причины возникновения этой неполадки и некоторые способы решения:
1. Перед началом установки не было отключено антивирусное ПО.
2. Установочный диск с Windows XP поцарапан.
3. Неисправен ваш CD или DVD-привод.
4. На компьютере имеется вирус. Перед началом установки проведите полное сканирование системы антивирусом (например, DrWebCurelt).
5. Неисправность оперативной памяти или жесткого диска.
6. Имеется несовместимость какой-либо программы или устройства. Чтобы это проверить, вставьте в привод установочный диск с Windows XP – выберите пункт “Проверка совместимости системы” – “Автоматическая проверка системы”.
7. Попробуйте скопировать все содержимое установочного CD-диска в папку на локальный жесткий диск и запустите установку с него (через файл setup.exe).
8. В начале процесса установки в окне “Динамическое обновление” выберите пункт “Загрузить обновленные файлы установки” (если у вас, конечно, есть интернет на компьютере).
Как видите, вариантов может быть довольно много и докопаться до сути не так то просто. По этой (и не только) причине, я считаю что оптимальная переустановка Windows – это полная установка “с нуля” с форматированием системного раздела. Естественно, что предварительно необходимо скопировать все важные для вас файлы, а также настройки и драйвера.
На этот раз пойдет о переустановке Windows XP. Вы знаете, как правильно переустановить Windows XP? Наверняка у Вас есть вопросы. В данной публикации, мы постараемся абсолютно бесплатно и пошагово рассказать о всех тонких моментах, начиная с сохранения важных данных и заканчивая форматированием логического диска. Итак, приступим.

Заметим, что наша инструкция, универсальна для тех, кто решил переустановить Виндовс ХП а компьютере или ноутбуке. Если у вас ноутбук или нетбук Acer, Sony, Asus, Lenovo, Samsung или любого другого производителя, то это абсолютно неважно. Наша инструкция инструкция по переустановке Windows XP подойдет для каждого и поможет переустановить систему на любом компьютере. А те, кто решил, что Windows XP уже немного устарела, советуем ознакомиться с нашей инструкцией и узнать, как переустановить Windows 7.
Как правильно правильно переустановить Windows XP на компьютере, ноутбуке или нетубуке? В первую очередь, давайте разберемся, для чего нужна переустановка Windows XP. Это могут быть вирусы, медленная работа операционной системы или общая ее захламленность. Если этих факторов у вас нет, то возможно перестановка XP вам и нужна.
После переустановки, вам также понадобятся драйверы устройств компьютера. Поэтому мы советуем позаботится об этом заранее, и подобрать необходимые драйверы. Обычно найти их можно на диске, который идет в комплекте с материнской платой или в интернет, на официальных сайтах производителей компонентов вашего компьютера или ноутбука.
Напоследок, мы рекомендуем переустановить Windows XP SP3, поскольку это последняя редакция от Microsoft, содержащая максимум заплаток в плане безопасности. Если у вас стоит Windows XP SP2, или что еще хуже SP1, то лучше сразу переустановить на SP3.
Переустановка Windows XP через BIOS
Итак, перейдем непосредственно к переустановке Windows XP. Как мы уже написали ранее, есть два варианта, с чего можно переустановить систему:
- Переустановка Windows XP с флешки
- Переустановка Windows XP с диска
Первый вариант, предусматривает возможность переустановить windows xp без диска, а с флешки, на которую записан образ системы. Тем более, если у вас нетбук или ноутбук без DVD привода. Благо, скачать программу, которая записывает образ на флешку, всегда возможно. Второй менее трудоемкий, если у вас уже есть копия операционной системы на диске.


Как видно, необходимо нажать клавишу Enter, чтобы продолжить установку. После этого попадаем на экран работы с разделами жесткого диска. Здесь нужно быть очень аккуратным и удалить имеенно тот раздел, на который вы хотите переустановить Windows XP. Делается это клавишами D и L. Главное, не удалить другой логический диск (например тот, на который вы сохранили свои данные).

Покончив (в хорошем смысле) с разделами переходим к следующей стадии переустановки. Разделению логического раздела. Вообще, можно сделать проще и оставить то количество дискового пространства, которое было. Но если по каким-то причинам вы хотите изменить размер логического диска, то сделать это не сложно. На картинке все видно:


После перезагрузки, запустится инсталлятор Windows XP.
Дальнейшая установка Windows XP

После этого, выбирайте язык по умолчанию. В данной вкладке можно также добавить любой другой язык и назначить клавиши переключения языков ввода.

После выбора языков, установщик попросит ввести имя компьютера, имя пользователя и пароль, который не обязательно вводить, если это ваш домашний компьютер. Вам также понадобится ввести лицензионный ключ Windows XP, а также регион и дату.

Проделав все эти простые действия, Вы практически завершите переустановку. Как видите, переустановить Windows XP не так и сложно. Компьютер снова перезагрузится и вы попадете на рабочий стол. Итак, вас приветствует новая Windows XP. Что делать далее? Провести настройку, установить драйверы и нужные программы. Об этом, мы обязательно расскажем в другой нашей статье.
Вам также может быть интересно:
Комментарии (109)
Алексей
У меня 3 жестких диска, форматировать надо все или нет? И еще у меня получилось переустановить, но только так что на каждом диске установлена винда правильно ли это?
Смарт-Троникс
На каждом диске это перебор 🙂 Можно удалить ненужные копии (смотрите не перепутайте с нужной), после переустановки Windows.
борис
кто подскажет что нужно сделать: я случайно поменял драйвер с обычной мыши на лазерную а лазерная не работает вместе с обычной а клава работать норм что делать а данные нужны очень как мне удалить настроки может или несколько сеансов назад 5 или 6.
Опишите, как именно вы сменили драйвер обычной мышки на лазерную.
Василий
Здравствуйте Алексей! Позвольте Вас поздравить с наступающим новым годом. Вопрос? Можно ли у Вас скопировать синхронность действий при переустановке системы. Мне 60 лет и сложно все запомнитью
Sasha
Смарт-Троникс
Скорее всего, это проблема с драйвером материнской платы. Или же с ПО Asus Probe. Оба варианта нужно проверить переустановкой.
MadMax
Здравствуйте.У меня ноутбук старый,потому поломаны верхние и нижние стрелки.Я хотел спросить,можно ли в БИОС сделать управление например стандартными буквами, используют для всяких стрелялок и т.д
SMARTRONIX
На клавиатуре, помимо 4х клавиш со стрелками, справа может быть панель NumLock с 9 клавишами со стрелками и цифрами
или подключите обычную usb клавиатуру. В биосе таких настроек нет.
pavel
Смарт-Троникс
Иван Мартынюк
вчера скачал Торрриент файл с обновлением Виндолс Xp Sp3 и пытался установить это обновление Виндовс Xp Sp3 на текущую лицензионную версию Виндовс Xp но оно не сработало почему то и теперь запуске компьютера у меня два варианта запуска оси Виндовс Xp что делать
SMARTRONIX
i-ckar
Читайте также:


