Специальная вставка в excel не активна
Office 365 ProPlus переименован в Майкрософт 365 корпоративные приложения. Для получения дополнительной информации об этом изменении прочитайте этот блог.
Если установлен Skype, см. текст имеет неправильный формат при использовании вклейки Microsoft Office дополнительных сведений. Специальный параметр Paste позволяет сделать задачу вклеить текст более плавной, позволяя выбрать форматирование, которое необходимо сохранить (источник или назначение) или зачистив все форматирование и просто вклеив текст. Если у вас возникли проблемы с параметром Paste Special, продолжайте в разрешении ниже.
Решение
Чтобы узнать, включен ли специальный параметр Paste:
- Перейдите к > расширенным > параметрам файлов.
- В статье Cut скопируйте и вкажите кнопку Параметры Show Paste при проверке содержимого.
С помощью Worksheet_SelectionChange события будет очищаться буфер обмена, который отключает параметр Paste Special. Чтобы включить параметр, необходимо установить значение Application.EnableEvents свойства False .
Найдите значок Microsoft Excel.
Нажмите и удерживайте клавишу CTRL и дважды щелкните ярлык приложения.
Если на рабочем столе есть значок, удерживайте клавишу CTRL и щелкните значок. Это работает с любым Microsoft Office продуктом.
Если параметр Paste Special работает в режиме Сейф, встройте надстройки по одному, пока не нажмите тот, который вызывает конфликт. Оставьте его отключенным или удалить.
Дополнительные сведения см. в добавлении или удалении надстройок и работе с Office Сейф режимами..


Кроме того, вы можете получить помощь в Community Microsoft, найти дополнительные сведения о поддержке Майкрософт или Windows справке и о том, как это сделать, или узнать больше о вариантах поддержки с помощью.
Вы можете задать форматирование при вставке слайдов, текста, рисунков, объектов и таблиц из других программ или Интернета в приложения Office, например Access, Word, PowerPoint, Excel и Outlook.
Использование специальной в paste (Специальная ветвь)
Как и рисунки и другие объекты, текст в презентации имеет собственное форматирование, например шрифт, цвет и размер шрифта. При копировании текста, содержащего другое форматирование, в программу Office, например PowerPoint или Word, она автоматически переформатирует текст. Однако вы можете использовать специальную ветвь для сохранения исходного форматирования или в виде ссылки или рисунка, например.
Вырежьте или скопируйте слайд, рисунок, текст или объект, который вы хотите вставить.
Щелкните Office в том месте, где вы хотите вставить этот элемент.
На вкладке Главная в группе Буфер обмена щелкните стрелку под кнопкой Вставить, а затем выберите команду Специальная вставка и один из вариантов.
Совет: Если вы хотите использовать клавиатуру, нажмите клавишу CTRL+ALT+V чтобы вызвать специальную ветвь.
Вставка
Чтобы задать формат для вставленного слайда, текста или объекта, нажмите кнопку Вставьте, а затем выберите одно из значений, указанных в списке Формат ниже.
Форматированный текст
Вы хотите сохранить форматирование текста, полученного из другой программы или Интернета.
Неформатированный текст
Вы хотите использовать форматирование программы Office, в которую вставляется текст.
Графический объект Microsoft Office
Вы хотите, чтобы содержимое буфера обмена выводилось как объект-рисунок Microsoft Office.
Картинка (GIF)
Вы хотите, чтобы содержимое буфера обмена выводилось как рисунок GIF.
В формате файлов GIF поддерживается только 256 цветов, поэтому он больше подходит для отсканированных изображений, например иллюстраций, и меньше для цветных фотографий. Формат GIF также хорошо подходит для чертежей, черно-белых изображений, мелкого текста и анимаций.
Рисунок (JPEG)
Вы хотите, чтобы содержимое буфера обмена выводилось как рисунок JPEG.

Формат файлов JPEG поддерживает 16 млн цветов и лучше всего подходит для фотографий и сложной графики
Рисунок (PNG)
Вы хотите, чтобы содержимое буфера обмена выводилось как рисунок PNG.
Формат файлов PNG похож на GIF, но обеспечивает лучшую поддержку цвета. PNG сжимает сплошные участки цвета при сохранении четкости деталей в набросках, логотипах или иллюстраций с текстом.
Вы можете сохранить, восстановить и повторно сохранить изображение PNG, не поврежая его качество. В отличие от GIF-файлов, PNG не поддерживает анимацию, а некоторые старые веб-браузеры и приложения не поддерживают PNG.
Рисунок (метафайл Windows)
Вы хотите, чтобы содержимое буфера обмена выводилось как рисунок WMF.
Вы можете сохранить рисунок как графический объект с 16-битовым представлением цвета (для Windows 3.x и более поздней версии).
Рисунок (расширенный метафайл)
Вы хотите, чтобы содержимое буфера обмена выводилось в формате EMF.
Можно сохранить рисунок как графический объект с 32-битовым представлением цвета и поддержкой более сложных графических функций.
Рисунок (DIB)
Вы хотите, чтобы содержимое буфера обмена выводилось в формате DIB. Например, вы можете сохранить слайд как графический объект, чтобы использовать его на веб-страницах.
Формат DIB — это представление графического объекта в памяти компьютера в виде строк и столбцов точек. Значение каждой точки (заполнена оно или нет) записывается в одном или нескольких битах данных.
Точечный рисунок
Вы хотите, чтобы содержимое буфера обмена выводилось как точечный рисунок.
Формат Microsoft Windows BMP может отображать миллионы цветов. Так как он поддерживается многими программами, рекомендуется использовать его, если у человека, которому вы предоставляете рисунок, может не быть приложения, в котором вы создали изображение.
Вставить связь
Чтобы добавить гиперссылку на отдельный документ или презентацию, щелкните Связать.

Примечание: Параметр Вировать ссылку недоступен, если вы вырезали или скопировали содержимое из документа, который не поддерживает параметр "Вкопировать ссылку", или если документ, на который вы хотите создать ссылку, не был сохранен.
Чтобы значок приложения OLE вместо фактического содержимого, установите флажок В виде значка. Вы можете щелкнуть значок, чтобы открыть приложение и просмотреть содержимое. Флажок В виде значка доступен только при использовании параметра Связать или при вставке содержимого в качестве объекта OLE. Вы можете изменить значок для вставленного содержимого.
в Excel каждый раз, когда я копирую и вставляю, копируется только текст и форматирование не копируется, как показано на рисунке ниже:
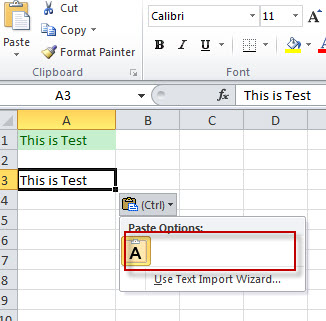
во время вставки нет специальных параметров вставки.
на рисунке выше, я скопировал ячейку A1 используя CTRL + C и вставить в ячейку A3 С помощью CTRL + V . Вставляется только текст и форматирование не.
это то, что я пробовал без всякой удачи:
- отремонтированный MS Office с LIVE CD.
- проверил формат ячеек.
- попытался закрыть все экземпляры Excel.
интересно, когда я пошел, чтобы вставить специальные опции как показано на скриншоте ниже, только Text и Unicode опции были доступны.
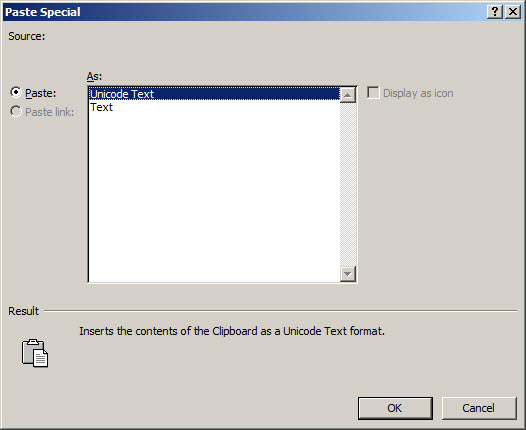
сначала попробуйте запустить в безопасном режиме : Excel.exe /Safe (в команде run) если это работает правильно, это означает, что это связано с надстройкой или книгой, загружаемой при запуске.
(Файл>Параметры > надстройки - снять все надстройки) Обратите внимание, какие из них были выбраны. Закройте Excel и снова откройте его
если это работает, то один из addins был вопрос, просто нужно найти, какой из них путем повторного подключения их один за другим.
если этот не работает, то это, вероятно, из-за одного файла, расположенного в каталоге автозагрузки excel. (т. е. C:\Program Files\Microsoft Office\Office14\XLSTART для меня)
любой файл загружается при запуске Excel. Удалите файлы из этой папки и откройте Excel, чтобы увидеть, если проблема исчезла.
если это работает, добавить их обратно по одному, закрытие и повторное открытие Excel каждый раз, пока вы не определите, какой файл был поврежден.
У меня была та же проблема, и удаление (или поставить его на "Отключить") надстройка "Skype Нажмите, чтобы позвонить" из Skype в IE-браузере под Свойства обозревателя и вкладку "Программы" - "управление надстройками", это было решено. Кажется, что новая версия Skype добавляет Это "дополнение".
то же самое происходит с одним из моих пользователей. Настройки Excel все такие же, как и у других пользователей, но он просто не может сделать специальную вставку, как обычно. Выяснилось, что это IE дополнения, которые вызвали проблему, как всякий раз, когда он нажимает на ссылку, чтобы открыть в IE, Специальная вставка перестанет работать правильно.
Добрый день! Подскажите пожалуйста, что нужно сделать что бы специальная вставка отображалась нормально ?
Сейчас она отображается вот так:

Спасибо большое заранее!
Добрый день! Подскажите пожалуйста, что нужно сделать что бы специальная вставка отображалась нормально ?
Сейчас она отображается вот так:

Спасибо большое заранее! faviconoff
Сейчас она отображается вот так:

Спасибо большое заранее! Автор - faviconoff
Дата добавления - 21.04.2015 в 13:30
На другом компьютере всё работает хорошо. Проблема в я так думаю в настройках ? У Вас скопировано что-то не из этого экземпляра Excel
На другом компьютере всё работает хорошо. Проблема в я так думаю в настройках ? faviconoff У Вас скопировано что-то не из этого экземпляра Excel
На другом компьютере всё работает хорошо. Проблема в я так думаю в настройках ? Автор - faviconoff
Дата добавления - 21.04.2015 в 13:45
Спасибо. Сам разобрался. Действительно это из-за настроек. Нужно было зайти файл-настройки-дополнительно-экран-убрать галочку показывать все окна на панели задач.
Получается документы открывались в разных окнах
Спасибо. Сам разобрался. Действительно это из-за настроек. Нужно было зайти файл-настройки-дополнительно-экран-убрать галочку показывать все окна на панели задач.
Получается документы открывались в разных окнах faviconoff
Получается документы открывались в разных окнах Автор - faviconoff
Дата добавления - 21.04.2015 в 13:59
Читайте также:


