Создать схемы шифрования с закрытым и открытым ключами по образцам ворд
Елена Викторовна Михеева
Практикум по информационным технологиям в профессиональной деятельности
Учебное пособие
Персональный компьютер в век цифровых технологий является для многих специалистов инструментом работы с информацией. Это значит, что квалификация современного специалиста и эффективность его работы в большой степени определяются умением использовать информационные технологии в профессиональной деятельности.
Практикум нацелен на освоение навыков практического применения информационных технологий в профессиональной деятельности при подготовке студентов, обучающихся по специальностям группы 0600 «Экономика и управление». Он является продолжением учебного пособия того же автора «Информационные технологии в профессиональной деятельности».
Практикум содержит обучающие и контролирующие практические задания по применению приложений Microsoft Office 2003 (Microsoft Word, Microsoft Excel, Microsoft Access), программ работы с электронной почтой и Интернетом (Microsoft Outlook Express, Microsoft Internet Explorer), программ поддержки принятия решений (справочно-правовой системы «КонсультантПлюс» и профессиональной бухгалтерской программы «1С: Бухгалтерия»).
Практикум может быть использован как для проведения основных и факультативных практических занятий, так и для индивидуального усовершенствования имеющихся навыков работы с компьютерными программными продуктами.
СОЗДАНИЕ ТЕКСТОВЫХ ДОКУМЕНТОВ В MICROSOFT WORD-2003
Практическая работа 1
Тема: СОЗДАНИЕ ДЕЛОВЫХ ТЕКСТОВЫХ ДОКУМЕНТОВ
Цель занятия. Изучение информационной технологии создания, сохранения и подготовки к печати документов Microsoft Word.
Задание 1.1. Оформить приглашение по образцу
Порядок работы
1. Откройте текстовый редактор Microsoft Word.
2. Установите нужный вид экрана, например Разметка страницы (Вид/Разметка страницы).
3. Установите параметры страницы (размер бумаги – А4, ориентация – книжная, поля: верхнее – 2 см, левое – 2,5 см, нижнее – 1,5 см, правое – 1 см), используя команду Файл/Параметры страницы (вкладки Поля и Размер бумаги) (рис. 1.1).
Рис. 1.1. Установка параметров страницы
4. Установите выравнивание – по центру, первая строка – отступ, междустрочный интервал – полуторный, используя команду Формат/Абзац (вкладка Отступы и интервалы) (рис. 1.2).
Рис. 1.2. Установка параметров абзаца
5. Наберите текст, приведенный ниже (текст можно изменить и дополнить). В процессе набора текста меняйте начертание, размер шрифта (для заголовка – 16 пт, все прописные; для основного текста – 14 пт), типы выравнивания абзаца (по центру, по ширине, по левому краю), используя кнопки на панелях инструментов.
Образец задания
6. Заключите текст приглашения в рамку и произведите цветовую заливку.
– выделите мышью весь текст приглашения;
– выполните команду Формат/Границы и заливка;
– на вкладке Граница установите параметры границ: тип – рамка; ширина линии – 2,25 пт; применить – к абзацу; цвет линии – по вашему усмотрению (рис. 1.3);
– на вкладке Заливка выберите цвет заливки;
– укажите условие применения заливки – применить к абзацу;
– нажмите кнопку ОК.
Рис. 1.3. Оформление рамки вокруг приглашения
7. Вставьте рисунок в текст приглашения (Вставка Рисунок/Картинки); задайте положение текста относительно рисунка – перед текстом (Формат/Рисунок/вкладка Положение/перед текстом) (рис. 1.4).
8. Скопируйте типовое приглашение на лист дважды (выделите приглашение, Правка/Копировать, установите курсор на новую строку, Правка/Вставить).
9. Отредактируйте лист с полученными двумя приглашениями и подготовьте к печати (Файл/Предварительный просмотр).
10. Напечатайте приглашения (при наличии принтера), выполнив команду Файл/Печать и установив нужные параметры печати (число копий – 1, страницы – текущая).
Рис. 1.4. Задание положения текста относительно рисунка
11. Сохраните файл в папку вашей группы, выполнив следующие действия:
– выполните команду Файл/Сохранить как…;
– в диалоговом окне Сохранить как… укажите имя диска, например С, и имя папки (например, Мои документы/Номер группы); введите имя файла: «Лаб.1.Приглашение»;
– нажмите кнопку Сохранить.
Задание 1.2. Оформить заявление по образцу
Краткая справка. Верхнюю часть заявления оформляйте в виде таблицы (2 столбца и 1 строка, тип линий – нет границ) или в виде надписи инструментами панели Рисование. Произведите выравнивание в ячейках по левому краю и по центру.
Образец задания
Дополнительные задания
Задание 1.3. Оформить рекламное письмо по образцу
Краткая справка. Верхнюю часть рекламного письма оформляйте в виде таблицы (3 столбца и 2 строки, тип линий – нет границ, кроме разделительной линии между строками). Произведите выравнивание в ячейках таблицы: первая строка – по центру, вторая строка – по левому краю.
Образец задания
фирм, предприятий, банков и страховых компаний
Международный институт «Работа и управление» предлагает Вашему вниманию и вниманию Ваших сотрудников программу «Имидж фирмы и управляющий персонал».
Цель программы: формирование положительного имиджа фирмы, приобретение сотрудниками фирмы коммуникативных и этикетных навыков.
Продолжительность курса – 20 ч.
1. Психология делового общения.
2. Деловой этикет.
3. Культура внешнего вида персонала фирмы.
В реализации проекта участвуют опытные психологи, культурологи, медики, визажисты, модельеры.
По окончании обучения слушателям выдается удостоверение Международного института «Работа и управление» по программе повышения квалификации.
Надеемся на плодотворное сотрудничество, понимая исключительную важность и актуальность предлагаемой нами тематики.
Задание 1.4. Оформить докладную записку по образцу
Краткая справка. Верхнюю часть докладной записки оформляйте в виде таблицы (2 столбца и 1 строка, тип линий – нет границ). Этот прием оформления позволит выполнить разное выравнивание в ячейках таблицы: в левой ячейке – по левому краю, в правой – по центру.
Образец задания
Сектор в установленные сроки не может завершить экспертизу проекта маркетингового исследования фирмы «Эврика» в связи с отсутствием полных сведений о финансовом состоянии фирмы.

Цель занятия. Закрепление и проверка навыков создания комплексных текстовых документов.
Инструментарий. ПЭВМ IBM PC, программа MS Word.
Литература.
1. Информационные технологии в профессиональной деятельности: учебное пособие/ Елена Викторовна Михеева. – М.: Образовательно-издательский центр «Академия», 2004.
2. Практикум по информационным технологиям в профессиональной деятельности: учебное пособие-практикум / Елена Викторовна Михеева. – М.: Образовательно-издательский центр «Академия», 2004.
Выполните задания по образцу, применяя все известные вам приемы создания и форматирования текстовых документов. Постарайтесь создать документ, по внешнему виду максимально приближенному к оригиналу задания.
ЗАДАНИЯ
Задание 1. Создать схему, отражающую процесс аудита в упрощенном варианте.

Задание 2. Создать схему, отражающую процесс обработки документов при мемориально-ордерной форме бухгалтерского учета.
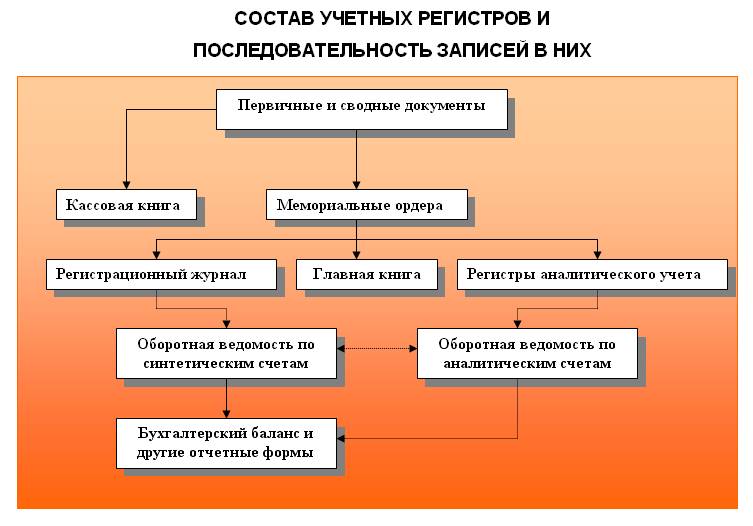
Задание 3. Создать рекламное письмо.
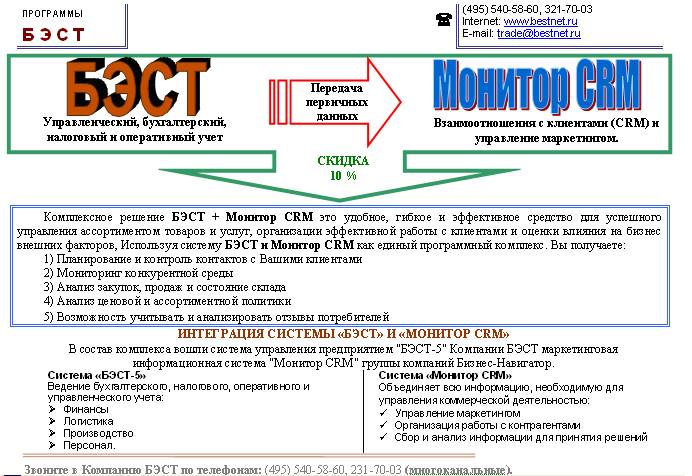
Задание 4. Создать рекламно-информационное письмо.
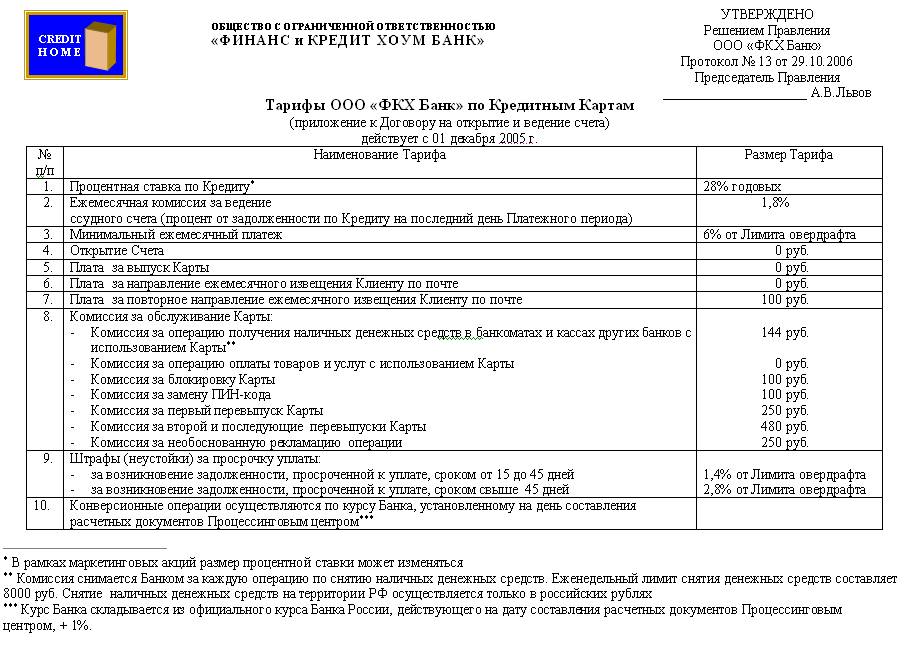
Задание 5. Создать схемы шифрования с закрытым и открытым ключами по образцам.
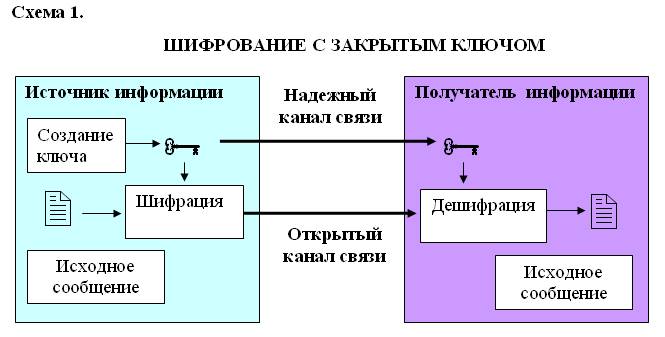
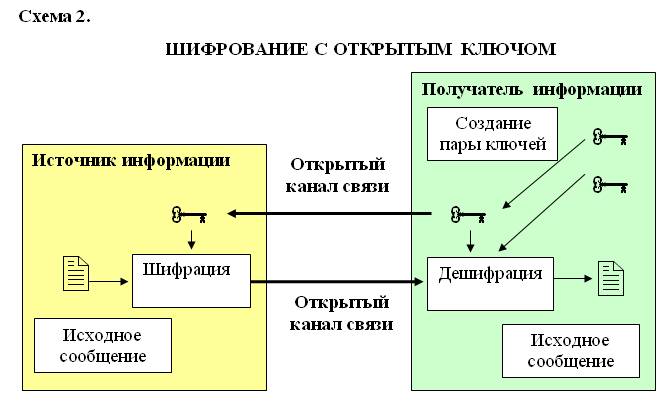
Задание 6. Создать схему, отражающую технологию осуществления электронных платежей.
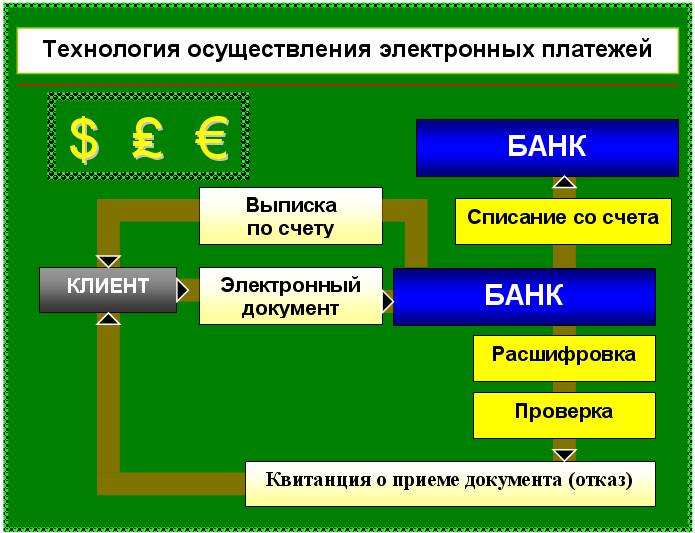
Задание 7. Создать шаблон-форму анкеты персональных данных по образцу.
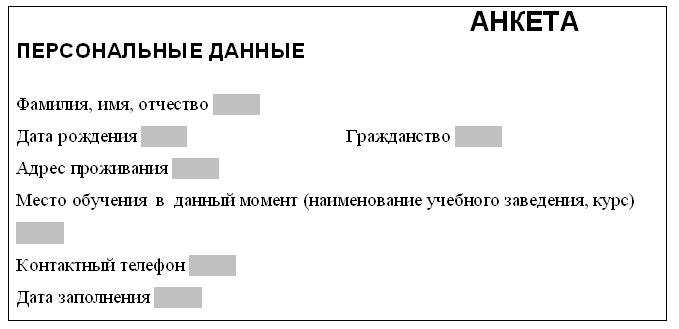
Задание 8. Создать схему планировки кафе «Блинная».
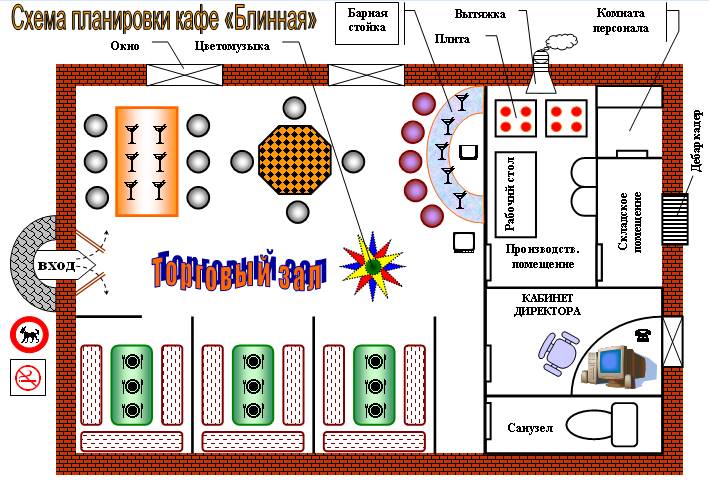
Задание 9. Создать документ по образцу.
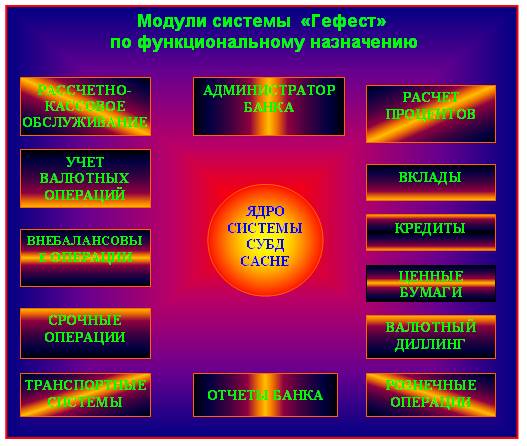
Задание 10. Создать документ по образцу.
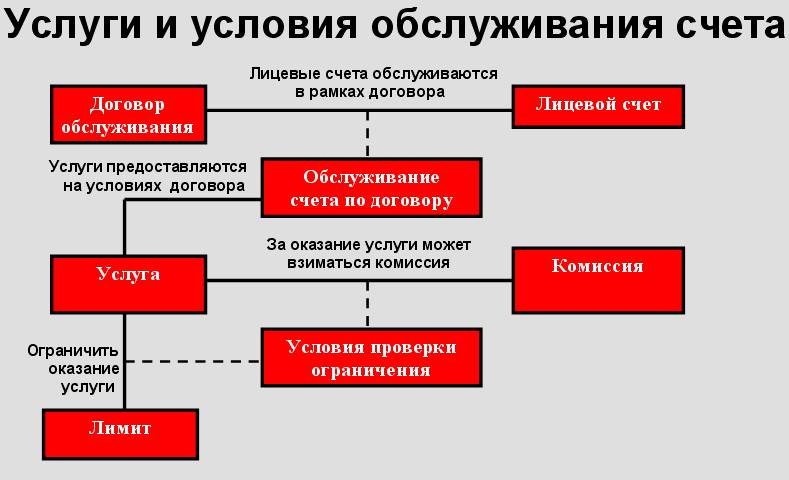
Задание 11. Создать документ по образцу.
Цель лекции: познакомить студента с простейшими методами симметричного шифрования и конкретными шифрами, известными человечеству уже не одно столетие.
Общая схема симметричного шифрования
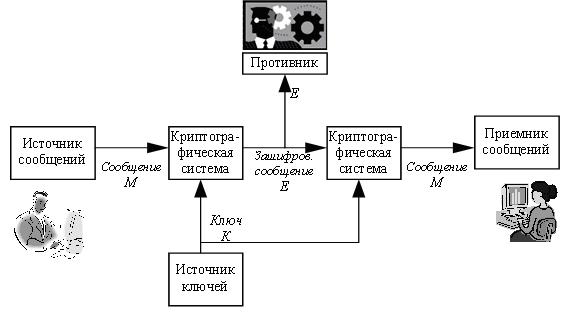
Рис. 2.1. Общая структура секретной системы, использующей симметричное шифрование
Известны разные методы шифрования с закрытым ключом рис. 2.2. На практике часто используются алгоритмы перестановки, подстановки, а также комбинированные методы.
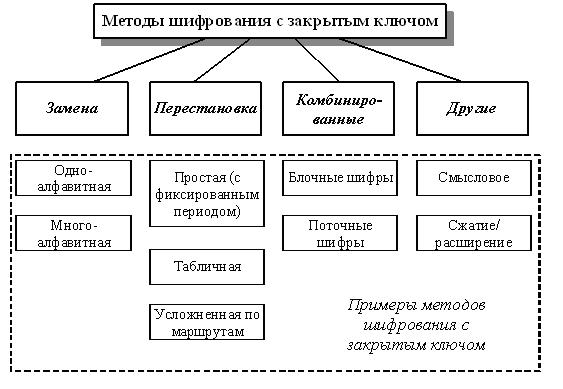
Основное отличие современной криптографии от криптографии "докомпьютерной" заключается в том, что раньше криптографические алгоритмы оперировали символами естественных языков, например, буквами английского или русского алфавитов. Эти буквы переставлялись или заменялись другими по определенному правилу. В современных криптографических алгоритмах используются операции над двоичными знаками, то есть над нулями и единицами. В настоящее время основными операциями при шифровании также являются перестановка или подстановка , причем для повышения надежности шифрования эти операции применяются вместе (комбинируются) и помногу раз циклически повторяются.
Принципы построения современных блочных шифров сформулированы в "Принципы построения блочных шифров с закрытым ключом" , "Алгоритмы шифрования DES и AES" , "Алгоритм криптографического преобразования данных ГОСТ 28147-89" , а в этой лекции рассматриваются шифры подстановки и перестановки, применяемые человеком с древнейших времен. Мы должны познакомиться с этими шифрами, так как процедуры подстановки и перестановки используются в качестве составных операций и в современных блочных шифрах.


Шифрование документов Word, Excel и PowerPoint
В Microsoft Office 2013 и 2010 существуют встроенные инструменты для шифрования документов. Для доступа к ним перейдите в меню «Файл», выберите вкладку «Сведения» и затем нажмите на кнопку «Защита документа».
Наконец, выберите опцию «Зашифровать с использованием пароля».» и задайте безопасный пароль для файла. Теперь для дешифрования документа потребуется ввести пароль. Помните, что безопаснее отправлять сам документ и пароль разными каналами.

Шифрование файлов PDF
Также как и офисный пакет от Microsoft, Adobe Acrobat X Pro имеет собственные инструменты шифрования данных. Данный функционал скрывается во вкладке «Инструменты» в разделе «Безопасность». Просто нажмите кнопку «Зашифровать (Encrypt)» и выберите опцию «Зашифровать при помощи пароля (Encrypt With Password)».Шифрование записей Evernote
Онлайн-сервис управления заметками Evernote является удобным средством для сохранения важной информации, включая данные аккаунтов, медицинские и финансовые отчеты и другие конфиденциальные данные. Если вы хотите защитить личную информацию, Evernote предоставляет собственные средства для шифрования.
Для этого нужно открыть заметку, выделить требуемую информацию и вызвать контекстное меню правой кнопкой мыши. В всплывающем меню выберите опцию «Зашифровать выделенный текст (Encrypt selected text)» и задайте пароль. Evernote спрячет выбранную информацию с помощью иконки замка. Для повторного доступа к этим данным, сделайте двойной клик по иконке и введите пароль.
Шифрование любых других данных
Рассмотрим шифрование с помощью TrueCrypt – бесплатной программы с открытым исходным кодом, которая позволяет производить шифрование любого файла или нескольких файлов на компьютере. Если ваш домашний или рабочий компьютер содержит важную конфиденциальную информацию, которую требуется защитить, TrueCrypt будет идеальным выбором.
Для использования TrueCrypt загрузите дистрибутив и пройдите несложную процедуру установки приложения. Затем запустите TrueCrypt и выберите в меню «Тома» опцию «Создать новый том». Появится мастер создания томов TrueCrypt, который будет сопровождать пользователя во время процедуры создания тома. В первых двух диалоговых окнах, оставьте все настройки по умолчанию и нажмите «Далее». Третье окно запросит местоположение нового тома – место, где будет храниться зашифрованная информация на жестком диске. Выберите соответствующее местоположение, используя кнопку «Файл» и введите соответствующее имя в поле «Имя файла».
Следующее диалоговое окно запросит настройки шифрования. Оставим настройки по умолчанию и нажмем «Далее». Потом Вам нужно указать размер тома. Все файлы после шифрования будут помещаться именно в этот раздел, поэтому выберите необходимый объем пространства. Если нужно хранить только текстовые документы - 500MB будет достаточно, но для хранения большого объема мультимедийных файлов потребуется как минимум несколько гигабайт. Наконец программа запросит пароль – введите безопасный пароль.

На этом процесс настройки программы закончится, нажимаем «Далее», затем «Разметить» и начнется процесс форматирования тома.
Теперь, когда раздел создан, его можно использовать для хранения и шифрования файлов. В окне TrueCrypt выберите опцию «Файл» и выберите только что созданный раздел. Затем выберите букву диска и нажмите опцию вставить «Смонтировать». После ввода пароля TrueCrypt создаст виртуальный логический диск, с которым можно полноценно работать как с обычным жестким диском. Вы можете обращаться к нему с любого другого диска с помощью Проводника Windows или любого другого файлового менеджера.

Просто перетаскивайте файлы, которые нужно зашифровать на этот виртуальный диск. После завершения операции нажмите опцию извлечь «Размонтировать» в окне TrueCrypt. Файлы, сохраненные на виртуальном диске являются зашифрованными и хранятся на ранее созданном разделе. Для повторного доступа к ним, запустите TrueCrypt и смонтируйте соответствующий том.
Читайте также:


