Создание выкроек в adobe illustrator
Загрузите, найдите справку для участников, и изучите основы.
Руководства
Руководства разного уровня для широкого круга пользователей.
Руководство пользователя
Получите оперативные ответы на вопросы и ознакомьтесь с пошаговыми инструкциями.
Устранение неполадок и Справка
Проблемы с аварийным завершением работы
Только что произошло аварийное завершение работы Illustrator. Есть ли способ восстановить мою работу?
Да! К счастью, используя автоматическое восстановление данных в Illustrator, можно восстановить большую часть своей работы, даже если вы давно не сохраняли файл.
Как устранить аварийное завершение работы Illustrator при проблемах с запуском?
Установите флажок для параметра Устранить аварийное завершение работы Illustrator при проблемах с запуском, чтобы выполнить некоторые базовые проверки и исправления, а также найти решения для конкретной проблемы сбоя.
Когда я открываю Illustrator, в «Отчете о совместимости системы» перечислены неподдерживаемые драйверы графического процессора. Что мне делать?
Определите производителя карты графического процессора и обновите определенные драйверы графического процессора.
Illustrator перестает отвечать на запросы и аварийно завершает работу, когда я использую свое устройство Wacom. Как устранить эту проблему?
Происходит аварийное завершение работы при запуске с ошибкой DLL. Как устранить эту проблему?
Удалите все экземпляры Microsoft Visual C++ со своего компьютера и установите последнюю версию.
Illustrator аварийно завершают работу из-за проблем со шрифтом. Как определить и удалить поврежденные шрифты?
Чтобы определить и удалить поврежденные шрифты, см. Устранение проблем со шрифтами.
Производительность
Как включить функцию производительности графического процессора?
На панели приложения нажмите значок Производительность графического процессора и выберите Производительность графического процессора. Подробнее о производительности графического процессора.
Почему при использовании функции «Производительность графического процессора» наблюдается необычное поведение?
Illustrator работает очень медленно. Что я могу сделать, чтобы ускорить его работу?
Попробуйте эти методы для оптимизации производительности illustrator в ОС Windows или Mac OS X.
Работает ли Illustrator на компьютерах Apple, использующих чип M1?
Illustrator работает на компьютерах Apple с чипом Apple Silicon M1 в 1,5 раза быстрее, чем аналогично настроенные системы предыдущего поколения. Дополнительные сведения приведены в разделе Illustrator для Apple Silicon.
Общие операции
Как встроить в файл шрифты и изображения?
Можно задать параметры для встраивания шрифтов, изображений и другой информации, выбрав команду меню Файл > Сохранить как или Файл > Сохранить копию. Доступные параметры различаются в зависимости от выбранного формата файла. Подробнее о сохранении иллюстраций.
Как создать логотип и сделать фон логотипа прозрачным?
Как создать трехмерную графику в Illustrator?
Вы можете создавать реалистичную трехмерную графику, комбинируя эффекты и освещение с материалами, полученными от Adobe Substance.
Как смешивать объекты?
Вы можете смешивать объекты на iPad или на настольном ПК, используя инструмент «Смешивание».
Как обрезать объект?
В Illustrator предусмотрено несколько методов обрезки и разделения объектов, в том числе инструменты «Нож» и «Ножницы».
Как обрезать фотографию в Illustrator?
В Illustrator вместо обрезки используются маски, предназначенные для скрытия частей изображений. Узнайте о том, как использовать и редактировать маски для обрезки.
Как повернуть вид холста?
Загрузка и установка
Как загрузить и установить Illustrator?
Вы можете загрузить Illustrator из каталога приложений Creative Cloud. Чтобы завершить процесс загрузки, вам потребуется войти в систему при помощи своего идентификатора Adobe ID и пароля. Более подробные сведения, в том числе информация о том, как установить более ранние версии или проверить наличие обновлений, приведены в разделе Загрузка и установка приложений Creative Cloud.
Вы также можете ознакомиться с нашими системными требованиями для Illustrator, чтобы убедиться, что ваша система совместима с обновлениями. Illustrator работает на компьютерах Apple с чипом Apple Silicon M1. Дополнительные сведения приведены в разделе Illustrator для Apple Silicon.
Почему не удается установить Illustrator?
Решения для исправления ошибки, связанной со сбоем при установке, приведены в разделе Ошибка: «Сбой установки» настольного приложения Creative Cloud. Чтобы устранить другие проблемы, связанные с загрузкой, установкой и обновлением, обратитесь к этому руководству по устранению проблем загрузки и установки.
Можно ли загрузить пробную версию Illustrator?
Да! Пробные версии для всех приложений Creative Cloud можно загрузить из каталога приложений Creative Cloud. Чтобы загрузить пробную версию, вам потребуется войти в систему при помощи идентификатора Adobe ID и пароля. Узнайте, как загрузить и установить пробную версию Creative Cloud.
Как восстановить идентификатор Adobe ID или пароль?
Можно ли установить Illustrator на другой компьютер?
Вы можете установить Illustrator и другие приложения Creative Cloud на не более чем два компьютера. Если вы хотите установить приложение на третий компьютер, потребуется деактивировать его на одном из двух предыдущих компьютеров. Узнайте больше об установке приложения Creative Cloud на другой компьютер.
Все еще требуется помощь? Получите больше решений для загрузки и установки.
Управление учетной записью
Как изменить пароль?
Войдите в свою учетную запись Adobe. В разделе Пароль выберите Изменить для параметра Текущий пароль, а затем следуйте инструкциям на экране.
Забыли пароль? Узнайте, как его сбросить.
Как изменить информацию о кредитной карте?
Как обновить или изменить свою подписку?
Сменить тариф Creative Cloud очень просто. Следуйте этим пошаговым инструкциям, чтобы обновить или изменить тариф.
Срок действия моей пробной версии скоро истечет. Как преобразовать ее?
Преобразовать пробную версию в платную подписку очень просто. Следуйте этим пошаговым инструкциям, чтобы обновить программу и оформить подписку.
Как аннулировать подписку и что произойдет с моими файлами?
После отмены подписки доступ к бесплатным возможностям Creative Cloud сохраняется, как и все файлы, сохраненные вами на устройство. Вы не сможете получать доступ к приложениям или большинству служб, а размер вашего облачного хранилища уменьшится до 2 ГБ. Узнайте о том, как отменить подписку Creative Cloud, и ознакомьтесь с условиями подписки Adobe.
Чтобы создать фигуру, используя инструмент «Создание фигур», выполните следующие действия:
Создайте фигуры, к которым вы хотите применить инструмент «Создание фигур».
С помощью инструмента «Выделение» выберите контуры, слияние которых необходимо выполнить для создания фигуры.
Убедитесь, что вы выбрали только те контуры, к которым необходимо применить инструмент. Если перед слиянием выбраны все контуры, могут появиться проблемы производительности.
Выберите инструмент «Создание фигур» на панели «Инструменты» или нажмите «Shift»+«M». По умолчанию инструмент находится в режиме слияния, который позволяет объединять различные контуры. В этом режиме указатель имеет следующий вид .
Определите область, для которой требуется выполнить вычитание или слияние.
Чтобы вырезать или вычесть область из остальной части фигуры, переместите указатель и нажмите выделенную область.
В местах разделения фигур отображаются дополнительные опорные точки.

Чтобы выполнить слияние контуров, перетащите указатель по области и отпустите кнопку мыши. Произойдет слияние двух областей в одну новую фигуру.


Художественный стиль, который наследует новая фигура, задается на основе следующих правил:
К фигурам, для которых выполняется слияние, применяется художественный стиль объекта, с которого началось перетаскивание мыши.
Если художественный стиль объекта, с которого началось перетаскивание мыши, недоступен, к фигурам, для которых выполняется слияние, применяется художественный стиль объекта, на котором кнопка мыши была опущена.
Если художественные стили объектов, с которого началось и которым закончилось перетаскивание мыши, недоступны, к фигурам применяется художественный стиль самого верхнего выделенного объекта в палитре «Слои».
Настройки цвета можно изменить, выбрав значение «Образцы цвета» в раскрывающемся списке «Выбрать цвет» диалогового окна «Параметры инструмента «Создание фигур»». Дополнительную информацию см. в разделе Настройка параметров инструмента «Создание фигур».
Если выполнить щелчок и перетаскивание мыши, удерживая при этом клавишу Shift, отображается прямоугольная область, позволяющая с легкостью произвести слияние нескольких контуров.
Чтобы перейти в режим стирания для инструмента «Создание фигур», нажмите клавишу Alt (Windows) или Option (Mac OS) и нажмите замкнутую область, которую необходимо удалить. При нажатии клавиши Alt (Windows) или Option (Mac OS) указатель принимает вид .
В режиме стирания пользователь может удалять области, ограниченные выделенными фигурами. Если удаляется область, являющаяся частью нескольких объектов, фигуры разделяются таким образом, что выделенные области удаляются из фигур.
В режиме стирания также можно выполнить удаление краев. Этот режим полезен при необходимости удаления участков, оставшихся после создания нужной фигуры.
Решила рассказать об изучении программы Adobe Illustrator (AI) для создания векторных изображений. Опишу свой, так сказать, путь. Возможно, кто- то после прочтения этого поста вдохновится и тоже станет изучать иллюстратор и рисовать в нём. Итак, начну!

Впервые с этой программой я познакомилась в 2016 году на курсах графического дизайна. Курсы длились пол года, занятия были по выходным дням. Изучали на курсах разные предметы, а также программы, такие как иллюстратор и фотошоп. Если с фотошопом я худо- бедно была знакома и хоть немного в нём разбиралась, то AI был как тёмный лес. Занятия по этим двум программам вела один преподаватель, которая явно не была первоклассным специалистом. Но это и не удивительно, всё- таки крутые специалисты, как правило, работают в крутых компаниях. В общем, я старалась всё записывать, делать, как она говорила, но всё равно не было понимания того, как грамотно и комфортно работать в программе. Я могла сделать что- то только по шаблону или под руководством преподавателя, а о реализации каких- то своих идей даже и речи не шло. Ситуацию ещё усугубляла английская версия программы. Английский знаю плохо, на уровне "ландан из э кэпитал оф грэйт британ", а русифицированный иллюстратор нам не разрешали устанавливать. Сказали, что надо привыкать именно с английской версией работать. В общем, параллельно с курсами приходилось смотреть уроки на ютубе. И к концу занятий по AI я смогла нарисовать эту иллюстрацию с рыбой. В те времена она казалась настоящим шедевром :D

В начале 2017 года мы все получили дипломы о проф. переподготовке и стали дипломированными графическими дизайнерами. Лично я по этой специальности так и стала работать ввиду определённых обстоятельств, в то время стало не до дизайна и какого- либо творчества. Даже забросила лепку из полимерной глины, которой увлекалась долгое время.
Спустя 3 года, в 2020 году, когда из- за пандемии закрылась компания, в которой я работала, вдруг появилось желание рисовать. И рисовать захотелось именно в Adobe Illustrator. Помня, как трудно было работать в английской версии, скачала иллюстратор на русском. Потом стала искать в ютубе разные уроки для новичков, а в ВК шерстила группы, посвящённые векторным иллюстрациям. В первое время рисовала простейшие иллюстрации, наподобие таких.
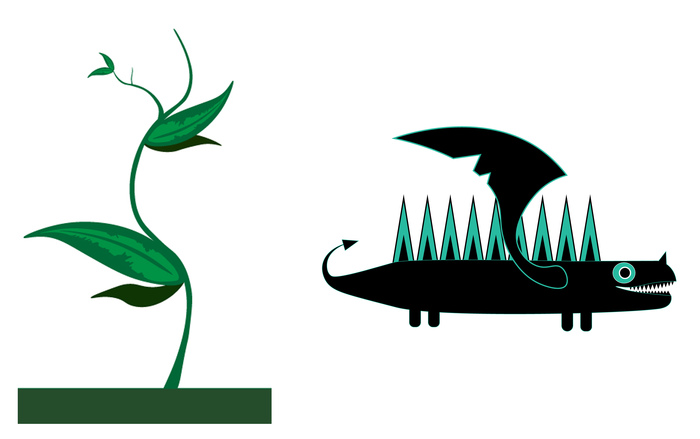
И вдруг однажды увидела в вк рекламу курсов именно по AI. Первые 4 занятия были бесплатными, и я решила, что стоит их изучить, всё равно ничего не теряю. А уж если понравится, то можно и полную версию приобрести.
Бесплатные занятия были хорошие, даже ОТЛИЧНЫЕ! Я из них узнала гораааздо больше, чем на тех курсах 2016 года, всё настолько круто и наглядно объяснялось, что я потом приобрела и остальные занятия. После просмотра этих видео- уроков дело пошло гораздо веселее, получалось создавать более сложные иллюстрации и применять разнообразные эффекты. Покажу несколько рисунков, сделанных по ходу и после изучения уроков.
Это была самая- самая первая иллюстрация, из простых элементов.

Далее были иконки на лесную тематику. Потом, когда уже более- менее освоилась в программе, стала рисовать разных персонажей. Покажу некоторых из них.

Две буквы и одна долька арбуза :)
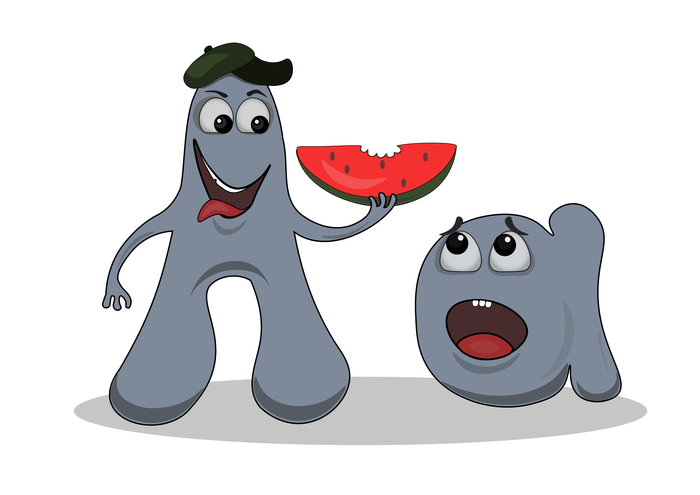

Птиц, спешащий куда-то




Принты для футболок
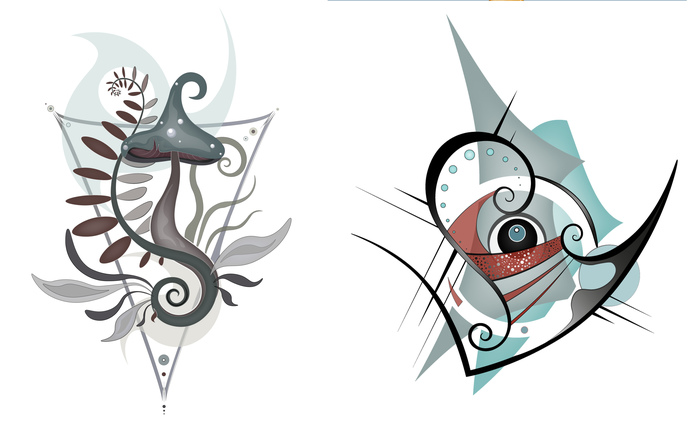
Ну, и рыбодракон, нарисованный совсем недавно примерно за 15 часов. Знаете, может он и не идеален, но я прям горжусь им :)

Рисование в AI для меня на данный момент- это хобби. Но очень хочется верить, что когда- нибудь это хобби сможет стать любимой работой. С детства есть мечта- создавать персонажей для мультфильмов, раскрасок и книг. Говорят, что мечты сбываются. :)
Возможно, этот пост вдохновит кого- то на рисование или другое творческое дело. По крайней мере, надеюсь на это :)
Преодоление «синдрома пустого холста». При создании документа можно выбрать один из множества шаблонов из Adobe Stock и пустых стилей.

При создании документа в Illustrator вместо начала работы с пустого холста можно выбрать любой из большого количества шаблонов, в том числе шаблонов из Adobe Stock. Шаблоны содержат ресурсы и иллюстрации, используя которые можно оформить проект. При открытии шаблона в Illustrator с ним можно работать так же, как с любым другим документом Illustrator ( .ai ).
Помимо шаблонов можно создавать документы, выбрав один из множества стилей, доступных в Illustrator.
содержат вдохновляющие идеи и многофункциональные повторно используемые элементы для документов. В приложении Illustrator можно загрузить шаблоны из Adobe Stock, которые содержат качественные графические объекты и иллюстрации. Затем можно использовать эти шаблоны для быстрого создания документов, имеющих общие параметры и элементы дизайна. Illustrator также содержит пустые шаблоны с предварительно заданными размерами и параметрами для общих задач, например, для создания визитных карточек или брошюр. Шаблоны имеют формат файлов .ai в Illustrator. Как правило, они содержат несколько монтажных областей.
Пустые стили документов
и пустые документы с предварительно заданными размерами и настройками. Использование стилей упрощает создание проектов для устройств определенного размера и варианта применения. Например, можно использовать стиль для быстрого начала работы над проектом для iPad Pro. Пустые стили документов имеют предварительно заданный размер, цвет, режим, единицу измерения, ориентацию, расположение, выпуск за обрез и настройки разрешения. Эти настройки можно изменить перед созданием документа на основе стиля.
Существуют следующие наборы шаблонов и стилей:
- Мобильные устройства
- Для Интернета
- Печать
- Фильмы и видео
- Графика и иллюстрации
Выполните одно из действий, описанных ниже.
- Выберите Файл > Создать .
- Нажмите Создать или Начать новый проект в рабочей среде Начало работы .
- Используйте следующую комбинацию клавиш:
- (Mac) Cmd+N
- (Windows) Ctrl+N
![]()
Обзор: диалоговое окно «Новый документ»
Помимо прочих операций, диалоговое окно «Новый документ» предоставляет доступ к следующим функциям:
- Создание документов с использованием выбранных шаблонов из Adobe Stock в различных категориях: Мобильные устройства, Для Интернета, Печать, Фильмы и видео , а также Графика и иллюстрации
- Поиск дополнительных шаблонов в Adobe Stock и использование их для создания документов
- Быстрый доступ к файлам, шаблонам и элементам, которые были открыты недавно (вкладка Последние )
- Быстрый доступ к шаблонам, которые были загружены из Adobe Stock (вкладка Сохраненные )
- Создание документов с помощью пустых стилей документов для различных категорий проектов и размеров устройств. Перед открытием стилей можно изменить их параметры.
Вкладка «Мобильные устройства» | Диалоговое окно «Новый документ»![]()
В диалоговом окне Новый документ выберите вкладку для категории: Мобильные устройства, Для Интернета, Печать, Фильмы и видео или Графика и иллюстрации .
При необходимости измените настройки для выбранного стиля на панели Сведения о стиле в правой части окна. См. раздел Изменение стилей для получения дополнительных сведений.
Нажмите Создать . Новый документ на основе стиля будет открыт в Illustrator.
Изменение стилей
Перед открытием документа на основе стиля можно изменить его параметры в правой панели.
Укажите имя документа.
Укажите следующие параметры для выбранного стиля:
Ширина и высота: укажите размер монтажной области. Выберите единицу измерения в раскрывающемся меню.
Ориентация: укажите ориентацию страниц документа (альбомная или книжная)
Монтажная область : задайте число монтажных областей в документе
![]()
Выпуск за обрез : укажите положение выпуска за обрез для каждой стороны монтажной области. Чтобы использовать различные значения для разных сторон, удалите связь, нажав значок цепи ().
Цветовой режим : укажите цветовой режим для документа: RGB или CMYK. Если изменить цветовой режим, содержимое (образцы, кисти, символы, графические стили) выбранного профиля нового документа, используемое по умолчанию, будет преобразовано в новый цветовой режим, что приведет к изменению цветов.
Нажмите Дополнительные настройки для изменения дополнительных параметров.
![]()
Режим просмотра: установка режима просмотра по умолчанию для документа.
- По умолчанию : графический объект в документе отображается в векторном режиме с полным набором цветов. При увеличении и уменьшении масштаба сохраняется гладкость кривых.
- Пиксель : графический объект отображается с растрированным (пикселизованным) оформлением. На самом деле содержимое не растрируется, но отображается так, как если бы оно было растровым.
- Наложение : этот режим позволяет увидеть, как приблизительно будут выглядеть эффекты перехода, прозрачности и наложения красок при выводе с использованием цветоделения.
Примечание. Режим предварительного просмотра можно изменить в любое время в меню «Просмотр».
Читайте также:






