Создание usb программой bootice стрелец
Вы занимаетесь ремонтом компьютеров или просто хотите продиагностировать свой ПК? Требуется восстановить загрузку Windows? Вам нужно проверить компьютер или какой-то его компонент, например, жесткий диск? Windows на компьютере не грузится, забыли пароль на вход в Windows? Ваш компьютер полон вирусов и желательно загрузится с чистой ОС и проверить на вирусы все файлы включая и скрытые системные? Нужно перенести информацию и Windows на новый жесткий диск или SSD?
Есть ещё сотни и тысячи причин для которых может понадобиться загрузка операционной системы Windows с USB флешки, где собраны сотни программ для администрирования, диагностики и ремонта ПК. Если у вас ещё нет такой универсальной флешки, то вам просто необходимо её создать! Даже если вы не администратор и не ремонтник компьютеров (тыжпрограммист) - эта универсальная загрузочная USB флешка вас выручит не раз, вот вспомните мои слова. Я опишу в этой статье как создать такую загрузочную флешку.
Открываем сайт Сергея Стрельца, в меню находим пункт «WinPE 10-8 Sergei Strelec (RUS)» и переходим к странице описания сборки «WinPE 10-8 Sergei Strelec (x86/x64/Native x86) 2019.10.29 Русская версия». На сайте автора указано, что это, цитирую:
Загрузочный диск на базе Windows 10 и 8 PE - для обслуживания компьютеров, работы с жесткими дисками и разделами, резервного копирования и восстановления дисков и разделов, диагностики компьютера, восстановления данных, антивирусной профилактики и установки ОС Windows.
- WinPE 10 x64
- WinPE 10 x86
- WinPE 8 x86
- WinPE 8 x86 (Native) - для «слабых» компьютеров
Более подробно о сборке можно прочитать на официальном сайте, там же можно найти ссылки с различными вариантами скачивания образа данной сборки. Мне удобнее и проще использовать загрузку образа через Google Диск или же, что ещё лучше, через торрент-трекер NNM-Club используя торрент-клиент μTorrent® или же любой другой, например, Tixati - лёгкий торрент-клиент и без рекламы. Почему я считаю скачивание через торрент-клиент лучше? Всё очень просто - скорость скачивания в этом случае выше и мы быстрее получаем результат, так как скачивание происходит со многих источников одновременно.
Скачиваем образ одним из доступных способов. Если вы скачивали не через торрент-клиент, то скорее всего вы скачали один файл формата RAR. Образ диска в ISO формате и программы для создания загрузочной USB флешки запакованы в этом RAR файле. Распаковываем его архиватором WinRAR или любым другим привычным способом в любую временную папку. Кстати, пароль на архив: strelec . Размер всей информации в распакованном виде будет около 4.5 ГБайт.
Если вы скачивали через торрент-клиент, то скорее всего у вас на диске уже находится папка «WinPE 10-8 Sergei Strelec . » с файлами в уже распакованном виде и никакой пароль вам не нужен. Суммарный размер всех файлов в этой папке будет около 4.5 ГБайт.
Внимание! Для создания загрузочной USB флешки используем любую USB флешку на 4GB или более. Флешка должна быть чистая и отформатирована в файловой системе FAT32. Я бы рекомендовал использовать флешки с как можно большей скоростью чтения информации, тогда загрузка с этой флешки будет происходить быстрее. Я бы рекомендовал использовать скоростные флешки типа Transcend JetFlash 730 с скоростью чтения около 75 МБ/c и более.
Итак, заходим в папку с нашим скачанным образом и находим в ней сам файл образа, в нашем случае это «WinPE10 _8 _Sergei _Strelec _x86 _x64 _2019.10.29 _Russian» - он самый увесистый, около 4 ГигаБайт, и необходимую нам папочку «Запись на флешку».
Теперь подключаем нашу USB флешку к компьютеру, заходим в папочку «Запись на флешку» и в ней в папку «Запись на флешку UltraISO»
Для записи образа будем использовать переносную версию программы UltraISO из папки «UltraISOPortable». Заходим в эту папку и запускаем файл с одноименным названием «UltraISOPortable». В программе выбираем пункт «Открыть» образ, как показано на фото ниже.
Выбираем файл «WinPE10 _8 _Sergei _Strelec _x86 _x64 _2019.10.29 _Russian» из родительской папки, помните, это самый увесистый файл на 4 Гига.
Должно получиться вот так.
Теперь следуем инструкциям на картинках, внимательно делаем всё как показано по порядку:
Хочется показать прекрасный инструмент для ремонтно-восстановительных работ в случае сбоя системы. На мой взгляд это лучший WinPE, хотя могу и ошибаться. Пользуюсь диском Sergei Strelec постоянно, так, как не могу сидеть ровно и вечно тянет, что-нибудь испортить.
Писать много не буду, всё равно не читаете:), смотрите ролики!
Создание загрузочного диска Boot USB Sergei Strelec ↓
Загрузка Sergei Strelec с жесткого диска компьютера ↓
Grub4Dos или как сделать старт WinPE Sergei Strelec с жесткого диска (BIOS+MBR) ↓
Windows - Невидимка, о скрытой системе будет знать только тот, кто её установит ↓
Установка Windows 10 на системный том при помощи загрузочного диска WinPE 10 Sergei Strelec ↓
Как добавить антивирусную программу Universal Virus Sniffer в состав сборки WinPE Sergei Strelec ↓
Как в сборку WinPE Sergei Strelec добавить какой-нибудь дистрибутив Linux Live ↓
78Setup классическая установка Windows или создание мультизагрузочной среды на диске Sergei Strelec ↓
Как добавить свои программы на флешку WinPE 10 Sergei Strelec (x86x64) Русская версия ↓
Простой способ установки Windows при помощи WinPE Sergei Strelec ↓
Резервное копирование и восстановление системы двумя командами ↓
Veritas System Recovery резервное копирование и восстановление системы ↓
Почему столько роликов по WinPE Sergei Strelec? Много чего испробовал, но этот диск считаю самым качественным, простым в изучении, с большим набором программного обеспечения, возможен серфинг в интернете и многое другое.
Восстанавливаю систему после сбоя или атаки вирусами приложением Macrium Reflect (входит в состав сборки Стрельца). Кстати, Acronis , тоже присутствует на диске.
Обязательно создайте себе такую загрузочную флешку! Сборка Стрельца - на мой взгляд (у вас, конечно, может быть другое мнение), лучший вариант.
Неопытные пользователи ПК обычно интересуются чем-то тогда, когда случаются неполадки с компьютером. Если нужна переустановка системы, либо же случились какие-то проблемы с жестким диском, нужно искать решение. Сегодня мы узнаем, как пользоваться Bootice, для чего нужен этот инструмент и сложно ли с ним работать.
Назначение утилиты Bootice
Сразу нужно заметить, что Bootice – это не что иное, как программа, которая помогает сделать из обычной флешки загрузочную. Сразу нужно сказать, для чего это нужно. Сейчас многие используют ноутбуки или компьютеры без дисковода. Диски потихоньку уходят в прошлое. Их использование не всегда удобно, к тому же если что-то записать на диск, то удалить эту информацию или записать диск снова не всегда возможно.

Уходит и эра программ для этих носителей. Сейчас многие устанавливают даже операционные системы с флешек. Для этого им как раз и нужно преобразовывать накопитель в загрузочный. Поэтому многие и пытаются понять, как пользоваться Bootice.
Что такое загрузочная флешка и для чего она нужна
Итак, загрузочная флешка – это тот накопитель, который готовится с помощью специальной программы к загрузке операционной системы. Конечно, можно использовать для этих целей и другие внешние накопители, но флешка - более удобный вариант.
Помимо того, что так вы можете установить себе новую версию системы, вы, благодаря такой флешке, можете и опробовать её. Предположим, что вы длительное время использовали «семерку» и наконец-то решились поменять её на «десятку». Чтобы не сносить всю систему разом, можно, благодаря накопителю с загрузочной ОС, протестировать её.
Есть, кстати, и мультизагрузочные флешки. На них можно записать сразу несколько программ с помощью Bootice.exe. Как пользоваться этой программой, мы рассмотрим дальше.
С чего начать?
Итак, если вы нашли в ящике у себя бесхозную флешку, которая давно лежит и никому не нужна, можно попробовать сделать из неё загрузочную. Возможно, она вам даже никогда не пригодится. Но мало ли что может случиться с ПК. Система часто преподносит нам неприятные сюрпризы. Возможно, даже вашему другу понадобится переустановка операционной системы на устройстве, которое не имеет дисковода.

Вообще, сразу стоит сказать, что для этого есть масса способов, кстати, как и программ. Можно это делать с помощью сложных кодов и команд. Можно использовать разные графические утилиты и пакеты для файловых систем. Любой из всех вариантов поможет вам создать корректно работающий накопитель. Но если вы не хотите тратить много времени на прописку дополнительных команд, лучше использовать программу Bootice.
Программа
Пример создания загрузочной флешки с помощью Bootice – это самый удачный способ, чтобы показать, как работает этот инструмент. Кроме того, это самый быстрый и надежный вариант для такой задачи.
Для того чтобы начать работу с ней, нужно установить софт. Сделать это несложно. Есть масса сайтов, с которых можно безопасно скачать программу. Также есть дополнительные утилиты, которые имеют в себе условно встроенный Bootice.
Если у вас нет дисковода, а нужно на ноутбук или нетбук поставить операционную систему, скачивайте эту программу и начинайте работу с ней.
Старт
Чтобы флешка могла по праву называться загрузочной, необходимо создать на ней главную загрузочную запись MBR и загрузочный код PBR. Содержимое этих записей будет зависеть от назначения. То есть от того, что необходимо запускать.
Открываем нашу программу. В ней не сразу понятно, как пользоваться Bootice. Кстати, чаще всего вы попадете еще и на англоязычную её версию. Но вам не нужно особо перемещаться по меню утилиты, просто пошагово выполняйте все описанные ниже действия.
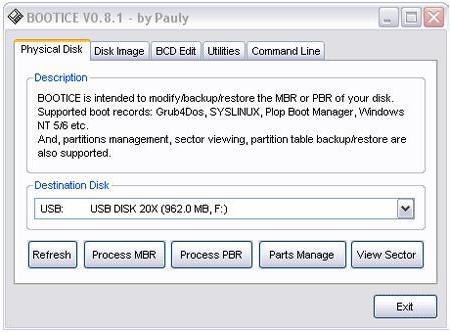
Когда откроется окно, перед вами будет вкладка «Физический диск» (Physical Disk). В строке ниже необходимо из выпадающего списка выбрать флешку, которую вы собираетесь делать загрузочной. Обычно там представлено несколько вариантов. Среди этих дисков могут быть системные, поэтому внимательно смотрите на букву в скобках и сопоставляйте ее с той, которая указана в «Моем компьютере».
Ниже необходимо будет выбрать MBR, чтобы сделать главную загрузочную запись. Именно здесь будет находиться основная информация, которая нужна, чтобы загрузить операционную систему. В новом окне будут предложены несколько типов MBR. Если вы не знаете, как пользоваться Bootice 1.0.4, будьте особо внимательны, поскольку тут можно ошибиться. Но обычно выбирают второй пункт, под которым находится GRUB4DOS. Этот тип записи создает мощный универсальный загрузчик.
После того как вы выбрали второй пункт, переходим в самый низ окошка и кликаем по «Уст./Смена» (Install/Config). Снова появится окошко. В целом тут можно ничего не исправлять. Либо дайте имя файлу загрузчика. Дальше сохраняем все изменения, кликая по кнопке «Сохр. на диск» (Save to disk). Все, система Windows заняла свое место на флешке.
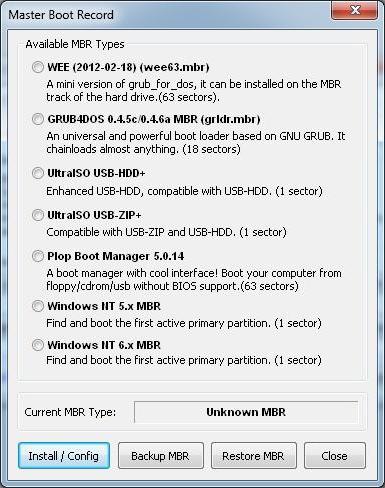
Linux
Если вы не знаете, как пользоваться Bootice 1.3.2 при установке системы Linux, не беда. Алгоритм действий похож. Нужно лишь скачать версию именно для этой ОС. Далее из списка следует выбрать не GRUB4DOS, а уже SYSLINUX. После снова нажимаем «Уст./Смена» (Install/Config).
Теперь откроется новое окно, в котором не нужно ничего нажимать. Внизу нужно лишь поставить точечку напротив версии 5.01. Все, процесс завершен, как и работа с программой.
Другой вариант
Конечно, это не единственный способ создать загрузочный накопитель. К примеру, можно скачать утилиту WinSetupFromUSB. После того как вы её запустите, она автоматически определит все имеющиеся флешки. Чтобы сделать одну из них загрузочной, программа предоставляет два способа. И вот один из них, с уже знакомым названием Bootice, должен помочь нам в этом.
Далее появится окно, уже знакомое нам. В нем некоторые пользователи советуют выбирать не MBR, а Perform Format. После, в дополнительном окошке, выбрать третий пункт USB-HDD Mode (Single Partition). Потом придется выбрать файловую систему. Чаще всего используют NTFS, поскольку она быстрее считывает информацию. Далее останется лишь согласиться со всеми предупреждениями о том, что накопитель будет очищен, вы потеряете информацию на нем и т. д. После этого флешка станет загрузочной.
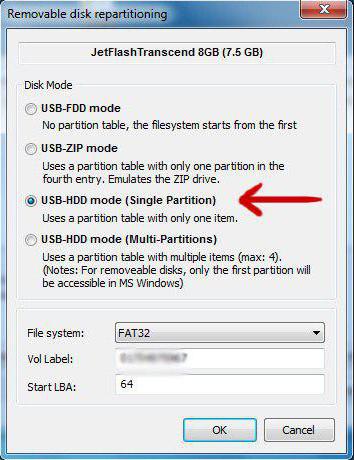
Выводы
Если вы до сих пор не знаете, как пользоваться Bootice, то эта статья поможет вам. Конечно, есть несколько вариантов установки и создания загрузочной флешки. Причем разница есть даже в самой утилите. Все это зависит от целей пользователя и того, что именно он собирается загружать на неё.
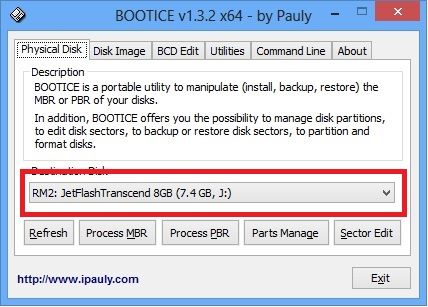
Ре-форматируем флешку в USB-HDD
(необязательно, если флешка уже USB-HDD, но желательно если флешка использовалась как загрузочная):
Раздел флешки должен иметь файловую систему FAT32, и его нужно сделать активным:
Устанавливаем MBR через BOOTICE (GRUB/BOOTMGR):
(или устанавливаем Windows NT6 MBR, чтобы грузилось только меню WinPE5)
(это так же бывает полезно для старых BIOS, когда GRUB4DOS грузится некорректно)
Устанавливаем PBR через BOOTICE (BOOTMGR):
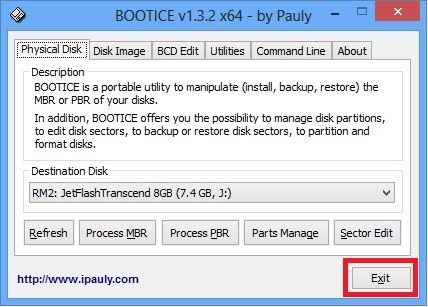
Закрываем BootIce:
Распаковываем всё что есть на загрузочном диске в корень флешки,
используя UltraISO или WinRAR.
Готово!
P.S. при UEFI-загрузке с USB будет грузится reFInd, и будут доступны MemTest86 UEFI и UEFIMark.
В случае с Secure Boot (загрузкой только подписанных загрузчиков UEFI):
нужно предварительно переключать загрузчики UEFI (можно подключив на другой компьютер):
rEFInd > Microsoft BootManager: запустить [флешка]:\EFI\Microsoft64.cmd.
Microsoft > rEFInd (возврат загрузчика rEFInd): запустить [флешка]:\EFI\rEFInd64.cmd
Также будут отображаться загрузчики от систем Linux и MacOSX (UEFI)
(при наличии их в системе)
Для загрузки на планшетах прочтите инструкцию по загрузке на TabletPC
Для загрузки в режиме UEFI (Secure Boot) прочтите инструкцию по загрузке в режиме UEFI (Secure Boot)
Создание скрытой загрузочной флешки с AdminPE (UEFI/GRUB):
В данном видео показано, как создать загрузочную флешку со скрытым при работе в обычной системе (и защищенным от записи при работе в AdminPE) загрузочным разделом, используя программы BootIce и WinRAR.
Это позволяет избежать заражения вирусами файлов на загрузочном разделе, а также защищить загрузочный раздел от нежелательных изменений.
Все действия производятся в среде загруженной AdminPE, но вы можете выполнить их на любой установленной системе, имея права Администратора.
Программа BootIce входит в состав раздачи, и находится в папке Addons
Распаковать AdminPE_UEFI.iso вы можете при помощи WinRAR либо UltraISO.
После распаковки образа загрузочная флешка готова.
P.S.: процессы создания флешки на базе WinPE5 и WInPE10 одинаковы!.
Создание загрузочного USB-HDD с AdminPE (с сохранением данных):
В данном видео показано создание загрузочного USB-HDD (UEFI/GRUB) с AdminPE с сохранением уже существующих на диске данных.
Читайте также:


