Создание таблиц в ворде практическая работа 7 класс
Таблицы используются при создании текстовых документов, содержащих большое количество однотипных названий (например, расписание уроков), числовых данных (например, таблица Менделеева) или изображений с текстовой подписью (например, алфавит в букваре).
Создание таблицы.
Таблица в Word может быть построена:
- с помощью меток табуляции;
- посредством команды Вставить таблицу, расположенную в группе Таблицы вкладки Вставка или инструментом Нарисовать таблицу.
Чтобы создать таблицу с помощью операции табуляции, нужно:
- установить курсор в новый абзац;
- указать метки табуляции для каждого столбца таблицы: в зависимости от способа выравнивания метка будет левой, правой границей столбца, центром столбца или позицией десятичного разделителя. Чтобы разделить столбцы линиями, нужно установить в нужных местах метки табуляции с чертой;
- ввести текст в таблицу построчно, нажимая клавишу Tab каждый раз для перехода к следующему столбцу (в том числе и к первому);
- если таблица должна представлять собой один абзац, то для перехода на новую строку следует нажимать клавиши Shift + Enter. Если же каждая строка должна быть отдельным абзацем, необходимо нажимать клавишу Enter.
Созданные таким способом столбцы текста «привязаны» к позициям табуляции. Для смещения столбца таблицы по горизонтали достаточно переместить соответствующую этому столбцу метку табуляции.
Таблица в Word может включать 32 767 строк и 31 столбец. Столбцы автоматически нумеруются как А, В, С, D. строки — 1, 2, 3, 4. При работе с таблицей активно используется контекстное меню.
Перемещение внутри таблицы выполняется нажатием клавиши Tab или Shift + Tab.
Также можно сразу вставить готовые таблицы. Для этого нужно в группе Таблицы щелкнуть по кнопке Экспресс-таблицы и в открывшемся списке выбрать необходимую таблицу.
Вставка (удаление) строк, столбцов или ячеек.
Для вставки (удаления) строк, столбцов или ячеек необходимо:
Для того чтобы…
Необходимо выполнить следующую последовательность команд
Вставить столбцы слева
Работа с таблицами/Макет/Строки и столбцы/Вставить слева
Вставить столбцы справа
Работа с таблицами/Макет/Строки и столбцы/Вставить справа
Вставить строки выше
Работа с таблицами/Макет/Строки и столбцы/Вставить сверху
Вставить строки ниже
Работа с таблицами/Макет/Строки и столбцы/Вставить снизу
Работа с таблицами/Макет/Строки и столбцы/Кнопка запуска диалогового окна
Работа с таблицами/Макет/Строки и столбцы/Удалить-Удалить столбцы
Работа с таблицами/Макет/Строки и столбцы/Удалить-Удалить строки
Работа с таблицами/Макет/Строки и столбцы/Удалить-Удалить ячейки
Прежде чем добавлять или удалять строки необходимо выделить строку (столбец), которую необходимо удалить или перед (после) которой необходимо вставить строку (столбец).
Форматирование таблицы.
Команды Работа с таблицами/Конструктор/Стили таблиц или контекстное меню таблицы позволяют выбрать один из стандартных вариантов оформления. Можно изменять стандартные варианты с помощью флажков из областей Использовать и Изменить оформление.
Изменение ширины и высоты столбца (ячейки):
- двойной щелчок по крайней левой вертикальной линии сетки или по кнопке Автоподбор в группе Размер ячейки вкладки Макет. При выполнении этих действий Word подгоняет ширину столбца под размер его содержимого;
- удерживая клавиши Shift и перетаскивая границу, можно изменить границы только у прилегающих столбцов, Ctrl + Shift — только у столбца, прилегающего слева к перетаскиваемой границе.
При удерживании клавиши Alt при перетаскивании границ в линейке будут показаны размеры столбцов;
- установить мышь на правой границе ячейки и, удерживая левую кнопку, перетащить границу вправо или влево;
- изменить положение маркеров столбцов на линейке;
- выделить изменяемый столбец — Таблица — Высота и ширина ячейки — значения параметров.
Объединение (разбивка) ячеек производится с помощью команды: Таблица/Объединить (Разбить) ячейки.
Копирование и перемещение: выделить с маркерами столбец, строку или ячейку и перетащить (при нажатой клавише Ctrl — копировать).
Сортировка содержимого таблицы и текста:
- Работа с таблицами/Макет/Данные/Сортировка. ;
- указать в поле Сортировать и в поле Затем номера столбцов, содержимое которых будет использовано при сортировке;
- указать тип сортировки — текст, число, дата;
- установить вид сортировки данных «По возрастанию» или «По убыванию».
Для сортировки текста, не оформленного в таблицу, выделить текст — Таблица — Сортировка текста — «По возрастанию» - «Со строкой заголовка». Кнопка Параметры позволяет установить дополнительные возможности сортировки: сортировать только столбцы, не изменяя расположение материала в остальной части; сортировать с учетом регистра и разделителей полей для текста.
Нумерация ячеек: выделить ячейки для нумерации — инструмент Нумерованный список — «По строкам/По столбцам» или Формат — Список — вкладка Нумерованный список (при необходимости можно поменять формат номеров). Если в ячейке расположено несколько абзацев, то для фиксирования только одного номера в ней установить флажок «Только один номер в ячейке».
Вызвав контекстное меню, можно изменить выравнивание и направление текста, границы и заливку и др.
Необходимое программное обеспечение: установка и задание необходимых параметров программного обеспечения Windows, MS Office.
Задание 1.
- Создайте в новом документе таблицу с заданным форматированием (см. Таблица 1).
- Сохраните документ под своей фамилией, указав номер практической работы. Например, Иванов_работа3.
Ключ к заданию:
1. Вставьте таблицу, используя команду Вставка-Таблица, предварительно определив количество столбцов — 6, строк — 9.
2. Установите ширину столбцов: 1—4,5 см, 2-5—1,8 см, 6—2,4 см.
Для этого используйте команду Свойства таблицы из контекстного меню выделенного столбца. Другим способом задания ширины столбцов, является перетаскивание границы столбца ЛКМ при нажатой клавише ALT. При этом на линейке отображается ширина столбов таблицы в сантиметрах.
3. Выполните обрамление таблицы, используя команду Границы и заливка из контекстного меню, предварительно выделив всю таблицу (см. Рисунок 1).
Проделав вышеизложенные операции, получили таблицу:
4. Объедите попарно ячейки 2-3, 4-5, 1 и 7, 6 и 12. Для этого выделите пару ячеек и выполните команду Объединить ячейки из контекстного меню.
5. Введите текст таблицы.
6. Отформатируйте текст таблицы по образцу Таблица 1. Для ячеек заголовка таблицы (строки 1-2) выполните выравнивание по центру и по середине ячейки. Для этого выполните команду контекстного меню Выравнивание ячеек (Рисунок 3).

7. Сравните полученную вами таблицу с образцом Таблица 1.
Задание 2. Выполните сортировку в таблице, упорядочив строки по площади страны в порядке возрастания.
Ключ к заданию:
Для выполнения сортировки необходимо:

- Выделить таблицу, без строк заголовка.
- Выполнить команду сортировка, нажав на кнопку на вкладке Главная.
- Установить следующие параметры:

Обратите внимание на то, что строки в таблице переставлены согласно параметру сортировки.
Задание 3. Создайте таблицу и вычислите выражения согласно изложенному ниже алгоритму.
В этом примере необходимо суммировать значения в таблице. Для удобства работы добавьте строку и столбец для нумерации. Необходимо будет вставить формулы в пустые ячейки последнего столбца (столбца G) и нижней строки (строки 6), чтобы вычислить суммарные значения по строкам и столбцам. В столбце G при этом будут располагаться суммы чисел за каждый месяц, а в строке 6 — суммы по каждому из регионов.
В нижнем правом углу (ячейке G6) необходимо вставить поле, вычисляющее общий результат за квартал по всем регионам.
Чтобы рассчитать итоговое значение, суммирующее числа в нескольких строках нужно вставить формульное поле, содержащее функцию суммирования и одну из четырех специальных ссылок на ячейки. В нашем примере нам понадобятся ссылки LEFT и ABOVE(ссылкана ячейки, расположенные слева от ячейки, содержащей эту формулу и ссылка на ячейки, расположенные над ячейкой, содержащей эту формулу).
1. Поместите курсор вставки в последней ячейке второй строки (ячейке G2) и введите «Итоги по месяцам» в качестве заголовка последнего столбца таблицы.
2. Перейдите в ячейку G3.
3. Выполните команду Макет- Формула и введите формулу =SUM(LEFT).

После этого таблица должна выглядеть следующим образом:
4. Перейдите в ячейку G4 и задайте формулу =SUM(LEFT).
5. Аналогично введите формулы в ячейку G5.
6. Поместите курсор вставки в последней ячейке второго столбца (ячейке В6) и введите «Итоги по регионам» в качестве заголовка этой строки.
7. В ячейку С6 введите формулу, вычисляющую сумму результатов за три месяца для данного региона. В нашем случае необходимо использовать выражение =SUM(ABOVE).
8. Аналогично задайте формулы для ячеек D6-F6.
9. В ячейку G6 можно вставить либо выражение =SUM(ABOVE), вычисляющее сумму месячных итогов, либо выражение =SUM(LEFT), вычисляющее сумму по регионам (результат будет один и тот же). Готовая таблица должна выглядеть, следующим образом:
Задание 4. Составьте таблицу, используя следующие данные:
Затраты на посадку 1 га садов и ягодников
в центральных областях России в 1980
Оплата труда при посадке крыжовника — 167 руб.
Горючее, ядохимикаты и гербициды для посадки земляники — 116 руб.
Удобрения при посадке черной смородины — 585 руб.
Материал на шпалеру при посадке малины — 780 руб.
Горючее, ядохимикаты и гербициды для посадки черной смородины — 90 руб.
Посадочный материал при посадке земляники — 1750 руб.
Оплата труда при посадке черной смородины — 150 руб.
Удобрения при посадке малины — 532 руб.
Удобрения при посадке крыжовника — 555 руб.
Горючее, ядохимикаты и гербициды для посадки малины — 89 руб.
Посадочный материал при посадке крыжовника — 594 руб.
Прочие расходы при посадке земляники — 584 руб.
Оплата труда при посадке малины — 235 руб.
Горючее, ядохимикаты и гербициды для посадки крыжовника — 92 руб.
Удобрения при посадке земляники —313 руб.
Прочие расходы при посадке черной смородины —-'260 руб.
Посадочный материал при посадке малины — 1200 руб.
Оплата труда при посадке земляники — 316 руб.
Прочие расходы при посадке крыжовника — 388 руб.
Посадочный материал при посадке черной смородины — 1100 руб.
Прочие расходы при посадке малины — 474 руб.
Задание 5. Выполните расчеты и сортировку:
1. Используя таблицу «Затраты на посадку» подсчитайте общее количество материальных затрат на каждую культуру
2. На основе таблицы «Затраты на посадку» выполните сортировку по столбцу «Общие затраты», расположив строки по возрастанию значений.
Задание 6. Составьте таблицу, используя следующие данные:
Производство основных видов продукции черной металлургии в Пермской области
В 1960 г. было произведено 1283 тыс. т кокса. В 1913 г. было произведено 285 тыс. т стали. В 1940 г. было произведено 124 тыс. т чугуна. В 1950 г. было произведено 772 тыс. т проката. В 1994 г. было произведено 494 тыс.т чугуна. В 1960 г. было произведено 1482 тыс. т стали. В 1940 г. было произведено 386 тыс. т проката. В 1992 г. было произведено 642 тыс. т кокса. В 1950 г. было произведено 1027 тыс. т стали. В 1980 г. было произведено 523 тыс. т кокса. В 1940 г. было произведено 428 тыс. т стали. В 1960 г. было произведено 1259 тыс. т проката. В 1970 г. было произведено 716 тыс. т чугуна. В 1940 г. было произведено 149 тыс. т кокса. В 1950 г. было произведено 360 тыс. т чугуна. В 1913 г. было произведено 203 тыс. т проката. В 1980 г. было произведено 1771 тыс. т стали. В 1994 г. было произведено 368 тыс. т кокса. В 1960 г. было произведено 502 тыс. т чугуна. В 1970 г. было произведено 1658 тыс. т стали. В 1913 г. было произведено 155 тыс. т чугуна. В 1980 г. было произведено 1442 тыс. т проката. В 1992 г. было произведено 664 тыс. т чугуна. В 1970 г. было произведено 1161 тыс. т кокса. В 1992 г. было произведено 1371 тыс. т проката. В 1994 г. было произведено 615 тыс. т стали. В 1980 г. было произведено 913 тыс. т чугуна. В 1970 г. было произведено 1358 тыс. т проката. В 1992 г. было произведено 1037 тыс. т стали.
Задание 7. Выполните расчеты:
Используя таблицу «Производство основных видов продукции черной металлургии», выясните, сколько кокса, чугуна, стали и проката было произведено за рассматриваемые годы, среднее количество произведенных кокса, чугуна, стали и проката.
Задание 8. Создайте таблицу и выполните форматирование по образцу Рисунок 6:

Ключ к заданию:
Для изменения направления текста необходимо использовать команду контекстного меню Направление текста Рисунок 7.

Задание 9. Создайте таблицу, отформатируйте таблицу по образцу Рисунок 8, выполните необходимые расчеты:
Задание 10. Создайте и отформатируйте таблицу по образцу:
Задание 11. Создайте таблицу, отформатируйте таблицу по образцу Рисунок 11, выполните необходимые расчеты:
Задание 12. Составьте таблицу, используя следующие данные:
Крупные водохранилища России
Средняя глубина Камского водохранилища — 6,5 м. Площадь Горьковского водохранилища — 1400 кв. км. Объем Рыбинского водохранилища — 25 куб. км. Напор Цимлянского водохранилища — 26 м. Площадь Братского водохранилища — 5300 кв. км. Средняя глубина Куйбышевского водохранилища — 10,4 м. Объем Цимлянского водохранилища — 24 куб. км. Площадь Рыбинского водохранилища — 4650 кв. км. Объем Братского водохранилища — 180 куб. км. Площадь Камского водохранилища — 1700 кв. км. Напор Куйбышевского водохранилища — 28 м. Средняя глубина Цимлянского водохранилища — 9,2 м. Напор Камского водохранилища _ 21 м. Площадь Куйбышевского водохранилища — 5000 кв. км. Напор Рыбинского водохранилища — 25 м. Средняя глубина Братского водохранилища — 34 м. Объем Куйбышевского водохранилища — 52 куб. км. Напор Горьковского водохранилища — 18 м. Средняя глубина Рыбинского водохранилища — 5,5 м. Объем Камского водохранилища — II куб. км. Напор Братского водохранилища — 104 м. Площадь Цимлянского водохранилища — 2600 кв. км.
Задание 13. Выполните сортировку таблицы задания 12 по параметру площадь водохранилища. Данные в строках расположите в порядке возрастания параметра площадь.

Практическая работа предназначена для обучающихся 7 класса (программа Угринович Н. Д., ФГОС) при изучении темы "Работа с таблицами в текстовом документе". Собрано 5 разных заданий по созданию и заполнению таблицы различными типами данных. Таблица предполагает работу с формулой (нахождении суммы).
Вы уже знаете о суперспособностях современного учителя? Тратить минимум сил на подготовку и проведение уроков. Сделать изучение нового материала максимально понятным. Избавить себя от подбора заданий и их проверки после уроков.Просмотр содержимого документа
«Практикум "Работа с таблицами в текстовом документе" »
МОУ «СОШ №1» г. Валуйки Белгородской области
Баромыченко В. Ф., учитель информатики
Практическая работа
по теме «Работа с таблицами в текстовом документе»
7 класс (ФГОС)
Расчёт денежных средств, необходимых для покупки продуктов
На Рабочем столе в Папке 7 класс создайте текстовый документ Microsoft Office Word 2007 и назовите его «Таблица расчётов».
Откройте текстовый документ, и создайте таблицу по образцу:
Наименование продукта
Изображение
В Папке 7 класс находятся изображения различных продуктов. Заполните таблицу необходимыми продуктами для приготовления борща.
В последней строке произведите суммарный расчёт всех продуктов по формуле: =SUM(ABOVE). Для этого установите курсор в последнюю ячейку таблицы, перейдите в меню Макет, выберите инструмент Данные и установите Формула. Подтвердите кнопкой ОК.
Сохраните свои расчёты и пригласите учителя.
Практическая работа
по теме «Работа с таблицами в текстовом документе»
7 класс (ФГОС)
На Рабочем столе в Папке 7 класс создайте текстовый документ Microsoft Office Word 2007 и назовите его «Таблица расчётов».
Откройте текстовый документ, и создайте таблицу по образцу:
Наименование продукта
Изображение
В Папке 7 класс находятся изображения различных продуктов. Заполните таблицу необходимыми продуктами для приготовления окрошки.
В последней строке произведите суммарный расчёт всех продуктов по формуле: =SUM(ABOVE). Для этого установите курсор в последнюю ячейку таблицы, перейдите в меню Макет, выберите инструмент Данные и установите Формула. Подтвердите кнопкой ОК.
Сохраните свои расчёты и пригласите учителя.
Практическая работа
по теме «Работа с таблицами в текстовом документе»
7 класс (ФГОС)
Расчёт денежных средств, необходимых для покупки продуктов
На Рабочем столе в Папке 7 класс создайте текстовый документ Microsoft Office Word 2007 и назовите его «Таблица расчётов».
Откройте текстовый документ, и создайте таблицу по образцу:
Наименование продукта
Изображение
В Папке 7 класс находятся изображения различных продуктов. Заполните таблицу необходимыми продуктами для приготовления оливье.
В последней строке произведите суммарный расчёт всех продуктов по формуле: =SUM(ABOVE). Для этого установите курсор в последнюю ячейку таблицы, перейдите в меню Макет, выберите инструмент Данные и установите Формула. Подтвердите кнопкой ОК.
Сохраните свои расчёты и пригласите учителя.
Практическая работа
по теме «Работа с таблицами в текстовом документе»
7 класс (ФГОС)
На Рабочем столе в Папке 7 класс создайте текстовый документ Microsoft Office Word 2007 и назовите его «Таблица расчётов».
Откройте текстовый документ, и создайте таблицу по образцу:
Наименование продукта
Изображение
В Папке 7 класс находятся изображения различных продуктов. Заполните таблицу необходимыми продуктами для приготовления винегрета.
В последней строке произведите суммарный расчёт всех продуктов по формуле: =SUM(ABOVE). Для этого установите курсор в последнюю ячейку таблицы, перейдите в меню Макет, выберите инструмент Данные и установите Формула. Подтвердите кнопкой ОК.
Сохраните свои расчёты и пригласите учителя.
Практическая работа
по теме «Работа с таблицами в текстовом документе»
7 класс (ФГОС)
На Рабочем столе в Папке 7Д класс создайте текстовый документ Microsoft Office Word 2007 и назовите его «Таблица расчётов».
Откройте текстовый документ, и создайте таблицу по образцу:
Наименование продукта
Изображение
В Папке 7Д класс находятся изображения различных продуктов. Заполните таблицу необходимыми продуктами для приготовления сельди «под шубой».
В последней строке произведите суммарный расчёт всех продуктов по формуле: =SUM(ABOVE). Для этого установите курсор в последнюю ячейку таблицы, перейдите в меню Макет, выберите инструмент Данные и установите Формула. Подтвердите кнопкой ОК.
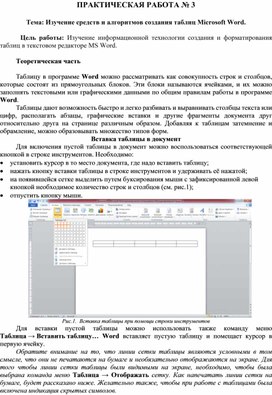
Цель работы: Изучение информационной технологии создания и форматирования таблиц в текстовом редакторе MS Word.
Теоретическая часть
Таблицу в программе Word можно рассматривать как совокупность строк и столбцов, которые состоят из прямоугольных блоков. Эти блоки называются ячейками, и их можно заполнять текстовыми или графическими данными по общим правилам работы в программе Word.
Таблицы дают возможность быстро и легко разбивать и выравнивать столбцы текста или цифр, располагать абзацы, графические вставки и другие фрагменты документа друг относительно друга на странице различным образом. Добавляя к таблицам затемнение и обрамление, можно образовывать множество типов форм.
Вставка таблицы в документ
Для включения пустой таблицы в документ можно воспользоваться соответствующей кнопкой в строке инструментов. Необходимо:
· установить курсор в то место документа, где надо вставить таблицу;
· нажать кнопку вставки таблицы в строке инструментов и удерживать её нажатой;
· на появившейся сетке выделить путем буксирования мыши с зафиксированной левой кнопкой необходимое количество строк и столбцов (см. рис.1);
· отпустить кнопку мыши.

Рис.1. Вставка таблицы при помощи строки инструментов
Для вставки пустой таблицы можно использовать также команду меню Таблица → Вставить таблицу… Word вставляет пустую таблицу и помещает курсор в первую ячейку.
Обратите внимание на то, что линии сетки таблицы являются условными в том смысле, что они не печатаются на бумаге и необязательно отображаются на экране. Для того чтобы линии сетки таблицы были видимыми на экране, необходимо, чтобы была выбрана команда меню Таблица → Отображать сетку. Как напечатать линии сетки на бумаге, будет рассказано ниже. Желательно также, чтобы при работе с таблицами была включена индикация скрытых символов.
После набора текста в первой ячейке необходимо нажать клавишу Tab для перемещения к следующей ячейке. Достигнув крайней правой ячейки в строке, нужно нажать клавишу Tab для перехода к первой ячейке следующей строки.
Координатная линейка
Если курсор ввода находится в таблице, то координатная линейка представляется на экране в табличном формате. При работе с таблицами координатная линейка имеет три шкалы: шкала таблиц, шкала отступов и шкала полей (для переключения между шкалами надо щелкнуть мышью по значку слева на линейке). В шкале таблиц программа Word выводит разделители колонок (Т), которые используются для изменения ширины столбцов. Путем буксирования разделителей колонок можно форматировать колонки и поля таблицы.
Фрагменты таблицы
Для выделения ячейки или группы ячеек надо установить указатель мыши в нужную ячейку и буксировать мышь, отмечая нужные ячейки. Отметим, что небольшие фрагменты как текста, так и таблицы удобно выделять при помощи клавиатуры. Для этого надо установить курсор на начало фрагмента, нажать клавишу Shift и удерживая ее, при помощи клавиш со стрелками“захватить” нужный фрагмент. Затем отпустить клавиши.
Если необходимо выделить строку или несколько строк, то можно, как и в случае с текстом, поместить указатель мыши напротив строки слева и, буксируя мышь, выделить нужные строки. Можно также воспользоваться командой меню Таблица → Выделить строку, предварительно установив курсор в эту строку.
Чтобы выделить стюлбец или несколько столбцов, надо поместить указатель мыши на верхнюю линию в первой ячейке столбца. Указатель мыши примет вид стрелки, обращенной вниз. После этого надо, буксируя мышь, выделить нужные столбцы. Можно также воспользоваться командой меню Таблица → Выделить столбец, предварительно установив курсор в этот столбец.
Для того, чтобы выделить таблицу, надо установить курсор в таблицу и выполнить команду меню Таблица → Выделить таблицу.
Для удаления таблицы необходимо выделить всю таблицу и выполнить команду меню Таблица → Удалить строки.
Обратите внимание на то, что выделить все ячейки, входящие в строку, и выделить строку – это не одно и тоже.
Выделение, перемещение и копирование фрагментов текста и графических элементов в таблице делается так же, как и в обычном тексте. Но существуют приемы, предназначенные исключительно для работы с таблицами. Имеется в виду случай, когда объектом копирования или вырезания является не просто фрагмент текста внутри ячейки, а некоторое множество ячеек. В этом случае вырезанный фрагмент сохраняет свою структуру. Эта же структура как часть таблицы сохраняется и при вставке фрагмента в таблицу из Буфера Обмена, при этом она накладывается на существующую структуру таблицы.
Если в таблицу вставляется несколько ячеек из Буфера Обмена, то курсор следует подвести к левой верхней ячейке места, в которое требуется их вставить, или выделить место в таблице, совпадающее по конфигурации с ячейками, находящимися в Буфере Обмена. После этого следует выполнить команду меню Правка → Вставить ячейки или нажать кнопку вставки в строке инструментов.
Форматирование таблицы
При вставке в документ новой таблицы все столбцы имеют одинаковую ширину, и все ячейки имеют формат абзаца, в котором находился курсор на момент вставки. Программа Word предоставляет много возможностей для изменения этих параметров в соответствии с потребностями пользователя.
Изменение параметров абзацев внутри ячеек производится стандартным способом форматирования абзацев. Надо поместить курсор в ячейку, установить нужные параметры абзаца (шрифт, абзацные отступы, вид выравнивания, межстрочные интервалы и т.д.) при помощи команд меню или панели форматирования и вводить текст.
Для изменения размеров строк и столбцов необходимо использовать либо линейку форматирования (путем буксировки разделителей колонок), либо команду меню Таблица → Высота и ширина ячейки…
Дли изменения интервала между столбцами нужно выделить столбец таблицы и выбрать команду меню Таблица → Высота и ширина ячейки
В диалоговом окне Столбец необходимо выбрать размер интервала между столбцами. При этом следует учитывать, что величина интервала входит в ширину ячейки.
Для изменения интервала между строками нужно выделить строки, для которых меняется интервал, и выбрать команду меню Формат → Абзац… В открывшемся диалоговом окне следует выбрать место для интервала (перед или после выделенной строки) и величину интервала.
Для выравнивания и установки отступов строк по отношению к полям страницы следует выделить строки, которые необходимо выровнять, и выбрать команду меню Таблица → Высота и ширина ячейки… Необходимо выбрать требуемый тип выравнивания и в опции Отступ слева ввести размер отступа.
Изменение структуры таблицы
С помощью различных команд меню Та6лица можно изменять структуру таблиц.
· Для вставки новой строки в конец таблицы надо установить курсор на строку ниже последней строки в таблице и выполнить команду меню Таблица → Добавить ячейки…
· Для вставки в таблицу новых строк надо выделить столько строк, сколько требуется вставить, под местом, куда их нужно поместить, и выполнить команду меню Таблица → Добавить ячейки…
· Для вставки отдельного столбца с правого края таблицы надо подвести курсор к правой стороне таблицы, выделить все маркеры конца строки (для индикации маркеров конца строк нужно нажать на кнопку индикации скрытых символов на панели форматирования) и выполнить команду меню Таблица → Добавить ячейки…
· Для вставки новых столбцов в середину таблицы надо выделить столько столбцов, сколько необходимо вставить, и выполнить команду меню Таблица → Добавить ячейки… В открывшемся диалоговом окне необходимо выбрать опцию для сдвига выделенных ячеек.
· Для вставки в таблицу любого число ячеек надо выделить столько ячеек, сколько хотите вставить, и выполнить команду меню Таблица → Добавить ячейки… В открывшемся диалоговом окне необходимо выбрать опцию для сдвига выделенных ячеек.
· Для удаления строк надо выделить их и выполнить команду меню Таблица → Удалить ячейки… В открывшемся диалоговом окне необходимо указать, каким образом сдвигать оставшиеся ячейки.
· Для удаления столбцов надо выделить их и выполнить команду меню Таблица → Удалить ячейки… В открывшемся диалоговом окне необходимо указать, каким образом сдвигать оставшиеся ячейки.
· Для удаления любого числа ячеек надо выделить их и выполнить команду меню Таблица‑>Удалить ячейки… В открывшемся диалоговом окне необходимо указать, каким образом сдвигать оставшиеся ячейки.
· Чтобы объединить ячейки, находящиеся в одной строке, необходимо выделить сливаемые ячейки и выполнить команду меню Таблица → Объединить ячейки.
· Чтобы разделить объединенные ячейки, необходимо выделить их и выполнить команду меню Таблица → Разбить ячейки.
· Для разбиения таблицы и включения обычного текста между двумя частями таблицы необходимо проделать следующее:
· подвести курсор на строку, под которой необходимо вставить абзац (для добавления абзаца текста над таблицей надо поставить курсор в любое место первой строки);
· выполнить команду меню Таблица → Разбить ячейки.
Программа Word при этом вставляет над строкой маркер абзаца.
Табличные рамки
Следует иметь в виду, что при вставке таблицы в качестве разделительных линий индицируются только пунктирные вспомогательные линии, которые при печати не будут видны. Поэтому для создания разделительных линий таблицы, которые необходимо напечатать, следует выделить стандартным образом те ячейки таблицы, вокруг которых необходимо сделать обрамление, и выбрать команду меню Формат → Границы и заливка… На экране появится диалоговое окно (см. рис. 2).
Опции данного диалогового окна означают следующее.
· Тип обрамления – служит для выбора необходимого типа контура (Рамка или Сетка).
· Тип линии – служит для выбора вида контурной линии (если выбрать опцию нет, то вокруг маркированного объекта линии не создаются).
· Образец – демонстрация общего вида маркированного объекта, оформленного выбранным способом. Здесь можно производить частичное обрамление объекта, сначала щелчком мыши выбрав элемент рамки (например, левую или правую сторону, и т.д.) далее в опции Тип линии выбрав для него необходимый вид контура.
· Цвет – служат для выбора необходимого цвета контура.
· Ширина – служит для выбора необходимой толщины линии.
Внеся необходимые изменения в рассматриваемое диалоговое окно, следует нажать на кнопку ОК для обрамления выделенного объекта в документе. При неверном задании опций в диалоговом окне Границы и заливка для возвращения к первоначальному виду необходимо незамедлительно выбрать команду меню Правка → Отменитъ изменение границы заливки.
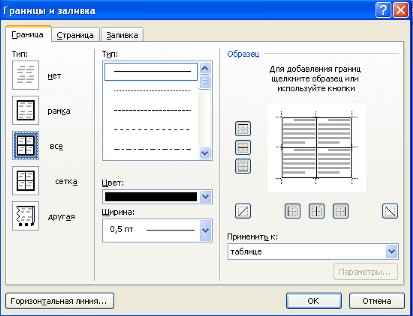
Рис.2. Границы и заливка
Также аналогичным образом можно выполнить обрамление любого фрагмента текста, а не только таблицы.
Задание 1. Создание таблиц с использованием кнопки «Вставить таблицу» панели инструментов «Стандартная»
Порядок работы.
Установить поля страницы (Файл/ Параметры страницы): верхнее и нижнее 1см, левое и правое 1,5см.
1. Создать таблицу 4 х 4, используя кнопку «Вставить таблицу» панели инструментов «Стандартная».
2. Создать таблицу 10 х 10, используя кнопку «Вставить таблицу» на панели инструментов «Стандартная».
В первой строке таблицы задать нумерованный список (Формат /Список) (рис.1).
В первом столбце таблицы задать маркированный список (рис.1).
Произвести объединение и разбиение ячеек в таблице по образцу.
Вписать текст (своя фамилия и имя), изменить направление текста командой Формат /направление текста.
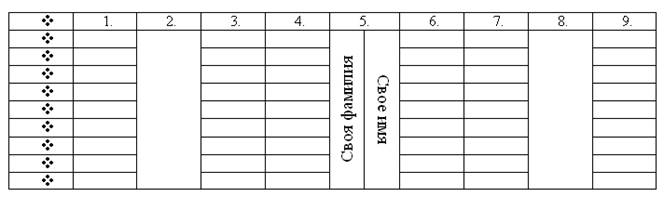
Рис.1. Образец таблицы Задания 1.
Задание 2. Создание таблиц с использованием инструмента «карандаш» меню «Таблицы и границы»
Порядок работы.
1. Откройте панель инструментов «Таблицы и границы» (Вид/ Панели инструментов/ Таблицы и границы).
2. Нарисовать таблицу 5 х 5 используя инструмент «карандаш».
3. Произвести выравнивание таблицы по столбцам и по строкам.
4. Сделать обрамление таблицы синим цветом и толщиной линии 3 пт. (рис.2).
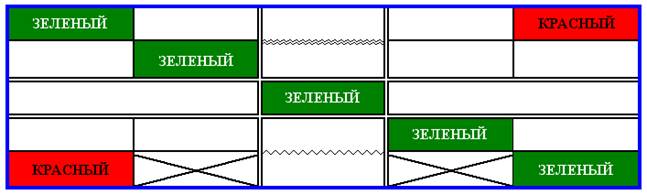
Рис.2. Образец таблицы Задания 2.
5. Произвести заливки в таблице по образцу, текст – копировать.
6. Изменить в таблице внутренние линии по типу и толщине.
7. Стереть «ластиком» лишние линии в средней сроке.

Задание 3. Создание таблиц с использованием команд меню программы (меню «Таблица»), команда «Вставить»).
Порядок работы.
1. Создать таблицу главное (количество столбцов 6, строк 8) командой Таблица/ Вставить/ Таблица (рис.3).
Рис.3. Окно «Вставка таблицы»
2. Оформить таблицу по образцу (размер шрифта – 16 пт.) (рис.4).
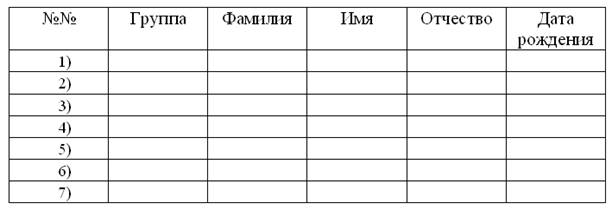
Рис.4. Образец таблицы Задания 3.

2. Выделить таблицу, выполнить автоформатирование таблицы (Таблица/ Автоформат таблицы), стиль - «Объемная таблица 3» (рис.5).
Рис.5. Окно «Автоформат таблицы»
3. Введите свои данные в строке № 7 (шрифт Arial Black, 16 пт.), таблица при этом изменит ширину столбцов.
4. Выделите всю таблицу и произведите выравнивание ширины столбцов, потом выравнивание высоты строк (Таблица/ Автоподбор).
Задание 4. Создание таблицы копированием и ее редактирование.
Порядок работы.
1. Скопируйте таблицу Задания 3.
2. Добавьте новый столбец «Плата за обучение» после столбца «Дата рождения» (Таблица/ Вставить).
3. Добавьте новую строку в конце таблицы (Таблица/ Вставить) и в столбце №№ вписать «Итого».
4. Удалите 4 и 5 строки таблицы.
5. Заполните таблицу данными.
6. Произведите сортировку всей таблицы по столбцу «Фамилия» (без строки «Итого») (Таблица/ Сортировка).
7. В столбце «Плата за обучение» в итоговой строке произведите автосуммирование (Таблица/ Формула/ SUM) (рис.6).

Рис.6. Задание формулы для суммирования данных
8. Ячейку с результатом расчета выделите красным цветом, шрифт – 20 пт., желтый.
9. В таблицу – рядом с ячейкой «Итого» вставьте рисунок «Земной шар» размером 2 х 2 см.
10. Выделите всю таблицу и выровняйте все данные по центру ячейки.
Дополнительные задания
Задание 5. Создать таблицу (столбцов 7; строк 60), в первом столбце установить нумерованный список.
Порядок работы.
Полученную таблицу разбить на три одинаковых таблицы (Таблица/ Разбить таблицу).

Задание 6. Создать таблицы по образцу.
научить учащихся создавать и форматировать таблицы в текстовом процессоре Microsoft Word.
Воспитывающие:
развить у учащихся интерес к предмету;
формировать у учащихся наблюдательность.
Развивающие:
развивать эстетическое восприятие окружающего мира;
активизировать познавательную деятельность учащихся.
Задачи:
научить создавать таблицы в текстовом документе;
отработать практические навыки форматирования таблиц;
углубить представление у учащихся о практическом применении текстового процессора Microsoft Word;
способствовать развитию интереса у учащихся к предмету «Информатика».
Знания и умения:
Знать алгоритм построения таблиц;
Знать и уметь пользоваться алгоритмом форматирования таблиц стандартным способом.
Оборудование урока:
Задания с тестовой работой.
План выполнения практической работы.
ПК, проектор, экран.
План урока
I. Объявление целей и задач урока.
II. Повторение предыдущего материала (тест).
I II . Объяснение новой темы.
I V. Домашнее задание.
V. Практическая работа.
VI. Подведение итогов.
Ход урока
I. Здравствуйте! Садитесь!
Сегодня мы продолжим работу с текстовым процессором Microsoft Word. К концу занятия вы должны научиться строить таблицы, а также их форматировать, т.е. оформлять, делать их более привлекательными, красочными. Как это делать, я постараюсь вас сегодня научить.
Что мы будем делать сегодня на уроке, как он будет построен?
1. Повторим материал, который мы изучили на предыдущих уроках.
2. Затем я расскажу вам, как построить таблицу и как ее отформатировать.
3. Для закрепления материала вам будет предложена практическая работа по новой теме, за которую каждый получит оценку.
4. В конце урока подведем итоги.
Результаты теста покажут, как каждый из вас усвоил пройденный материал.
Итак, приступаем к выполнению теста (Приложение 1), результаты надо сдать через 7 минут.
(Учащиеся выполняют тестовую работу по теме пройденной на предыдущих уроках.)
Фамилия, имя_______________________________ класс________________
Вопрос
1
2
3
4
5
6
7
8
9
10
Ответ
Время вышло, сдаем карточки с ответами на тест. Оценки объявлю на следующем уроке.
I II . Теперь открываем рабочие тетради.
Записываем в тетрадях: классная работа, на полях число и тему сегодняшнего урока «Таблицы в текстовом документе. Форматирование таблиц»
Мы с вами говорили, что до появления такой прикладной программы, как текстовый редактор, люди использовали механические, а затем и электронные пишущие машинки. Очень часто в нашей жизни возникает необходимость оформить текст или документ в виде таблицы. Это и таблицы в учебнике географии, календари. А вы можете привести мне примеры таблиц в тексте? (Приводят примеры разнообразных таблиц.)
Как вы понимаете, оформление таблиц на пишущей машинке – дело довольно трудное. Текстовый процессор Microsoft Word значительно облегчает создание таблиц, беря на себя решение проблемы расчета ширины колонок.
Создать таблицу можно следующим способом:
(Учитель показывает через проектор.)
Воспользоваться пунктом меню «Таблица».
В ниспадающем меню можно выбрать
Пункт Нарисовать таблицу.
Пункт Вставить
Запишем в тетрадях алгоритм построения таблицы по второму пункту.
Алгоритм построения таблицы
В строке меню выбрать Таблица.
Щелкнуть по пункту Вставить.
Щёлкнуть по пункту Таблица
В диалоговом окне «Вставка таблицы» установить необходимое количество столбцов и строк.
Щелкнуть по кнопке ОК
Сразу после того, как W ord вставит в текст таблицу, ширина всех столбцов будет одинаковой. Можно изменить ширину столбцов с помощью мышки. Посмотрите, как это делается. (Учитель показывает через проектор.) А можно воспользоваться Автоподбором, когда открыто диалоговое окно «Вставка таблицы»
Сегодня мы будем создавать таблицу, где ширина столбцов будет одинаковой.
Таблица наша будет называться: «Расписание уроков 7 класса»
Таблица будет состоять из 6 столбцов и 8 строк. В первой строке вы запишите учебные дни недели, а на следующих 7-ти строчках – свое расписание на неделю.
- Я вам сейчас покажу несколько примеров, какие таблицы у вас могут получиться.
- Смотрим внимательно на экран.
- Если вы внимательно смотрели, то, конечно же, заметили, что таблицы оформлены и имеют более привлекательный вид.
- Как оформить таблицу?
- Записываем в тетрадях алгоритмы оформления таблицы.
Алгоритм оформления таблицы
Выполнить команды: Таблица - Автоформат.
Выбрать подходящий формат.
Щелкнуть по ОК.
I V. Прежде чем перейдем к работе на компьютере запишем домашнее задание.
Открыли дневники и записали:
В тетрадях построить таблицу: “Учебники 7 класса ” (Название, автор, год издания, количество страниц)
Найти в газетах, журналах примеры таблиц в тексте. Вырезать, наклеить на картонный лист формата А4 и принести на следующий урок.
- Все записали? Закрываем дневники. Продолжаем работу.
Итак, мы разобрали с вами алгоритмы построения и оформления таблиц.
Для того чтобы закрепить новый материал, выполним практическую работу.
V. Создадим таблицу: Расписание уроков 7 класса.
Расписание уроков 7 класса
Понедельник
Вторник
Среда
Четверг
Пятница
Суббота
У каждого на столе есть план практической работы. У кого есть вопросы, поднимите руку, я подойду к вам.
Итак, садимся на свои места. Кто не помнит наизусть свое расписание, может взять с собой дневник и посмотреть.
Запускаем текстовый процессор Microsoft Word и работаем по плану.
План практической работы «Построение таблицы»
Запустите текстовый процессор Microsoft Word.
Установите расположение листа горизонтально, для этого выполним команды: Файл– Параметры страницы… — Размер бумаги – Альбомная.
По центру запишите название таблицы: Расписание уроков 7 класса.
Перейдите на новую строку, выбрав выравнивание текста по левому краю.
Постройте таблицу по алгоритму, выбрав 6 столбцов и 8 строк.
В первой строке наберите учебные дни недели, используя начертание полужирный и выравнивание по центру.
Заполните следующие ячейки.
Сохраните документ в свою папку.
Покажите результат учителю.
Итак, заканчиваем работу.
Оценить каждую работу.
Расписаться в дневниках.
Если осталось время: повторить изученные алгоритмы построения и оформления таблицы.
На этом наше занятие закончено. Спасибо за урок.
Приложение 1
1. WORD – это…
а) текстовый процессор;
б) текстовый редактор;
в) программа, предназначенная для редактирования текстового документа.
2. Какого способа выравнивания нет в WORD е:
а) выравнивание по левому краю;
б) выравнивание по правому краю;
в) выравнивание по высоте.
3. Как удалить фрагмент текста?
а) установить курсор в нужное место текста и нажать клавишу ENTER ;
б) выделить фрагмент текста и нажать клавишу DELETE ;
в) выделить фрагмент текста и нажать клавишу INSERT .
4. Форматирование шрифта – это …
а) процесс оформления символа;
б) процесс оформления страницы;
в) изменение параметров введенных символов.
5. Какой из перечисленных ниже параметров не относится к параметрам абзаца:
б) отступ в первой строке;
6. Форматирование текста – это …
а) исправление текста при подготовке к печати;
б) изменение параметров введенных символов;
в) процесс оформления страницы, абзаца, строки, символа.
7. В текстовом процессоре при задании параметров страницы устанавливаются:
а) гарнитура, размер, начертание;
б) отступ, интервал;
в) поля, ориентация.
8. Минимальным объектом, используемым в текстовом редакторе, является:
9. В процессе редактирования текста изменяется:
а) размер шрифта;
б) параметры абзаца;
в) последовательность символов, строк, абзацев.
10. Абзацем в текстовом процессоре является …
а) выделенный фрагмент документа;
б) строка символов;
в) фрагмент текста, заканчивающийся нажатием клавиши ENTER .
Полный текст материала Конспект урока по теме «Таблицы в текстовом документе. Форматирование таблиц», 7кл смотрите в скачиваемом файле.
На странице приведен фрагмент.
Спасибо за Вашу оценку. Если хотите, чтобы Ваше имя
стало известно автору, войдите на сайт как пользователь
и нажмите Спасибо еще раз. Ваше имя появится на этой стрнице.

Есть мнение?
Оставьте комментарий
Упражнения на технику чтения и понимания прочитанного
Тонкости и секреты работы в Яндекс.Почте
Как работать с детьми с СДВГ в обычном классе?
Жаль что у самих преподавателей нет желания разрешить конфликт. Им дана власть нДевиз: поднемите руки выше!
по
Отправляя материал на сайт, автор безвозмездно, без требования авторского вознаграждения, передает редакции права на использование материалов в коммерческих или некоммерческих целях, в частности, право на воспроизведение, публичный показ, перевод и переработку произведения, доведение до всеобщего сведения — в соотв. с ГК РФ. (ст. 1270 и др.). См. также Правила публикации конкретного типа материала. Мнение редакции может не совпадать с точкой зрения авторов.
Для подтверждения подлинности выданных сайтом документов сделайте запрос в редакцию.
О работе с сайтом
Мы используем cookie.
Публикуя материалы на сайте (комментарии, статьи, разработки и др.), пользователи берут на себя всю ответственность за содержание материалов и разрешение любых спорных вопросов с третьми лицами.
При этом редакция сайта готова оказывать всяческую поддержку как в публикации, так и других вопросах.
Если вы обнаружили, что на нашем сайте незаконно используются материалы, сообщите администратору — материалы будут удалены.
Читайте также:


