Создание справочной системы в 1с
Сколь бы хороша по своим функциональным возможностям не была бы система, созданная программистом, ее нельзя будет назвать совершенной, если у нее не будет хорошей справочной подсистемы. Трудно переоценить значение хорошего описания. Спецификации, поставляемые в справочном руководстве, играют важнейшую роль в освоении сложных программных систем. К сожалению, почти никогда не бывает, чтобы сложная система выполняла все свои функции безошибочно, точнее сказать, должным образом реагировала на все возможные действия пользователя. Пользователям (но не разработчикам) следует признать, что идеальных систем не бывает и принимать это как должное. Для них важнее знать спецификации системы, которые бы точно описывали, при каких условиях система функционирует без ошибок, и здесь хорошая справочная система незаменима. Важным достоинством системы Office 2000 является то, что в ней собственной справочной системе уделено большое внимание. Не менее важно, что в Office 2000 входят разнообразные инструментальные средства, позволяющие при создании собственных офисных решений, предназначенных для решения задач пользователя, создать для такого решения справочную подсистему по образцу и подобию справочной системы Office 2000. Создание такой справочной подсистемы предполагает разработку:
- Руководства по системе. Такое руководство можно представлять, как совокупность книг, каждая из которых содержит разделы и, возможно, вложенные книги. Раздел является терминальным элементом справочного руководства и описывает ту или иную конкретную тему. Содержательная сторона создания таких разделов остается за разработчиком системы. Инструментальные средства позволяют не только помочь в создании отдельных разделов, но и позволяют объединить все разделы в едином справочном руководстве, обладающем широкими возможностями поиска нужной темы. Можно предусмотреть возможность поиска темы по содержанию, по индексу, можно включить полномасштабный текстовый поиск, можно создать папку "Избранное", хранящую часто используемые разделы. Наконец, при некоторой дополнительной работе можно использовать возможности Answer Wizard , для того чтобы использовать Office Assistant и формулировать запрос на поиск в справочной системе на естественном языке, как это делается в самом Office 2000.
- Справочной системы по интерфейсу. С каждым элементом интерфейса может быть связан соответствующий раздел справки. Например, для всех элементов управления, появляющихся в разнообразных формах и предназначенных для организации взаимодействия с пользователем системы, желательно иметь возможность получать справку о назначении и особенностях работы этого элемента управления. Это вид справки называют справкой "Что это такое?" (What's This Help).
- Справочная система программного проекта. Программный проект является неотъемлемой частью сложных офисных решений. Поэтому не менее важно иметь хорошую справку и по этой части системы. Это означает создание справки по свойствам и методам объектов для классов, созданных программистом. Необходимость в выдаче справки возникает и при выполнении некоторых функций, например, InputBox , в диалоговом окне которых предусмотрена специальная кнопка Help. Справку, поясняющую ситуацию, следует выдавать при возникновении исключительных ситуаций, возбуждаемых методом Raise , при работе объекта Err и в других случаях.
- Всплывающие подсказки. Особо выделим еще один вид справок - всплывающие подсказки (pop up help).
Таким образом, можно видеть, что справочная подсистема многообразна и создание ее дело совсем не простое. Тем не менее, попробуем во всем этом разобраться и начнем с создания руководства по системе.
Замечу, что создание справочного руководства может быть вполне самостоятельной задачей, не связанной с разработкой конкретной программной системы. Справочники полезны и сами по себе.
Как создать руководство по системе?
Инструментальная поддержка создания справочного руководства была предусмотрена еще в предыдущей версии Office 97 и позволяла построить систему Windows Help файлов, имеющих уточнение ".hlp". Специальный инструментарий WinHelp позволял строить такие файлы. В Office 2000 произошло серьезное изменение принципов построения справочной системы. Это касается как собственной справочной системы Office 2000, так и инструментария, создающего справочную систему для офисных решений. Эти изменения отражают общую тенденцию работы с офисными документами - миграцию в Интернет и переход к хранению документов, в том числе и справочного руководства в формате HTML .
Инструментарий Microsoft HTML Help - новое поколение авторизованных справочных систем позволяет построить справочное руководство, страницы которого обладают всеми возможностями Web-страниц. Такое руководство по системе офисных документов, разработанных программистом, может быть частью этой системы и поставляться вместе с ней, также как система справки по Office 2000 является частью этой системы. Есть и другая возможность, - развернуть справочное руководство на Web-узле корпоративной сети.
Разделы справочного руководства создаются как отдельные HTML - файлы и могут быть созданы в любом Редакторе, позволяющем работать с таким форматом, например, в Word или FrontPage. Подобный Редактор входит и в состав специального инструментального средства, используемого для создания справочных руководств, - HTML Help Workshop (HHW). Нам еще предстоит подробное рассмотрение этого инструмента. Для отображения (просмотра) справочного руководства используется специальный HTML Help Viewer , который в своей работе использует стандартные средства Web-браузера ( Internet Explorer). Благодаря новому подходу расширяются стандартные возможности описания раздела справки. Разделы справки теперь могут содержать все элементы, присущие Web-страницам - гиперссылки, script-код, DHTML , элементы ActiveX, графические элементы, аудио и видео.
Перечислим инструментальные средства, составляющие Microsoft HTML Help и используемые при создании справочного руководства:
Разработка справочной информации для конфигураций 1С.
- Импорт справки из 1С (всей или по выделенным объектам метаданных). Используется команда пакетного режима "Выгрузить конфигурацию в файлы" с последующим разбором файлов.
- Экспорт справки в 1С (всей или по выделенным объектам метаданных). Используется команды пакетного режима "Выгрузить конфигурацию в файлы" и "Загрузить конфигурацию из файлов". Перед загрузкой файлы модифицируются.
- Загрузка метаданных из конфигурации. (только объекты у которых есть Справочная информация). Реализовано с помощью COM соединения.
- Разработка справочной информации в разрезе Проектов.
- Возможность, при разработке справочного материала, указывать ссылки на справочную информацию других объектов.
- Разработка свободной справочной информация (без привязки к объектам метаданных и проектов). Инструкции, Описания, Технические задания и т.д..
- Работа с картинками. Картинки хранятся в отдельном справочнике в справку вставляются в момент экспорта или просмотра. В последнем случае, картинки выгружаются во временные файлы.
- Работа с таблицами. Добавление новых и редактирование уже имеющихся в тексте таблиц.
- Работает как с конфигурациями не подключенными к хранилищу, так и с конфигурациями подключенными к хранилищу. В последнем случае процесс экспорта устроен немного сложнее.
Описание работы в программе подробно изложено в элементе справочника "Справочная система" - "Описание работы в решении" в приложенном к публикации архиве (dt).
Как всегда предупреждаю, что это не конечный продукт, а "Конструктор" для подстройки под себя, но "конструктор" рабочий.
Так же аналогичный функционал есть в СППР. Только в СППР элементы справки строятся "блоками", а не цельным документом. Не нашел простого метода вставить таблицу. Да и самое это решение немного "громоздко" для простого написания справки.
Среди множества элементов, справочники в 1С – это основа для любой конфигурации. В них хранится информация, которая используется множеством прочих объектов приложения 1С. По этой причине, прежде чем начать модернизацию или разработку системы на платформе 1С, необходимо заполнение и добавление новых справочников. Каждый разработчик, специализирующийся на 1С, должен хорошо разбираться в функциях, свойствах и возможностях данных объектов конфигурации.
Функции и структура справочников в 1С 8.3
Хранение и предоставление информации нормативно-справочного характера, является главной функцией справочников. В разрезе справочников, производится весь учет в системах 1С: Номенклатура, Клиенты и прочие.
Некоторые отдельные справочники вынесли в отдельный тип – это классификаторы. Они содержат информацию, к примеру, которая утверждена на уровне государства:
- Профессии.
- Страны мира.
- Разные единицы измерения.
- Валюты.
Структура справочников в приложении 1С похожа на списки, которые хранят определенные данные. Для изучения и знакомства с уже существующими справочниками в конфигурации 1С, нужен переход в режим конфигуратора. Дерево конфигуратора имеет ветку «Справочники», которую и нужно раскрыть.
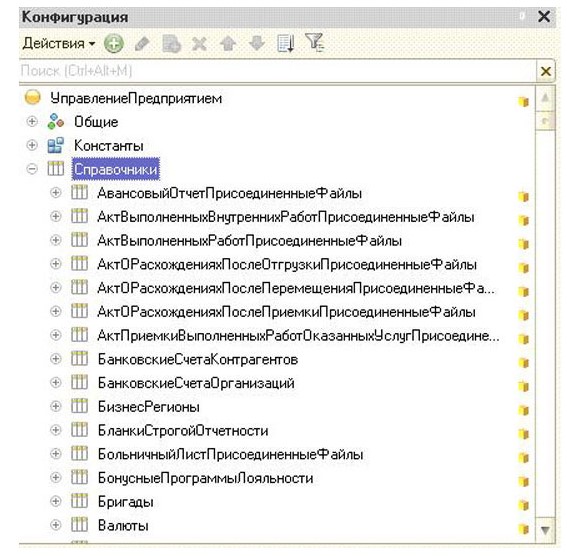
Все справочники обладают свойствами, которые ранее были заданы разработчиками. Для примера возьмем справочник «Валюта» и рассмотрим основные свойства.
Во вкладке «Основные», можно найти описание и наименование справочника. Раздел «Подсистемы» позволит включить справочник в необходимую пользователю подсистему.
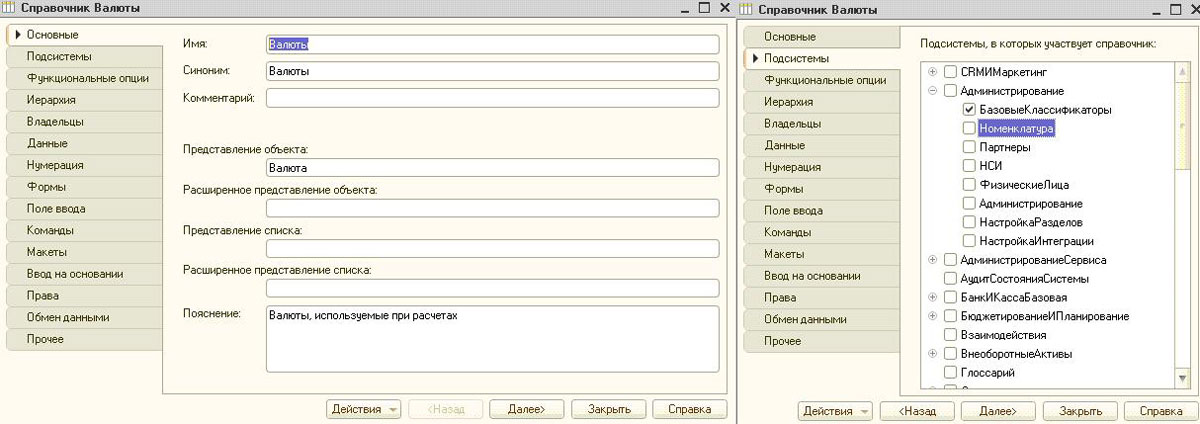
За определение функциональности при использовании того или иного справочника, отвечает вкладка «Функциональные опции». Закладка с названием «Иерархия» необходима для создания вложенных элементов выбранного справочника. Очень удобно и полезно, иногда использовать иерархические виды справочников.
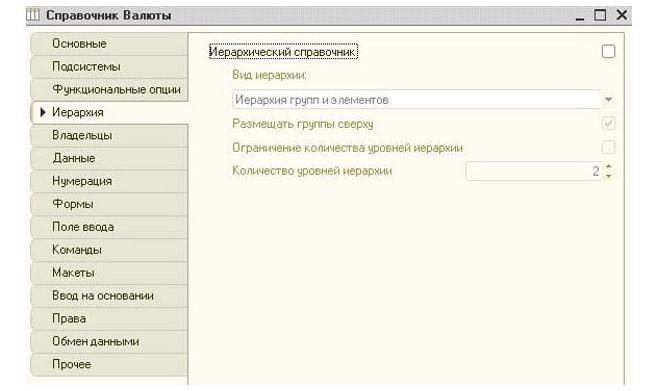
Специальная вкладка «Владельцы» позволит, настроить механизм подчинения. Реквизит «Владелец» обязателен для заполнения, в случае, если справочник подчинен другому.
Вкладка «Данные» определяет характер информации, которая может быть добавлена в справочник 1С. Наименование и код настраивается сверху, что является стандартными реквизитами, а в центре – перечень добавленных реквизитов. Нижняя часть отображает табличные части справочника.
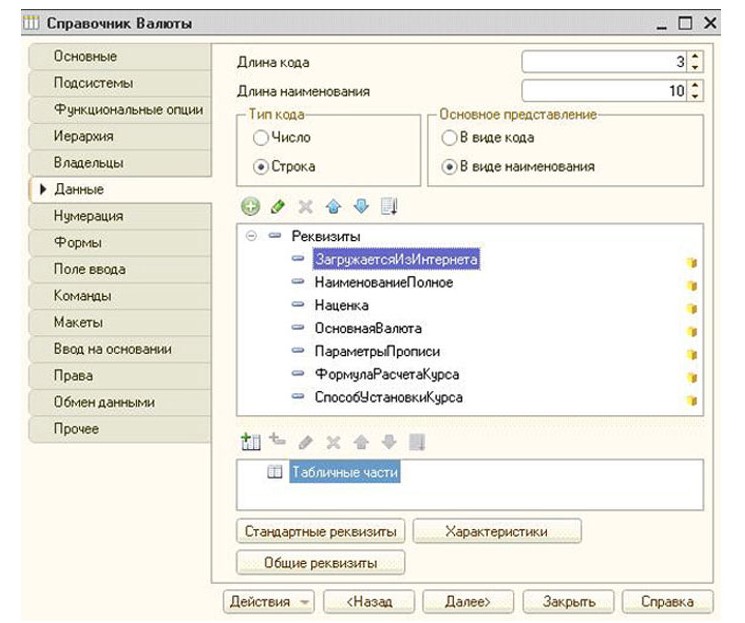
Для создания уникальной нумерации всех элементов справочника, используют соответственную функцию настройки нумерации объекта конфигурации в 1С.
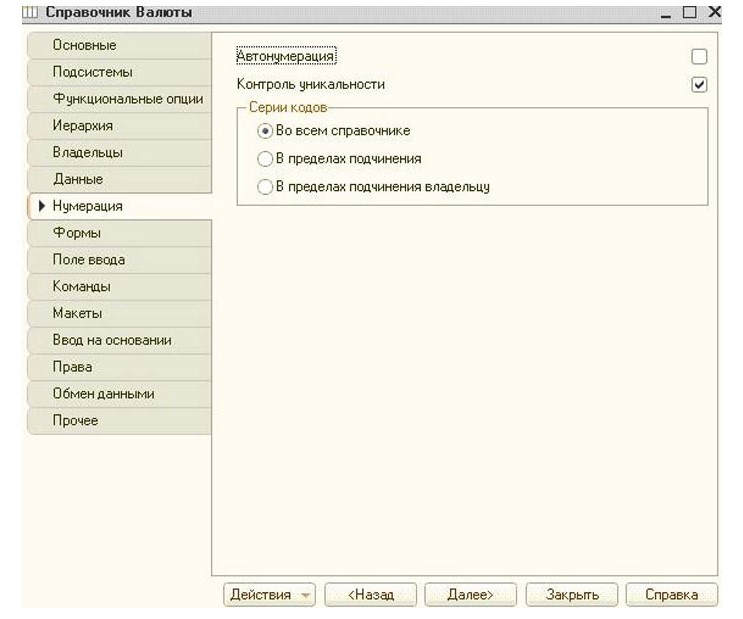
Интерфейсы, которые отображаются конечным пользователям, создаются разработчиками во вкладке «Формы». Зачастую встречаются формы Списка и Элемента: в таком виде пользователи 1С видят разные элементы и списки данных любого справочника.
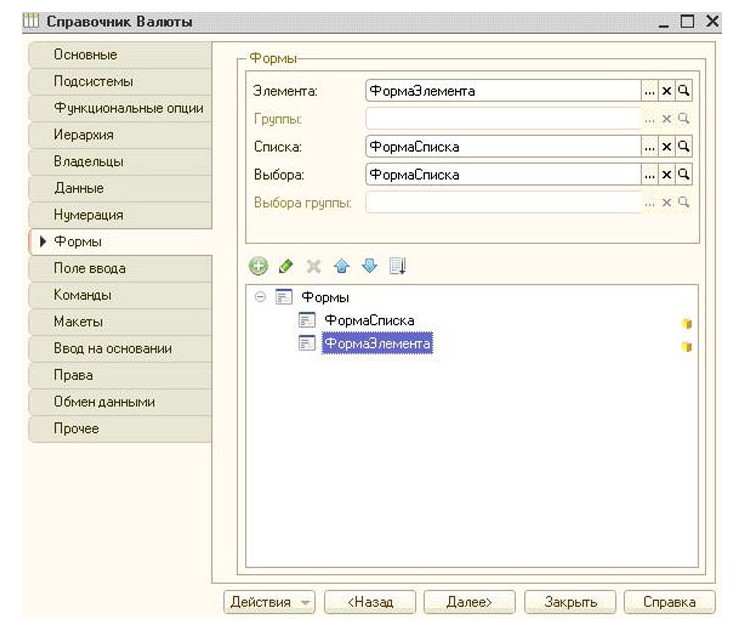
Для создания комфортных условий работы пользователей, необходима грамотная и тщательная настройка соответственных параметров вкладки «Поле ввода». Найти необходимый элемент помогут параметры «Быстрый выбор/Ввод по строке/Полнотекстовый поиск». Ранее используемые позиции можно сохранять, для этого существует «История выбора при вводе».
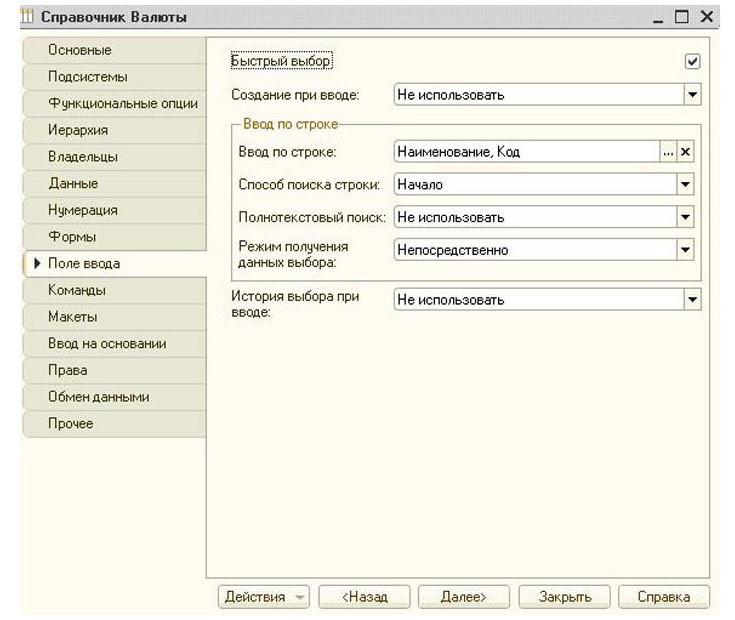
В разделе «Команды», находится перечень существующих кнопок, которые вызывают данный справочник. «Макеты» содержат все печатные формы конкретно взятого объекта конфигурации. «Ввод на основании» необходим лишь тогда, когда предполагается создание другого объекта конфигурации на основе элемента справочника.
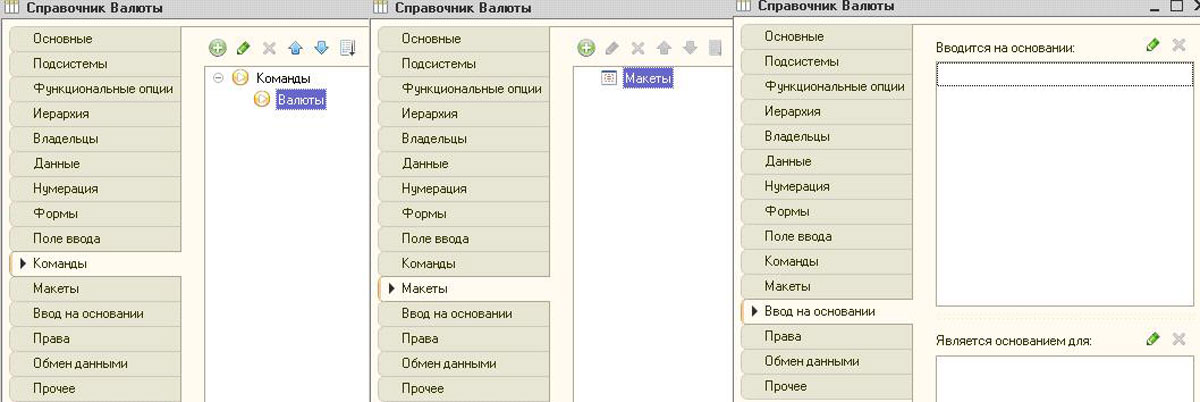
Отдельный подраздел «Права», содержит информацию касательно того, какие роли включают в себя доступ к справочнику, включая изменение, заполнение и чтение справочников. Об участие справочников в планах обмена, расскажет вкладка «Обмен данными». Для перехода в модули написания функций и процедур, нужна последняя вкладка. Здесь же находится перечень заранее заданных значений справочника, к которым есть возможность обращаться напрямую в коде.
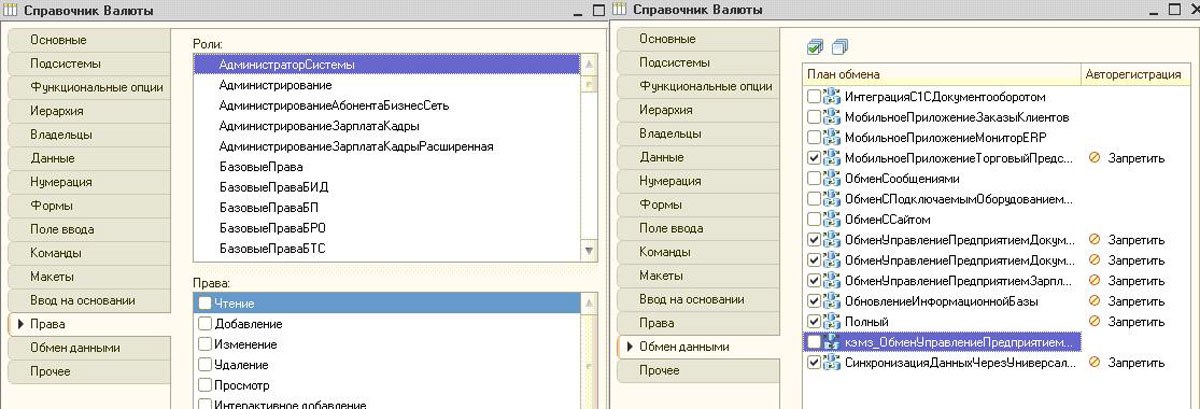
Нет необходимости заполнять абсолютно все свойства. Некоторые вкладки так и не понадобятся за весь жизненный срок ПО на платформе 1С.
Для лучшего понимания вопроса, создадим справочник в системе 1С.
Настроим 1C под ваши нужды прямо сейчас!
- Любые настройки, отчеты в 1С, обмены 1С
- Выезд специалиста на следующий день
- 24/7 принимаем ваши заявки
Создание и дальнейший перенос справочника в 1С 8.3
В качестве примера, возьмем нетиповую конфигурацию и будем использовать справочник «Подразделения», который будет отображать и хранить данные о структуре предприятия. В конфигураторе ищем дерево конфигурации, далее переходим в «Справочники» и жмем «Добавить». Нужны следующие поля:
- Имя/Синоним. Реквизит вначале ответственный за имя объекта в конфигурации, а следующий за название в режиме предприятия.
- Пункт представление объекта применяется в случае открытия одного элемента справочника.
- Пункт представление списка применяется при просмотре списка данных справочника.
- Пункт пояснения служит справкой для пользователей.
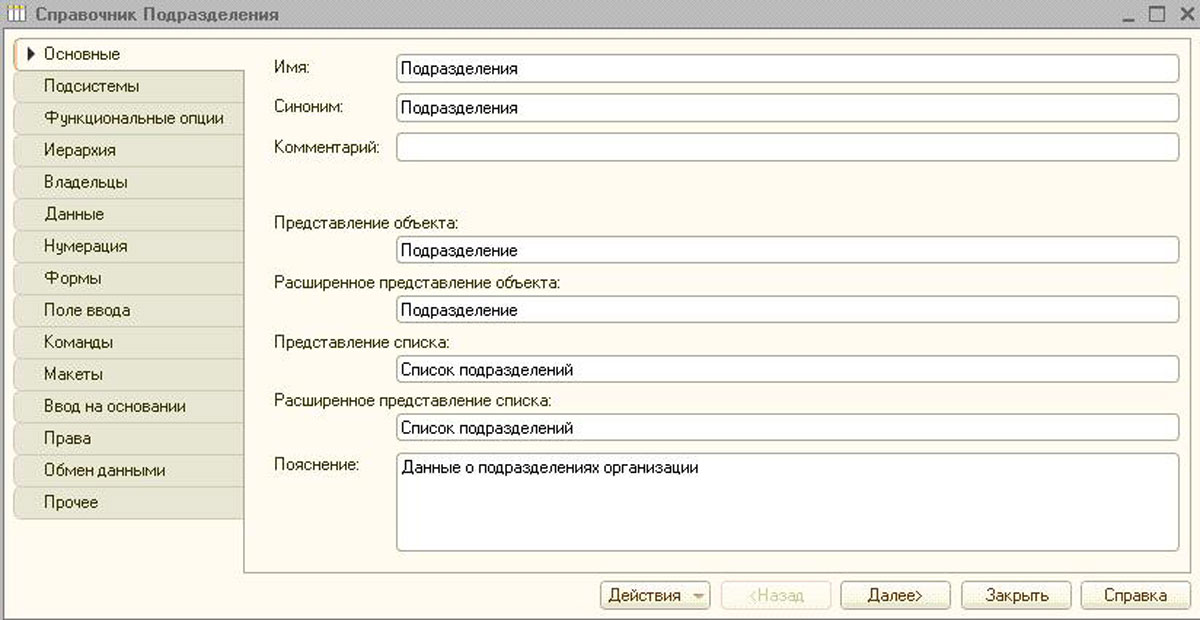
Следующим шагом будет добавление нового справочника в одну из необходимых подсистем. Если нужно, чтобы в пользовательском интерфейсе отображался справочник. После открытия вкладки «Подсистемы», нужно установить галки возле существующей подсистемы «Общее».
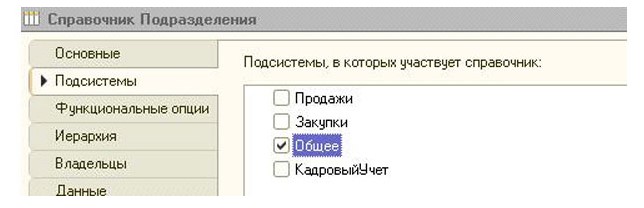
Новый справочник будет иметь иерархическую структуру, ведь разные подразделения могут входить одно в другое. По замыслу, наше предприятие не имеет групп подразделений, поэтому подходит тип «Иерархия элементов». Ограничений вложенности, также не предполагается.
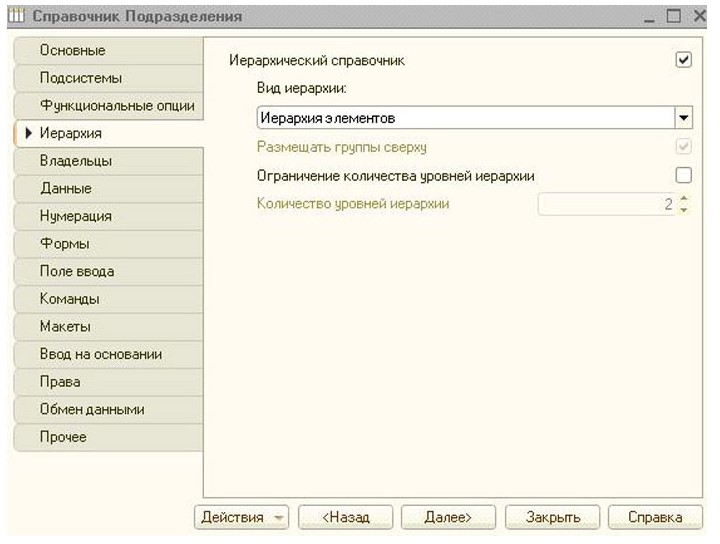
Для работы нам понадобится стандартный набор, а также несколько реквизитов. Для перечня сотрудников предприятия, используем табличную часть. Чтобы это сделать, требуется их добавить во вкладке «Данные» каждого соответственного раздела.
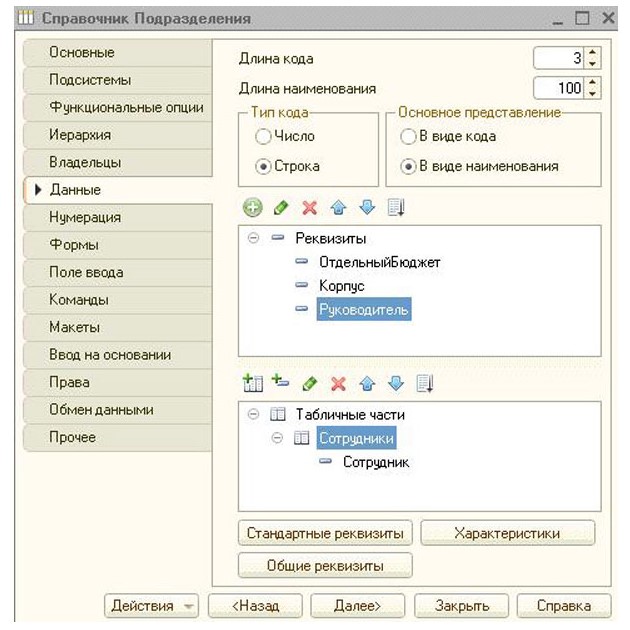
Чтобы работать было удобно, необходимо добавить наши реквизиты в форму списка. Для этой цели, создаем новую форму списка на вкладке «Формы» и выбираем ее в качестве основной. В диалоговом окне, отмечаем галками напротив те реквизиты, которые нам понадобятся. В зависимости от требований пользователей, располагаем реквизиты в определенной последовательности, при помощи формы элемента.
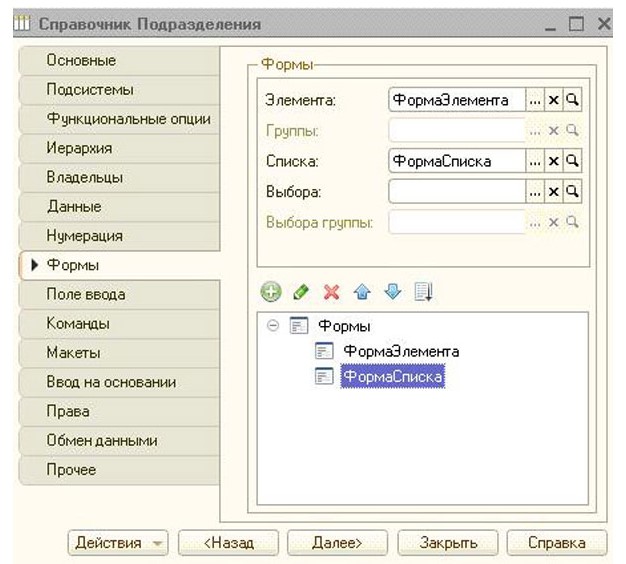
Демонстрационный справочник «Подразделения» – создан, благодаря последовательности вышеуказанных действий. Теперь обновляем конфигурацию и перезапускаем систему, только в этот раз в режиме предприятия. Подсистема «Общее» обзавелась теперь функциональной клавишей «Список подразделений». При ее нажатии, откроется ранее заданная нами форма списка справочника, в которую можно вносить элементы.
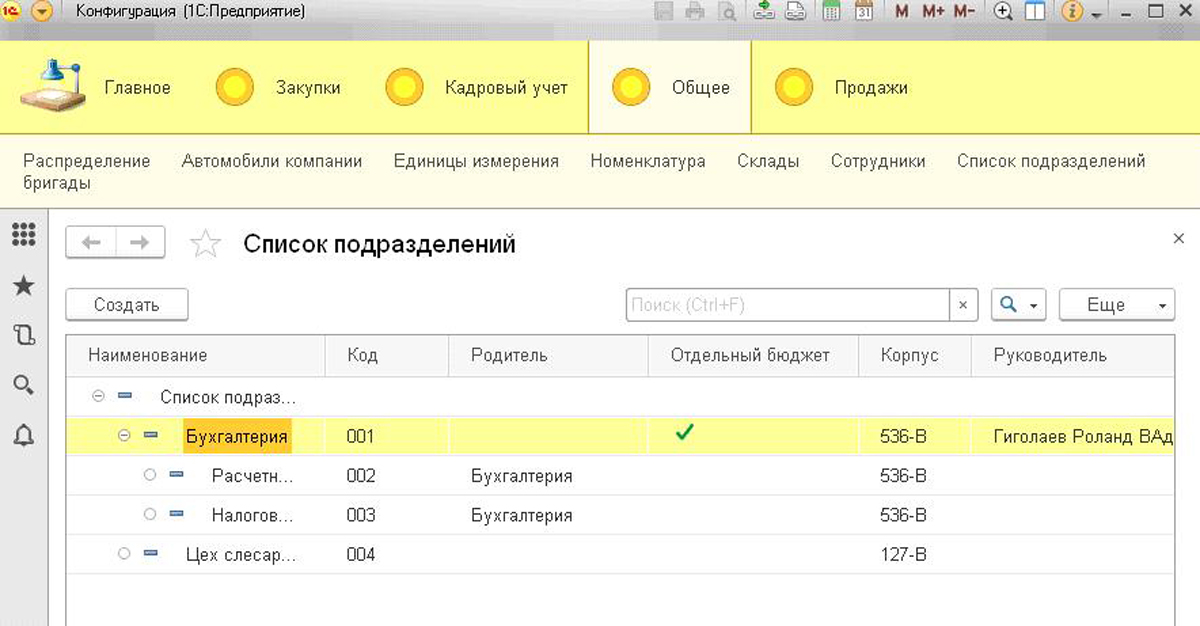
Много компаний, в силу особенностей деятельности, работают одновременно с несколькими базами 1С, что ставит перед разработчиком задачу по переносу существующего справочника в другую базу. Для этих целей, в большинстве конфигураций предусмотрена внешняя обработка – это функция «Выгрузка и загрузка данных XML». Перед началом процесса переноса справочников 1С 8.3, нужно подготовить конфигурацию-приемник. Для этого создают подобный объект конфигурации с такими же табличными частями и полями, в конфигурации-приемнике.
Открывая данный тип обработки, нужно указать какие именно объекты требуют переноса, и выбрать файл. Далее запущенный процесс выгрузки справочника автоматически создаст XML-файл, и запишет в него все данные.
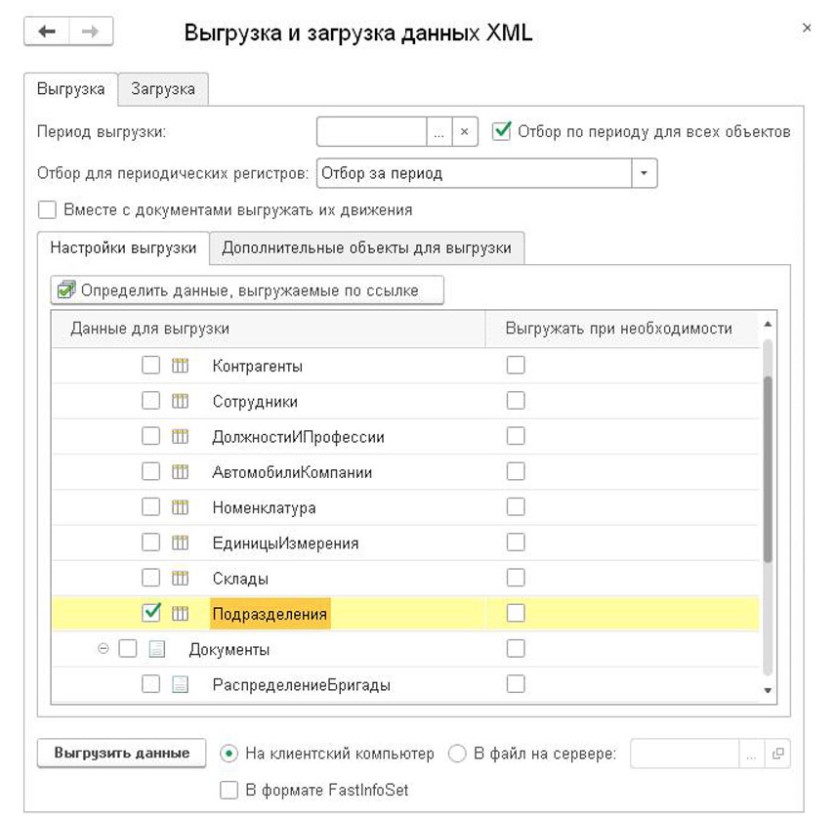
Нужно загрузить справочники в еще одну информационную базу, потребуется все та же внешняя обработка. Запускаем выгрузку на второй вкладке. Данный метод зачастую применяется при разовом использовании, ведь все нужно вводить вручную. Для регулярного ввода новых элементов, лучше настроить удобный обмен между базами.
Остались вопросы или нужны помощь в настройке 1С? Закажите консультацию наших специалистов!
Для ввода реквизитов организации требуется перейти по пункту меню главное и перейти по ссылке реквизиты организации.

Далее выбираем вид организации - индивидуальный предприниматель или юридическое лицо.

Для примера рассмотрим ситуацию, когда у нас юридическое лицо. После этого следует выбрать систему налогообложения. Упрощенная система - шесть процентов, пятнадцать или общую систему. Данная настройка нужна для учетной политики организации. В будущем эту настройку можно будет изменить. Выберем в данном случае упрощенную систему пятнадцать процентов.

Открывается окошко, которое является карточкой вашей организации, где вводятся абсолютно все сведения об организации начиная с названия.

Например, возьмем название ООО "Ромашка".

Программа нам сама в автоматическом режиме вводит полное название и наименование в программе.

Далее вводим ИНН, КПП и ОГРН нашей организации. Система налогообложения вводится автоматически, так как мы до этого ее с вами выбрали.

Основной банковский счет. Нажимаем показать все.

Создать. По классификатору выбираем наш банк.

Классификатор изначально в программу подгружен. Выбираем нужный нам банк и вводим номер счета.


Далее следует ввести оставшиеся сведения об организации. В принципе вам не обязательно это делать сразу же. Вы можете ввести эти данные позже, можете ввести сразу же. Переходим по ссылке адреса и телефоны.

Мы можем ввести юридический адрес нашей организации.


Перед этой процедурой необходимо загрузить адресный классификатор.


Как правило адресный классификатор загружается в момент установки программы 1С.
После того, как мы ввели информацию об адресах и телефонах, переходим в пункт меню подписи и заполняем руководителя, главного бухгалтера и кассира.

Нажимаем кнопку создать и заполняем графы.


Это физические лица нашей организации. Нужно это для того, чтобы данные подписи отображались в печатных формах наших документов.
Логотип и печать.

Данный раздел нужен для того, чтобы подгрузить логотип и печать, которые будут отображаться в печатных формах наших документов.

Вводим код инспекции. Например, наобум введем код 7705.
Как только мы ввели код инспекции, программа дает возможность ввести наименование, полное наименование, ОКТМО и ОКАТО. Нужно это заполнять для того, чтобы в отчетности заполнялась налоговая, в которой будет сдаваться собственно отчетность на титульном листе.

Пенсионный фонд и фонд социального страхования. Данные разделы нужны для того, чтобы у нас правильно заполнялась отчетность по кадровому учету и по зарплате.

Коды статистики нужны для статистической отчетности.

После того, как мы ввели все данные, мы нажимаем кнопку записать и закрыть.
Цель лекции: научиться снабжать прикладные решения справочной системой , освоить методы отладки .
2.1. Справочная система
В предыдущей лекции мы разрабатывали документ, которым реализуется начисление заработной платы. Несложно было заметить, что если предложить заполнить этот документ пользователю, которому незнакома наша конфигурация , у него, скорее всего, возникнут вопросы. Среди них, например, могут быть следующие:
- Как правильно заполнять поле "Исходные данные" для различных видов расчета "?
- Все ли виды расчета требуют заполнения полей "Дата начала" и "Дата окончания"?
- Каким образом формируются движения документа?
Как правило, такая же ситуация характерна и для реально применяющихся конфигураций. Не всегда интуитивно понятно, как именно следует заполнять то или иное поле , как пользоваться теми или иными документами. Для того чтобы помочь пользователю освоить конфигурацию, научиться эффективно и правильно ей пользоваться, существует возможность включения в состав конфигурации справочной системы . По умолчанию справочные материалы, которые можно найти, запустив конфигурацию в режиме 1С:Предприятие, содержат некоторые стандартные разделы , описывающие общие особенности всех конфигураций, пользовательского интерфейса, общие приемы работы. А сведения о созданных разработчиком объектах может добавить в систему лишь он сам.
Для того, чтобы добавить в справочную систему конфигурации главу, посвященную какому-либо объекту, например, в нашем случае это документ НачислениеЗарплаты, нужно в конфигураторе, в окне редактирования свойств объекта, перейти на вкладку Прочее, рис. 2.1, и установить галочку Включать в содержимое справки - это позволит включить создаваемый справочный раздел в общую систему справки, которая доступна в режиме 1С:Предприятие по команде главного меню Справка>Справка.
Рис. 2.1. Включение справочной информации в справку программы
Далее следует создать главу справки, посвященную документу. Для того чтобы перейти к окну редактирования справочной информации, нужно нажать на кнопку Справочная информация, которая расположена на той же вкладке Прочее.
При нажатии на эту кнопку будет открыто окно HTML-редактора , рис. 2.2, которое содержит три вкладки.
увеличить изображение
Рис. 2.2. HTML-редактор при редактировании справки
- На вкладке Редактирование производится визуальное редактирование текста. Здесь текст можно вводить, форматировать (с помощью панелей инструментов Форматирование и Редактирование ), в этом же режиме в документ можно добавлять таблицы, рисунки (команда главного меню Элементы ), ссылки.
- На вкладке Текст можно просмотреть и отредактировать HTML-код документа.
- Вкладка Просмотр предназначена для просмотра готового документа.
Документ автоматически сохраняется при закрытии.
Мы ввели в документ руководство по использованию документа, теперь посмотрим, как получить доступ к справке по документу из режима 1С:Предприятие.
Как уже было сказано, при установке флажка Включать в содержание справки, глава, посвященная документу, становится доступной из общей справки к программе, вызываемой из меню Справка>Справка, рис. 2.3.
А именно, здесь, в дополнение к уже существующему стандартному разделу 1С:Предприятие, появляется раздел Конфигурация, который содержит нашу справку.
Получить доступ к этой информации можно и из окна документа Начисление зарплаты или из окна списка этих документов, рис. 2.4.
увеличить изображение
Рис. 2.4. Вызов справки из окна списка документов
Здесь для доступа к справке служит кнопка со значком вопроса в командной панели формы. При нажатии на эту кнопку появится окно Выбор главы, которое содержит список доступных глав справки. Это - стандартная глава Общая информация о формах и справка к документу - Начисление зарплаты. Выберем эту главу и нажмем на кнопку Показать. Отобразится окно с введенной ранее справочной информацией, рис. 2.5.
Пользователь нашей конфигурации сможет получить доступ к этому разделу справки, воспользовавшись системой поиска по справке. Для этого ему нужно будет выполнить команду главного меню программы Справка>Поиск по справке и ввести в окно поиска ключевые слова, которые, по его мнению, должны привести к справке, посвященной документу Начисление зарплаты, рис. 2.6.
2.2. Автоматизация заполнения регистра сведений
Регистр сведений , данные которого используются при расчете оклада, можно заполнять вручную. Но гораздо удобнее реализовать автоматическое заполнение этого регистра. Сейчас мы напишем обработку, которая реализует эту функцию.
В обработке мы будем создавать записи регистра сведений РабочиеДниПоГрафику, заполняя данные по заданному графику за заданный период. В качестве периода мы будем указывать диапазон месяцев, за который хотим заполнить график . Так же мы будем указывать график , по которому хотим заполнить регистр .
Напомним, что в справочнике ГрафикиРаботы есть реквизит Примечание. Этот реквизит , для правильной работы нашей обработки, должен будет содержать номера дней в неделе, которые мы хотим, в соответствии с выбранным графиком, установить как выходные. Так, для графика , предназначенного для шестидневной рабочей недели, мы должны будем указать в реквизите Примечание номер выходного дня. Это - воскресенье, то есть - день №7. Для пятидневного графика это будут суббота и воскресенье, то есть - дни 6 и 7.
Создадим новую обработку, назовем ее ЗаполнениеГрафиков.
На вкладке Данные добавим следующие реквизиты:
Создадим форму обработки, укажем, что реквизитам формы должны соответствовать поля ввода, рис. 2.7.
Теперь введем код, который будет выполняться при нажатии на кнопку Выполнить.
Рассмотрим особенности этого кода.
Переменная ТекущаяДата будет использована в цикле при заполнении реквизита Дата записи регистра.
Переменная ДлинаСутокВСекундах применяется для хранения количества секунд в сутках. На это значение будет увеличиваться переменная ТекущаяДата в цикле.
С помощью переменной ЗаписьРегистра мы будем создавать записи в регистре. В каждой итерации цикла создается новая запись .
Заполнение реквизитов Дата и График записи регистра вряд ли вызовет дополнительные вопросы. А вот заполнение реквизита РабочийДень потребует некоторых объяснений.
Здесь мы используем сокращенную форму записи оператора Если. Его можно расшифровать следующим образом: ЕСЛИ(УСЛОВИЕ, ТОГДА, ИНАЧЕ).
Если условие выполняется, вместо оператора подставляется то, что указано в разделе Тогда, если не выполняется - то, что указано в разделе Иначе.
Команда Найти(График.Примечание, ДеньНедели(ТекущаяДата))>0 позволяет проверить, есть ли в реквизите Примечание графика , по которому идет заполнение регистра, номер дня недели текущей даты, который мы получаем с помощью функции ДеньНедели. Эта функция возвращает номер дня недели - 1 - для понедельника, 2 - для вторника, и так - до 7 - для воскресенья.
В итоге, если в нашей конструкции будет проверен день, который является по графику выходным, в реквизит РабочийДень записи регистра будет записан 0, если нет - 1.
Команда Записать() записывает сформированную запись .
Команда ТекущаяДата = ТекущаяДата+ДлинаСутокВСекундах позволяет перейти к следующему дню и цикл повторяется.
Проверим правильность работы только что созданной обработки. Прежде чем запускать ее, уточним, верно ли заполнен реквизит Примечание для каждого из графиков, рис. 2.8.
Читайте также:


