Создание сборки в автокаде

Автор:
Вставка или редактирование дополнительных номеров деталей по каталогу в текущем выбранном компоненте или компоновочном образе.
Любому компоненту схемы или монтажной панели можно оперативно назначить до 99 дополнительных номеров деталей. Эти несколько номеров по спецификации отображаются как номера деталей узлов в основном номере детали по каталогу в различных спецификациях и отчетах о компонентах.
В диалоговом окне "Вставить/редактировать компоненты" или "Компоновка монтажной панели — Вставить/редактировать компоненты" в разделе "Данные каталога" выберите "Несколько каталожных номеров".
Прим.: Доступ к данному диалоговому окну также можно получить, щелкнув элемент "Несколько номеров по каталогу" в диалоговом окне "Копировать назначение каталога".Дополнительные номера деталей по каталогу сохраняются в графическом образе как значения атрибутов изготовителя-номера по каталогу-кода сборки MFGn/CATn/ASSYCODEn. Здесь "n" — последовательное кодовое значение в диапазоне от "01" до "99", выбранное в поле верхнего списка. Если этих атрибутов в графическом образе нет, то средствами AutoCAD Electrical toolset эта информация сохраняется в качестве дополнительных данных об объекте (Xdata) во вставленном блоке.
Последовательный код
Данные каталога
Указывается информация о номере детали по каталогу, такая как изготовитель и номер по каталогу.
Количество
Задается число для дополнительного номера детали (пустое поле = 1) Это значение вставляется в столбце "SUBQTY" отчета-спецификации.
Единица измерения
Используется для указания единиц измерения, которые могут отображаться в отчете-списке компонентов.
Поиск деталей в каталоге
Отображается таблица базы данных каталожного номера, в которой будет выполняться поиск описательной информации для данной комбинации: изготовитель/номер по каталогу/сборка. Для каждой записи каталога задается имя таблицы поиска по каталогу. Для основной записи каталога эта информация имеется на самом графическом образе, но для других записей эта информация может отсутствовать. Нажмите "Список" для выбора варианта из списка таблиц, имеющихся в файле базы данных каталожного номера, или нажмите "Разное" для использования таблицы MISC_CAT.
Поиск в каталоге
Используется для проверки и отображения информации из таблицы каталожных номеров в диалоговом окне "Обозреватель каталогов" для выбранного типа компонентов.
Проверка по каталогу
Используется для быстрой проверки спецификации и отображения результатов проверки.
позиция
Назначение позиции для номера по каталогу.
фиксированный
При установке этого флажка позиция помечается как фиксированная. При последующем выполнении команды "Изменить последовательность позиций" в фиксированные позиции изменения не вносятся.
Прим.: Флажок "фиксированный" доступен только при назначении номера по каталогу компонентам монтажной панели.Чертеж: Найти
Поиск назначенной комбинации изготовителя, номера по каталогу, кода сборки в компонентах на активном чертеже. При обнаружении совпадения выполняется назначение позиции данному каталожному номеру. Если совпадение не найдено, выводится диалоговое окно, позволяющее ввести позицию или использовать следующую свободную.
Прим.: Если для параметра "Режим нумерации элементов" задано значение "Накапливать в рамках проекта", данная кнопка недоступна.Чертеж: Список
Вывод списка позиций вместе с комбинациями изготовителя, номера по каталогу, кода сборки, используемых на активном чертеже.
Прим.: Если для параметра "Режим нумерации элементов" задано значение "Накапливать в рамках проекта", данная кнопка недоступна.Проект: Найти
Поиск назначенной комбинации изготовителя, номера по каталогу, кода сборки в компонентах на чертежах в активном проекте. При обнаружении совпадения выполняется назначение позиции данному каталожному номеру. Если совпадение не найдено, выводится диалоговое окно, позволяющее ввести позицию или использовать следующую свободную.
Прим.: Если для параметра "Режим нумерации элементов" задано значение "Сброс для каждого чертежа", данная кнопка недоступна.Проект: Список
Вывод списка позиций вместе с комбинациями изготовителя, номера по каталогу, кода сборки, используемых на чертежах в активном проекте.
Прим.: Если для параметра "Режим нумерации элементов" задано значение "Сброс для каждого чертежа", данная кнопка недоступна.Если для параметра проекта "Назначения элементов" задано значение "На покомпонентной основе", доступ к данному разделу отсутствует.

3D моделирование в AutoCAD начинается со смены рабочего пространства и выставления рабочего вида, изометрии. После можно приступать к созданию объемных объектов.
3d моделирование в Автокаде. Типы объектов
В AutoCAD 3d-модели могут быть трех разных типов: твердотельные тела, объекты-сети, поверхности.
Твердые тела
В Автокаде преимущество отдается именно твердотельному моделированию. Это такие объемные тела, которые обладают свойствами, присущими обычным объектам в нашей жизни: массой, центром тяжести и т.д.
Используя логические операции, такие как объединение, вычитание и пересечение, можно создавать твердотельные объекты различной сложности.
Объекты-сети
Данный вид трехмерных моделей использует многоугольное представление. Основными элементами объектов-сетей являются вершины, ребра и грани.
Рекомендуем ознакомиться с практическим видеоуроком "Моделинг сетей и поверхностей в AutoCAD".
Основные инструменты расположены на соответствующей вкладке "Сети". Стандартные команды по своему типу идентичны с твердотельными примитивами: параллелепипед, конус, цилиндр и т.д.
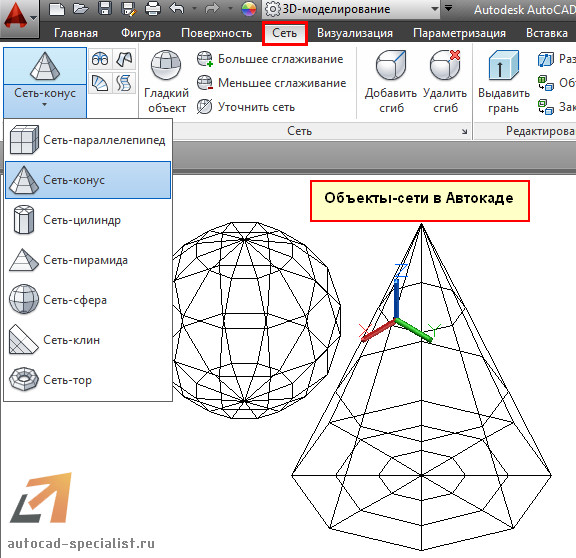
Эти 3d-модели не имеют свойств массы. Сети позволяют гибко работать с формой объектов в Автокаде. Их можно сглаживать, что является неоспоримым преимуществом.

Поверхности
Поверхность в AutoCAD представляет собой тонкую оболочку, не имеющую объема или массы. В Автокаде существует два вида поверхностей:
Моделирование процедурных поверхностей предоставляет возможность пользоваться преимуществами ассоциативного моделирования, а NURBS-поверхности - преимуществами образования рельефа с помощью управляющих вершин.

Более наглядно про поверхность в Автокаде можно узнать из моего видеоурока "Моделирование и визуализация объектов неправильной формы".
Построение 3d моделей в AutoCAD. Общие принципы
Существует два принципиально разных подхода к созданию трехмерных объектов:
- используя стандартные 3d примитивы (ящик, сфера, конус и т.д.);
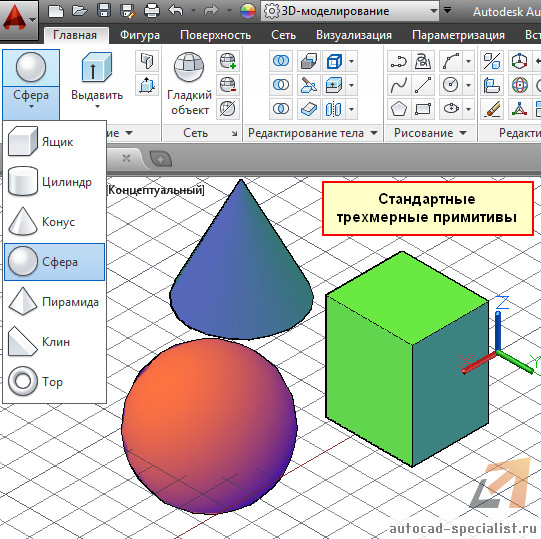
- преобразовывая плоский чертеж (2d объекты) в трехмерные, посредством использования соответствующих команд «Выдавить», «Сдвиг» и др.
Перевести чертеж из 2d в 3d Автокад можно, если следовать четкому алгоритму.
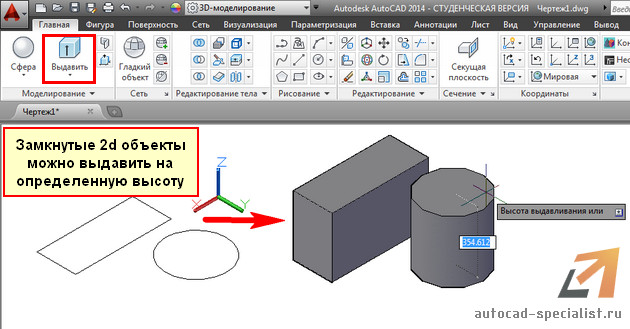
3д чертежи в Автокаде позволяют реализовать проекты различной сложности и в различных сферах, будь то архитектура, ландшафтный дизайн или геодезия.
Поэтому достаточно один раз понять, как выполняется трехмерное моделирование в AutoCAD, и можно пользоваться этим всегда.

3d-модели Автокад можно делать двумя разными способами: либо используя стандартные примитивы, либо на основе 2d-объектов. Поговорим о первом способе. Не будем рассматривать каждый параметр той или иной команды. Для этого вы всегда сможете воспользоваться справкой AutoCAD (F1).
Автокад. 3д моделирование. Стандартные примитивы
Программа AutoCAD 3D насчитывает всего 7 стандартных примитивов. Несмотря на их немногочисленное количество, 3д-чертежи в Автокаде получаются на очень высоком уровне.

1) Первая и часто используемая команда – это Ящик (параллелепипед). Про неё детально рассказывалось в статье про важнейший аспект AutoCAD. 3d модели должны быть правильно ориентированы относительно осей X и Y (читать статью).
2) Следующая команда – «Цилиндр». Принцип ее выполнения аналогичен команде «Ящик». Сначала необходимо начертить то, что лежит в основании, задавая соответствующие параметры. Затем - задать высоту объекта. Т.к. в основании цилиндра лежит окружность или эллипс, вспоминаем 2D-примитивы и задаем параметры по аналогии.
Для окружности надо задавать центр и радиус (или диаметр). Также можно окружность начертить по «трем точкам касания» (3Т), «двум точкам касания» (2Т) или «двум точкам касания и радиусу» (ККР). Чтобы выбрать тот или иной режим, нужно обратиться в командую строку:

Параметр «Эллиптический» позволяет в основание цилиндра положить эллипс.

3) Конус. В основании конуса лежит окружность, а значит, все правила, рассмотренные для цилиндра и его основания – идентичные. Перед тем, как задать высоту конуса, выберите данный параметр и задайте значения радиуса. Пример усеченного конуса показан на рис.

4) Чтобы построить сферу в Автокаде, достаточно указать ее центральную точку и радиус (или диаметр). Проблем с данным примитивом у вас возникнуть не должно.
5) Команда «Пирамида». Принцип ее построения несколько отличается от др. примитивов. Тут следует понимать, что в основании пирамиды лежит многоугольник, и, соответственно, соблюдаются все правила построения 2D-примитива «Многоугольник».
Так же, как и с конусом, пирамиду можно сделать усеченной, обратившись к параметру «Радиус верхнего основания». Примеры построения данного примитива показаны на рис.

6) Клин по своей сути можно представить как отсеченную часть ящика. Отсюда и построение примитива очень схоже.
Особое внимание нужно уделить ориентации данного объекта. Тут существует некое правило, понять которое лучше всего получается на практике: клин будет поднят в ту сторону, где была указана первая точка.
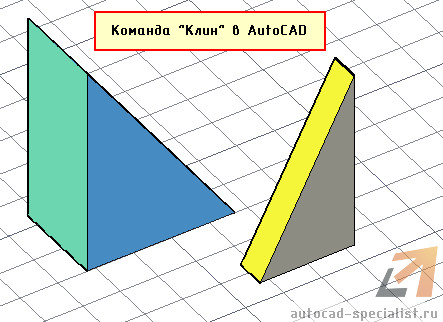
7) Команда «Тор» или в простонародье «бублик» - примитив интересной формы. Для построения 3D-моделей в Автокаде его используют крайне редко. Параметров у него немного. Надо задать центральную точку, радиус тора, а также радиус кольца, лежащего в поперечном сечении. Ничего сложного нет. Просто поэкспериментируете.
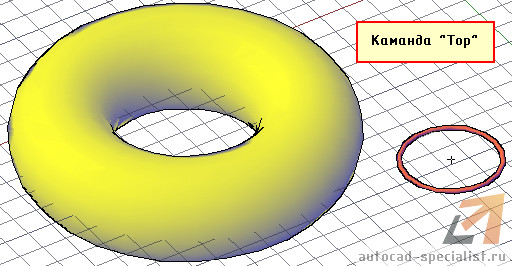
Осталось разобраться с командами редактирования, и вопрос «Как в Автокаде сделать 3д-модель» исчезнет сам по себе.
Мой самоучитель AutoCAD 3D будет стремительно наполняться новым материалом каждую неделю. Обязательно следите за появлением новых статей. Если перед вами стоит цель научиться быстро и грамотно работать в программе, то вам непременно помогут мои видеоуроки 3d AutoCAD - как бесплатные, так и полный платный курс, который позволит за 6 дней научиться создавать реальные коммерческие проекты! (подробнее…)
Читайте также:


