Создание проектов в среде ms excel
В этом вводном пошаговом руководстве показано, как создавать настройку на уровне документа для Microsoft Office Excel. Функциональные возможности, создаваемые в таком решения, доступны только в том случае, когда открыта конкретная книга. Для внесения изменений в приложение настройки на уровне документа использовать нельзя (например, для отображения новой вкладки ленты, когда открыта любая книга).
Применимость. Информация в этой статье относится к проектам уровня документа для Excel.- Дополнительные сведения см. в разделе доступность функций по типам приложений Office и проектов.
В этом пошаговом руководстве описаны следующие задачи:
создание проекта книги Excel;
добавление текста в книгу, которая размещена в конструкторе Visual Studio;
написание кода, использующего объектную модель Excel для добавления текста в настраиваемую книгу при ее открытии;
Построение и запуск проекта для тестирования.
очистка готового проекта для удаления ненужных файлов сборки и параметров безопасности на компьютере разработчика.
Отображаемые на компьютере имена или расположения некоторых элементов пользовательского интерфейса Visual Studio могут отличаться от указанных в следующих инструкциях. Это зависит от имеющегося выпуска Visual Studio и используемых параметров. Дополнительные сведения см. в разделе Персонализация среды IDE.
Предварительные требования
Для выполнения этого пошагового руководства требуются следующие компоненты:
Выпуск Visual Studio, включающий инструменты разработчика Microsoft Office. Дополнительные сведения см. в статье Настройка компьютера для разработки решений Office.
Excel 2013 или Excel 2010.
Создание проекта
Создание проекта книги Excel в Visual Studio
Запустите среду Visual Studio.
В меню Файл укажите Создать, затем нажмите Проект.
в развернутом узле Office/SharePoint выберите узел надстройки VSTO .
в списке шаблонов проектов выберите Excel проект книги VSTO.
В поле имя введите фирстворкбуккустомизатион.
Нажмите OK.
выберите создать новый документ в мастере набор средств Visual Studio для Office Project и нажмите кнопку ок.
в диалоговом окне создание Project выберите проект Excel VSTO книги .
можно также выполнить поиск шаблонов, введя имя Office продукта в текстовом поле поиск в верхней части диалогового окна создание Project . например, при вводе Excel будут показаны все шаблоны проектов для Excel. можно также отфильтровать список шаблонов, чтобы отображались только шаблоны для Office, выбрав Office в раскрывающемся списке Project тип. Дополнительные сведения см. в разделе Создание нового проекта в Visual Studio.
Щелкните Далее.
Введите фирстворкбуккустомизатион в поле имя в диалоговом окне Настройка нового проекта и нажмите кнопку создать.
выберите создать новый документ в мастере набор средств Visual Studio для Office Project и нажмите кнопку ок.
Visual Studio создает проект фирстворкбуккустомизатион и добавляет в проект следующие файлы.
фирстворкбуккустомизатион.xlsx — представляет книгу Excel в проекте. Содержит все листы и диаграммы.
Файл кода Sheet1 автоматически открывается в конструкторе.
Закрытие и повторное открытие листов в конструкторе
Если вы случайно или преднамеренно закрыли книгу или лист в конструкторе во время разработки проекта, их можно снова открыть.
Закрытие и повторное открытие листа в конструкторе
Закройте книгу, нажав кнопку Закрыть (X) в окне конструктора.
В Обозреватель решений щелкните правой кнопкой мыши файл кода Sheet1 и выберите пункт Конструктор представлений.
В Обозреватель решений дважды щелкните файл кода Sheet1 .
Добавление текста на лист в конструкторе
Для разработки пользовательского интерфейса (UI) настройки можно изменить лист, который открыт в конструкторе. Например, можно добавить текст в ячейки, применить формулы или добавить элементы управления Excel. дополнительные сведения об использовании конструктора см. в разделе Office проекты в среде Visual Studio.
Добавление текста на лист с помощью конструктора
На листе, открытом в конструкторе, выберите ячейка a1, а затем введите следующий текст.
Этот текст был добавлен с помощью конструктора.
Если добавить эту строку текста в ячейку a2, она будет перезаписана другим кодом в этом примере.
Программное добавление текста на лист
Затем добавьте код в файл кода Sheet1. Новый код использует объектную модель Excel для добавления второй строки текста в книгу. По умолчанию файл кода Sheet1 содержит следующий созданный код:
Частичное определение класса Sheet1 , который представляет модель программирования листа и предоставляет доступ к объектной модели Excel. Дополнительные сведения см. в разделе ведущий элемент листа и Общие сведения о объектной модели Word. Остальная часть класса Sheet1 определяется в скрытом файле кода, изменять который не следует.
Обработчики событий Sheet1_Startup и Sheet1_Shutdown . Эти обработчики событий вызываются, когда Excel загружает и выгружает настройку. Их можно использовать для инициализации настройки в процессе ее загрузки, а также для освобождения используемых настройкой ресурсов при ее выгрузке. дополнительные сведения см. в разделе события в Office проектах.
Добавление второй строки текста на лист с помощью кода
В Обозреватель решений щелкните правой кнопкой мыши элемент Sheet1 и выберите пункт Просмотреть код.
Файл кода открывается в Visual Studio.
Замените обработчик событий Sheet1_Startup следующим кодом. Когда Sheet1 открывается, этот код добавляет вторую строку текста на лист.
Тестирование проекта
Проверка книги
Нажмите клавишу F5 для построения и запуска проекта.
При построении проекта код компилируется в сборку, которая связана с книгой. Visual Studio помещает копию книги и сборку в выходную папку построения для проекта и настраивает параметры безопасности на компьютере разработчика, чтобы разрешить выполнение настройки. дополнительные сведения см. в разделе Build Office solutions.
Убедитесь, что в книге отображается следующий текст.
Этот текст был добавлен с помощью конструктора.
Этот текст добавляется с помощью кода.
Очистить проект
После завершения разработки проекта следует удалить файлы в выходной папке сборки и параметры безопасности, созданные в процессе сборки.
Очистка завершенного проекта на компьютере разработчика
- В Visual Studio в меню Построение выберите пункт Очистить решение.
Дальнейшие действия
Теперь после создания базовой настройки на уровне документа для Excel в следующих разделах можно ознакомиться с процессом разработки настроек:
Общие задачи программирования, которые можно выполнять в настройках уровня документа: программы настройки на уровне документа.
задачи программирования, характерные для настроек уровня документа для Excel: Excel решений.
настройка пользовательского интерфейса Excel, например добавление настраиваемой вкладки на ленту или создание собственной панели действий: Office настройка пользовательского интерфейса.
использование расширенных объектов Excel, предоставляемых Office средств разработки в Visual Studio для выполнения задач, которые невозможно выполнить с помощью объектной модели Excel (например, размещение управляемых элементов управления в документах и привязка Excel элементов управления к данным с помощью Windows Forms модели привязки данных): автоматизация Excel с помощью расширенных объектов.
построение и отладка настроек уровня документа для Excel: сборка Office решений.
развертывание настроек уровня документа для Excel: развертывание Officeного решения.
Тема 4. Технология создания и преобразования информационных объектов.
Цель работы : Изучить функциональные возможности табличного процессора MS Excel и приобрести навыки практической работы по созданию, редактированию и форматированию таблиц.
Материально-техническое обеспечение : персональный компьютер IBM PC , операционная система Windows , табличный процессор MS Excel .
ЗАДАНИЯ ДЛЯ ВЫПОЛНЕНИЯ ПРАКТИЧЕСКОГО ЗАНЯТИЯ:
Задание 1. Создать таблицу финансовой сводки за неделю, произвести расчеты, построить диаграмму изменения финансового результата, произвести фильтрацию данных.
Исходные данные представлены на рис. 1.1.
Порядок выполнения:
1. Запустите редактор электронных таблиц Microsoft Excel и создайте новую электронную книгу (при стандартной установке MS Office выполните Пуск/Программы/Microsoft Office / Microsoft Excel).

Рис 1.1. Исходные данные для Задания 1.1
2. Введите заголовок таблицы «Финансовая сводка за неделю (тыс. р.)», начиная с ячейки А1.
Проведите форматирование заголовка таблицы. Для этого выделите интервал ячеек от А1 до D1, объедините их кнопкой панели инструментов Объединить и поместить в центре или командой меню Формат Ячеек/вкладка – Выравнивание/отображение – Объединение ячеек. Задайте начертание шрифта – полужирное, цвет – по вашему усмотрению.
3. Для оформления шапки таблицы выделите ячейки на третьей строке A3:D3 и создайте стиль для оформления. Для этого на вкладке Главная в группе Стили выберите команду Создать стиль ячейки (рис. 1.2).

Рис. 1.2. Создание стиля ячеек
В открывшемся окне наберите имя стиля «Шапка таблиц» и нажмите кнопку Формат. На вкладке Выравнивание задайте Переносить по словам и выберите горизонтальное и вертикальное выравнивание – по центру (рис. 1.3), на вкладке Число укажите формат – Текстовой, на вкладке Шрифт – полужирный.

Рис. 1.3. Форматирование ячеек – задание переноса по словам
После этого нажмите кнопку ОК . Выделите ячейки A3:D3 и примените к ним созданный стиль.
4. На третьей строке введите названия колонок таблицы – «Дни недели», «Доход», «Расход», «Финансовый результат», далее заполните таблицу исходными данными согласно Заданию 1.
Краткая справка. Для ввода дней недели наберите «Понедельник» и произведите автокопирование до «Воскресенья» (нажатие левой кнопкой мыши на маркер автозаполнения в правом нижнем углу ячейки и протянуть до ячейки А10).
Выделите ячейки А13:С13, объедините их, воспользовавшись командой Формат ячеек (вкладка Выравнивание).
5. Произведите расчеты в графе «Финансовый результат» по следующей формуле:
Финансовый результат = Доход – Расход (= C 4- D 4)
Поставьте курсор в ячейку D 4, поставьте знак « = », щелкните по ячейке В4, поставьте знак « – » , щелкните по ячейке С4, нажмите Enter .
![]()
Введите расчетную формулу только для расчета по строке «Понедельник» – ячейка D 4, далее произведите автокопирование формулы (нажатие левой кнопкой мыши на маркер автозаполнения в правом нижнем углу ячейки и протянуть до ячейки D 10).
![]()
6. Для ячеек с результатом расчетов задайте формат «Денежный» с выделением отрицательных чисел красным цветом (рис. 1.4) (выделите числовые данный последнего столбца нажмите правой кнопкой мыши Формат Ячеек/вкладка – Число/формат – Денежный/ отрицательные числа – красные. Число десятичных знаков задайте равное двум. Обозначение валюты – Нет).
Обратите внимание, как изменился цвет отрицательных значений финансового результата на красный.

Рис. 1.4. Задание формата отрицательных чисел красным цветом
Для числовых данных столбцов Доход и Расход примените денежный формат, Число десятичных знаков задайте равное двум. Обозначение валюты – Нет.
7. Рассчитайте средние значения Дохода и Расхода, пользуясь мастером функций (кнопка fx – рис.1.5).

Рис. 1.5. Кнопка вызова мастера функций
Функция СРЗНАЧ находится в разделе «Статистические». Для расчета функции среднего значения дохода установите курсор в соответствующей ячейке для расчета среднего значения (В11), запустите мастер функций (кнопка fx) и выберите функцию СРЗНАЧ (категория – Статистические/СРЗНАЧ). В качестве первого числа (Число 1) выделите группу ячеек с данными для расчета среднего значения – В4:В10 и нажмите ОК.
Аналогично рассчитайте среднее значение расхода.
8. В ячейке D13 выполните расчет общего финансового результата (сумма по столбцу «Финансовый результат»). Запустите мастер функций и выберите функцию СУММ. В качестве первого числа выделите группу ячеек с данными для расчета суммы – D4:D10 и нажмите Enter.

Рис. 1.6. Таблица расчета финансового результата (Задание 1)
9. Выделите всю таблицу (А3: D 11), зайдите в Формат ячеек вкладка Границы и задайте для внешних границ сплошной тип линии (жирной) синего цвета, для внутренних – сплошной тип линии (тонкой) синего цвета. Нажмите ОК.

Рис. 1.7. Задание границ для таблицы
Выделите ячейки B 11, C 11, D 13 и залейте желтым цветом (Формат ячеек – вкладка Заливка)
10. Постройте диаграмму (линейчатого типа) изменения финансовых результатов по дням недели с помощью мастера диаграмм.
Для этого выделите интервал ячеек с названием дней недели А4:А10, зажмите клавишу Ctrl и выделите интервал ячеек с данными финансового результата D4:D10.

Рис 1.8. Выбор данных для построения диаграммы
Выберите команду Вставка/Диаграмма/Линейчатая.

Рис. 1.9 Вставка диаграммы
Далее введите название диаграммы, воспользовавшись вкладкой Макет/Название диаграммы. Добавьте подписи данных (Макет/Подписи данных).

Рис 1.10. Добавление названия и подписей данных
11. Произведите фильтрацию значений дохода, превышающих 4000 р. Выделите столбец Доход (В3:В11), зайдите во вкладку Данные и нажмите на кнопку Фильтр.

Рис. 1.11. Добавление фильтра
Щелкните на появившийся значок и в открывшемся окне выберите Числовые фильтры и задайте условие «Больше 4000» (рис. 1.10).


Рис. 1.12. Пользовательский фильтр. Добавление условия фильтра
Произойдет отбор данных по заданному условию.
Проследите, как изменились вид таблицы и построенная диаграмма.

Рис 1.13. Конечный вид выполненного Задания 1
Задание 2. Заполнить ведомость учета брака (рис. 2.1), произвести расчеты, выделить минимальную, максимальную и среднюю суммы брака, а также средний процент брака; произвести фильтрацию данных по условию процента брака < 8 %, построить график отфильтрованных значений изменения суммы брака по месяцам.
Перейдите на второй лист и создайте таблицу согласно образцу

Рис. 2.1. Исходные данные для Задания 2
К ячейкам A 2: F 2 примените созданный в первом задании стиль Шапка таблиц.
Заполните столбец Месяц используя автозаполнение.
Рассчитайте данные в столбце Сумма брака.
Формула для расчета:
Сумма брака = Процент брака * Сумма затрат.
Краткая справка. В столбце «Процент брака» установите процентный формат чисел (Формат ячеек/ вкладка – Число/формат – Процентный). В столбцах «Сумма брака» и «Сумма затрат» установите денежный формат без обозначений, число десятичных знаков 0.
Для выделения максимального/минимального значения установите курсор в ячейке расчета, выберите встроенную функцию Excel МАКС (МИН) из категории «Статистические», в качестве первого числа выделите диапазон ячеек значений столбца «Сумма брака» (ячейки F 3: F 10).
Задайте внутренние и внешние границы для таблицы на свое усмотрение, залейте диапазон ячеек A 2: F 2 цветом.
КОНТРОЛЬНЫЕ ВОПРОСЫ:
Как называется документ в MS Excel и из чего он состоит?
Как добавить новый лист в книгу? Как переименовать лист?
Что такое ячейка? Из чего состоит адрес ячейки? Что такое активная ячейка?
Какие типы данных можно ввести в ячейку?
Что подразумевает понятие «Редактирование таблицы», «Форматирование таблицы»?
Какое стандартное количество листов включает в себя электронный документ Книга, созданный с помощью электронных таблиц?

Шаблоны управления проектами являются неотъемлемой частью тиражирования успешных проектов. С помощью бесплатных шаблонов Microsoft Excel вы можете превратить ваши простые электронные таблицы в мощные инструменты управления проектами.
В этой статье вы найдете некоторые из самых полезных и бесплатных шаблонов управления проектами Microsoft Excel и отслеживания проектов, которые вы хотите использовать для своего следующего проекта.
В этой статье:
Шаблоны управления проектами Microsoft Excel
Давайте посмотрим на лучшие шаблоны управления проектами Microsoft Excel.
Примечание. Здесь мы рассмотрим как собственные, так и сторонние шаблоны. Чтобы найти предустановленные шаблоны таблиц Excel, откройте Excel и найдите соответствующее ключевое слово на экране « Новый документ». Если вы уже в Excel, перейдите в « Файл»> «Новый», чтобы вызвать поиск по шаблону. Обратитесь к разделу « Управление шаблонами Microsoft Excel » ниже для получения более подробной информации.
Шаблоны временной шкалы проекта Excel
Excel поставляется с несколькими временными шкалами и шаблонами диаграмм Ганта, предоставленными Microsoft, но также включает в себя шаблоны из Vertex42, одного из самых популярных сторонних ресурсов для электронных таблиц.
1. Рабочий план Хронология
Шаблон временной шкалы рабочего плана подходит для базового проекта с несколькими этапами. Когда вы вводите свои данные в таблицу, дорожная карта будет обновляться автоматически.

Этот шаблон поставляется с Microsoft Excel 2016.
2. Диаграмма Ганта с отслеживанием даты
Диаграммы Ганта являются одним из основных в каждом наборе инструментов менеджера проекта. Они помогают вам визуализировать поток ваших задач и отслеживать прогресс.
С помощью этого шаблона вы можете создать полную диаграмму Ганта с минимальными усилиями. Просто введите каждое задание, вместе с описанием, кому оно назначено, процентное значение для обозначения прогресса, дату начала и количество дней до завершения.
![]()
Этот шаблон является Microsoft Excel по умолчанию.
3. Сроки и задачи проекта
Если вы хотите интегрировать вехи в базовую временную шкалу, этот шаблон, предоставленный Vertex42, идеален. Он сочетает в себе лучшие элементы диаграммы Ганта, то есть визуализацию потока задач, с вехами, зависшими над временной шкалой. Просто заполните соответствующие таблицы, чтобы заполнить визуальный.

Вы можете найти этот шаблон, выполнив поиск в Excel.
Шаблон плана проекта Excel
План проекта — это документ. которые могут требовать диаграмм Excel, но в остальном составлены в Microsoft Word. Однако для базовых проектов вам может потребоваться только документ Microsoft Excel.
4. Простая диаграмма Ганта
При поиске в хранилище шаблонов Excel шаблонов плана проекта вы в основном найдете различные варианты диаграмм Ганта, включая эту простую диаграмму Ганта из Vertex42. Что отличает его от диаграммы Ганта, приведенной выше, так это включение этапов проекта.

Этот шаблон включен в Microsoft Excel.
5. Шаблон планировщика событий
План проекта действительно не то, что вы обычно составляете в Excel. Но если ваш проект достаточно прост, например, планирование вечеринки, вам нужен твердый одностраничный шаблон, в котором перечислены основные задачи и вы можете определить график и бюджет. Этот шаблон из Office Templates Online — отличное начало.

Шаблон отслеживания проектов Excel
При поиске трекера вы увидите удивительное сочетание личных и деловых шаблонов таблиц Excel для отслеживания. Вы можете сузить область поиска, выбрав категории, связанные с задачей управления проектом, с которой вы работаете.
6. Отслеживание затрат по видам деятельности
Этот шаблон отслеживания может помочь вам получить представление о прямых, косвенных, а также общих и административных затратах на продукт.
![]()
7. Шаблон отслеживания проекта
Этот шаблон Vertex42 необходим, если вы работаете с несколькими различными клиентами, проектами и / или результатами. Он объединяет детали проекта, расходы, статусы задач и сроки выполнения.
![]()
Шаблоны бизнес планов
В Microsoft Office есть собственная категория для бизнес-планов. Воспользуйтесь предложенным бизнес-поиском и выберите категорию « Бизнес-планы » справа.

Вы найдете следующие шаблоны Microsoft Excel:
- Затраты на запуск
- Контрольный список бизнес-плана
- Контрольный список бизнес-плана с SWOT-анализом
Дополнительные шаблоны бизнес-планов шаблоны бизнес-планов , посмотрите нашу специальную статью.
Поиск онлайн-шаблонов
Не можете найти нужный шаблон управления проектом в Excel? Обратитесь к стороннему онлайн-ресурсу для более широкого выбора шаблонов таблиц Excel. Мы рекомендуем следующие сайты.
Vertex42
На этом сайте есть несколько отличных шаблонов управления проектами для Microsoft Office 2003 и выше. Сайт отмечает, что его шаблоны в основном связаны с планированием проекта. Для более сложных задач может потребоваться Microsoft Project или другое программное обеспечение для управления проектами.

На странице, посвященной управлению проектами , вы найдете список полезных материалов, включая, помимо прочего, следующее:
Каждая страница содержит краткое описание того, что делает шаблон, один или несколько шаблонов, а также дополнительные советы и рекомендации для соответствующего инструмента управления проектами. Это отличный ресурс для начинающих менеджеров проектов.
TidyForm
TidyForm имеет респектабельный выбор шаблонов управления проектами Microsoft Excel. Самые популярные категории перечислены на главной странице. Если вы не можете сразу найти то, что вам нужно, переключитесь в раздел « Бизнес » или попробуйте функцию поиска.

Когда вы прокрутите до конца раздела, вы увидите список популярных категорий и связанных категорий. Это может быть полезно при поиске нужного шаблона.
Мы рекомендуем следующие страницы:
Все еще ищете идеальный шаблон? Возможно, вам придется создавать пользовательские шаблоны Excel. чтобы получить именно то, что вы хотите.
Управление шаблонами Microsoft Excel
Сначала посмотрим, какие шаблоны вы уже установили в Microsoft Excel. Для этой демонстрации мы использовали Excel 2016, но процедура аналогична в Microsoft Office 2013 и Office 2019.
Значения по умолчанию
Когда вы запускаете Microsoft Excel, первое окно, которое вы видите, будет содержать поле поиска для онлайн-шаблонов. Когда вы начинаете с существующей книги, перейдите в Файл> Создать, чтобы перейти к тому же представлению.

Microsoft Excel поставляется с набором предустановленных шаблонов. Они перечислены под полем поиска. Вы можете закрепить избранные, нажав на соответствующий символ в правом нижнем углу списка.

Искать в Интернете больше шаблонов проектов
Самый быстрый способ найти нужный вам шаблон — это поиск. Как только вы начнете поиск, например, для термина « проект» , вы также увидите категории шаблонов, перечисленные рядом с шаблонами, которые соответствуют вашему поиску.

Сузить поиск
Отличная особенность заключается в том, что вы можете сузить область поиска, выбрав несколько категорий. Это поможет вам исключить шаблоны, которые могут соответствовать вашему ключевому слову, но не нужной категории. С другой стороны, вы можете обнаружить, что идеальный шаблон не доступен в Microsoft Excel.

Предварительный просмотр и создание шаблона
При нажатии на шаблон вы увидите предварительный просмотр с кратким описанием того, что предоставляет шаблон. Вы также можете закрепить шаблон из его предварительного просмотра; символ находится в правом верхнем углу.

Чтобы загрузить и использовать шаблон, нажмите кнопку « Создать» , чтобы открыть новую книгу Microsoft Excel с предварительно заполненным шаблоном.
Шаблон готов, установлен, иди
Пока вы заняты этим, просмотрите наш список полезных офисных шаблонов. и запаситесь шаблонами деловых писем. Шаблоны
Мы рассмотрели много советов по управлению проектами и уловок прошлого. Когда вы разберетесь с шаблонами, вы можете рассмотреть дополнительные инструменты и решения. Например, знаете ли вы, что Outlook отлично подходит для управления проектами ? Аналогично, вы можете использовать OneNote для управления проектами. И вы можете интегрировать OneNote с Outlook для управления проектами. ? Возможности безграничны.

Упорядочивайте и отслеживайте простые проекты и временные шкалы на горизонтальной гистограмме с помощью этого шаблона диаграммы Ганта для проекта. Введите названия задач, даты начала и окончания и длительность задач, чтобы создать общее представление временной шкалы проекта, определить зависимости и отслеживать выполнение задач и проекта.
![]()
Шаблон для отслеживания проекта
Управляйте проектной информацией и обновляйте её, чтобы наблюдать за ходом выполнения проекта, с помощью этого шаблона для отслеживания. Фиксируйте задачи, статус, приоритет, сроки выполнения, затраты, затраченное время и другие данные для вашего проекта.

Шаблон плана проекта (гибкая методология)
Визуально управляйте графиками проектов, спринтами и длительностью задач, отслеживайте требования, устанавливайте сроки и упорядочивайте ресурсы, чтобы обеспечить своевременное выполнение всех спринтов с помощью этого шаблона плана проекта с гибкой методологией.
Повышение эффективности благодаря Smartsheet
В отличие от традиционных электронных таблиц Smartsheet позволяет переключаться между различными представлениями одних и тех же данных. Создавайте и редактируйте задачи и делитесь ими, используя предпочитаемый макет, а затем переключайтесь между представлениями сетки, карточек, диаграммы Ганта и календаря.

Шаблон бюджета проекта
Обеспечьте соответствие проекта установленному бюджету, отслеживая трудозатраты, стоимость материалов, фиксированные затраты и фактические значения. Контролируйте дополнительные расходы, выявляйте отклонения от бюджета и держите всех участников и заинтересованных лиц в курсе событий с помощью этого простого в использовании шаблона.

Шаблон списка задач
Документируйте важные задачи на каждую неделю, каждый день или даже каждый час с помощью этого удобного шаблона. Упорядочивайте личные и рабочие задачи, чтобы сфокусироваться на наиболее приоритетных из них, и просматривайте дела на неделю вперёд.

Шаблон временной шкалы проекта
С помощью этого шаблона вы можете отслеживать ход выполнения, определять потенциальные задержки и предупреждать возникновение проблем. Контролируйте фактическое время выполнения каждой задачи, чтобы не выйти из графика.
![]()
Шаблон для отслеживания проблем
Этот шаблон помогает определять, как потенциальные проблемы могут повлиять на сроки выполнения проекта, а также устранять возникшие проблемы. Назначайте лиц, ответственных за устранение проблем, по мере их появления, чтобы избежать задержек и обеспечить подотчётность.

Шаблон табеля учёта рабочего времени для проекта
Выделяйте ресурсы в рамках проекта и управляйте ими, чтобы все участники и заинтересованные лица знали, кто над чем работает. Отслеживайте доступность ресурсов на неделю или месяц вперёд и управляйте несколькими проектами одновременно без избыточного выделения ресурсов.

Шаблон для отслеживания проектных рисков
Выявляйте любые проектные риски, в том числе неправильно определённый объём работ и неправильно установленные зависимости, с помощью этого шаблона. Определяйте и устраняйте риски на ранних стадиях проекта, пока они ещё не успели повлиять на затраты и сроки выполнения. Держите всех заинтересованных лиц в курсе возможных проблем.

Панель мониторинга для управления проектами
Быстро сообщайте текущий статус проекта ключевым заинтересованным лицам и участникам и делитесь общим положением дел. Предоставляйте сведения о ходе работ и наиболее важные данные.
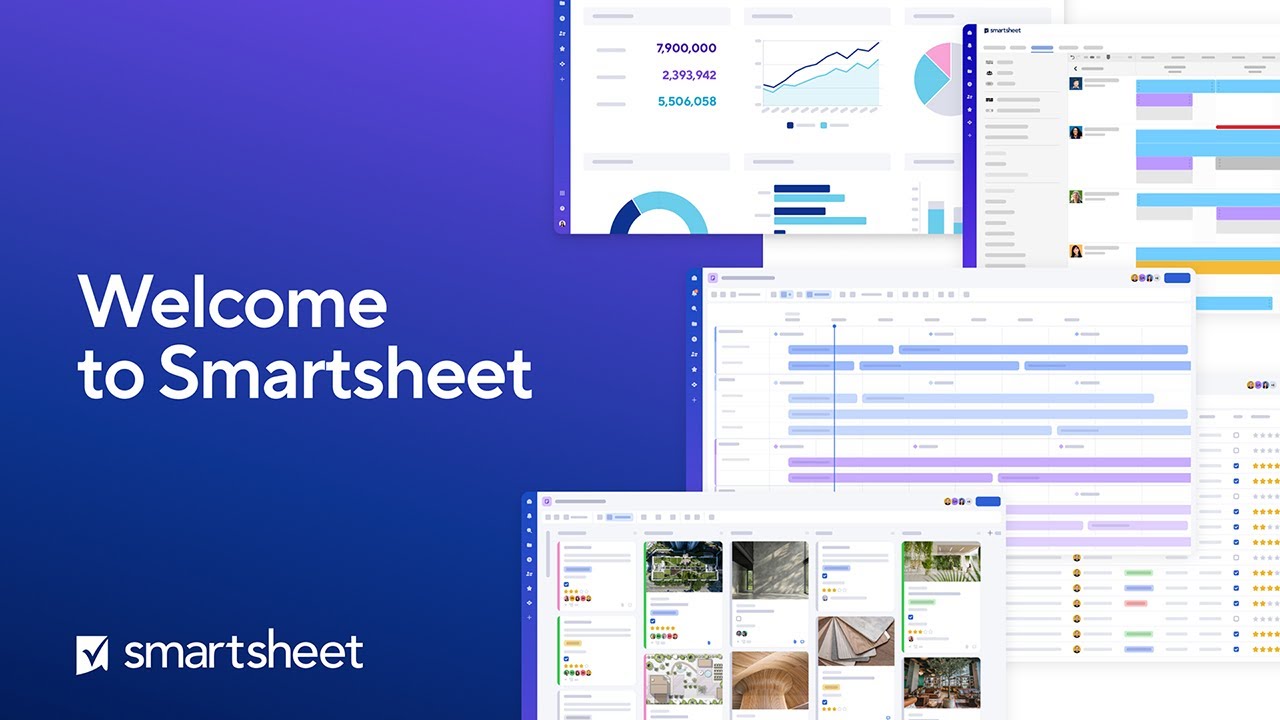
Оптимальные шаблоны для управления проектами любого размера
Шаблон для управления проектами — это эффективный инструмент для ведения любого проекта: большого или малого, простого или сложного. Даже если конечные результаты не слишком значительны, вам всё равно потребуется оценить, сколько времени займёт выполнение каждой задачи, определить необходимые ресурсы и назначить задачи каждому участнику команды. Вот почему важно подобрать подходящее решение для управления проектами, чтобы обеспечить своевременное выполнение работ и не выйти за рамки бюджета.
Одно из таких решений — Smartsheet, платформа для совместной работы, которая позволяет как крупным предприятиям, так и небольшим рабочим группам быстро воплощать свои идеи в реальность. Ведущие руководители проектов полагаются на Smartsheet при координации ресурсов, расписаний и усилий сотрудников для выполнения работы.
Стандартизируйте ключевые элементы проектов, ускорьте выполнение задач и оптимизируйте совместную работу с помощью масштабируемых решений Smartsheet, которые можно настроить в соответствии с потребностями организации. Поддерживайте подотчётность — собственную и всей команды, — обеспечьте чёткую видимость приоритетов и держите всё под контролем. Узнайте, как легко использовать шаблон для управления проектом в Smartsheet.
Читайте также:


