Создание оргструктуры в visio из excel
Организационная диаграмма — это схема, на которой отображены отношения между сотрудниками, должностями и группами.
Если сведения обо всех сотрудниках содержатся, например, на листе Excel или в каталоге Exchange Server, приложение Visio может самостоятельно создать схему и добавить в нее фигуры и соединительные линии. Если не нужно создавать диаграмму автоматически, вы можете создать диаграмму без использования источника внешних данных.
Чтобы запустить мастер организаций, щелкните "Файл> Создать", выберите категорию "Организацивая диаграмма" и нажмите кнопку "Создать".
В Visio 2016 щелкните файл > "Создать > бизнес-> инажмите кнопку "Создать".

Автоматическое создание диаграммы на основе существующего источника данных
Если вы выбрали создание диаграммы из шаблона, запустится Мастер организационных диаграмм. На первой странице мастера установите флажок по данным из файла или базы данных и следуйте указаниям мастера.
Источники данных, которые можно использовать:
лист Microsoft Excel;
каталог Microsoft Exchange Server;
источник данных, совместимый с ODBC.
Обязательные столбцы источника данных
Источник данных должен обязательно содержать столбцы с именем сотрудника, уникальным идентификатором и именем руководителя сотрудника. Названия столбцов в источнике данных не имеют значения, так как мастер автоматически определяет содержимое этих столбцов или полей (имя сотрудника или имя руководителя).
Имя сотрудника. Имена сотрудников отображаются на фигурах организационной диаграммы в том виде, в каком они введены в этом поле.
Уникальный идентификатор. Этот столбец может совпадать со столбцом имен сотрудников, если всех их зовут по-разному. В противном случае для каждого сотрудника необходимо задать значение, идентифицирующее его уникальным образом.
Руководитель сотрудника. Это поле должно содержать уникальный идентификатор каждого руководителя (его имя или код). Для сотрудника корневого уровня организационной диаграммы оставьте это поле пустым.
Пример текстового файла, используемого в качестве источника данных
Ниже приведен пример текстового файла с разделителями-запятыми, который состоит из пяти столбцов и пяти строк, первая строка которого является строкой заголовка. Visio самостоятельно создаст файл этого образца текста, если вы запустите Мастер организационных диаграмм, установите флажок по данным, введенным с помощью мастера и нажмете кнопку Далее. На следующей странице установите флажок Текст с разделителями, введите имя файла и нажмите кнопку Далее. Visio откроет текстовый редактор с этим образцом данных.
Сергей Выборный, ,Генеральный директор,Руководитель,x5555
Йермгов,Сергей Выборков,Менеджер по разработке продуктов,x6666
John Samplepos,John Samplemgr,Software Developer,Product Development,x6667
Создание организационной диаграммы на основе нового файла данных
Если вы хотите сохранить данные в другом приложении, Visio откроет Excel или текстовый редактор с образцом данных в соответствующем формате. Замените образец данных реальными данными и завершите работу мастера по созданию организационной диаграммы.
Чтобы запустить мастер организаций, щелкните "Файл> Создать", выберите категорию "Организацивая диаграмма" и нажмите кнопку "Создать".
В Visio 2016 щелкните файл > "Создать > бизнес-> инажмите кнопку "Создать".
На первой странице мастера установите флажок по данным, введенным с помощью мастера и нажмите кнопку Далее.
Вы можете выбрать текст Excel илитекст с текстом с разной пометки, ввести имя для нового файла и нажать кнопку "Далее".
Если вы выберете Excel,откроется таблица Microsoft Excel с образцом текста. Если вы вы выберете текст с текстомс делегированием, откроется страница Блокнота с образцом текста.
В любом из этих приложений используйте образец текста как пример сведений, которые нужно включить, и введите вместо него необходимые данные. Вы можете добавлять или удалять любые столбцы, кроме обязательных столбцов с именами сотрудников и руководителей.
Закройте приложение Excel или Блокнот, а затем завершите работу мастера.
Изменение макета и фигур и добавление рисунков
При использовании шаблона Организационная диаграмма на ленту добавляется вкладка Организационная диаграмма. Инструменты этой вкладки можно использовать для масштабных преобразований внешнего вида схемы.
В группе Макет и Упорядочение доступны инструменты для изменения макета и иерархии фигур.
В коллекции Фигуры можно выбрать стиль фигур диаграммы. Используйте инструменты в группе Рисунок, чтобы добавить рисунок в выбранную фигуру, удалить заполнитель или изменить добавленный рисунок. Если во время работы мастера вы не добавили рисунки к некоторым фигурам, сделайте это сейчас. На вкладке Организационная диаграмма нажмите кнопку Вставить > Несколько рисунков. Все рисунки должны быть расположены в одной папке, а имена файлов рисунков должны быть в формате "ИмяСотрудника.ТипФайла" — например, Руслан Шашков.jpg (имя должно точно соответствовать имени в источнике данных).
Группа Данные организации содержит инструменты для импортирования данных из внешнего источника с помощью мастера, экспортирования данных в приложение Excel или в текстовый файл, а также сравнения данных схемы с данными из внешнего источника.
Выделение групп с помощью рамки группы или пунктирных линий
Создав организационную диаграмму, вы можете расположить сведения в ней таким образом, чтобы они отображали отношения внутри виртуальной группы. Соберите связанные между собой фигуры вместе и добавьте соединители из пунктирных линий, отражающие структуры подотчетности второго порядка. Кроме того, для выделения виртуальных групп можно использовать фигуру Рамка группы. Перетащите рамку группы из окна фигур в схему, а затем с помощью маркеров изменения размера по краям фигуры включите участников в виртуальную группу.

Обновление организационной диаграммы с внешним источником данных
Чтобы отразить изменения в структуре организации, можно обновить данные диаграммы или обновить организационную диаграмму вручную.
Выберите Данные > Внешние данные > Обновить все.
Если новые данные не совсем соответствуют данным, которые вносились при создании диаграммы, возможно, вам понадобится переместить участников вручную.
Если у вас есть новая диаграмма, сравните ее со старой версией в Visio, чтобы увидеть изменения.
Откройте старую или новую версию организационной диаграммы.
Выберите Организационная диаграмма > Данные организации > Сравнить. В поле Сравнить данные организации укажите версию, с которой вы хотите выполнить сравнение.
В пункте Тип сравнения выберите версию, которую вы открыли.
В пункте Тип отчета выберите подходящий вам параметр.
Нажмите ОК.
Если вам так и не удалось обновить диаграмму, возможно, понадобится перестроить ее заново.
Несмотря на то, что вы можете вручную создать организационную диаграмму, используя различные фигуры на панели «Фигуры», Visio также предоставляет автоматический способ импорта информации о вашей организации из внешнего источника. В этой главе мы рассмотрим импорт данных из информации в электронной таблице Excel.
Создание информации в электронной таблице Excel
Кроме того, вы также можете включить поле с именем Master_Shape, которое указывает точную форму, которая будет использоваться для конкретного сотрудника. Обратите внимание, что имя, поле Master_Shape должно использоваться как для Visio, чтобы назначить конкретную фигуру сотруднику.
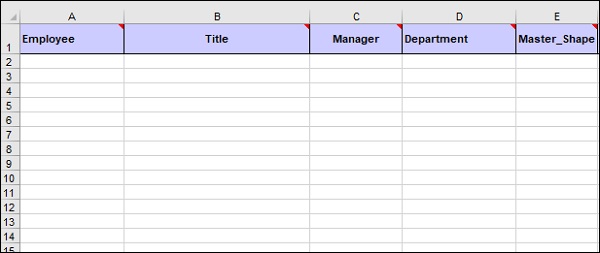
Запуск мастера организационной диаграммы
Существует два способа запуска мастера «Организационная диаграмма». Первый способ заключается в использовании мастера организационных диаграмм из раздела «Шаблоны» в меню «Создать».
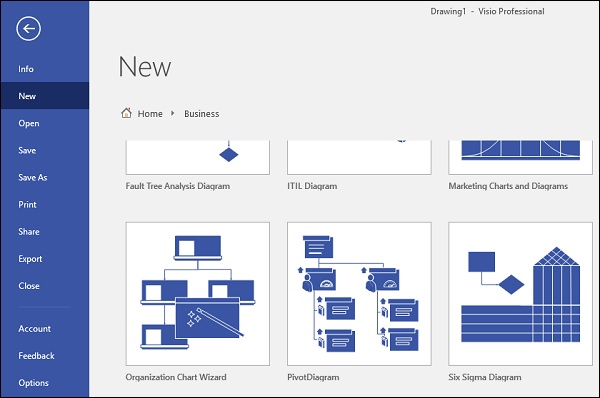
Другой метод заключается в использовании команды «Импорт» в разделе «Организационные данные» на вкладке «Организационная диаграмма» на ленте, если вы уже создали организационную диаграмму.

Второй метод рекомендуется, если вам нужно перенести форматирование фона на все страницы в оргструктуре. Первый метод создает все необходимые страницы, но вам нужно индивидуально форматировать каждую страницу, что может быть утомительно, если ваша организация большая.
В любом случае появляется Мастер организационных диаграмм, в котором вы можете указать функции своей организационной диаграммы.
Использование мастера организационной диаграммы
Первый экран мастера организационной диаграммы дает возможность выбрать существующую информацию из файла или ввести информацию вручную. Для этого примера мы выберем первый вариант. Нажмите Далее, чтобы перейти к следующему экрану мастера.
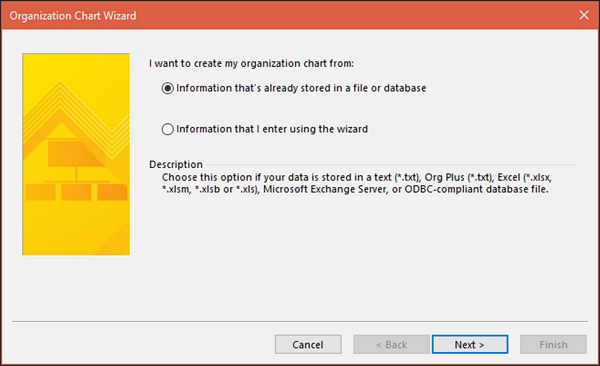
Теперь введите местоположение или путь к файлу Excel и нажмите «Далее».
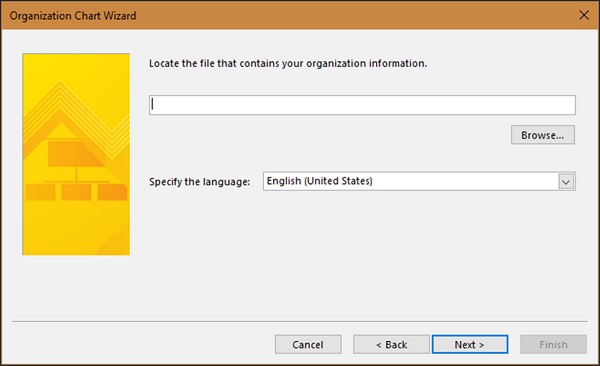
На этом экране в раскрывающемся списке «Имя» выберите поле в электронной таблице Excel, содержащее имя сотрудника. В раскрывающемся списке «Отчеты в поле» выберите поле в электронной таблице Excel, обозначающее диспетчер отчетов. Если имя и имена находятся в разных полях, укажите поле, содержащее имя сотрудника, в раскрывающемся списке «Имя».
Visio объединит поля имени и имени, чтобы создать полное имя сотрудника. Нажмите Далее, чтобы продолжить.

В поле Столбцы файла данных перечислены все поля данных, которые присутствуют в заголовке файла Excel. Вы можете выбрать поля, которые должны отображаться в разделе «Отображаемые поля», выбрав обязательные поля и нажав «Добавить». Нажмите Next, как только нужные поля будут добавлены.
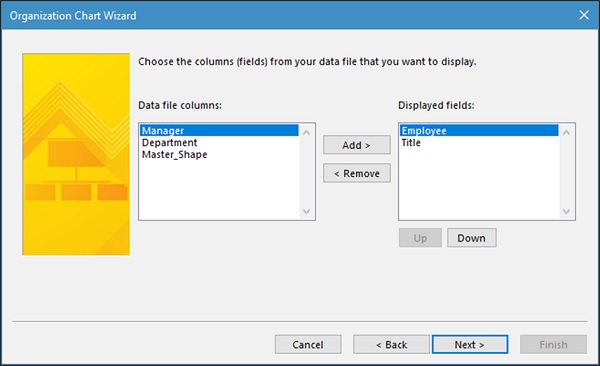
На следующем экране вы можете выбрать поля, на которых должны основываться данные формы. Поля данных формы будут аналогичны полям, выбранным на предыдущем шаге, поэтому в большинстве случаев вы можете оставить их как таковые. Вы также можете добавить любые дополнительные поля, если это необходимо.
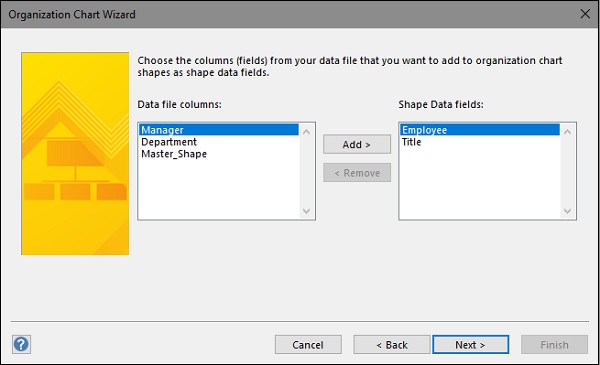
На следующем экране вы можете включить изображения сотрудников. Если вы пометили изображения в том же формате, что и имена сотрудников, вы можете указать местоположение папки, содержащей изображения всех сотрудников. Или вы можете просто не включать изображения.
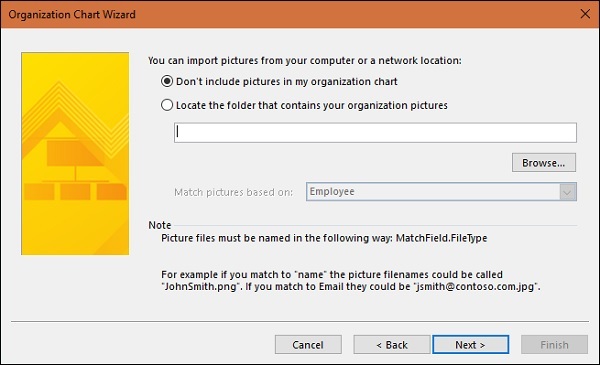
На этом экране вы можете выбрать, сколько информации об организации может отображаться на одной странице, если на нескольких страницах работает много сотрудников. Вы также можете разрешить Visio автоматически разбивать организационную диаграмму по страницам. Убедитесь, что выбранные гиперссылки на фигуры сотрудников и Синхронизировать фигуры сотрудников на страницах выбраны. Нажмите Готово, чтобы окончательно создать организационную диаграмму.
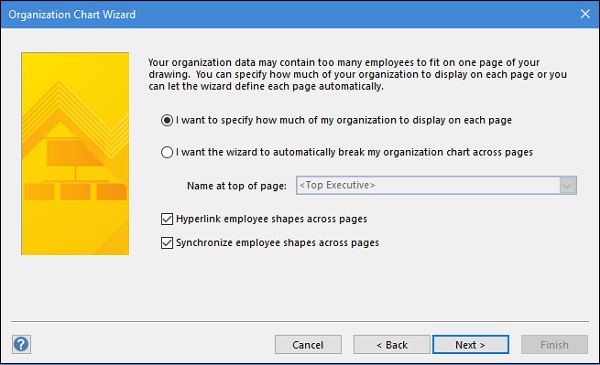
После нажатия кнопки «Готово» Visio начнет обработку информации из электронной таблицы Excel и создаст организационную диаграмму на основе параметров, указанных в мастере. Вы увидите индикатор прогресса, показывающий статус создания.
Организационная диаграмма — это схема, которая отображает отношения между сотрудниками, должностями и группами.
Организационную диаграмму в Visio можно создать на основе существующих данных (например, списка сотрудников в Excel, данных Exchange и т.д.), или с нуля. Если вы хотите быстро создать оргчарт, введя данные вручную – воспользуйтесь пошаговым руководством из этой статьи.
- Для начала воспользуйтесь шаблоном: пройдите на вкладку Файл > Создать > Категории > Бизнес > Организационная диаграмма > Иерархическая организационная диаграмма (и нажмите кнопку Создать.


2. Открывшийся шаблон уже содержит предварительный макет диаграммы с подсказками.

3. Переместите фигуры согласно схеме вашей организации и введите должности и имена, выделяя соответствующие фигуры.
Изменение макета и фигур и добавление рисунков
При использовании шаблона Организационная диаграмма на ленту добавляется вкладка Организационная диаграмма. Инструменты этой вкладки можно использовать для масштабных преобразований внешнего вида схемы.

В группах Макет и Упорядочить доступны инструменты для изменения макета и иерархии фигур.
В коллекции Фигуры можно выбрать стиль фигур диаграммы. Используйте инструменты в группе Рисунок, чтобы добавить фотографию в выбранную фигуру, удалить фон или изменить добавленную фотографию.
Группа Данные организации содержит инструменты для импортирования данных из внешнего источника с помощью мастера, экспортирования данных в приложение Excel или в текстовый файл, а также сравнения данных схемы с данными из внешнего источника.
Выделение групп с помощью рамки группы или пунктирных линий
Создав организационную диаграмму, можно расположить сведения в ней таким образом, чтобы они отображали отношения виртуальной группы. Соберите связанные между собой фигуры вместе и добавьте соединители из пунктирных линий, отражающие структуры подотчетности второго порядка. Кроме того, для выделения виртуальных групп можно использовать фигуру Рамка группы. Отношения подотчетности, заданные пунктирной линией, работают так же, как и обычные соединители. Рамка группы — это прямоугольная фигура, с помощью которой можно визуально группировать другие фигуры и присваивать этим группам имена.
Предыдущие версии программы Visio позволяли вставлять фотографии в фигуры на организационной диаграмме – но только по одной фигуре за раз. Visio 2013 позволяет импортировать набор фотографий либо в существующую организационную диаграмму, либо при создании диаграммы из внешних данных. В последнем случае можно импортировать фотографии из папки на компьютере или на сервере. Кроме того, при импорте данных организации из Microsoft Exchange Server имеется возможность импортировать фотографии из профилей пользователей Microsoft Outlook.
На примере мы рассмотрим, как создать организационную диаграмму, используя данные из Excel, и одновременно с этим импортируем фотографии, а также воспользуемся стилями для изменения внешнего вида и макета организационной диаграммы.
1. На странице Создать щёлкнем на Категории, затем на категории Бизнес и выберем шаблон Мастер организационных диаграмм.
Открывается первая страница мастера.
2. Щелкнем на кнопке Далее. Откроется страница выбора типа источника данных.
3. Выберем Текстовый файл, файл Org Plus(*.txt) или файл Excel и щелкнем на кнопке Далее.
Отобразится страница выбора файла.
4. Щелкнем на кнопке Обзор и в открывшемся диалоговом окне перейдем к файлу с данными для нашей диаграммы. После нажатия кнопки Открыть, путь к файлу показывается в поле Найдите файл, содержащий сведения об организации.
5. Щелкнем на кнопке Далее.
Мастер организационных диаграмм использует имена столбцов в таблице, чтобы определить, какие столбцы содержат имена и другую информацию о структуре. На следующей странице он отображает имена столбцов, которые, по его мнению, подходят наилучшим образом.
Поскольку наша книга с данными содержит столбцы с именами ИМЯ и Руководитель, сделанный программой Visio предположения верны. Если предположения неверны, щелкните на стрелке справа от списка Имя или Руководитель и выберите нужный столбец. Также можно указать отдельный столбец с именами сотрудников - только с именами, без фамилий и отчеств.
6. Щелкнем на кнопке Далее, чтобы отобразить страницу, на которой мы сможем обозначит, какие данные сотрудников должны показываться на каждой фигуре в диаграмме. Мастер предполагает, что мы хотим отображать поля имени и должности, поэтому эти поля предварительно выбраны с правой стороны.
7. В разделе Столбцы файла данных выберем Номер сотрудника и щелкнем по кнопке Добавить, чтобы добавить его в раздел Отображаемые поля. Щелкнем на кнопке Далее.
На следующей странице мастера указывается, какие данные из электронной таблицы должны быть сохранены в каждой фигуре организационной диаграммы. Это отдельное и независимое от предыдущей страницы решение. Данные все равно можно отображать в фигурах организационной диаграммы, даже если они не сохранены в самих фигурах.
8. Удерживая нажатой клавишу SHIFT, щелкнем на поле Расширение, щелкнем на кнопке Добавить, а затем на кнопке Далее.
9. На странице выбора рисунков выберем переключатель Найти папку с рисунками для организационных диаграмм. Щелкнем на кнопке Обзор, перейдем к папке Фотографии и выберем ее. После щелка на кнопке открыть имя папки отображается в текстовом поле.
10. В списке Соответствия изображения на основе выберем Имя, щелкнем на кнопке Далее, затем на кнопке Готово на заключительной странице мастера.
11. На вкладке Организационная диаграмма в группе Фигуры выберем в коллекции стиль Набор фигур.
Стиль Набор фигур подчеркивает импортированные фотографии, но используемый вариант макета делает схему слишком большой.
12. На вкладке Организационная диаграмма в группе Макет щёлкнем на кнопке Макет и выберем макет Один сверху. Обратите внимание, программа Visio добавила новые страницы автоматически для подстройки под новый макет.
13. Нажмем комбинацию клавиш CTRL + SHIFT + W, чтобы отобразить всю страницу.
14. Выделим фигуру Арта Гелмерса вверху страницы и, удерживая нажатой клавишу SHIFT, перетащим ее влево. Сбросим ее на пунктирную линию, которая разделяет две верхние страницы слева. Visio уберет страницы, которые больше не нужны.
15. На вкладке Организационная диаграмма в группе Макет щелкнем на кнопке Вписать в страницу.
Visio выравнивает всю диаграмму по центру страниц.
Сейчас организационная диаграмма выглядит неплохо, но для ее распечатки потребуется 4 листа бумаги. В оставшихся шагах мы воспользуемся несколькими дополнительными функциями организационной диаграммы для расположения и изменения размера диаграммы так, чтобы она уместилась на меньшем количестве листов. Начнем с кнопок, которые позволяют уменьшить занимаемой каждой фигурой место либо по горизонтали, либо по вертикали.
16. Убедимся, что не выделена ни одна из фигур, а затем на вкладке Организационная диаграмма в группе Фигуры щелкнем два раза на кнопке Уменьшение высоты.
17. Выделим и перетащим фигуру Арта Гелмерса вверх, выровняв верхний край его фотографии с верхним полем страницы.
18. На вкладке Организационная диаграмма в группе Макет щелкнем на кнопке Изменить макет. Организационная диаграмма теперь свободно умещается на двух печатных страницах.
Чтобы закончить организационную диаграмму, перетащим фигуру Название и дата из набора элементов в верхнюю левую часть страницы документа. Дважды щелкнем на текстовом поле Название организации и заменим название на Trey Research.
Большинство фотографий хорошо позиционируются внутри рамок фотографий, которые предоставляются различными стилями организационных диаграмм в Visio. Однако иногда нужно изменить положение фотографии. Для этого нужно выделить фотографию, а затем на вкладке Формат из набора вкладок инструментов Работа с рисунками в группе Упорядочить щелкнуть на кнопке Обрезка.
Отобразится область предпросмотра всего изображения. Часть фотографии, которая находится за пределами рамки, будет затенена.
Нужно перетащить рисунок так, чтобы в рамке находилась нужная область, затем щелкнуть за пределами фотографии, чтобы применить изменения.
Читайте также:


