Создание новостей в 1с
Статья входит в цикл «Первые шаги в разработке на 1С». Она продолжает тему, затронутую в предыдущей статье, и описывает новые приёмы работы, которые появились в конфигураторе платформы «1С:Предприятие 8».
Прочитав статью, вы узнаете:
- Что такое контекстная подсказка и как она помогает при написании программного кода?
- Для чего нужны шаблоны текста и как их применять на практике?
- Зачем использовать группировку строк программного кода?
- Как выделение цветом может улучшить удобство работы с редактором кода?
- В чем удобство нового поиска в дереве конфигурации?
- Как быстро отобразить объекты нужной подсистемы?
- Какие инструменты рефакторинга и отказа от модальности существуют и как ими пользоваться?
Применимость
В статье рассматривается возможности конфигуратора на примере платформы «1С:Предприятие» редакций 1C 8.3.5 – 8.3.11, поэтому вся информация актуальна.
Улучшения в конфигураторе платформы «1С:Предприятие 8.3»
При выпуске новой версии платформы «1С:Предприятие 8.3» разработчики добавили в нее несколько интересных и полезных нововведений, чтобы упростить ежедневный труд сотен разработчиков по всей стране.
Контекстная подсказка
Теперь при написании программного кода модуля в редакторе конфигуратора контекстная подсказка отображает не только допустимые в данном контексте имена переменных и процедур, но и параметры редактируемой в данный момент процедуры или функции.
Новая функциональность доступна как для встроенных процедур, так и для собственных процедур разработчика.
Подсказка со списком параметров выглядит следующим образом:

Для увеличения нажмите на изображение.
Параметр процедуры, который следует сейчас ввести, выделяется жирным шрифтом. Ниже под горизонтальной чертой располагается описание текущего параметра. Если он является обязательным, на этом акцентируется внимание при помощи текста в скобках.
При наличии нескольких вариантов синтаксиса встроенной процедуры в заголовке становятся доступны стрелки, предназначенные для переключения между этими вариантами.

Следующей полезной особенностью новой контекстной подсказки является возможность отображать параметры пользовательских процедур и функций.

Для увеличения нажмите на изображение.
Напомним, что существует документ “Система стандартов и методик разработки конфигураций для платформы 1С:Предприятие 8”, в котором описаны рекомендации фирмы “1С” к разрабатываемому программному коду.
В частности, есть рекомендации по оформлению комментария к заголовку процедуры.
И конфигуратор анализирует комментарии, написанные по таким правилам, и использует их для отображения контекстной подсказки!

Для увеличения нажмите на изображение.
Чтобы избежать ручного написания комментария по приведенному формату, в платформе предусмотрены шаблоны текста, ознакомиться с которыми можно, нажав сочетание клавиш Ctrl + Shift + T.
Шаблон с наименованием “Процедура (с заголовком)” как раз и формирует правильный комментарий.
Чтобы этот шаблон сработал, достаточно набрать в редакторе символы “Проц”, нажать Ctrl+Q и выбрать нужный шаблон из предлагаемого системой списка.

Группировка строк программного кода
Модули типовых решений на платформе “1С:Предприятие 8” достаточно объемные, содержат достаточно большое количество строк кода.
Для повышения удобства чтения и анализа программного кода были реализованы функции группировки условных и циклических операторов, а также процедур.
Во время исполнения программного кода данные инструкции игнорируются. Они нужны только для обозначения сворачиваемых строк кода.

Для увеличения нажмите на изображение.
Нужно следить, чтобы группируемые области не пересекались между собой, потому что в таком случае они не будут сворачиваться на экране.

Выделение цветом конструкций
Теперь в редакторе текста на встроенном языке подсвечиваются цветом синтаксические конструкции, на которых в данный момент установлен курсор. Например, начало и конец процедуры (функции), условного оператора и оператора цикла:


Для увеличения нажмите на изображение.
Еще одним новшеством платформы является выделение цветом открывающихся и закрывающихся скобок. Это очень полезно при написании длинных выражений, когда синтаксический контроль сообщает об ошибке, и разработчику необходимо найти лишнюю или недостающую скобку.

Для увеличения нажмите на изображение.


Для увеличения нажмите на изображение.
Также интерес представляет параметр “Выбранный идентификатор”. Если для него установлен цвет, не совпадающий с цветом фона редактирования, то при двойном щелчке мышью по идентификатору будет подсвечен и он, и все совпадающие идентификаторы в тексте модуля.


Для увеличения нажмите на изображение.
При выполнении поиска в тексте модуля при помощи строки поиска или после нажатия сочетания клавиш Ctrl + F найденное слово выделяется, а все такие же найденные слова подсвечиваются.

Для увеличения нажмите на изображение.
Объединение ячеек табличного документа
Ранее ячейки табличного документа можно было объединить только с помощью пункта меню или соответствующей кнопки командной панели.
Теперь появилось сочетание клавиш Ctrl + M, при нажатии которого и происходит объединение ячеек табличного документа. Также операция “Объединить” доступна в контекстном меню табличного документа.

Надеемся, что и в следующих релизах платформы «1С:Предприятие 8» разработчики будут уделять внимание повышению удобства работы с конфигуратором.
Новые возможности для разработчика в «1С:Предприятие 8.3.5»
Поиск в конфигураторе
Пользоваться поиском при конфигурировании приходится постоянно. Пока конфигурация содержит относительно небольшое количество объектов метаданных, можно осуществлять поиск визуально – глазами, прокручивая дерево конфигурации.
Однако типовые конфигурации достаточно объемны, и при таком подходе поиск будет занимать длительное время.
До выхода платформы 8.3.5 поиск по дереву метаданных можно было осуществить следующим образом:
- набирать с клавиатуры название объекта, при этом система будет искать по совпадению наименования с первой буквы названия, но только в развернутых строках дерева конфигурации;
- при помощи сочетания клавиш Ctrl+F открыть окно поиска:

Найденные объекты будут выведены в окно Результаты поиска, из которого по двойному щелчку мышью можно перейти к нужному объекту метаданных в дереве конфигурации.
В платформе 8.3.5 появилось новое поле поиска, расположенное над деревом конфигурации:
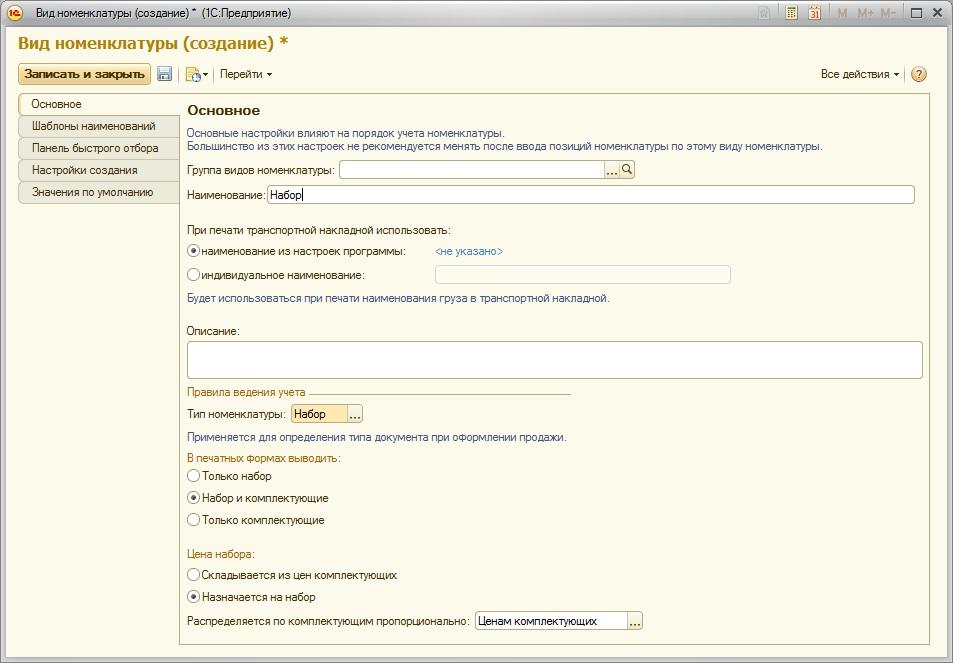
Поиск выполняется по вхождению строки, анализируются свойствам объектов конфигурации Имя, Синоним и Комментарий.
Причем дерево конфигурации фильтруется “на лету”: в нем остаются только объекты, удовлетворяющие введенному фильтру.
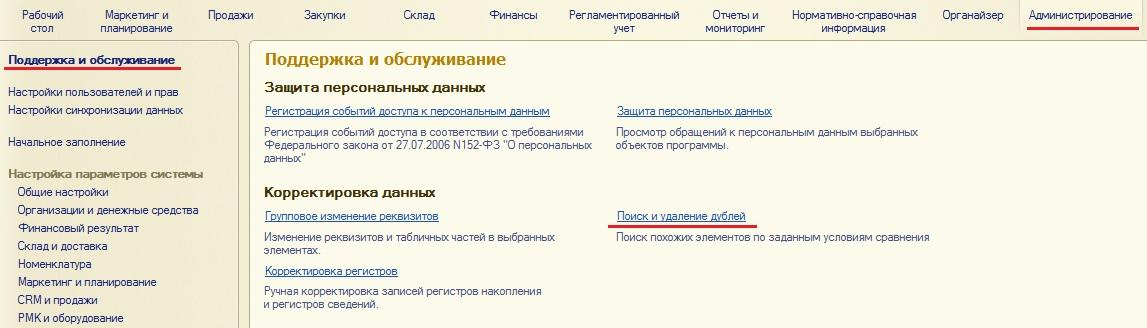
Рассмотрим, что обозначают цвета, которыми раскрашены объекты, оставшиеся в дереве после применения фильтра.
Если строка поиска была найдена, то имя такого объекта выделяется в дереве конфигурации черным цветом.
Если кроме того искомая строка присутствует в имени объекта (не в синониме, не в комментарии), то такие вхождения выделяются красным цветом.
Серым цветом выделяются объекты, сами не подходящие под введенный фильтр, но имеющие в своем составе подчиненные (дочерние) объекты, удовлетворяющие заданному фильтру.
На приведенном выше рисунке реквизит ИдентификаторПользователяИБ справочника Пользователи отображается в дереве, т.к. его синоним содержит подстроку “пост”:
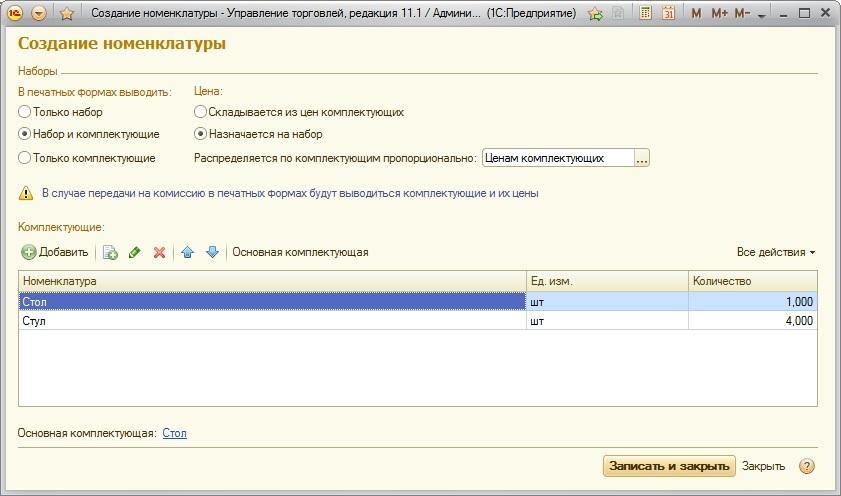
Допустимо вводить для поиска несколько подстрок, разделенных пробелами:
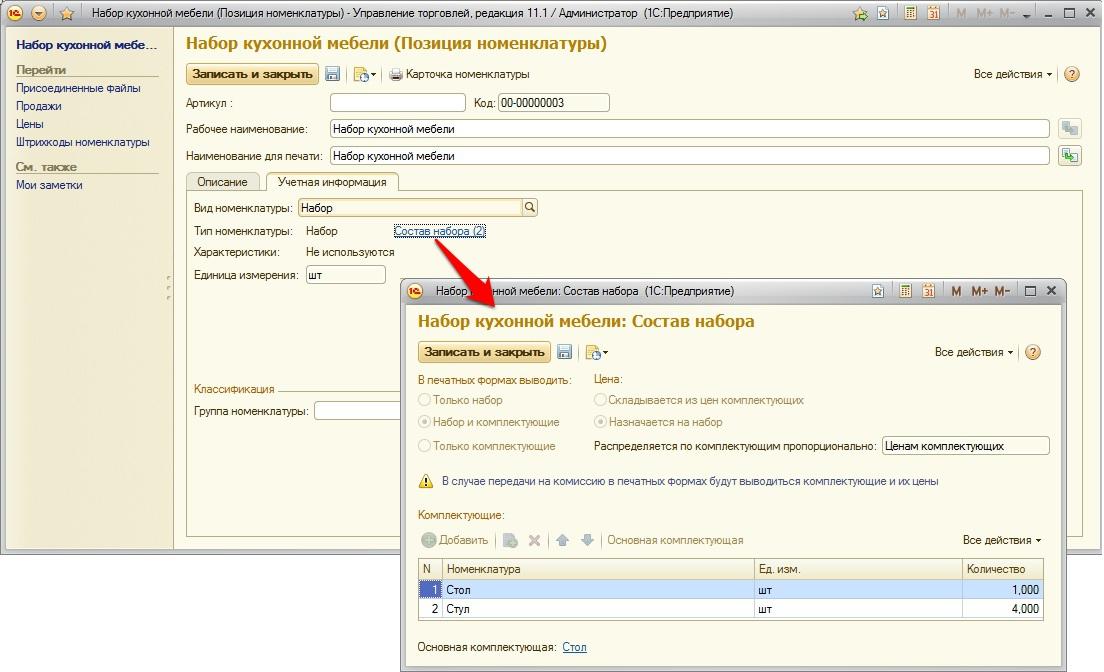
Аналогичная строка поиска появилось и у окна, содержащего набор свойств выделенного объекта (палитра свойств):
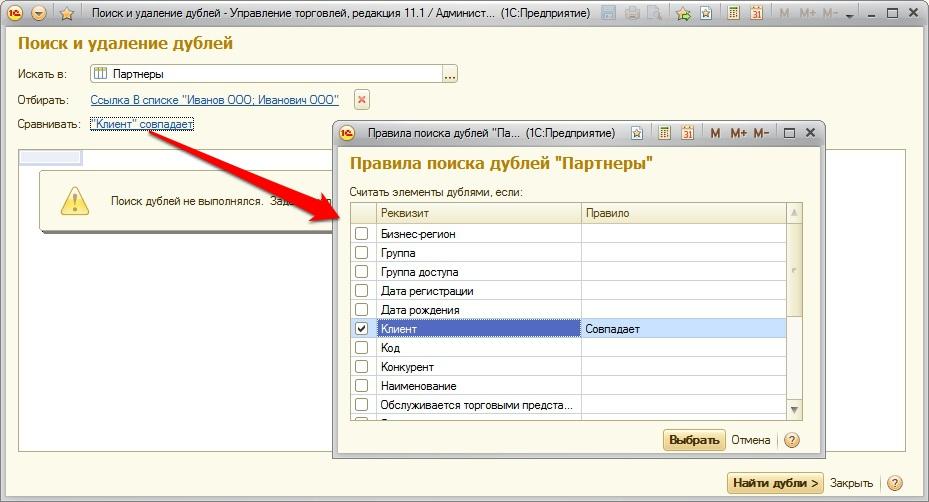
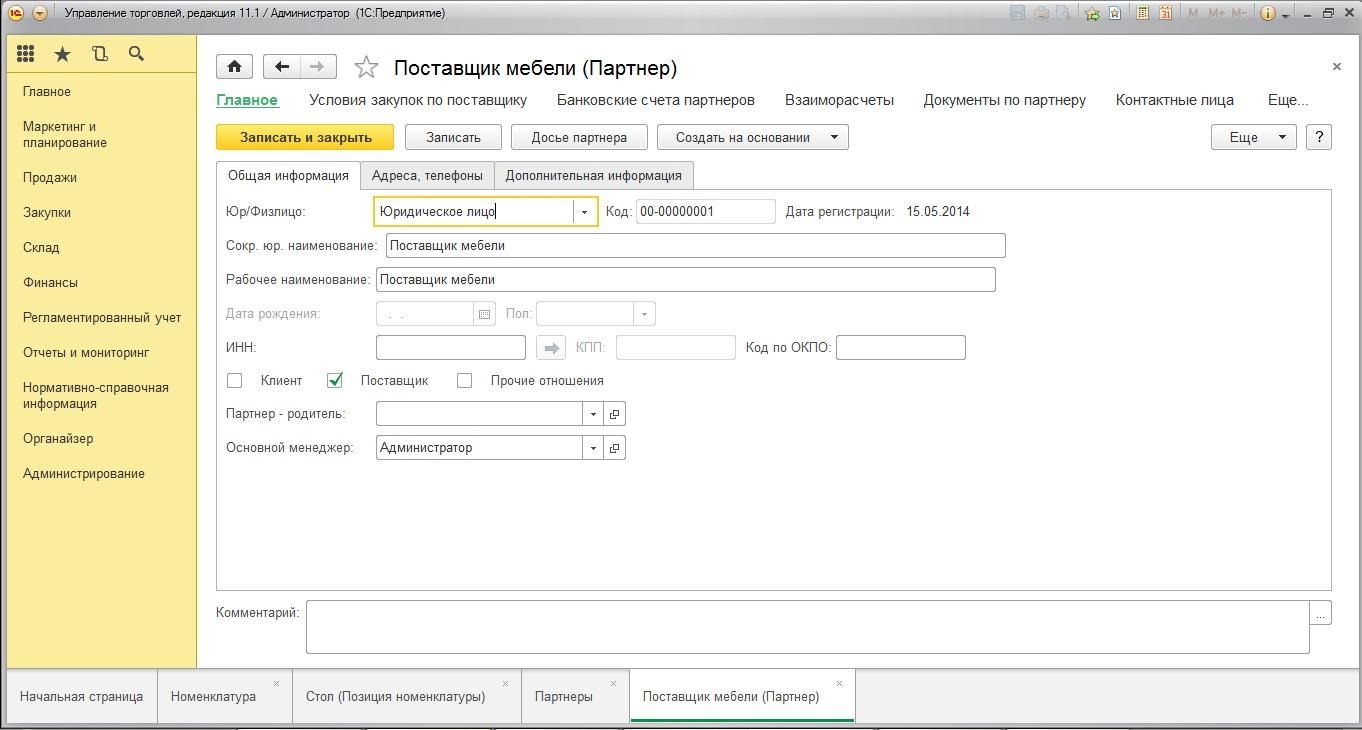
Найденные свойства будут выведены общим списком, без разбивки по категориям.
Поиск будет осуществляться либо по именам свойств, либо по представлениям свойств (разница приведена на двух скриншотах выше).
Переключиться между режимами имя/представление можно с помощью команды “Отображать имена свойств” контекстного меню:
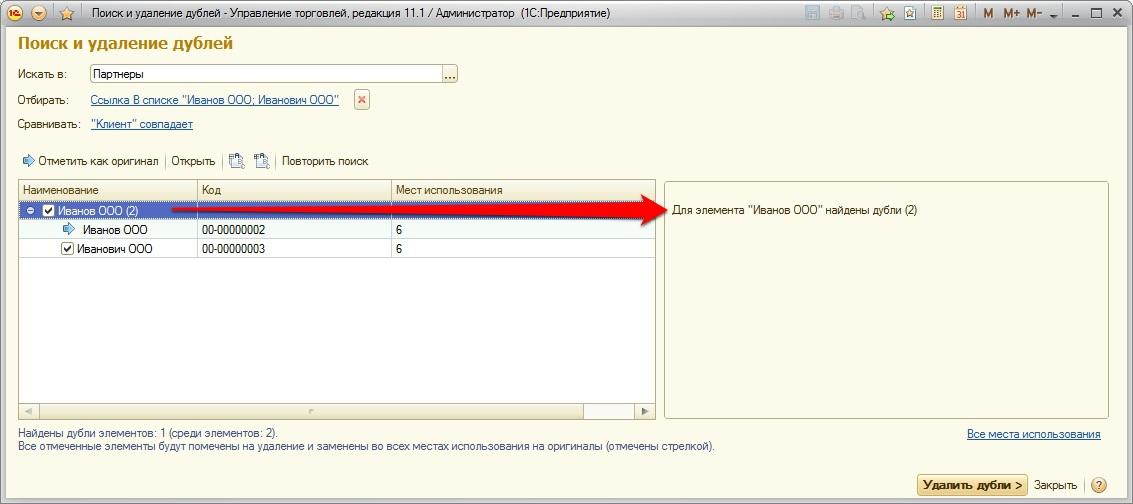
Такая же строка поиска была добавлена в окне выбора типа данных:

И в окно выбора объекта метаданных (например, выбора регистра сведений, который будет использоваться в качестве графика для регистра расчета):
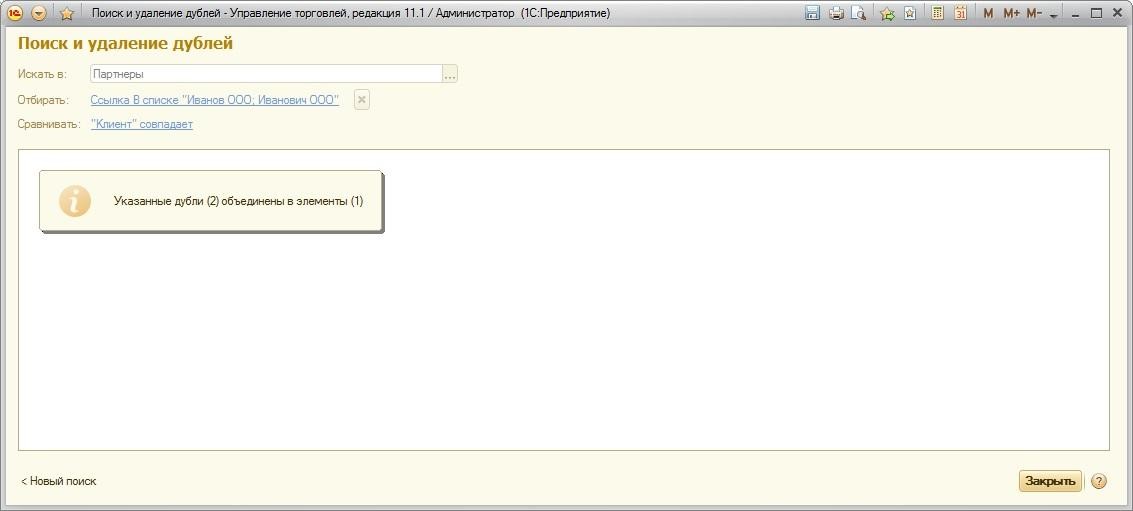
Быстрое отображение объектов подсистемы
Для быстрого отображения объектов, входящих в одну конкретную подсистему, в контекстном меню появился новый пункт “Объекты подсистемы”:
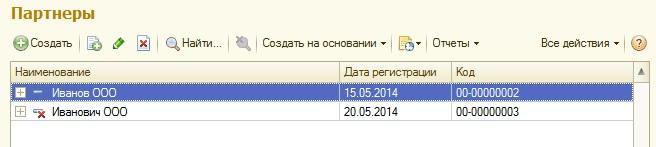
Напомним, как такого можно было добиться в предыдущих версиях платформы.
Нужно было открыть окно отбора по подсистемам, установить в нем галочку на требуемую подсистему, со всех остальных подсистем галочки снять:

Теперь получить тот же самый результат можно быстрее. Кроме того, чаще всего используется и наиболее востребован отбор именно по одной подсистеме.
А, следовательно, это маленькое удобное новшество сэкономит время разработчика.
Быстрое отображение объектов, захваченных в хранилище
Если конфигурация подключена к хранилищу, то в командной панели над самим деревом конфигурации доступна кнопка “Захваченные объекты”:
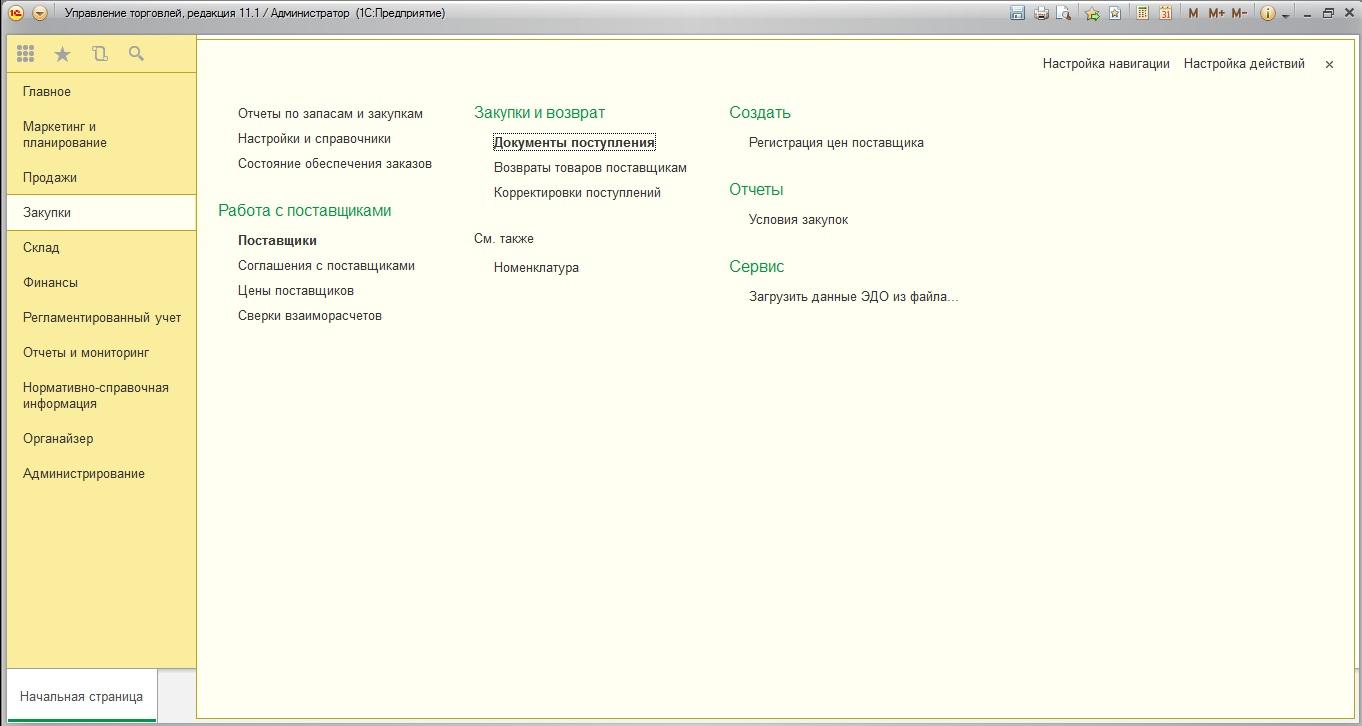
Теперь фильтрация выполняется непосредственно в дереве конфигурации, не нужно открывать отдельное окно для работы с хранилищем, в нем устанавливать отборы на захваченные объекты.
Инструменты рефакторинга
Когда над конфигурацией работает группа из нескольких разработчиков, необходимо следить за понятностью кода, следованием общим стандартам.
Контролировать это постоянно не всегда возможно, поэтому периодически проводятся работы по улучшению читаемости кода, пересмотру уже реализованных фрагментов.
Такие действия именуются рефакторингом кода. Это процесс изменения внутренней структуры программы, не затрагивающий её внешнего поведения и имеющий целью облегчить понимание её работы.
Поэтому в конфигураторе платформы 8.3.5 появились механизмы рефакторинга кода и инструменты работы с модальными вызовами.
Они доступны в контекстном меню текстового редактора конфигуратора в отдельном меню Рефакторинг.

Для увеличения нажмите на изображение.
Рассмотрим подробнее реализованные инструменты рефакторинга.
1. Выделить фрагмент
Эта команда преобразует выделенный участок кода в отдельную процедуру или функцию.
Если выделенный участок кода может быть расположен в правой части оператора присваивания, то будет создаваться функция. Рассмотрим пример. Пусть есть фрагмент кода:
Описанный функционал уже есть в:
- 1С: ERP Управление предприятием 2 (2.4.8.84)
- 1С: Зарплата и управление персоналом, редакция 3.1 (3.1.10.78)
- 1С: Управление торговлей, редакция 11 (11.4.8.84)
- 1С: Комплексная автоматизация 2 (2.4.6.189)
Для этого выполним следующие действия:
1. Проверяем, что включена константа «Разрешена работа с новостями»Переходим к меню - Все функции - Константы - Разрешена работа с новостями


Переходим к меню - Все функции - Стандартные - Управление расширениями конфигурации, добавляем расширение и перезапускаем сеанс 1С.


Переходим в раздел Администрирование (или НСИ и администрирование) - Настройки пользователей и прав - Профили групп доступа.
Добавляем профиль содержащий роль "Чтение новостей"

Добавляем группу доступа с этим профилем и включаем в неё нужных пользователей

Переходим в раздел Администрирование (или НСИ и администрирование) - Обслуживание - Регламентные операции - Регламентные и фоновые задания.
Проверяем, что задание обновления новостей работает, при необходимости задаём удобное расписание.

Перед тем, как добавить первую новость с оздаём нашу ленту локальных новостей. Для этого откроем справочник "Ленты новостей" через Меню - Все функции - Справочники - Ленты новостей.


Стандартного вызова типовой формы создания и редактирования новостей нет, поэтому форму ниже вызываем из обработки кодом

Форма редактирования н овости довольно простая. Включает возможности добавления:
- форматированных текстов
- картинок , сканов
- ссылок на файлы, журналы, отчеты, документы, справочники и др. объекты базы.
- указание статуса важности и периода действия
Указываем нашу ленту, заголовок, при необходимости ссылку на элемент базы 1С.



Регламентным заданием из пункта 4 "Все обновления новостей" по кнопке [Выполнить сейчас] (либо дождавшись обновления по расписанию)
Ура! Новость появляется у пользователей и теперь они в курсе приказов по предприятию, собраний, изменений в механизмах учета и оформления документов, поздравления с праздниками и т.д.
Выглядит это появлением всплывающего окна при открытии пользователем сеанса 1С

и также в виде ссылки в общей ленте новостей






Для подключения редакторов новостей, создадим Профиль доступа "Редактирование новостей" на его основании введём одноимённую группу доступа и включим туда редакторов. Как на рисунках ниже
Переходим в раздел Администрирование (или НСИ и администрирование) - Настройки пользователей и прав - Профили групп доступа.

Добавляем группу доступа и включаем в неё редакторов

им будет виден раздел новостей и они смогут их публиковать
Обработка выгрузки и загрузки данных через XML между идентичными конфигурациями с возможностью установки произвольных отборов на выгружаемые объекты.
Подключаемый отчет на системе компоновки данных по типам объектов 1С показывает: 1) Совокупности таблиц SQL для хранения объекта 1С и их предназначение; 2) Число объектов данного типа; 3) Размеры хранения данных и индексов в MB (мегабайтах); 4) Сравнение данных двух баз
Предназначается для запуска сеанса другого пользователя из своего сеанса 1С (если пароль вам неизвестен).
Если пользователю не хватает прав на объект, то на практике в 90 % случаев, недостающую роль можно найти через типовой регистр сведений Права ролей. Также с помощью дополнительного отчета или небольшого расширения можно ускорить описанный процесс.
Онлайн диаграмма доступных лицензий 1С и показателей ресурсов сервера 1С в различных измерениях и отборах.
Обработка ищет все объекты базы, в которых одновременно присутствуют перечисленные элементы. Построена на базе типовой обработки Все функции - Стандартные - Поиск ссылок на объект, но позволяет накладывать отбор не по одному объекту, а по нескольким, что позволяет настраивать поиск по комбинациям условий
Часто не хватает визуализации хронологии документов в структуре подчиненности и кнопок проведения. Это расширение конфигурации, с функционалом структуры подчиненности документов, отображающее хронологическую последовательность документов во времени и дающее доступ к проведению, отмене проведения, пометке на удаление документов непосредственно в форме подчиненности.
Обработка для массовой проверки доработок конфигурации: Открытие форм, Печать, Формирование отчетов, Проведение документов, Запись справочников, ПВХ, ПВР. Выдает список обнаруженных ошибок. Рекомендуется применять для тестирования обновленной конфигурации, перед установкой пользователям. В коде используются универсальные методы поэтому подходит для большинства конфигураций, построенных на базе библиотеки стандартных подсистем.
Групповая обработка ссылок вида Объект не найден (502:37855254002e11eb11e73b8f36150d9e) заполняется максимально просто копированием и вставкой из буфера: 1) Выделяет уникальные идентификаторы (далее УИ); 2) Ищет ссылки на объекты базы по УИ; 3) Создаёт пустые объекты с указанным УИ; 4) Регистрирует найденные ссылки для обмена данными. Работает на любых продуктах 8.3
Обработка на управляемых формах для работы с календарями google, событиями календарей и контактами.
Обработка проверяет наличие и решает проблему с ошибкой развернутого сальдо в Оборотно-сальдовой ведомости (регистр бухгалтерии Хозрасчетный) из-за ошибки Универсального редактора реквизитов или кода программиста, устанавливающего пустые ссылки в значениях Валюты, Подразделения, Направления деятельности не равными NULL. И пересчёт итогов тут точно не поможет.
Выполнил 3 разных теста для проверки серверного оборудования (тест 1С, тесты gilev) на возможное число 1С онлайн-пользователей одновременно работающих на нем и интерпретировал результаты тестов через легких, средних и тяжелых пользователей с помощью таблицы с профилями реальных пользователей.
Перед началом проекта требуется определить параметры серверного и клиентского оборудования, необходимые для работы внедряемой программы 1С:Предприятие, и учесть будущую нагрузку, которая ляжет на систему в реальной рабочей обстановке. Мощность оборудования должна быть достаточной для нормальной работы пользователей. Но как подобрать сервер простым способом?
На время сеанса отключаем контроль остатков и проверку документов в ERP, КА, УТ типовыми средствами и простым расширением.
Часто при моделировании примеров бизнес-процессов, на запуске в эксплуатацию или закрытии требуется несколько раз прогнать ситуацию с разными настройками, а для этого изменить, удалить ранее введенную цепочку документов. Дается все это с трудом. Ты уверен, что не навредишь своими действиями системе, но документы цепляют друг друга и ругаются контролями остатков, не разрешая тебе менять их в произвольном порядке.
Есть несколько удобных опций для облегчения внесения изменений.
Для уведомления пользователей программных продуктов 1С о разных событиях, в них включена подсистема «Новостной центр». Это довольно удобная штука, т.к. новостные ленты сообщают о выходе обновлений, о новостях и событиях в сфере учёта. Но можно увеличить пользу от новостной подсистемы используя её локально в рамках 1С базы. Например, внутренняя служба техподдержки или внедряющая компания может через новостную ленту оповещать пользователей информационной базы об изменениях в программе, совещаниях, проведении тестирований, заполнения нужных документов или сдача отчетов к определенной дате и т.п.
Пример технического задания для практического понимания основных разделов.
Кратко описаны основополагающие моменты при старте групповой разработки конфигурации несколькими программистами. Полезно для проектной документации как требование к разработчикам или сопровождающей компании
Ссылка на компетенции по 1С:ERP - команда со знаниями, умениями и успешными проектами.

Рис. 1. Информационные блоки сайта
Как видите, ничего сложного в работе с информационными блоками и компонентами нет. Главное разобраться один раз с общей схемой представления материалов на сайте и все станет понятно. Сейчас предлагаю изучить выше описанную цепочку событий на практике и пройти полный цикл от создания нового типа информационного блока, до вывода новостей на созданной странице сайта.
Создаем новый тип информационного блока
- Выберите в административной части сайта ветку Информационные блоки ⇒ Типы информационных блоков. Откроется страница со списком типов информационных блоков. Если вы устанавливали 1С-Битрикс с демонстрационными данными, то в списке будет перечислен ряд уже готовых к использованию типов (рис. 2). Если же установка сайта происходила без демонстрационных данных, то список будет пустой. Чтобы создать новый тип информационного блока выберите на странице Типы информационных блоков кнопку Добавить новый тип (рис. 2).

Рис. 2. Список информационных блоков сайта

Рис. 3. Создаем новый тип информационного блока
Создаем информационный блок

Рис. 4. Создаем новый информационный блок

Рис. 5. Задаем параметры информационного блока

Рис. 6. Вкладка Свойства

Рис. 7. Доступ к информационному блоку
Добавляем новость

Рис. 8. Выбираем информационный блок

Рис. 9. Создаем новость
Создаем раздел и страницу

Рис. 11. Файлы и папки

Рис. 12. Создаем новый раздел

Рис. 13. Размещаем компонент новостей на странице сайта

Рис. 14. Новая страница в файловом менеджере
Добавляем страницу в меню

Рис. 15. Редактирование пунктов меню
Статья входит в цикл «Первые шаги в разработке на 1С». В ней мы продолжаем знакомиться с управляемым интерфейсом «Такси» и приступаем непосредственно к его конфигурированию.
Как известно, разработка интерфейса информационной базы начинается с создания структуры его меню, ведь насколько удобным и логичным оно будет, настолько понятным пользователю будет вся система в целом.
Прочитав статью, вы узнаете:
- Какую роль в формировании структуры меню играет подсистема?
- Как сформировать разделы меню 1-го и 2-го уровня?
- Как настроить состав команд, отображаемых в разделах меню?
- Для чего нужен редактор Командного интерфейса и как с ним работать?
- Как настроить Командный интерфейс основного раздела?
Применимость
В статье рассматривается интерфейс «Такси» конфигурации, разработанной на платформе 1C 8.3.4.496. Информация актуальна для текущих релизов платформы.
Подсистемы. Настройка интерфейса с помощью подсистем
Подсистемы относят к общим объектам. Они обеспечивают возможность классификации объектов конфигурации по Подсистемам.
Для указания принадлежности объекта к подсистемам в Окне редактирования объекта существует соответствующая закладка, на которой флагами отмечается, к каким подсистемам относится объект.

В дальнейшем можно выстроить фильтр дерева объектов по Подсистемам.
При этом имеется возможность управления: включать для выбранных Подсистем объекты подчиненных Подсистем и родительских Подсистем или нет.

Классификация объектов по Подсистемам создает удобство при создании Ролей.
Для объекта Роль можно определить соответствующие права и указать, что данную Роль можно построить только по тем объектам, которые входят в выбранные Подсистемы.

Похожим образом Подсистемы используются при создании Интерфейсов. Интерфейсы нужны только в том случае, если конфигурация запускается в режиме Обычного приложения.

Классификация объектов по Подсистемам используется также при объединении конфигураций. Т.е. можно объединять объекты, отфильтрованные по Подсистемам.
Важное предназначение Подсистем состоит в том, что от них строится командный интерфейс конфигурации в режиме Управляемое приложение. Подсистемы первого уровня определяют Панель разделов.


Для существующих Подсистем можно определять вложенные (подчиненные). Данные Подсистемы будут образовывать группы Панели навигации.



Не рекомендуется создавать подсистемы с уровнем вложенности больше двух, так как в противном случае интерфейс будет сложно читаемым.
Когда мы классифицируем объект по Подсистемам, возможно включить объект только во вложенную Подсистему, возможно в Подсистему первого уровня, возможно и в ту и в другую.
В последнем случае объект будет отображаться дважды: и внутри вложенной Подсистемы и отдельно в Панели навигации. В большинстве случаев это не совсем правильно.


В принципе, Подсистемы являются не обязательным объектом. Т.е. конфигурация, разработанная на Платформе 8.3, вполне сможет работать без каких-либо Подсистем.
Но в этом случае Панели разделов вообще не будет, все будет отображаться на Рабочем столе. Очень простые конфигурации с малым набором объектов смогут работать и без Подсистем.
Но если в конфигурации достаточно много Документов, Справочников и Регистров, использование Подсистем существенно облегчает работу пользователя.

Отметить, что некоторый объект конфигурации принадлежит какой-либо Подсистеме можно тремя способами.
Во-первых, это можно сделать в Окне редактирования объекта на закладке Подсистемы. Данный вариант мы уже рассматривали.
Во-вторых, можно использовать Окно редактирования самой Подсистемы. На закладке Состав можно указать объекты, входящие в данную Подсистему.

И наконец, для объектов конфигурации через контекстное меню можно вызвать специальное диалоговое окно, которое называется Дополнительно.


Данное окно также позволяет для объекта отмечать принадлежность к Подсистемам. Это окно используется в том случае, если мы хотим сразу поработать с несколькими объектами.
При перемещении курсора по объектам дерева конфигурации в окне Дополнительно высвечивается соответствующая информация по подсистемам.
При создании объекта конфигурации по умолчанию Платформа 8.3 не проставляет привязку объекта ни к какой подсистеме.
Т.е. разработчик должен сам зайти на эту закладку и проставить соответствующие галочки.
Если разработчик этого не выполнит, то система определит отсутствие принадлежности к Подсистемам как ошибку.
Но ошибка не является критичной, поэтому с этим можно согласиться.

Фактически система справочно сообщает о том, что, возможно, Вы забыли включить новые объекты в Подсистемы. В этом случае объекты не будут отображаться в командном интерфейсе.
К таким объектам пользователь может обратиться только через Главное меню, используя команду Все функции.
Естественно, чтобы объект возможно было открыть, необходимо, чтобы пользователю были предоставлены соответствующие права.

Существует ряд случаев, когда разработчикам удобнее включать добавленные в типовую конфигурацию объекты в свою отдельную подсистему.
Для Подсистем в Окне редактирования можно снять флаг Включать в командный интерфейс.

При этом Подсистемы не будут отображаться в командном интерфейсе. Если нет ни одной Подсистемы, которая должна быть включена в командный интерфейс, то для новых объектов Платформа 8.3 не проверяет принадлежность к какой-либо подсистеме.
Для того, чтобы настроить состав команд, которые включаются в соответствующий раздел, определяемый подсистемой, существует специальный редактор.
Данный редактор можно вызвать из окна редактирования Подсистемы нажатием на кнопку Командный интерфейс (на закладке Основные).


Можно для каждой Подсистемы вызвать данный редактор. Из редактора имеется возможность управлять открытием списков в Панели навигации, доступностью команд в Панели действий.
По умолчанию флажки для команд по созданию элементов Справочников и Документов сняты, но их можно проставить. В Панели действий можно также открывать отчеты.
Элементы в редакторе можно перемещать. При этом из Панели навигации в Панель действий и в обратном направлении перемещение невозможно. Перемещать элементы можно либо внутри Панели навигации, либо внутри Панели действий.
Существуют колонка общей видимости и колонки видимости по ролям. Для каждой роли, определенной в конфигурации, будет своя колонка. То значение, которое установлено в колонке общей видимости, является значением по умолчанию для видимости по ролям.
Видимость по ролям может принимать три значения: либо для данной роли элемент будет невидимым (1); либо будет виден всегда, не зависимо от того, какой флаг выставлен в колонке видимости (2); либо флаг видимости по роли будет наследоваться от флага общей видимости (3).
Если пользователю назначены две роли и для одной их них указан флажок, а для другой нет, то будет работать стандартное правило системы 1С:Предприятие 8 – действие пользователю разрешено, если оно разрешено в одной из ролей.
Иногда бывает необходимо сразу менять командный интерфейс в нескольких Подсистемах. В платформе 1C:Предприятие 8 существует сервисный инструмент, который позволяет редактировать командный интерфейс сразу нескольких Подсистем.
Данный инструмент вызывается из контекстного меню корневого узла ветки Подсистемы.


В открывшемся окне можно быстро перемещаться по Подсистемам и редактировать командные интерфейсы. Кроме того, в данном окне можно редактировать состав Подсистемы. Также можно перемещать объекты в Панели навигации и Панели действий.
Кроме того, можно даже изменить подчиненность Подсистемы. Для этого есть специальная кнопка Переместить подсистему.
Чтобы настроить командный интерфейс Основного раздела также используется редактор командного интерфейса.
Вызывается он уже не для Подсистем, а через контекстное меню корневого узла конфигурации, пункт Открыть командный интерфейс основного раздела.


В открывшемся окне мы можем указывать: какие Справочники, Документы и другие объекты входят в данный командный интерфейс. Также можно включать их видимость и управлять видимостью по ролям.
Следует иметь в виду, что при удалении Подсистем Платформа, к сожалению, не проверяет: входит ли в данную подсистему хоть один объект или не входит.
На этом завершим наше знакомство с настройкой структуры меню информационной базы. В следующей статье мы продолжим наше знакомство с Управляемым интерфейсом и рассмотрим, какие возможности предоставляет платформа «1С:Предприятие 8» для работы со списками.

PDF-версия статьи для участников группы ВКонтакте
Статья в PDF-формате
Читайте также:


