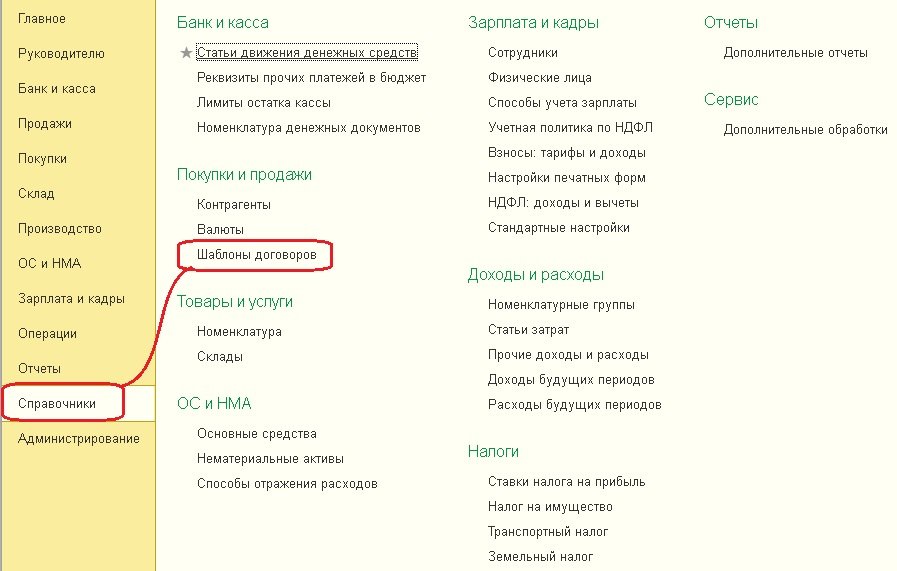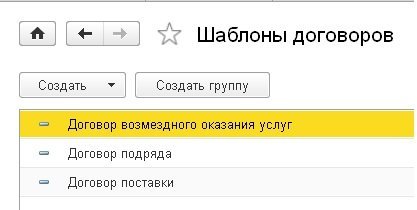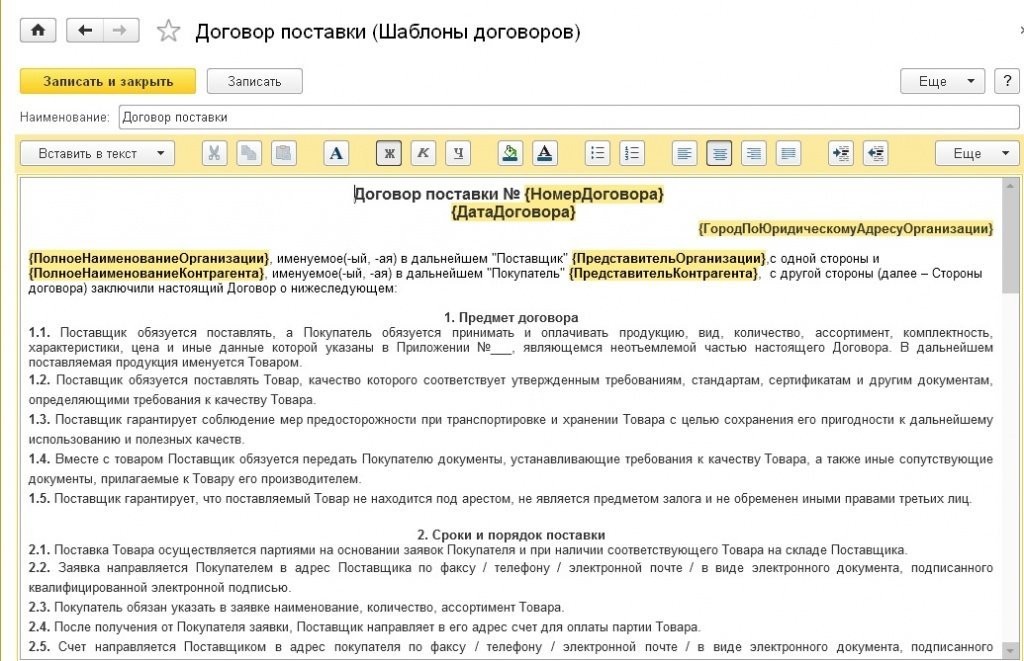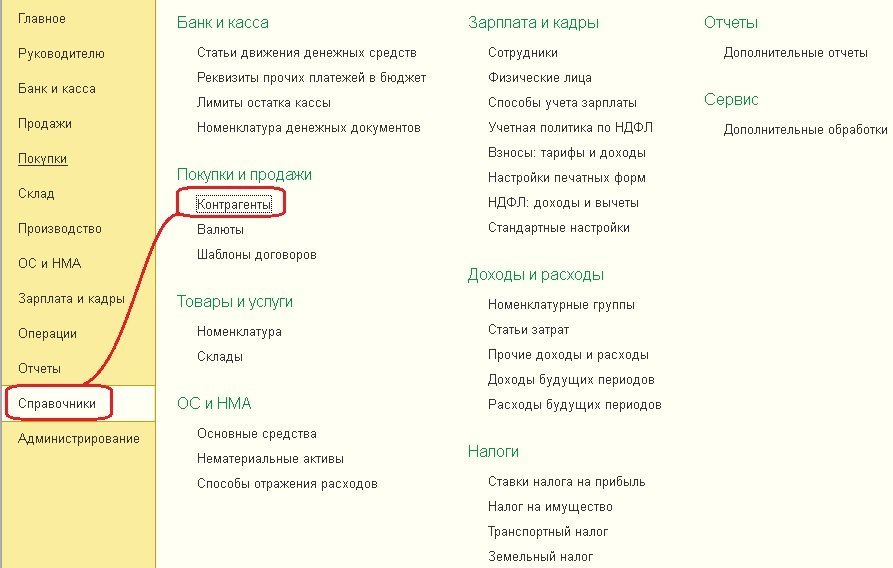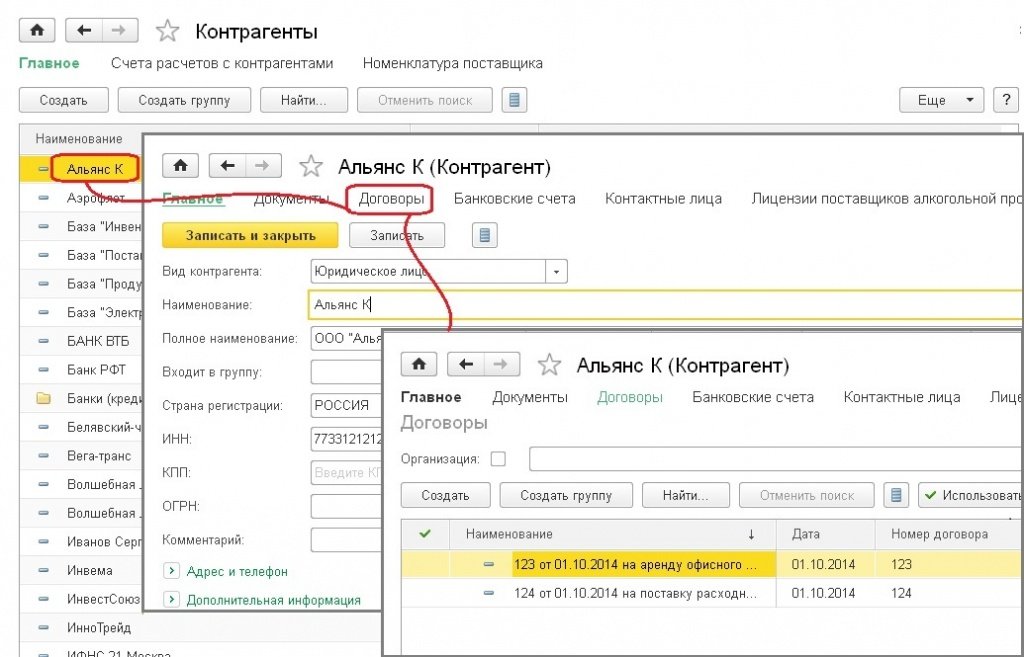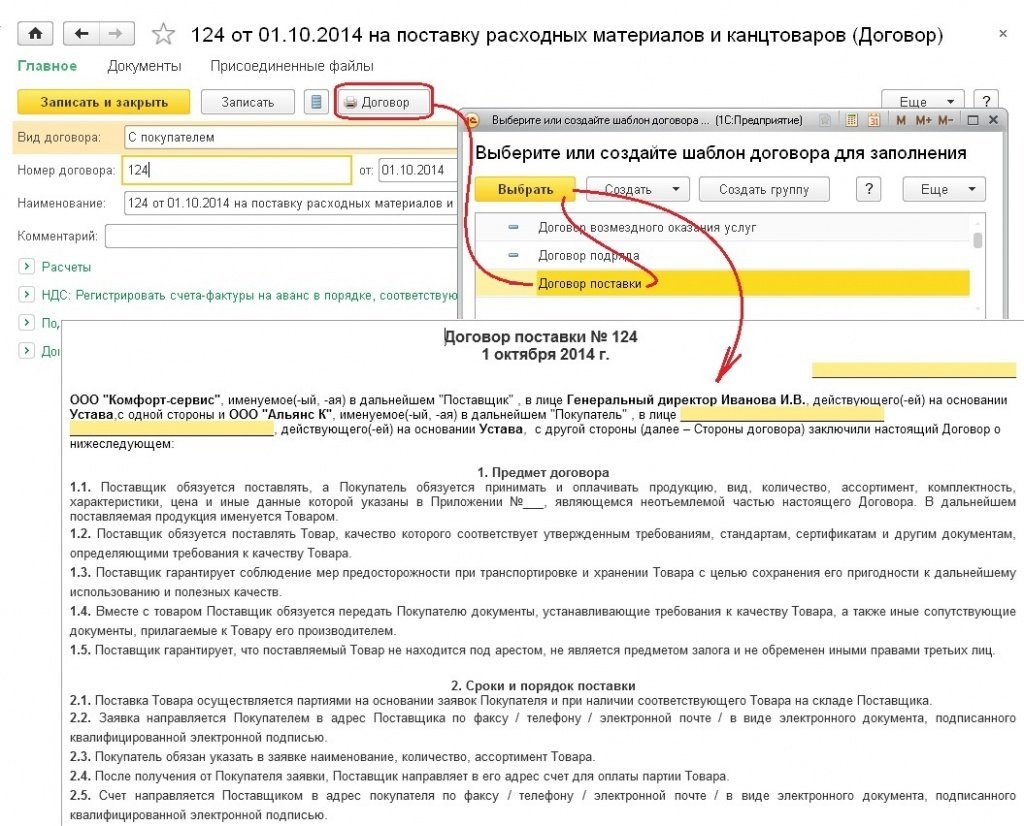Создание контрагента в 1с 8 2
При подключенном сервисе 1С:Контрагент происходит автоматическое заполнение следующих реквизитов:
Вся информация, которую предоставляет сервис 1С:Контрагент , формируется из открытых источников данных:
- ЕГРЮЛ/ЕГРИП.
- Росстат (данные о бухгалтерской отчетности).
- Единый реестр проверок.
Бухэксперт8 советует своим подписчикам подключить сервис 1С:Контрагент — это современный и очень эффективный сервис работы с контрагентами. Он позволяет не только мгновенно зарегистрировать контрагента в 1С, исключив возможные ошибки при вводе, но и своевременно получать актуальную информацию о ликвидации, реорганизации, смене руководителя, адреса, учредителей контрагента.
Условия подключения сервиса 1С:Контрагент
Для использования сервиса 1С:Контрагент необходимо:
- Иметь действующий договор ИТС уровня ПРОФ или купить любой из пакетов сервисов:
- 1С:Контрагент на 12 месяцев;
- 1С:Контрагент безлимитный;
- Старт ЭДО.
- Заполнение реквизитов контрагента — 7200 обращений в год.
- Досье контрагента — 360 обращений в год.
- Обновленную базу с адресами ФИАС.
- Проверку реквизитов ФНС, ПФР и ФСС — без ограничений.
Ознакомиться с сервисом можно бесплатно в тестовом режиме в течение 3-х месяцев. Тестовый доступ включает:
- Заполнение реквизитов контрагента — 20 обращений.
- Досье контрагента — 10 обращений.
- Данные ФИАС, а также проверка реквизитов ФНС, ПФР и ФСС — без ограничений.
Заполнение реквизитов с помощью сервиса 1С:Контрагент
В карточке нового контрагента в поле Автоматическое заполнение реквизитов по ИНН или наименованию вводится ИНН или Наименование и нажимается кнопка Заполнить .
![]()
1С автоматически заполнит карточку контрагента основными данными.
![]()
Так же 1С укажет информацию по контактному лицу контрагента.
![]()
![]()
Проверка контрагентов по данным ЕГРН
С помощью веб-сервиса ФНС в 1С происходит сверка ИНН и КПП с данными из ЕГРН при:
- вводе в программу нового контрагента;
- редактировании реквизитов существующего контрагента.
Результаты проверки отображаются как в самой карточке контрагента, так и в формах списка и выбора.
![]()
Проверенным контрагентам присваивается Статус :
- Зеленым цветом, если контрагент есть в базе ФНС; PDF
- Красным цветом, если данные ИНН или КПП контрагента некорректные. PDF
- Обычным черным цветом — для прошедших проверку контрагентов.
- Серым цветом — для прекративших свою деятельность контрагентов.
- Красным цветом — для контрагентов, не найденных в реестрах ФНС или некорректным КПП .
Настройка автоматической проверки контрагентов
Настроить автоматическую проверку контрагентов можно в разделе Администрирование — Настройка программы — Интернет поддержка и сервисы — Проверка контрагентов — флажок Автоматически проверять контрагентов по ЕГРН .
![]()
Проверка контрагентов осуществляется при подключенной интернет-поддержке.
Проверка доступа к веб-сервису ФНС
![]()
Если проверка доступа к веб-сервису ФНС выдает ошибку — нужно выполнить настройку параметров прокси-сервера.
![]()
Настройка параметров прокси-сервера
Пошаговая инструкция настройки параметров прокси-сервера.
Шаг 1. Определение основных параметров
Перейдите по ссылке Настроить параметры прокси-сервера и выставите:
- переключатель Использовать другие настройки прокси-сервера ;
- флажок Не использовать прокси для локальных адресов .
![]()
Шаг 2. Определение дополнительных параметров
Откройте форму дополнительных параметров прокси-сервера по кнопке Дополнительно .
Установите флажок Использовать прокси-сервер по умолчанию для всех протоколов .
![]()
Шаг 3. Сохранение настроек
Сохраните изменения по кнопке ОК .
Выполните повторно проверку подключения к веб-сервису по кнопке Проверить доступ к веб-сервису .
![]()
Настройка автоматической проверки контрагентов по ЕГРН успешно завершена!
Посмотреть выполнение проверок контрагентов в программе можно на вкладке Регламентные задания в списке регламентных и фоновых задач: раздел Администрирование — Настройки программы — Обслуживание — Регламентные операции — Регламентные и фоновые задания . PDF
По умолчанию проверка контрагентов настроена по расписанию:
![]()
Можно настроить другое расписание по кнопке Настроить расписание , если ежедневное выполнение этого задания замедляет работу компьютера, например:
- каждый 7-й день, один раз в день.
![]()
Отключить выполнение задания, если в этом есть необходимость, можно сбросив флажок Включено .
![]()
Автоматическая проверка контрагентов на старых компьютерах может привести к замедлению открытия справочников и документов, поэтому в таких случаях Бухэксперт8 рекомендует использовать режим ручной проверки.
Ручная проверка контрагентов
Для ручной проверки контрагента необходимо:
- Подключить интернет-поддержку.
- Не выставлять флажок Автоматически проверять контрагентов по ЕГРН : раздел Администрирование — Настройка программы — Интернет поддержка и сервисы — Проверка контрагентов — флажок Автоматически проверять контрагентов по ЕГРН . PDF
![]()
Результат проверки отражается в карточке контрагента.
Досье контрагента
Досье контрагента позволяет проверять актуальность и достоверность сведений о контрагентах, оценивать их финансовое состояние. Это помогает составить представление о контрагенте, с которым придется иметь дело, и правильно оценить все риски возможного сотрудничества.
Для введенных в базу контрагентов досье выводится прямо из карточки контрагента по кнопке ЕЩЕ — Досье .
![]()
![]()
Информация по контрагенту группируется следующим образом:
Подробнее о подключении, настройке и возможностях сервиса в статье Досье контрагента
Ответы на вопросы
В настоящее время сервис 1С:Контрагент работает в тестовом режиме?
Сервис 1С:Контрагент , включающий, помимо проверки контрагентов:
- автоматическое заполнение контрагентов в 1С;
- формирование досье контрагента
с 30 декабря 2015 г. переведен из тестового в рабочий режим и сейчас предоставляется на платной основе.
Базовая 1С может работать с 1С:Контрагент бесплатно?
У нас базовая версия. Мы одно время могли работать с этим сервисом. А сейчас он нам недоступен. Почему?
В тестовом периоде до 30 декабря 2015 г. доступ к сервису предоставлялся бесплатно для:
- базовых версий;
- версий ПРОФ, имеющих действующий договор ИТС (ТЕХНО/ПРОФ).
Сейчас это платный сервис для всех пользователей программы, за исключением тех, кто имеет договор ИТС ПРОФ. Вам необходимо приобрести сервис 1С:Контрагент на 12 месяцев (базовый тариф).
Я могу сам провести анализ надежности контрагента?
Нет, вся информация, которую предоставляет сервис 1С:Контрагент , формируется из открытых источников данных. И, безусловно, вы можете сами проанализировать по внешним источникам надежность своего контрагента. Но вы потратите на это немалое время.
Кроме того, анализ контрагента в сервисе 1С:Контрагент достаточно сложный. Используются специальные математические модели с расчетами индексов Альтмана Z, рентабельности активов и продаж, показателей риска банкротства и кредитоспособности контрагента.
Все это сделано профессионально и позволяет получить готовый ответ мгновенно. А время, как известно,—деньги!
1С:Контрагент заполняет Фактический адрес?
Скажите, а фактический адрес заполняется при подключенном сервисе 1С:Контрагент ?
В справочной информации 1С указано, что заполняется только Юридический адрес. Но при заполнении карточки контрагента Фактический адрес и Почтовый адрес дублируются данными юридического адреса. В том месте, где адреса отличаются, вы должны снять флажки:
И ввести нужную информацию вручную.
Как перезаполнить реквизиты уже введенного контрагента?
Как перезаполнить реквизиты уже введенного в базу контрагента?
Для перезаполнения реквизитов в карточке контрагента доступны специальные кнопки рядом с полями Наименование и ИНН :
![]()
В этом случае достаточно перезаполнить реквизиты проблемного контрагента по любой из этих кнопок. Информация по контрагенту будет обновлена.
При действующем договоре ИТС 1С:Контрагент недоступен?
Есть действующий договор ИТС, подключена интернет-поддержка, но сервис 1С:Контрагент недоступен. Почему?
Скорее всего, у вас заключен договор ИТС ТЕХНО, а не ИТС ПРОФ. В таком случае для использования сервиса вам нужно приобрести дополнительно один из пакетов услуг:
Помогла статья?
Получите еще секретный бонус и полный доступ к справочной системе БухЭксперт8 на 14 дней бесплатно
Похожие публикации
-
Препятствий для вычета нет ─ к такому выводу пришел Минфин..Пожалуй, каждый бухгалтер активно использует сервис Список задач. Знаком с..
Карточка публикации
(1 оценок, среднее: 5,00 из 5)
![Как создать контрагента в 1С]()
Внесение контрагента в 1С – процесс несложный. Интерфейс программы понятный, содержащий в себе подсказки по осуществлению данной операции. Ниже приведем подробный алгоритм создания контрагента в 1С.
Создать контрагента можно из любого документа, связанного с расчетами с контрагентом, например: счет, поступление, реализация и так далее. Через поле «Контрагент» можно попасть в папку «Контрагенты» и начать создание.
![Внесение контрагента в 1С]()
Мы же будем создавать контрагента сразу в папке «Контрагенты».
На желтой панели слева выбираем «Справочники».
![Справочники]()
Выбираем пункт «Контрагенты».
![Контрагенты]()
Далее выбираем из списка ту папку, к которой относится контрагент. Это может быть покупатель, поставщик, учредитель и так далее в зависимости от вашей специфики. Вы можете создать свою группу контрагентов. Покажем, как это сделать. Пусть нам нужна группа контрагентов – Типографии. Нажимаем на кнопку «Создать группу».
![Создать группу]()
В Наименовании пишем название группы «Типографии» и оставляем комментарий при необходимости. Нажимаем на кнопку «Записать и закрыть».
![название группы и комментарий]()
Получили нужную группу контрагентов, куда мы и заходим, дважды кликая на левую кнопку мыши, для создания нового контрагента.
![создание нового контрагента]()
Далее создаем контрагента. Нажимаем на кнопку «Создать».
![создать контрагента]()
Попадаем в окно создания контрагента. Если у вас подключен специальный сервис, то внесение контрагента в 1С ограничивается введением его ИНН. Нажимаем кнопку «Заполнить», и далее сервис заполняет все данные о контрагенте автоматически.
Если такого волшебного сервиса у вас нет, то все данные придется вбивать вручную. Сначала вводим общие данные: наименование, ИНН, КПП, ОГРН.
![заполнить все данные о контрагенте]()
Для отражения смены реквизита (например, КПП) применяется слово «История», подсвеченное синим. При нажатии на него можно добавлять изменившийся КПП, что бывает достаточно часто. Если указанный КПП не будет соответствовать записи в ЕГРЮЛ, программа будет предупреждать об этом.
В 1С можно подключать различные контрольные сервисы. Например, 1С Спарк Риски. Кроме того, в автоматическом режиме программа указывает, существует ли вводимый вами контрагент. Естественно, это функция относится к юрлицам и ИП. С физлицами это не работает.
Если вы хотите ввести контрагента с ИНН и КПП уже существующими в вашем справочнике, то программа предупредит об этом. Дальнейшему сохранению этого ввода такое предупреждение не мешает.
![Чек-листы и памятки для бухгалтера - бесплатно]()
![ввод контрагента с ИНН и КПП]()
Далее вносим данные о банковском расчетном счете контрагента. При заполнении БИК в первом поле блока банк подтягивается автоматически.
![данные о банковском расчетном счете контрагента]()
Номер счета следует вводить вручную.
![Номер счета]()
Далее идет блок с информацией об адресах, телефонах и e-mail контрагента. Адрес лучше вводить в соответствии со встроенным в программу справочником адресов.
Как только начинаем вводить данные, например, населенный пункт, соответствующие адреса подтягиваются автоматически. Юридический, фактический или почтовый адреса заполняются по нажатию слова Заполнить, подсвеченному синим.
После этого выпадает табличка для внесения адресных данных.
![внесение адресных данных]()
Учитывая разнообразие форм адресов, в программе доступна функция по кнопке «Добавить». Позволяет внести любые наименования в состав адреса. Например, не квартира, а помещение, офис, этаж и так далее.
![юридический адрес]()
После внесения адреса, проверяем его корректность в поле внизу и нажимаем «ОК».
![коррекция юридического адреса]()
Аналогичным образом заполняем фактический и почтовый адреса, если они различаются. При совпадении адресов ставим галочку в соответствующем поле.
![фактический и почтовый адреса]()
Вносим данные о телефоне и электронном адресе в соответствующие поля. По кнопке «Добавить» можно включить данные еще об одном телефоне, почте или иной контактной информации.
![данные о телефоне и электронном адресе]()
Далее можно добавить любую дополнительную информацию, которая вам важна.
Контрагент введен в базу. Чтобы программа его запомнила, нажимаем кнопку «Записать и закрыть» или «Записать». Во втором случае форма создания останется открытой.
Чтобы подписать договор с контрагентом, о нем нужно иметь такие сведения как ИНН и КПП, адрес, реквизиты банковских счетов и фамилии уполномоченных лиц. Не так давно в «1С:Бухгалтерии 8» появилась возможность формировать все необходимые реквизиты организации для вывода на печать или для отправки в электронной форме. Но это не все способы использования реквизитов контрагентов. Релиз 3.0.37.21 позволяет формировать тексты договоров непосредственно в «1С:Бухгалтерии 8» ред. 3.0 с использованием имеющихся реквизитов организации. О том, как работает новая возможность, читайте в материале экспертов 1С.
Для просмотра и редактирования уже имеющихся шаблонов необходимо открыть их список в разделе Справочники и группе Покупки и продажи (рис. 1).
![01.jpg]()
Рис. 1. Шаблоны договоров в разделе Справочники
В типовой поставке присутствуют шаблоны трех видов договоров (рис. 2).
![02.jpg]()
Рис. 2. Три вида договоров
Открыв любой из шаблонов, вы попадаете в конструктор текста (рис. 3). В нем можно редактировать уже имеющийся текст, для чего в командной панели есть все привычные пиктограммы текстовых редакторов. Кроме того, в тексте желтым цветом выделены шаблоны, позволяющие получать нужные значения из данных, содержащихся в программе – таких, например, как Полное наименование Организации и т.п. Такие конструкции могут быть вставлены в нужные места шаблона – с помощью кнопки Вставить в текст (рис. 4), или заменить уже имеющиеся.
![03.jpg]()
Рис. 3. Редактирование шаблона договора поставки
![04.jpg]()
Рис. 4. Добавление в текст имеющихся реквизитов с помощью кнопки Вставить в текст
Шаблоны можно не только редактировать, но и создавать новые, в том числе, взяв за основу уже имеющиеся. Для этого нужно лишь щелкнуть по кнопке Создать и выбрать в качестве основания один из трех имеющихся шаблонов и внести необходимые изменения в текст, либо создать свой шаблон с нуля.
Каким образом используется шаблон договора? К нему можно обратиться из формы элемента справочника Договоры, который в свою очередь открывается обычным путем (рис. 5,6).
![05.jpg]()
Рис. 5. Справочник «Контрагенты»
![06.jpg]()
Рис. 6. Справочник Договоры
![07.jpg]()
Таким образом, создание печатной формы нового типового договора облегчается в разы и становится удобным как для бухгалтера, так и для руководителя: достаточно урегулировать с юристами текст договора, ввести его в список шаблонов, после чего добавить нового контрагента, его реквизиты, номер и дату договора, а затем сформировать текст для вывода на печать и сохранения в электронной форме. При необходимости ввести в список авторизованных пользователей информационной базы можно юриста организации или сотрудника коммерческого отдела, предоставив доступ только к пакету необходимых объектов для создания договоров.
На момент написания данного материала возможность работы с шаблонами договоров добавлена в типовую конфигурацию «1С:Бухгалтерия 8» версии КОРП, в версии ПРОФ она появится с выходом очередного релиза.
Для этого идем в справочники, покупка и продажи, контрагенты.
![]()
Открывается справочник наших контрагентов. Для создания нового элемента используем кнопочку создать.
![]()
Начинаем заполнение карточки нашего контрагента. Первое, что мы указываем - это вид контрагента. Нажимаем на кнопку выбора. Появилось четыре варианта: юридическое лицо, физическое лицо, обособленное подразделение нашего контрагента и государственный орган. В нашем случае выбираем юридическое лицо.
![]()
Далее указываем наименование. Допустим "Покупатель" и форму ООО. Внесли это значение. Программа по умолчанию транслирует полное наименование нашего сокращенного наименования, которое мы с вами заводили.
![]()
Для того, чтобы программа полную форму в печатных формах документа воспроизводило полностью, то есть с расшифровкой нашей правовой формы, нам придется это сделать в карточке вручную. То есть мы с вами здесь должны полное наименование указать то, значение которых должны выводиться в печатных формах. Соответственно расшифровку его делаем и пишем: Общество с ограниченной ответственностью "Покупатель". Это то, что у нас будет распечатываться.
![]()
Страна регистрации. По умолчанию ставится Россия. Если ваш покупатель будет не российской компанией, то обязательно укажите страну регистрации для того, чтобы программа предложила вам заполнить правильный набор реквизитов этой организации.
![]()
Банковский счет. Если вы не хотите каждый раз в платежных поручениях заполнять значение банковского счета вашего покупателя и хотите, чтобы программа это делала автоматически, по умолчания, то вам необходимо будет в карточке контрагента этот банковский счет указать. Он и будет подтягиваться в документах.
![]()
Адрес и телефон. В случае, если фактический и почтовый адрес совпадают с юридическим, то галочки необходимо оставить.
![]()
Заполняете ваш юридический адрес контрагента. Нажимаем кнопку заполнить.
![]()
После его заполнения, программа будет фактический и почтовый адрес брать из значения юридического адреса.
![]()
Если эти адреса разные, то снимаем галочку и заполняем каждый адрес отдельно.
![]()
Вы, наверное, обратили внимание, что в этой форме никаким образом не производится идентификация контрагента, как покупателя или поставщика. Если мы запишем эту карточку контрагента, нажимаем записать и закрыть.
![]()
У нас сформировался новый элемент "Покупатель" ООО.
![]()
Он у нас находится в справочнике и по этому элементу абсолютно невозможно определить кто это покупатель или поставщик. Для облегчения собственной работы, для облегчения собственного поиска можем наших контрагентов разместить по разным группам. Создать группы контрагентов и каждого контрагента поместить в свою группу. То есть создать группу покупатели и группу поставщики. Далее относить контрагентов либо туда, либо в другую группу. Но это будет облегчение только нашего труда. Программа все равно не сможет идентифицировать покупателя, как покупателя только на основании того, что вы его в соответствующую группу поместили. Это нужно только нам для облегчения работы. Можем ООО "Покупатель" поместить в эту группу. Откроем карточку, нажимаем "Покупатель", ООО.
Читайте также: