Создание гиперссылок в powerpoint практическая работа

Описание процесса вставки гиперссылок при создании презентации в программе PowerPoint.
Просмотр содержимого документа
«Работа с гиперссылками в PowerPoint»
МКОУ «Средняя общеобразовательная школа» с.Шанский Завод
Мастер-класс на тему:
«Работа с гиперссылками и управляющими кнопками в программной среде Microsoft Office PowerPoint»
физики и информатики
Царёва Светлана Геннадьевна
Работа с гиперссылками и управляющими кнопками в программе PowerPoint
Использование гиперссылок
В PowerPoint гиперссылкой является часть текста или рисунка, на которой можно щелкнуть во время просмотра для вызова другого слайда, другой презентации или, возможно, документа другого типа (например, документа Word или таблицы Excel).
Предположим, слайд содержит диаграмму, отображающую продажу. На этом слайде можно разместить гиперссылку, при щелчке на которой откроется другой слайд, в котором те же данные представлены в виде таблицы. На данном слайде, в свою очередь, может располагаться гиперссылка, при щелчке на которой откроется таблица Excel, которая содержит подробные данные, положенные в основу диаграммы.
Гиперссылки также применяются при создании оглавления презентации. Создайте слайд (обычно первый или второй слайд презентации), на котором расположены ссылки на другиеслайды. В содержании будут находиться ссылки на все слайды презентации, но наиболее часто применяются ссылки на избранные слайды. Например, если презентация состоит из нескольких разделов, в содержание можно поместить ссылку на первый слайд каждого раздела.
Область действия гиперссылок не ограничена слайдами одной презентации. Ссылки могут указывать на другие презентации.
Чаще всего гиперссылки используются для создания списка презентаций, которые можнопросмотреть. Вы вправе создать слайд, в котором находятся гиперссылки на каждую из презентаций. Пользователь, который запускает этот слайд, должен только щелкнуть на гиперссылке и таким образом запустить соответствующую презентацию.
Создание гиперссылок на другой слайд
Добавить гиперссылку в презентацию несложно. Выполните следующие действия.
1. Выберите текст или графический объект, который решили превратить в гиперссылку.
Наиболее распространенный тип гиперссылок создается; на основе слова (или нескольких слов) из текста слайда.
2. Выберите команду Вставка=Гиперссылка.
Можно также щелкнуть на кнопке Добавить гиперссылку, расположенной на панели инструментов Стандартная или использовать сочетание клавиш . В любом случае откроется диалоговое окно Добавление гиперссылки — рис. 1.

Puc . 1. Диалоговое окно Добавление гиперссылки
3. Щелкните на пиктограмме Местом в документе в левой части диалогового окна Добавление гиперссылки.
Четыре расположенные в этой области пиктограммы отвечают за следующие действия.
• Файлом, веб-страницей. Можно создать ссылку на другой файл в другом приложении или на Web -страницу в Internet .
• Местом в документе. Можно связать одну часть презентации PowerPoint с другой.
• Новым документом. Название говорит само за себя. Чтобы отредактировать новый документ, щелкните на этой кнопке.
• Электронной почтой. Данная ссылка используется, если вы задаете адрес электронной почты при работе во внутренней сети или в Internet . Эта ссылка позволит пользователю написать электронное письмо на определенный адрес.
Если вы щелкнули на пиктограмме Файлом, веб-страницей, можно выбрать ссылку из следующих областей.
• Текущая папка. Позволяет выбирать любую страницу в текущейпапке.
• Просмотренные страницы. Позволяет выбирать любую страницу, недавно просмотренную в Web-броузере.
• Последние файлы. Позволяет выбирать один из недавно использованных файлов.
Таким образом, можно выбрать объект для ссылки в разных областях. И не спрашивайте, где это лучше сделать. Найдите необходимый элемент, щелкните на кем, а затем — на кнопке ОК.
Предположим, вы решили подключить одну информацию к другой в одной и той же презентации. Щелкните на кнопке Местом в документе и в списке в правой части диалогового окна появится список слайдов в документе. Щелкнув на слайде, вы увидите его эскиз.
4. Щелкните на слайде, на который должна указывать гиперссылка, и затем щелкните на кнопке ОК.
Вы вернетесь в обычный режим. Будет создана гиперссылка, а диалоговое окно Добавление гиперссылки исчезнет с экрана.
Создание гиперссылок на другую презентацию
Процесс создания гиперссылок на другую презентацию подобен процедуре, описанной в предыдущем разделе. Однако имеет ряд существенных отличий.
1. Выберите текст или графический объект, который следует превратить в гиперссылку.
2. Выполните команду Вставка=Гиперссылка или щелкните на кнопке Добавить гиперссылку. Откроется диалоговое окно Добавление гиперссылки.
3. Щелкните на кнопке Файлом, веб-страницей, которая расположена в левой части диалогового окна.
4. Щелкните на кнопке Текущая папка.
5. Выберите файл, на который будет указывать ссылка. Возможно, придется поискать его на жестком диске.
6. Щелкните на кнопке ОК.
Использование управляющих кнопок
Управляющие кнопки — особый тип автофигур. По щелчку на такой кнопке во время показа Power Point выполняет назначенное кнопке действие. В следующем разделе речь пойдет о том, как работают управляющие кнопки и как добавить их в презентацию.
Создание кнопки
Чтобы добавить кнопку на слайд, выполните следующие действия.
1. Перейдите к слайду, на котором необходимо разместить кнопку.
2. Щелкните на кнопке Автофигуры на панели инструментов Рисование и выберите меню Управляющие кнопки. Откроется меню Управляющие кнопки.
3. Щелкните на выбранной кнопке.
4. Нарисуйте кнопку на слайде.
Сначала укажите место, где будет располагаться левый верхний угол кнопки. Затем нажмите левую кнопку мыши и, удерживая ее, укажите местонахождение правого нижнего угла кнопки.
Отпустите кнопку мыши — откроется диалоговое окно Настройка действия, приведенное на рис. 2.
5. Если требуется, измените настройки действий для управляющих кнопок.
Как правило, установленные по умолчанию действия подходят для всех кнопок.
Например, кнопка Далее является гиперссылкой на следующий слайд. Кнопка будет указывать на другое место, если вы измените ссылку.
6. Щелкните на кнопке ОК.
Диалоговое окно Настройка действия исчезнет. На этом процесс создания кнопки будет завершен.

Рис. 2. Диалоговое окно Настройка действия
Создание навигационной панели инструментов
Для того чтобы создать навигационную панель, появляющуюся на каждом слайде, выполните следующие действия.
1. Переключитесь в режим образца слайдов. Выберите команду Вид=Образец= Образец слайдов. Или, удерживая нажатой клавишу , щелкните на кнопке Обычный режим левом нижнем углу окна PowerPoint.
2. Создайте управляющую кнопку. Выполните процедуру, описанную в разделе "Создание кнопок" для создания нескольких кнопок. Убедитесь, что все кнопки имеют одинаковый размер, и выровняйте их для создания панели.
Чтобы скопировать кнопку, перетащите существующую кнопку, удерживая нажатой клавишу .

Рис. 3. Слайд с кнопками навигации
3. Вернитесь в обычный режим. Щелкните на кнопке Обычный режим или выберите команду Вид=Обычный.

Работа содержит пошаговую инструкцию по созданию гиперссылок в программе Повер Поинт.
Вы уже знаете о суперспособностях современного учителя? Тратить минимум сил на подготовку и проведение уроков. Сделать изучение нового материала максимально понятным. Избавить себя от подбора заданий и их проверки после уроков.Просмотр содержимого документа
«Проектная работа "Использование гиперссылок в программе PowerPoint"»
Главное управление образования и молодежной политики Алтайского края
Краевое государственное бюджетное образовательное учреждение
«Завьяловская общеобразовательная школа-интернат»
Использование гиперссылок
в программе
ученик 9 класса
Завьялово, 2016 г.Содержание
Глава 1. Теоретическая основа для создания гиперссылки в программе PowerPoint…………………………………………………………………………………. 4
Понятие «гиперссылка» и её назначение…………………………………………4
Создание гиперссылок……………………………………………………………….5
Глава 2. Практическая часть. Создание презентации в программе PowerPoint с использованием гиперссылок…………………….. ……………………………………..7
2.1. Выбор темы для презентации……………………………………………………….7
2.2. Проектирование структуры презентации…………………………………………7
Список используемой литературы………………………………………………………8
В современном мире компьютер используются во всех сферах деятельности, поэтому каждый человек должен уметь использовать компьютерные технологии.
Одним из самых популярных программных средств, используемых для сопровождения различных докладов, лекций, защиты рефератов и т.д. является программа компании Microsoft – PowerPoint. Эта программа проста в использовании. Ею может овладеть любой пользователь персонального компьютера.
Все педагоги в нашей школе применяют презентации PowerPoint на своих уроках и внеклассных занятиях. Но большинство из них, используют только текст и изображения. Некоторые пользователи могут добавить анимацию объекта. Но когда мы приходим на урок информатики, там презентации оживают. В этих презентациях все движется и переходит со слайда на слайд не по щелчку мыши как у остальных учителей, а при нажатии определенной кнопки или изображения на экране монитора (например, при выполнении тестовых заданий).
Мне очень нравятся такие презентации. И я был очень удивлен, когда узнал, что создать такую красоту можно в программе PowerPoint.
Интерактивность презентациям придают гиперссылки, причем как внутри файла, так и на внешние источники. Они очень удобны при работе с презентациями больших размеров со сложной схемой, где необходим переход по слайдам в определенном порядке, а не по очереди.
Я учусь в школе последний год, будущий учебный год уже начну в училище, где мне предстоит подготовка и защита различных рефератов и докладов. Любое выступление смотрится выгоднее, если сопровождается электронной презентацией, поэтому я должен уметь работать в программе PowerPoint, а значит, выбранная тема для меня очень актуальна.
Цель: научиться использовать гиперссылки для организации переходов между слайдами в программе PowerPoint.
Задачи: Изучить литературу и статьи в интернете по теме гиперссылка. Расширить свои знания по созданию мультимедийных презентаций в PowerPoint. Научиться работать с гиперссылками. Сделать интерактивную презентацию с использованием гиперссылок.
Гипотеза: создание презентации с использованием гиперссылок, делает ее более интересной и наглядной, открывает новые возможности.
Предмет исследования: программа для создания презентаций PowerPoint.
Объект исследования: гиперссылка в программе PowerPoint.
Методы исследования: изучение литературы, практическая работа.
Практическая значимость: использование гиперссылок в презентациях для защиты проектов, рефератов, докладов, при создании электронного портфолио.
Глава 1. Теоретическая основа для создания гиперссылки в программе PowerPoint
Понятие «гиперссылка» и её назначение.
ГИПЕР – от греческого слова hyper — над, сверх, приставка, означающая:
1) находящийся наверху.
2) превышающий норму.
ССЫЛКА – от глагола ссылаться, то есть обращаться куда – либо зачем – либо.
Гиперссылка — это элемент управления, необходимый для перехода внутри презентации или для перехода к другому внешнему ресурсу, в качестве которого может выступать адрес в сети Интернет, адрес электронной почты, новый документ или любой другой файл.
Объектом, для которого создается гиперссылка, может быть текст, фигура, рисунок, объект WordArt.
Суть гиперссылки заключается в том, что при нажатии на соответствующее поле программа показа слайдов открывает не следующий слайд, а тот, на который была дана гиперссылка.
Что может открываться при щелчке на гиперссылку:
Файл, веб-страница.
Место в документе (презентации).
Данный вид гиперссылки используется, когда необходимо настроить переход с одного слайда на другой. В этом случае выбираем место в документе (слайд), куда будет осуществляться переход.
Новый документ (презентация).
Этот вид гиперссылки нужен, если мы хотим создать новый документ (новую презентацию, рисунок, текстовый документ и др.) Нужно ввести имя нового документа и выбрать место на диске, где он будет создан.
Электронной почтой.
Используется для создания электронного письма с заданной темой и электронным адресом.
Мы рассмотрели основные виды гиперссылок. Нужно отметить еще один момент. При создании любой гиперссылки в окне Вставка гиперссылки мы можем ввести текстовую подсказку, которая будет появляться в режиме показа презентации при наведении указателя мыши на объект.
Управляющая кнопка.
Управляющие кнопки — готовые кнопки, которые можно использовать в презентации в качестве гиперссылок.
Их устанавливают, например, когда запрещают смену слайдов по щелчку, для перехода к следующему слайду; для возврата к первому, перехода к последнему или нужному вам слайду презентации. Как и для любой фигуры, параметры управляющей кнопки можно менять: можно изменить цвет, дизайн, настройки.
С помощью управляющих кнопок можно запускать звук, программы, открывать документы, которые находятся вне презентации. Но перед присваиванием адреса ссылки необходимо поместить все нужные документы в одну папку с презентацией.
Создание гиперссылок.

Перед тем как вставить гиперссылку в презентацию, на слайде нужно создать любой объект. Для примера вставим прямоугольник, при щелчке на которой у нас будет срабатывать гиперссылка. Откроем вкладку Вставка выберем Фигуры — Прямоугольник. Построим на слайде прямоугольник.


Выделим прямоугольник и настроим гиперссылку.
Способы создания гиперссылок:
Способ 1. На вкладке Вставка выберем Гиперссылка.




Щелкнуть правой кнопкой мыши по созданному прямоугольнику и в контекстном меню выбрать Гиперссылка.
В этом окне можно выбрать, с чем Откроется диалоговое окно Вставка гиперссылки. нужно связать объект на слайде (Связать с…).
В качестве гиперссылки можно использовать обычный текст. Для этого выделим на слайде часть текста, который будет использоваться в качестве гиперссылки. Далее действуем по тому же алгоритму, что и для фигуры. Заметим, что текст окрасится в синий цвет и станет подчеркнутым. Это значит, что на данный текст установлена гиперссылка.
Глава 2. Практическая часть. Создание презентации в программе
PowerPoint с использованием гиперссылок
2.1. Выбор темы для презентации.
Для своей презентации я выбрал тему – сказки. И назвал ее «Мир, где живут волшебники». Не смотря на возраст, я очень люблю сказки. Сказки, вводя детей в круг необыкновенных событий, превращений. Они учат доброму отношению к людям, показывают высокие чувства и стремления. К.И.Чуковский писал, что цель сказочника, и в первую очередь народного – «воспитать в ребенке человечность – эту дивную способность человека волноваться чужим несчастьям, радоваться радостям другого, переживать чужую судьбу, как свою».
В действиях и поступках сказочных героев противопоставляется трудолюбие – ленивости, добро – злу, храбрость – трусости. Мы радуются, когда торжествует добро, облегченно вздыхаем, когда герои преодолевают трудности и наступает счастливая развязка.
Итак, приступим. Хочу отметить, что для своей работы я выбрал только те сказки, где есть волшебники.
2.2. Проектирование структуры презентации.
Моя презентация – это электронная викторина. На каждом слайде вопрос и три варианта ответа. Чтобы ответить надо навести указатель мыши на тот вариант ответа, который вы считаете верным и нажать на него. Если неправильно, то появится верный ответ с подробным объяснением. Если же ответ верный, то вас ждёт похвала (Приложение).
Для викторины я выбрал такие сказки: «Сказка о рыбаке и рыбке» А. С. Пушкин, «Цветик – семицветик» В. Катаев, «Волшебная лампа Алладина» арабская народная сказка, «Русалочка» Г. Х. Андерсен, «Золушка» Ш. Перро, «По щучьему веленью» русская народная сказка, «Старик Хоттабыч» Л. Лагин, «Царевна лягушка» русская народная сказка, «Путешествие Нильса с дикими гусями» С. Лагерлёф.
В заключении хочу сказать, что создание презентаций в программе PowerPoint это очень увлекательно и интересно, и совсем несложно. Использование гиперссылок придает динамичность презентации, повышает интерес к излагаемому материалу.
Данная работа способствовала проявлению и развитию моих творческих способностей, более глубокому пониманию и усвоению материала, развитию коммуникативных способностей, их информационной культуры, совершенствованию навыков работы на компьютере, что очень важно для подростка, который готовится к самостоятельной жизни.
В планах у меня создание своего электронного портфолио.
Список используемой литературы
Информатика и ИКТ базовый курс: учебник для 8 класса/Семакин И.Г., Залогова Л.А., Русаков С.В., Шестакова Л.В. – М.: БИНОМ. Лаборатория знаний, 2005.
Мануйлов В.Г. Мультимедийные компоненты презентаций PowerPoint// Информатика и образование.-2005.-№5
Электронные источники

Титульный слайд

Введение

Правила проведения викторины
Слайд с вопросом

Если на вопрос №1 ответ не верный, то появляется такой слайд
Презентация на тему: " Практическая работа 4 Мастер презентаций PowerPoint Создание гиперссылок 1. Создать слайд, выбрав авторазметку Пустой слайд. 2. Открыть текстовый документ." — Транскрипт:
1 Практическая работа 4 Мастер презентаций PowerPoint Создание гиперссылок 1. Создать слайд, выбрав авто разметку Пустой слайд. 2. Открыть текстовый документ Роботы.doc, находящийся в папке Материалы Скопировать текст из этого документа в буфер обмена, а потом вставить его на слайд, как показано на рисунке. (Указание: вставлять текст в метку-заполнитель, чтобы он был форматируемым текстом, а не рисунком!) Рис Вставить рисунок из графического файла, также находящегося в папке Материалы Открыть файл адрес.txt. 6. Создать на слайде гиперссылку Источник информации на этот Internet- адрес. (Указание: выделить текст, щёлкнуть правой кнопкой мыши и из контекстного меню выбрать и щёлкнуть на переключателе Перейти по гиперссылке на адрес URL.)
Похожие презентации
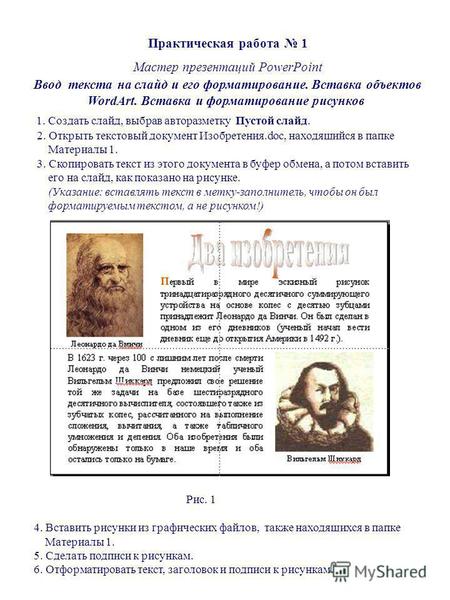
Практическая работа 1 Мастер презентаций PowerPoint Ввод текста на слайд и его форматирование. Вставка объектов WordArt. Вставка и форматирование рисунков.
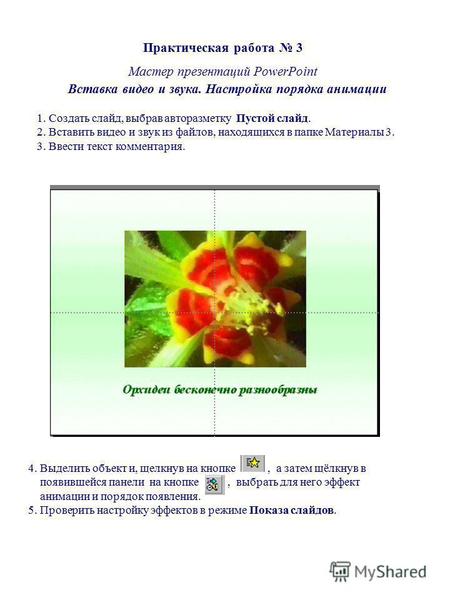
Практическая работа 3 Мастер презентаций PowerPoint Вставка видео и звука. Настройка порядка анимации 1. Создать слайд, выбрав авторазметку Пустой слайд.
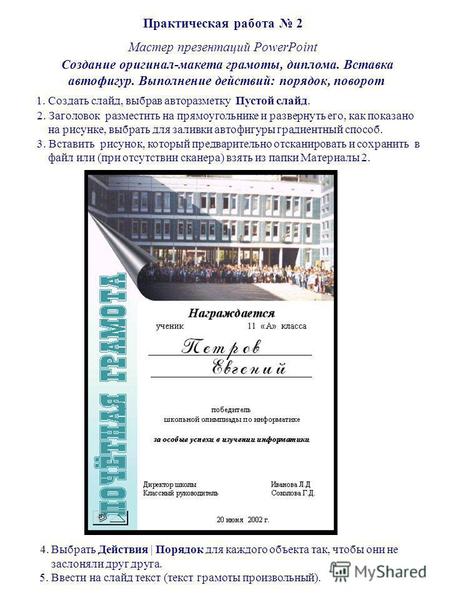
Практическая работа 2 Мастер презентаций PowerPoint Создание оригинал-макета грамоты, диплома. Вставка автофигур. Выполнение действий: порядок, поворот.

Шевченко Ирина Ивановна Гр. 2. План Что такое гиперссылка? Создание гиперссылок: в тексте; в презентации Скачивание гиперссылок со страницы в Интернет.

Работа с гиперссылками в PowerPoint. Гиперссылка это элемент управления, необходимый для навигации внутри презентации или для перехода к другому внешнему.

Объектами называют всё то, что находиться на Рабочем столе KDE и в папках, включая и сами папки. Создание Копирование Перемещение Удаление.

Тест «Поиск информации в Интернете» Начать тест Использован шаблон создания тестов в PowerPointшаблон создания тестов в PowerPoint.

Запустите программу PowerPoint В области Разметка слайда выберите пустой слайд Вставьте в пустую презентацию рисунок Фон, созданный в программе Paint.

Программа POWER POINT. После прослушивания лекции Вы будете способны Создавать разные типы слайдов Вставлять и удалять слайды Вставлять и настраивать.

Мультимедийные программы – программные средства, позволяющие обрабатывать аудио и видеоинформацию.Мультимедийные программы – программные средства, позволяющие.

Создание визуального сопровождения доклада С использованием общедоступных программных продуктов: Paint, Microsoft Word, PowerPoint.

Гиперссылки в презентациях. Работа с гиперссылками в Power Point.

Язык разметки гипертекста НТМL. С чего начать? 1 шаг 1. Запустить «Блокнот» (пуск-стандартные-блокнот) 2. Сохранить в своей папке документ с параметрами:

Интерактивная презентация 9 класс PowerPoint. Криворотова Л.Н., МОУ"Гимназия" г.Тырныауз КБР Введение По своему составу компьютерная презентация очень.

1 минута Вставка фото 2 минута Вставка музыки 3 -4 минута Копирование текста Вставка текста 5 минута Настройка анимации.

Переходы на слайдах. Использование гиперссылок Гипертекст полностью меняет ситуацию… Применяемый во всемирной паутине язык HTML… обеспечивает мгновенный.

Работа с браузером. Браузер это клиентская программа, предназначенная для осуществления навигации в сети Интернет. Во время своей работы браузер обращается.

ПОСОБИЕ 11.01.2008 Комогорцева Т.В. Создание презентаций.

Язык разметки гипертекста НТМL. С чего начать? 1 шаг 1. Запустить «Блокнот» (пуск-стандартные-блокнот) 2. Сохранить в своей папке документ с параметрами:

Как создать мультимедийную презентацию В. В. Тоготин, учитель физики МОУ Купреевской СОШ.

Ссылка на веб-сайт
Выделите текст, фигуру или рисунок, который вы хотите использовать как гиперссылку.
На вкладке Вставка нажмите Гиперссылка.
Выберите Существующий файл или веб-страница и добавьте:
Текст. Введите текст, который должен отображаться в качестве гиперссылки.
Подсказка. Введите текст, который должен отображаться при наведении указателя мыши на гиперссылку (необязательно).
Текущая папка, Просмотренные страницы или Последние файлы: Выберите, куда должна вести ссылка.
Адрес. Если вы еще не выбрали расположение выше, вставьте URL-адрес веб-сайта, на который должна указывать ссылка.
Если создать ссылку на файл, расположенный на локальном компьютере, и перенести презентацию PowerPoint на другой компьютер, необходимо также перенести все связанные файлы.
4. Нажмите ОК.
Создание ссылки на место в документе, новый документ или адрес электронной почты
Выделите текст, фигуру или рисунок, который вы хотите использовать как гиперссылку.
Выберите Вставка > Гиперссылка и выберите подходящий вариант:
Место в документе: Используется для создания ссылки на определенный слайд в презентации.
Новый документ: Используется для создания ссылки на другую презентацию.
Электронная почта. Используется для создания ссылки на отображаемый адрес электронной почты, с помощью которой запускается почтовый клиент пользователя.
Заполните поля Текст, Подсказка и укажите, куда должна указывать ссылка.
Нажмите ОК.
Изменение цвета гиперссылки
Вы можете изменить цвет гиперссылки по своему усмотрению. Если вы хотите изменить отображение текста ссылки, щелкните правой кнопкой мыши и выберите Изменить ссылку.
Выделите гиперссылку, у которой необходимо изменить цвет.
На вкладке Главная на ленте нажмите стрелку рядом с кнопкой Цвет шрифта, чтобы открыть меню палитры цветов.
Выберите цвет для гиперссылки.
Проверка гиперссылки
После вставки ссылки вы можете протестировать ее (в обычном режиме), кликнув по гиперссылке правой кнопкой мыши и выбрав Открыть гиперссылку.
Показ и возврат
Поле Показ и возврат неактивно, если только вы не создаете ссылку на произвольный показ в презентации.
Если вы Microsoft 365подписчик и хотите использовать такую функцию, как Показ и возврат , щелкните здесь, чтобы узнать о том, как создать ссылку на другой слайд с помощью команды "Масштаб" в приложении PowerPoint, а затем см. функции "Выбор возврата" в конце этой статьи.
См. также
Выберите заголовок раздела ниже, чтобы открыть подробные инструкции.
Ссылка на веб-страницу
В обычном режиме просмотра выделите текст, фигуру или рисунок, который требуется использовать как гиперссылку.
На вкладке Вставка нажмите кнопку Гиперссылка.
Открывается диалоговое окно Вставка гиперссылки.

1. Отображаемый текст: связанный со ссылкой текст в документе.
2. Всплывающая подсказка: Текст, который отображается при наведении указателя мыши на текст ссылки на слайде.
Изменение цвета гиперссылки
Эта функция доступна в версии PowerPoint 2016 для Mac 16.14.18061000. Определение версии Office
Выделите гиперссылку, у которой необходимо изменить цвет.
На вкладке Главная на ленте нажмите стрелку рядом с кнопкой Цвет шрифта, чтобы открыть меню палитры цветов.
Выберите цвет для гиперссылки.
В диалоговом окне Вставка гиперссылки выберите Этот документ.
В разделе Выберите место в документе щелкните слайд, на который нужно создать ссылку.
В диалоговом окне Вставка гиперссылки выберите Веб-страница или файл.
Щелкните Выбрать и выберите нужную презентацию или файл.
Примечание: В PowerPoint для macOS нельзя создать ссылку на конкретный слайд в другой презентации.
В диалоговом окне Вставка гиперссылки выберите Адрес эл. почты.
В поле Адрес эл. почты введите адрес электронной почты, на который будет указывать ссылка, или выберите адрес электронной почты в поле Недавно использовавшиеся адреса электронной почты.
Выберите заголовок раздела ниже, чтобы открыть подробные инструкции.
Выберите текст или объект, который требуется превратить в гиперссылку.
На вкладке Главная в группе Вставить нажмите кнопку Текст и выберите пункт Гиперссылка.
В поле Связать с введите веб-адрес.
Примечание: Чтобы связать объект с определенным расположением на веб-странице, щелкните вкладку Веб-страница и следуйте инструкциям в разделе Привязка.
Вы можете добавить текст или объект как гиперссылку, которая будет открывать определенный слайд презентации PowerPoint или произвольное слайд-шоу. Также можно создать ссылку на документ Word, книгу Excel, файл или адрес электронной почты.
Выберите текст или объект, который требуется превратить в гиперссылку.
На вкладке Главная в группе Вставить нажмите кнопку Текст и выберите пункт Гиперссылка.
Перейдите на вкладку Документ или Адрес электронной почты, чтобы выбрать нужный тип гиперссылки.
Следуйте инструкциям, чтобы создать ссылку.
Примечание: Гиперссылка активна в режиме слайд-шоу.
Вы можете создавать ссылки на определенные участки или объекты презентации, например первый, последний, последующий слайды или на заголовки слайдов.
Выберите текст или объект, который требуется превратить в гиперссылку.
На вкладке Главная в группе Вставить нажмите кнопку Текст и выберите пункт Гиперссылка.
Перейдите на вкладку Документ и в разделе Привязка щелкните Найти.
Выберите место в документе, на которое должна указывать ссылка.
Примечание: Гиперссылка активна в режиме слайд-шоу.
Гиперссылки на произвольные показы позволяют быстро открывать их из основной презентации. Например, вы можете создать слайд содержания презентации, пункты которого будут гиперссылками. С такого слайда содержания можно переходить к различным разделам презентации, а следовательно выбирать, какие из них показывать аудитории в тот или иной момент. Далее описывается, как создавать один или несколько произвольных показов и добавлять на них гиперссылки из основной презентации.
Примечание: Если требуется создать гиперссылку из одной презентации на другую, можно добавить гиперссылку на другой документ. Дополнительные сведения см. в статье Создание, изменение и удаление гиперссылок.
Откройте презентацию, которая будет использоваться для создания произвольного показа по гиперссылке.
На вкладке Показ слайдов в группе Воспроизвести слайд-шоу щелкните Произвольные показы и нажмите кнопку Изменить произвольные показы.
В поле Слайды презентации выберите слайды, которые нужно включить в произвольный показ, а затем нажмите кнопку Добавить.
Совет: Чтобы выбрать несколько последовательных слайдов, щелкните первый из них и, удерживая нажмите клавишу SHIFT и, ее, щелкните последний нужный слайд. Чтобы выбрать несколько непоследовательных слайдов, удерживая клавишу COMMAND, щелкните все нужные слайды.
Чтобы изменить порядок отображения слайдов, в разделе Слайды произвольного показа выберите слайд и щелкните или для его перемещения вверх или вниз по списку.
Введите имя в поле Имя слайд-шоу, а затем нажмите кнопку ОК. Для создания других произвольных показов, содержащих слайды из вашей презентации, повторите шаги 2–6.
Чтобы создать гиперссылку из основной презентации на произвольный показ, выберите в своей презентации текст или объект, который будет представлять гиперссылку. Также можно создать содержание, сделав его пункты гиперссылками для быстрой навигации по произвольному показу. Для этого вставьте новый слайд в презентацию, введите текст содержания и создайте ссылку для каждой записи.
На вкладке Показ слайдов в группе Настройка щелкните Настройка действия.
В диалоговом окне Настройка действия выберите способ вызова действия, выполнив одну из указанных ниже операций.
Выделите гиперссылку, которую требуется изменить.
В меню Вставка выберите Гиперссылка.
Внесите необходимые изменения.
Выберите текст или объект, представляющие гиперссылку, которую требуется удалить.
На вкладке Главная в группе Вставить нажмите кнопку Текст и выберите пункт Гиперссылка и нажмите кнопку Удалить ссылку.
Выделите текст, который хотите использовать в качестве гиперссылки.
На вкладке Вставка нажмите кнопку Гиперссылка.

Откроется диалоговое окно Ссылка.
В поле Отображаемый текст введите текст, который будет отображаться на слайде для гиперссылки.
Нажмите Вставка.
Чтобы проверить гиперссылку, выберите вкладку Слайд-шоу на ленте и нажмите кнопку Воспроизвести с начала.
(Если вы отключили упрощенную ленту, вкладка Слайд-шоу не отображается. Используйте вместо нее вкладку Вид, чтобы начать слайд-шоу.)
Кроме того, вы можете создать гиперссылку на адрес электронной почты. Вместо того чтобы вводить веб-адрес в поле Адрес (шаг 4 выше), введите mailto:// , а затем полный адрес электронной почты.
Вставка гиперссылки
На слайде коснитесь места, на котором вы хотите добавить ссылку.
На вкладке Вставка на ленте выберите Ссылка.
Выберите Вставить ссылку.
Или: Вы можете добавить ссылку на последний веб-адрес или недавно открытый файл, выбрав пункт из появившегося списка Последние элементы.
В поле Отображаемый текст введите текст гиперссылки.
Нажмите Вставка.
Изменение цвета гиперссылки

Эта возможность в настоящее время доступна только участникам программы предварительной оценки Office.
Выделите гиперссылку, у которой необходимо изменить цвет.
На вкладке Главная на ленте нажмите кнопку Цвет шрифта, чтобы открыть меню палитры цветов.
выберите цвет для гиперссылки.
Вставка гиперссылки
На слайде коснитесь места, на котором вы хотите добавить ссылку.
На вкладке Вставка на ленте выберите Ссылка.
Выберите Вставить ссылку.
Или: Вы можете добавить ссылку на последний веб-адрес или недавно открытый файл, выбрав пункт из появившегося списка Последние элементы.
В поле Отображаемый текст введите текст гиперссылки.
Нажмите Вставка.
Изменение цвета гиперссылки
Выделите гиперссылку, у которой необходимо изменить цвет.
На вкладке <ui>Главная</ui> на ленте, нажмите стрелку рядом с кнопкой <ui>Цвет шрифта</ui>, чтобы открыть меню палитры цветов.
выберите цвет для гиперссылки.
Вставка гиперссылки
На слайде введите текст, который вы хотите преобразовать в гиперссылку.
На вкладке Вставка на ленте выберите Ссылка.
Выберите Вставить ссылку.
Или: Вы можете добавить ссылку на недавно открытый файл, выбрав его в появившемся списке Последние элементы.
Нажмите Вставка.
Изменение цвета гиперссылки
Выделите гиперссылку, у которой необходимо изменить цвет.
На вкладке <ui>Главная</ui> на ленте, нажмите стрелку рядом с кнопкой <ui>Цвет шрифта</ui>, чтобы открыть меню палитры цветов.
Читайте также:


