Создание dvd в adobe premiere
Что такое лучшее программное обеспечение для записи DVD-дисков 3-го производителя? Я редактировал проект с помощью Adobe Premiere Pro CC (2015.3). Теперь я хотел бы записать короткометражный фильм на DVD-диски для актеров и съемочной группы. В моей версии Adobe Premiere нет Encore. --- Вопрос с форума Adobe
Adobe Premiere - один из лучших инструментов редактирования фильмов и мультимедиа, доступных сегодня на рынке. Его можно использовать для выполнения самых разнообразных задач-от создания видео и контента, ведения журнала до редактирования, создания эффектов, экспорта и доставки аудио. Вам, вероятно, тоже нужно записать Premiere на DVD, прочтите эту статью, чтобы получить ответы.
Adobe Premiere Pro CS6 поставляется с Encore, уже интегрированным в систему, чтобы облегчить процесс создания DVD-или Blu-ray-носителя. Эта функция позволяет создавать DVD-или Blu-ray-диски из приложения. Его можно использовать для записи DVD и Blu-ray дисков. Создание DVD-дисков или дисков Blu-ray или прямое сжигание требует экспорта носителей, в более ранней версии, а затем указания Encore из меню программ (Windows) с помощью Adobe Premiere Pro CS6, экспорт фильма или любого другого контента может быть выполнен с помощью Encore. Этот документ предполагает, что вы уже знаете, как редактировать фильм, добавлять контент на временную шкалу фильма и работать с эффектом фильма. Таким образом, он объясняет, как записывать DVD-диски с помощью Premiere.
Чтобы создать проект Encore, выполните часть 1. Затем следующая часть 2 в основном рассказывает о том, как записать проект на DVD с помощью Encore. Если это не сработает, найдите решение в части 3.
Часть 1. Как подготовить проект Adobe Premiere Pro
В этом разделе показано, как можно приступить к созданию проекта Encore. Он использует версию CS6 Adobe Premiere Pro.
Шаг 1. Загрузите, установите и запустите Adobe Premiere Pro.
Шаг 2. Как только появится главное окно, выберите File меню.

Шаг 3. Выберите Adobe динамическую ссылку в меню File и выберите Send to Encore .
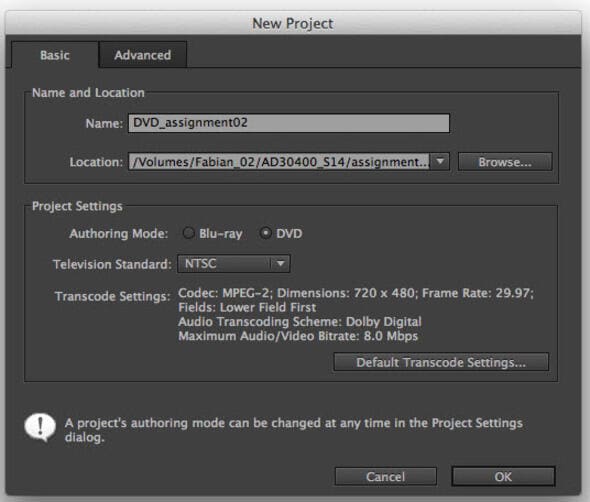
Примечание: Шаг 3 также можно выполнить, выбрав File меню > Export > Media . Выберите необходимую настройку в разделе Settings . После завершения экспорта вы можете открыть проект из Encore. CS6 поставляется с adobe динамическая ссылка,, что упрощает процесс.
Шаг 4. На вкладке Basic в диалоговом окне New Project введите имя диска в поле Name .
Шаг 5. Измените местоположение для сохранения проекта Encore, нажав на кнопку Browse и выбрав место, где вы хотите сохранить проект. Вы можете создать папку или выбрать существующую папку, в которой будет сохранен ваш проект.
Шаг 6. Выберите Authoring mode в области настроек. Обратите внимание, что это будет зависеть от того, создаете ли вы Blu-ray диск или DVD. (Этот режим может быть изменен из настроек проекта в будущем, если вы хотите).
Шаг 7. Если вы хотите перекодировать носитель перед записью на DVD, нажмите на кнопку Default Transcode Settings и измените ее в соответствии с вашими потребностями. Настройки по умолчанию можно сохранить, если нет никакого специального эффекта. Вы также можете изменить другие настройки на вкладке Advanced .
В диалоговом окне Новый проект Encore вам нужно установить формат файла, который вы хотели бы использовать для целевого носителя (DVD или Blu-ray диск), а также установить местоположение для сохранения файла после экспорта. В разделе Настройки проекта выберите режим разработки и другие желаемые функции. Доступны следующие варианты:
- Для однослойного DVD или двухслойного выберите MPEG2-DVD. Это можно сделать в диалоговом окне Настройки.
- Для однослойного или многослойного диска Blue-ray выберите MPEG2 Blu-ray или H.264 Blu-ray.
Примечание: Выберите формат, который зависит от доступного дискового пространства и типа диска, который вы собираетесь использовать в своем проекте. Доступны два варианта: DVD и Blu-ray disc. Это должно быть выбрано таким образом, чтобы оно идеально подходило для целевой аудитории. Я бы посоветовал использовать MPEG2 Blu-ray для видео или фильма продолжительностью менее 1 часа 45 минут. Это вписывается в доступное пространство, не тратя впустую или исчерпывая пространство для хранения или теряя необходимую четкость сцены. Вышеуказанные настройки можно изменить в таблице настроек рабочего пространства.
Как только вы выполните описанные выше шаги, окно должно быть таким же, как и ниже:
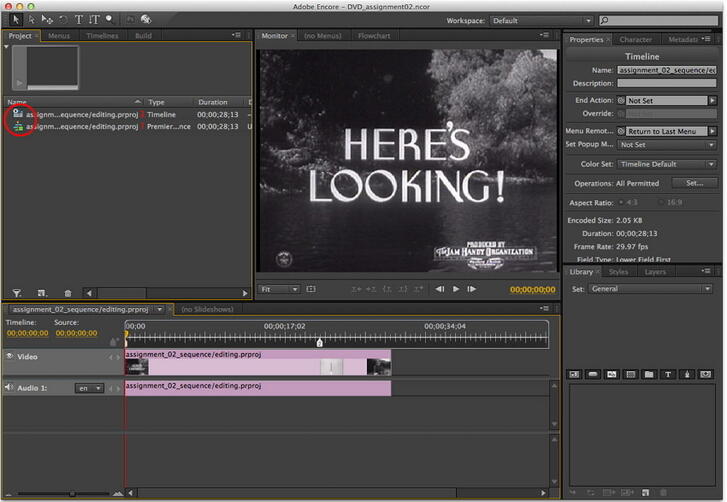
Редактируйте свой фильм так, как вы хотите. Применение эффектов и изменение временной шкалы и видео в соответствии с вашей целью. Кроме того, добавьте меню DVD по мере необходимости для удобной навигации по вашему фильму.
Вы также можете переименовать контейнер временной линии, нажав на вкладку Properties в правой панели редактора, и внести необходимые изменения. Окно свойств отображается справа.
Вы также можете изменить другие свойства, такие как символ на вкладке Character и метаданные на вкладке Metadata .

Часть 2. Как записать Adobe Premiere на DVD
Шаг 1. Если вы создали меню DVD, проверьте его на вкладке Menu в окне проекта.
Шаг 2. Они называются по желанию. Пожалуйста, убедитесь, что скорость установлена на приемлемую частоту.
Шаг 3. Вы можете просмотреть DVD-диск, нажав на кнопку Preview .

Шаг 4. Это позволит вам узнать и определить, все ли работает так, как ожидалось, и меню (если оно доступно) находится в правильном порядке. На приведенном ниже снимке показан пример моделирования DVD-диска.

Шаг 5. После предварительного просмотра вы можете проверить диск на наличие любых ожидаемых ошибок записи, нажав в меню File пункт Check Project . Как только проверка будет завершена, она выдаст предупреждение или ошибку, на которую вам необходимо обратить внимание, прежде чем перейти к следующему шагу.

Шаг 6. Как только все настроено и работает хорошо, вы готовы записать свои DVD-файлы. Это будет последний шаг.

Как только вы закончите описанную выше процедуру, Encore запишет меню и видео на DVD/Blu-ray диск. Обратите внимание, что процесс может занять некоторое время; все, что вам нужно, это набраться терпения и ждать. Конечно, это будет зависеть от размера вашего проекта и типа носителя, на котором вы записываете.
Часть 3. Более простой способ записать премьеру на DVD
Если это когда-нибудь произойдет, просто дважды проверьте, есть ли красная линия над вашими видео на временной шкале. Если да, то это будет означать несоответствие между вашим видео и проектом. Попробуйте еще раз экспортировать свои видеофайлы и посмотрите, работает ли это. К вашему сведению, Adobe скоро прекратит выпуск медиакодера, и поэтому вам придется искать альтернативу. Мое предложение - Wondershare UniConverter (первоначально Wondershare Video Converter Ultimate). Помимо того, что вы можете записывать свои видеофайлы на DVD-диск, вы также можете редактировать их так, как вам захочется. UniConverter, безусловно, имеет более уникальные функции, связанные вместе, чтобы удовлетворить ваши потребности.
Wondershare UniConverter - Лучший конвертер Premiere на DVD для Windows 10 / Mac (включая Catalina)

- Позволяет записывать видео в папку DVD, ISO-файлы, DVD или Blu-ray диск
- Встроенный видеоредактор позволяет настраивать видео перед записью с помощью таких функций, как обрезка, поворот, обрезка и другие
- Позволяет устанавливать бесплатные шаблоны меню DVD с различными темами
- Облегчает добавление персонализированного фонового изображения и музыки для DVD
- Позволяет в режиме реального времени просматривать все изменения и корректировки
- Работает как программное обеспечение для записи DVD-дисков для Windows 10/8/7/XP/Vista и Mac OS 10.15 (Catalina), 10.14, 10.13, 10.12, 10.11, 10.10, 10.9, 10.8, 10.7, 10.6
- Преобразование видео в любой формат в пакетном режиме с меньшей потерей качества
- Скачивайте или записывайте видео с YouTube и других 10 000+ сайтов обмена видео
- Прямая передача преобразованных DVD-видео на устройства и внешние жесткие диски
- Универсальный набор инструментов: Добавление метаданных видео, GIF maker, видео компрессор и экранный рекордер
Шаг 1 Добавьте файлы в конвертер Premiere на DVD.
После того, как вы загрузили и установили Wondershare UniConverter, перейдите на вкладку DVD Burner просто перетащите ваши видео в программное обеспечение, так как оно поддерживает практически любой тип файлов. Если вы хотите отредактировать видео, например обрезать, обрезать, добавить субтитры и т. Д., Просто нажмите один из значков редактирования рядом с миниатюрой видео. Предварительный просмотр отредактированного видео в режиме реального времени, так что любые неудовлетворенные изменения могут быть немедленно сброшены.

Шаг 2 Выберите и настройте шаблон меню DVD.
Теперь вы можете выбрать свой любимый шаблон, нажав стрелку вправо или влево из предоставленного списка. Кроме того, вы можете нажать на значок Редактирования, чтобы настроить шаблон, добавив свою собственную фоновую картинку и даже музыку. Просто назовите свой DVD после этого и выберите качество, соотношение сторон для него.

Шаг 3 Запишите видео Adobe Premiere на DVD с помощью UniConverter.
Выберите целевой DVD-диск в разделе Burn video to: , выберите тип DVD-диска и нажмите кнопку Burn , чтобы начать запись Premiere на DVD в ближайшее время.
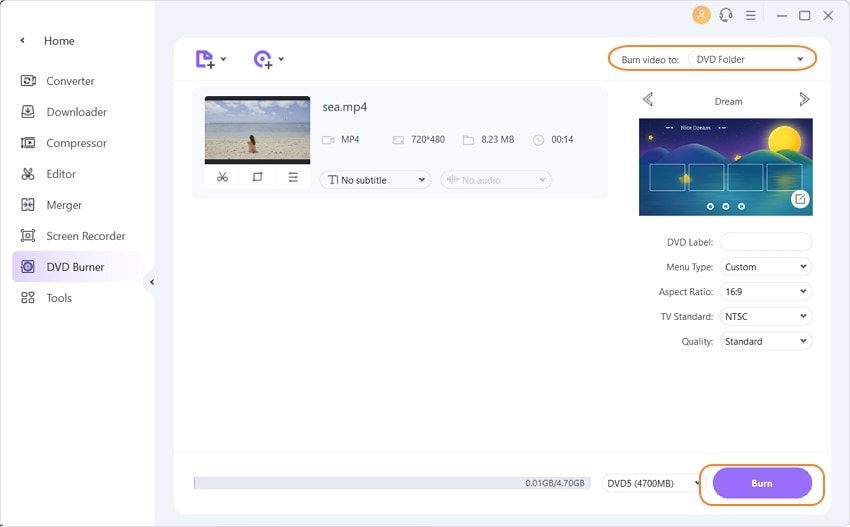
Гораздо проще записывать видео на DVD с помощью Wondershare UniConverter, не так ли? Не ждите, просто попробуйте прямо сейчас.
Если вы уже просмотрели получившийся фильм и остались довольны результатом, можно записать его на DVD-диск. Убедитесь, что выбранный диск совместим со средством записи и проигрывателем. Кроме того, на жестком диске должно быть достаточно места для размещения сжатых файлов и всех рабочих файлов, создаваемых во время экспорта на диск. (Проверить наличие свободного места можно в диалоговом окне «Запись».)
Если средство записи на DVD-диск не совместимо с Adobe Premiere Elements, можно записать проект в папку DVD, а затем на DVD-диск с помощью специальной программы.
В зависимости от сложности и длительности проекта и мощности компьютера кодирование (сжатие) видео и аудио на диск может занимать до нескольких часов. Если требуется записать несколько дисков с одинаковым содержимым и одинаковым качеством, можно сэкономить время, записав их в рамках одного сеанса: таким образом, сжатие будет выполняться только один раз.
Premiere Elements устанавливает для всего аудио 16-разрядную глубину и частоту дискретизации 48 кГц, подходящую для DVD-дисков. Рекомендуется записывать аудио с этими настройками.
Запись в папку DVD
Если средство записи DVD-дисков не совместимо с Premiere Elements, можно записать проект в папку. Таким образом, будет создан файл, совместимый с форматом DVD, который позднее можно будет записать на диск с помощью, например, Adobe Encore.
Запись в папку можно выполнить только для проекта DVD.
Если не отображается вид диска, нажмите «Публикация и обмен», чтобы открыть панель «Публикация и обмен», а затем нажать «Диск».
В меню «Запись в» выберите один из вариантов записи в папку. Если размер проекта превышает объем одного однослойного диска 4,7 ГБ, выберите вариант «Папка» (8,5 ГБ), который подходит и для двухслойных дисков.
Введите название папки.
Нажмите «Обзор», чтобы выбрать расположение.
Нажмите «Запись в». Начнется создание папки.
Кодирование видео и аудио для записи на диск может занять несколько часов.
Если к компьютеру подключено совместимое средство записи, можно создать DVD-диск прямо в Premiere Elements. Записанный диск можно просмотреть по телевизору или с помощью компьютерного проигрывателя. Premiere Elements создает диски с видео. (Это приложение не создает диски аудио или диски данных.) Программы записи DVD-дисков для настольных ПК предназначены для дисков DVD-5 (DVD+/-R) объемом 4,7 ГБ. На них помещается около двух часов видео стандарта HD.
Premiere Elements поддерживает однослойные DVD-диски на 4,7 ГБ следующих типов: DVD+R, DVD+RW, DVD-R и DVD-RW. Также поддерживаются двухслойные диски DVD+R объемом 8,5 ГБ. Выберите носитель, который поддерживается как программой записи, так и проигрывателем, с помощью которого планируется просматривать DVD-диск. Некоторые средства записи или проигрыватели не поддерживают отдельные типы DVD-дисков. Например, некоторые телевизионные DVD-проигрыватели не распознают диски DVD+R.
Это диски, записать материал на которые можно только один раз. Они совместимы как с автономными DVD-проигрывателями, так и с дисководами DVD-ROM. Диски DVD-R бывают двух типов: General Use (общего предназначения) и Authoring (авторские). Большинство потребительских средств записи DVD-R поддерживает более экономичные диски типа General Use, однако некоторые профессиональные средства поддерживают диски Authoring. Обязательно проверьте, подходит ли тип носителя для вашего средства записи. Тем не менее, записанные диски должны распознаваться всеми типами проигрывателей и дисководов DVD. (На DVD-R типа General Use невозможно записать зашифрованное коммерческое DVD-содержимое.)
Этот формат без возможности перезаписи совместим с большинством DVD-проигрывателей и дисководов DVD-ROM. Первое поколение средств записи +RW не поддерживает запись DVD+R и не подлежит модернизации с этой целью. Однако все современные модели средств записи DVD+RW могут создавать DVD+R. Ситуация с совместимостью дисков DVD+R с автономными DVD-проигрывателями схожа с ситуацией DVD-R.
Эти форматы похожи по функциональности и совместимости со средствами записи и проигрывателями DVD. Диски DVD-RW и DVD+RW поддерживают возможность перезаписи. Номинальное количество циклов перезаписи в идеальных условиях — 1000. Большинство самостоятельных DVD-проигрывателей воспроизводит видео на дисках DVD-RW и DVD+RW, но их совместимость уступает совместимости DVD-R и DVD+R. Современные средства записи DVD-RW также пригодны для записи DVD-R.
Если ваше средство записи DVD-дисков не совместимо с Premiere Elements, можно сохранить проект в папку, а потом записать его на DVD-диск с помощью программного обеспечения, поставляемого с устройством записи.
Проблемы совместимости DVD-дисков
Выбирая носители и аппаратные средства, помните о следующих проблемах совместимости.
Форматы DVD+R и DVD-R совместимы с большим количеством телевизионных DVD-проигрывателей, чем DVD+RW и DVD-RW.
Дисководы DVD-ROM поддерживают больше форматов DVD, чем телевизионные DVD-проигрыватели, потому что на компьютерах легче обновлять прошивку и драйверы.
Более ранние DVD-проигрыватели поддерживают не все форматы DVD.
Задайте наборы настроек для выбранного формата в соответствии со свободным местом на целевом носителе и потребностями целевой аудитории.
Если средство записи DVD-дисков не совместимо с Premiere Elements, можно записать ISO-образ проекта. В ходе этого процесса создается совместимый с форматами DVD файл ISO, который можно записать на диск с помощью любого программного обеспечения для записи ISO-образа на диск.
Если не отображается вид диска, нажмите «Публикация и обмен», чтобы открыть панель «Публикация и обмен», а затем нажмите «Диск».
Щелкните «Да», чтобы добавить к диску меню DVD. Щелкните «Нет», чтобы выполнить запись без меню.
Для меню DVD можно выбрать тему. Щелкните тему, чтобы выбрать ее.
Для просмотра дополнительных тем щелкните раскрывающийся список, чтобы раскрыть меню. Нажмите «Продолжить».

Установите флажок «Добавить маркеры меню автоматически», чтобы добавить маркеры меню к теме меню. Щелкните «Настройки», чтобы развернуть раздел настроек, и задайте следующие параметры:
- В каждой сцене: выберите этот пункт, чтобы добавить маркер меню к каждой сцене.
- Всего маркеров: выберите этот пункт и введите количество маркеров меню, которые необходимо добавить.
- Очистить существующие маркеры меню: установите этот флажок, чтобы удалить все существующие маркеры меню.

В меню «Запись в» выберите один из вариантов записи ISO-образа. Если размер проекта DVD превышает объем одного однослойного диска (4,7 ГБ), выберите вариант ISO (8,5 ГБ), который подходит и для двухслойных дисков.
Введите имя файла ISO.
Нажмите «Обзор», чтобы выбрать расположение для файла ISO.
Нажмите «Запись», чтобы запустить создание ISO-образа.
Кодирование видео для DVD-дисков
При создании дисков DVD видео кодируется в формат MPEG-2 или H.264. Сжатие уменьшает видео- и аудиофайлы, чтобы они занимали меньше места. Например, 60-минутный фильм в Premiere Elements занимает около 13 ГБ. Однако однослойные DVD-диски имеют объем всего 4,7 ГБ, а двухслойные — 8,5 ГБ. Для обеспечения максимально высокого качества Premiere Elements сжимает фильмы в минимально необходимой для размещения на диске степени. Чем короче ваш фильм, тем меньше будет степень сжатия и тем выше будет качество готового видео.
Сжатие видео и аудио для записи на диск занимает много времени даже на профессиональных системах. Длительность процесса зависит от мощности процессора, объема доступной памяти, сложности и общей длительности проекта. Стандартный видеопроект длительностью 60 минут может записываться от 4 до 6 часов. Часто проекты записываются на DVD-диски целую ночь.
Запись дисков для различных географических областей
Если вы записываете DVD-диск для зрителей в другой стране, возможно, потребуется использовать другой телевизионный стандарт. Как правило, видеоустройства (от видеокамер до проигрывателей DVD) поддерживают один из двух ТВ-стандартов: NTSC в Японии и Северной Америке или PAL в большинстве стран Европы и Ближнего Востока.
Premiere Elements может записывать фильмы как в формате NTSC, так и в PAL, что позволяет выбрать стандарт, подходящий для определенного региона. Тем не менее, для получения оптимальных результатов рекомендуется записывать видео в том формате, в который его планируется экспортировать.
NTSC
Северная Америка, некоторые страны Южной Америки, Япония, Филиппины, Тайвань, Южная Корея, Гуам, Мьянма и др.
PAL
Европа и Ближний Восток, некоторые страны Азии, Африки и Южной Америки.
Рекомендации по записи дисков
Когда монтаж и навигация фильма готовы, остается самое простое. Тем не менее, несовместимые носители и устройства или недостаточное количество времени могут отразиться на качестве готового продукта. Для получения наиболее качественного результата примите к сведению следующие рекомендации.
Если при записи возникает ошибка, см. раздел Справки «Устранение неполадок».
Запланируйте достаточно времени. Запись видео и аудио на диск может занять несколько часов. Оставьте проект записываться на ночь. Если необходимо записать несколько DVD-дисков, делайте это в рамках единого сеанса с помощью параметра «Копии» в диалоговом окне «Запись» — в таком случае проект будет кодироваться только один раз.
Обновите драйверы и прошивку. Убедитесь, что у вас установлены последние версии драйверов и прошивки (ПО, содержащегося в устройстве чтения (ROM) и контролирующее работу периферийных устройств). Обновления можно загрузить из Интернета.
Выберите совместимое средство записи. Для создания DVD-диска в Premiere Elements необходимо совместимое средство записи. Прежде всего, проверьте, оснащена ли ваша система средством записи (наличие дисковода CD-ROM, CD-R или DVD-ROM не означает автоматическую возможность записи). Затем проверьте, совместим ли дисковод с Premiere Elements. Для этого попробуйте найти его в меню «Расположение средства записи» после выбора параметра «Диск» на панели «Публикация и обмен».
При записи DVD-диска выберите качество носителя и совместимый формат DVD. Некоторые средства записи или проигрыватели не поддерживают отдельные типы DVD-дисков. Тем не менее, записать DVD-диск можно только в случае, если ваше средство записи DVD поддерживает формат диска. Например, если средство записи поддерживает только форматы +R и +RW, с его помощью нельзя записать диски -R и -RW. То же касается DVD-проигрывателей. Многие более ранние DVD-проигрыватели не распознают перезаписываемые диски, созданные в более новых средствах записи.
Обеспечьте большой объем дефрагментированного свободного места на диске. На жестком диске должно быть достаточно места для размещения сжатых файлов и всех рабочих файлов, создаваемых во время экспорта на диск. Требования к свободному месту на диске отображаются в диалоговом окне «Запись».
Проверьте диски. Если при записи на диск без возможности перезаписи произойдет ошибка, потребуется новый диск. Если же ошибка произойдет на диске с возможностью перезаписи, можно использовать его повторно. Поэтому рекомендуется использовать диски DVD-RW или BD-RE (с возможностью перезаписи) для тестирования, а затем записывать готовые фильмы на диски DVD-R General Use или BD-R. Запись на диски DVD-R General Use выполняется лишь единожды. Они совместимы с подавляющим большинством DVD-проигрывателей и дисководов DVD-ROM.
Старайтесь не работать на компьютере во время экспорта. Отключите экранные заставки и средства энергосбережения. Воздержитесь от сканирования, загрузок обновлений, работы в Интернете, игр и т. д.

1. Откройте проект.
Откройте существующий проект Adobe Premiere Pro. Убедитесь, что все клипы проекта имеют одинаковую кадровую частоту: 29.97 к/с для NTSC, или 25 к/с для PAL. Лучше всего подходят для DVD проекты, использующие ЦВ-пресеты и клипы, поскольку все они используют пропорции пиксела 4:3 или 16:9. Однако, даже если ваш проект использует другие настройки, экспортер в DVD автоматически подгонит нужные параметры.
Лучше всего использовать аудиоклипы одного стандарта, 16-ти или 24-хбитные, с частотами 48 или 96 кГц.
2. Установите маркеры ряда для создания частей.
Для навигации по разным точкам вашего фильма разместите в его стратегических пунктах ряд маркеров (это делается в окне Таймлайн), например, в начале каждой новой сцены. Для добавления нумерованных или ненумерованных маркеров выберите Маркер > Установить маркер ряда. Не устанавливайте маркеры с интервалом меньше 15 кадров. Каждый маркер послужит маркером части, между которыми можно перемещаться при помощи кнопок частей вашего дистанционного управления DVD.
3. Добавьте к маркерам информацию о частях.
Если вы хотите добавить в вашу DVD-работу заголовки, кнопки и другие графические элементы, мы можете импортировать ваш ряд в Adobe Encore DVD или другое приложение для создания DVD. Adobe Premiere Pro позволяет вам создавать файлы для DVD в формате Видео для Windows (.AVI) при помощи экспорта рядов в фильмы или формате MPEG-2 (.M2V) при помощи экспорта ваших рядов в Adobe Media Encoder.
4. Определите длину DVD-фильма.
По умолчанию Adobe Premiere Pro экспортирует на DVD всю таймлайн. Чтобы не дать проекту превысить емкость DVD, определите область таймлайн, которую вы хотите экспортировать, перетаскиванием панели рабочей области.
5. Выберите ваш DVD-рекортер.
После подготовки вашего проекта к экспорту, разместите чистый DVD-диск в DVD-устройстве и выберите Файл > Экспорт > Экспорт на DVD. В диалоге Экспорт на DVD диалог, дайте вашему DVD-диску имя и выберите опцию Маркеры частей на маркерах Таймлайн. Затем выберите слева ваш DVD-рекордер. Убедитесь в том, что рекордер готов к работе и выберите опции записи.
6. Выберите настройки кодирования.
Выберите Кодирование и просмотрите пресеты кодирования DVD в всплывающем меню. Выберите подходящую настройку, зависящую от длины вашего ряда. Если ваш ряд имеет длину 90-130 минут, выберите настройку с "4Мб". Если ваш ряд имеет длину менее 90 минут, выберите настройку с "7Мб". Чтобы позволить Adobe Premiere Pro выбрать для вашего контента наилучшую компрессию, выберите настройку "переменный битрейт" (VBR).
8. Просмотрите ваш фильм.
После того, как ваш DVD-рекордер завершит запись, просмотрите ее на DVD-плеере вашего компьютера или на стандартном DVD-плеере чтобы проверить качество полученной записи.
Чтобы получить доступ к существенно большему набору опций, вы можете экспортировать ваши проекты в Adobe Encore DVD, где вы можете добавить к ним заголовки, кнопки и дополнительные аудиотреки.
Просматриваем клип, останавливаемся на кадре, который хотим сохранить как фото.
Используя стрелки на клавиатуре выбираем лучший кадр и устанавливаем на него маркер 0 (ноль). Для этого делаем щелчок правой кнопкой мыши на линейке окна «Timeline» откроется меню - выбираем «Установить Маркер Временной Шкалы»----0 (ноль).
Далее нажимаем комбинацию клавиш «Shift + Ctrl + M». Откроется окно экспорта стоп кадра. Даем имя кадру и производим настройки аналогично настройкам экспорта видео, сохраняем стоп кадр.
Советую сохранять фото в формате «TIFF», т.е. без сжатия.
Возможно, вы захотите редактировать сохраненный кадр или поместить его в клип как статическое изображение, соответственно вам потребуется хорошее качество.
Для отмены маркера 0 в том же меню есть строка «Стереть Маркер Временной Шкалы».
Дело в том, что понравившийся стоп кадр можно сохранять только маркером 0.
В программе Adobe Premiere 6.5 фильтры занимают особое место. При правильном и осторожном применении фильтров, вы можете очень сильно изменить свой клип или фильм. Придать ему сочность и неповторимость. Вы можете, например: усилить резкость изображения или размыть его, увеличить глубину, разрезать изображение на части и воссоздать вбесформенном виде. Программа Adobe Premiere 6.5 позволяет изменять цвета, яркость, контрастность и т.д. во времени, то есть параметры фильтров можно менять динамически в процессе проигрывания.
К одному клипу могут применяться несколько фильтров. После наложения фильтра на клип откроется окно с его свойствами. Перед вами окно, в котором вы видите, что к клипу применено 3 эффекта (фильтра).
Это -«Motion» (движение), ниже - «Transparency» ( прозрачность) и нижний раскрытый фильтр «Color Balance» ( баланс цветов). Справа надписи «Setup» (настройки) - с помощью которых и осуществляются настройки фильтров. Щелкните на надписи «Setup» и откроется окно. Небольшие окошки с буквой «f» - служат для включения и выключения фильтра. Небольшое окошко с изображением «часов» - служит для настройки динамических свойств фильтра.
Поясню подробнее. Сейчас у нас ( смотрите рисунок) вертикальная линия находится у левого края клипа. «Часики» должны быть видны в окошке, настраиваем фильтр, то есть передвигаем ползунки. Далее перемещаем вертикальную линию, скажем на 50 кадров (2сек), и опять настраиваем фильтр, например прибавляем синий цвет, затем опять перемещаем вертикальную линию на 50 или более кадров и снова изменяем цвет, например добавляем красный.
Надеюсь вы поняли, что в каждой точке, где находится вертикальная линия на временной линейке, можно задать параметры фильтра. В результате, при проигрывании клипа будет меняться в нашем случае, цветность. Сначала будет больше синего цвета, потом постепенно перейдет в красный цвет.
Видео фильтры
Hue (цветовой тон) - для настройки цветового тона.Saturation (насыщенность) - для коррекции насыщенности цвета.
Lightness (яркость) - для изменения яркости изображения.
Tint (оттенок) - изменяет оттенок изображения.
Bend (изгиб) - можно создать эффект колебания изображения, напоминающие круги или рябь на воде.
Lens Flare (блик) - создает пятно (блик), который в процессе настройки можно перемещать за «крестик», эмитирует прожектор, фару, НЛО и то куда заведет вас фантазия.
Clip (обрезка) - очень хороший фильтр, обрезает ряды пикселей по краям клипа, устраняет искажения возникшие в процессе оцифровки.
Crystallize (кристаллизация) - эффект кристаллического ореола.
Camera View (обзор камерой) - имитирует камеру находящуюся на поверхности сферы и направленную на клип, расположенный в центре сферы.
Replicate (повторение) - накладывает на экран сетку, в каждой ячейке которой помещается целое изображение. Количество ячеек можно менять.
Antialias (сглаживание) - усредняет цвета в области высокого контраста путем добавления промежуточных оттенков, сглаживая переходы на границе цветов.
Backwards (проигрывание назад) - эффект аналогичен установлению отрицательной скорости.
Better Gaussian Blur ( улучшенное размытие по Гауссу) - размывает, смазывает изображение.
Blur (размытие) и Blur More (размытие+) - понижают контрастность, смягчают изображение, тем самым прикрывают дефекты, (размытие+) действует в 3-4 раза сильнее.
Camera Blur (размытие камерой) - имитирует расфокусированный объект. Применяя фильтр к первому и последнему кадру клипа, добиваемся эффекта наведения резкости.
Color Balance (цветовой баланс) - для повышения содержания красного, синего или зеленого цвета.
Color Offset (сдвиг цветовых каналов) - сдвигает один из цветов. После применения фильтра при просмотре фильма через трехмерные очки с красным и синим стеклами, сдвиг красного канала создает стереоэффект.
Color Pass (исчезновение цвета) - преобразует все цвета изображения, кроме одного, выбранного, в оттенки серого.
Color Replace (замена цвета) - заменяет выбранные цвета новым цветом.
Convolution Kernel (свертка) - работает на основе матрицы, дает возможность получить изменение резкости, создать рельефы, выделение краев и другие эффекты.
Crop (кадрирование) - обрезает ряды пикселов по краям клипа и автоматически восстанавливает размер кадра. Незаменим для удаления искажений по краям кадров возникших при оцифровке.
Emboss (барельеф) - придает рельефность.
Facet (ячейки) - группирует пикселы с близкими значениями цвета в ячейки.
Field Interpolate (интерполяция полей) - восстанавливает потерянные четные или нечетные строки пропущенные при оцифровке.
Filter Factory (фабрика фильтров) - позволяет создавать с помощью программы Adobe Premiere собственные фильтры.
End Edges (выделение краев) - усиливает цветовые переходы.
Gamma Correction (гамма-коррекция) - осветляет или затемняет изображение путем коррекции средних тонов.
Gaussian Blur (размытие по Гауссу) - размывает изображение, сильный, создает эффект тумана.
Gaussian Sharpen (резкость по Гауссу) -увеличивает резкость, более сильный.
Chosting (след) - эффект следа от движущегося объекта.
Horizontal Hold (горизонтальная развертка) - наклоняет изображение, подобно телевизионной регулировки горизонтальной развертки.
Image Pan (видеопанорама) - масштабирует изображение.
Lens Distortion (искривление линзой) - напоминает просмотр предмета через искривленную линзу.
Levels (уровни) - позволяет настраивать яркость и контрастность изображения.
Median (монокль) - ослабляет резкость изображения, удаляет шум.
Mirror (зеркало) - отражает одну сторону изображения на другую.
Mosaic (мозаика) -объединяет пикселы изображения в квадратные блики.
Pinch (дисторсия) - искажение даваемое оптическими приборами - биноклями, фото-видеокамерами.
Pointillize (пуантиллизм) - имитирует художников-пуантиллистов, дробит цветовые области на распределенные случайным образом пятна или ячейки.
Polar (полярные координаты) - позволяет имитировать цилиндрический анаморфоз - направление в изобразительном искусстве в 18 веке. Суть, в искажении предметов так, чтобы они становились узнаваемыми только в отражении от зеркальной цилиндрической поверхности.
Posterize (исключение цветов) - задает фиксированное количество тоновых уровней или уровней яркости.
Posterize Time (исключение кадров) - эффект толчкообразного движения.
Radial Blur (радиальное размытие) - смягчающий эффект, как фотосъемка с диффузным фильтром.
Resize (изменение размера) - преобразует размер изображения к размеру кадра окончательного фильма, дает более качественное масштабирование.
Ripple (рябь) - образует волнистый узор, напоминающий рябь на поверхности воды.
Sharpen (резкость) и Sharpen More (резкость+) - фокусирует изображение, придает ему четкость. Фильтр (резкость+) более сильный.
Sharpen Edges (резкость по краям) - отыскивает границы и повышает их резкость.
Shear (искривление) - деформирует изображение вдоль заданной кривой.
Solarize (солярий) - напоминает кратковременную засветку отпечатка в процессе его проявления.
Spherize (сферизация) - имитирует размещение изображения на сферической или цилиндрической поверхности (для трехмерных эффектов).
Strobe (стробоскоп) - позволяет скрыть при проигрывании клипа указанное количество кадров, заменив их заполняющим цветом.
Tiles (разбиение) - делит изображение на заданное число квадратных фрагментов одинакового размера, причем промежутки между ними формируются случайным образом.
Twirl (скручивание) - имитирует спираль.
Vertical Flip (зеркальное отражение по вертикали) - переворачивает изображение сверху вниз.
Vertical Hold (вертикальная развертка) - прокручивает клип в направлении снизу вверх подобно телевизионной регулировке вертикальной развертки.
Video Noise (видео-шум) - добавление небольшого количества шума, смягчает изображение, делает лучшим переход к статическому не зашумленному изображению.
Wave (волна) - придает изображению волнистую форму.
Wind (ветер) - создает тонкие горизонтальные линии.
ZigZag (зигзаг) - создает эффект концентрических волн образующих рябь.
Это только часть фильтров программы Adobe Premiere 6.5 , по мере поступления заявок, буду постепенно расширять описание фильтров, давать более подробное их описание, сопровождать описания рисунками.
Кроме стандартного набора фильтров программа Adobe Premiere 6.5 может дополняться сторонними, то есть дополнительными эффектами.
Звуковые фильтры
Кроме видео существуют и аудио (звуковые) фильтры. Посмотрите на рисунок, он очень похож на рисунок с видео фильтрами. Многие эффекты так же можно изменять динамически, накладывать несколько фильтров.
Auto Pan (автоматическая панорама) - эффект автоматического перемещения звука между левым и правым каналами.
Backwards (проигрывание назад) - тот же эффект при отрицательной скорости.
Bass & Treble (низкие и высокие) - позволяет отдельно регулировать высокие и низкие частоты.
Boost (усиление) - усиливает частоты с низким уровнем громкости, оставляя частоты с высоким уровнем громкости без изменения.
Chorus (хор) - объемное звучание.
Compressor/Expander (компрессор/экспандер) - изменяет полосу воспроизведения частот, сжимая или расширяя ее.
Equalize (эквалайзер) - ползунковый регулятор уровня звуковых частот.
Fill Left (заполнить левый) и Fill Right (заполнить правый) - позволяет разделить каналы, оставив только один.
Flanger (окаймление) - по эффекту похож на (хор).
Highpass (нижний порог) и Lowpass (верхний порог) - удаляет соответственно низкие и верхние частоты.
Multi-Effect (множественный эффект) - создает различные объемные эффекты посредством изменения времени задержки и модуляции.
Multitap (множественная задержка) - позволяет с высокой точностью осуществлять контроль над эффектами, использующими задержку звука.
Noise Gate (шумовые ворота) - удаляет фоновый шум в фрагментах не содержащих звука.
Notch/Hum (уровень/гул) - исключает помехи, например 50 Гц - фон электросети.
Parametric Equalization (параметрический эквалайзер) - долее сложный эквалайзер.
Reverb (ревербератор) - эффект фонограммы в закрытом помещении.
Swap Left & Right (замена левого и правого каналов) - меняет местами звуковые каналы.
Применяя фильтры можно как улучшить , так и ухудшить качество исходного материала, учитесь применять фильтры осторожно. Путем проб добивайтесь задуманного.
Читайте также:


