Создание чертежа в автокад электрикал

Автор:
Создание чертежей, добавление чертежей в проект и управление параметрами чертежа.

Для создания и добавления чертежей в проект используйте Диспетчер проектов. найти

Порядок чертежей определяет порядок обработки при выполнении операций в рамках проекта. Чтобы изменить порядок чертежей, перетаскивайте их в рамках проекта. Также в рамках проекта можно добавлять папки для организации чертежей.
Прим.: Структура папок сохраняется в файле проекта (WDP) и не влияет на фактическое расположение чертежей.Создание чертежа
Для создания чертежа используйте инструмент "Новый чертеж". При создании чертежа в Диспетчере проектов чертеж добавляется в активный проект в конец списка чертежей. Перетащите чертежи, чтобы изменить их порядок.
Можно задать имя шаблона чертежа в диалоговом окне "Создание нового чертежа". Шаблон чертежа может содержать свойства чертежа электрических цепей, определенные слои проводов (будут описаны позже), систему координат (например, многозвенные цепи или сетка XY) и основную надпись.
Свойства чертежа
Свойства чертежа определяют многие из функций AutoCAD Electrical toolset . Среди них:
- Значения чертежа: лист, функциональная группа, место
- Система координат: многозвенная цепь, сетка XY или зоны по оси X
- Формат: позиционное обозначение компонентов, номер провода, перекрестная ссылка
- Стиль: модули ПЛК, пересечение проводов, соединение проводов
- Слои: атрибуты и графика компонентов, провода
Свойства чертежа можно изменить позднее, но может потребоваться запуск нескольких команд для обновления компонентов, номеров проводов и т. д. Поэтому рекомендуется задать свойства чертежа перед вставкой многозвенных цепей, компонентов, модулей и проводов.
Для изменения каждого типа свойств используйте вкладки.
Копирование чертежа
С помощью Диспетчера проектов можно скопировать отдельный чертеж из любого открытого проекта и добавить его в активный проект.

Добавление чертежей
Существующие чертежи можно в любое время добавлять в активный проект. Эта функция полезна, если требуется повторное использование чертежей из предыдущего проекта. Чтобы добавить или создать чертежи в определенной папке, щелкните правой кнопкой мыши имя папки в Диспетчере проектов и выберите необходимое действие.
Свойства чертежа могут наследоваться от параметров чертежа по умолчанию, заданных для проекта. Используйте команду "Обновление/переназначение позиционных обозначений в масштабе проекта" (о ней пойдет речь позднее) для быстрого обновления ссылок на многозвенную цепь, переназначения позиционных обозначений компонентов и номеров проводов, обновления перекрестных ссылок и выполнения других операций.
Информационные чертежи
Возможно, имеются чертежи, являющиеся частью проекта, но которые не нужно обрабатывать при выполнении операций в рамках проекта. Возможно также, они не являются чертежами электрических систем, но необходимы для всего проекта. Можно установить эти чертежи как информационные в свойствах чертежа.
Информационные чертежи игнорируются операциями назначения позиционных обозначений, назначения перекрестных ссылок и формирования отчетов. Однако можно выбрать вариант их включения в обработку при печати проекта целиком и при обновлении основной надписи.
Штамп
Если основная надпись является частью шаблона чертежа, AutoCAD Electrical toolset автоматически обновит эти значения атрибутов при создании чертежа. Можно также использовать команду "Обновление основной надписи" для обновления основной надписи позже. Например, можно перенумеровать значения листов в проекте и обновить атрибуты, связанные с этим свойством.
Система координат
Каждый чертеж схемы может иметь заданную для него систему координат; многозвенные цепи, сетку X-Y или зоны по оси X. Система координат используется для назначения уникальных позиционных обозначений компонентов схемы и уникальных номеров проводов (если не используется последовательное назначение позиционных обозначений). Система координат также используется для создания перекрестных ссылок, которые будут рассмотрены позже.
Выберите систему координат в окне "Свойства чертежа" на вкладке "Формат чертежа" в разделе "Формат для ссылок". Используйте кнопку "Установка", чтобы указать особенности выбранного типа ссылки.

После задания формата системы координат можно вставить многозвенную цепь, сетку X-Y или зону по оси X в чертеж. Найдите команды на вкладке "Схема" панели "Вставить провода/номера проводов".
Чтобы сэкономить время, можно задать и вставить систему координат в шаблон чертежа.

Автор:
Создание чертежей, добавление чертежей в проект и управление параметрами чертежа.

Для создания и добавления чертежей в проект используйте Диспетчер проектов. найти

Порядок чертежей определяет порядок обработки при выполнении операций в рамках проекта. Чтобы изменить порядок чертежей, перетаскивайте их в рамках проекта. Также в рамках проекта можно добавлять папки для организации чертежей.
Прим.: Структура папок сохраняется в файле проекта (WDP) и не влияет на фактическое расположение чертежей.Создание чертежа
Для создания чертежа используйте инструмент "Новый чертеж". При создании чертежа в Диспетчере проектов чертеж добавляется в активный проект в конец списка чертежей. Перетащите чертежи, чтобы изменить их порядок.
Можно задать имя шаблона чертежа в диалоговом окне "Создание нового чертежа". Шаблон чертежа может содержать свойства чертежа электрических цепей, определенные слои проводов (будут описаны позже), систему координат (например, многозвенные цепи или сетка XY) и основную надпись.
Свойства чертежа
Свойства чертежа определяют многие из функций AutoCAD Electrical. Среди них:
- Значения чертежа: лист, функциональная группа, место
- Система координат: многозвенная цепь, сетка XY или зоны по оси X
- Формат: позиционное обозначение компонентов, номер провода, перекрестная ссылка
- Стиль: модули ПЛК, пересечение проводов, соединение проводов
- Слои: атрибуты и графика компонентов, провода
Свойства чертежа можно изменить позднее, но может потребоваться запуск нескольких команд для обновления компонентов, номеров проводов и т. д. Поэтому рекомендуется задать свойства чертежа перед вставкой многозвенных цепей, компонентов, модулей и проводов.
Для изменения каждого типа свойств используйте вкладки.
Копирование чертежа
С помощью Диспетчера проектов можно скопировать отдельный чертеж из любого открытого проекта и добавить его в активный проект.

Добавление чертежей
Существующие чертежи можно в любое время добавлять в активный проект. Эта функция полезна, если требуется повторное использование чертежей из предыдущего проекта. Чтобы добавить или создать чертежи в определенной папке, щелкните правой кнопкой мыши имя папки в Диспетчере проектов и выберите необходимое действие.
Свойства чертежа могут наследоваться от параметров чертежа по умолчанию, заданных для проекта. Используйте команду "Обновление/переназначение позиционных обозначений в масштабе проекта" (о ней пойдет речь позднее) для быстрого обновления ссылок на многозвенную цепь, переназначения позиционных обозначений компонентов и номеров проводов, обновления перекрестных ссылок и выполнения других операций.
Информационные чертежи
Возможно, имеются чертежи, являющиеся частью проекта, но которые не нужно обрабатывать при выполнении операций в рамках проекта. Возможно также, они не являются чертежами электрических систем, но необходимы для всего проекта. Можно установить эти чертежи как информационные в свойствах чертежа.
Информационные чертежи игнорируются операциями назначения позиционных обозначений, назначения перекрестных ссылок и формирования отчетов. Однако можно выбрать вариант их включения в обработку при печати проекта целиком и при обновлении основной надписи.
Штамп
Если основная надпись является частью шаблона чертежа, AutoCAD Electrical автоматически обновит эти значения атрибутов при создании чертежа. Можно также использовать команду "Обновление основной надписи" для обновления основной надписи позже. Например, можно перенумеровать значения листов в проекте и обновить атрибуты, связанные с этим свойством.
Система координат
Каждый чертеж схемы может иметь заданную для него систему координат; многозвенные цепи, сетку X-Y или зоны по оси X. Система координат используется для назначения уникальных позиционных обозначений компонентов схемы и уникальных номеров проводов (если не используется последовательное назначение позиционных обозначений). Система координат также используется для создания перекрестных ссылок, которые будут рассмотрены позже.
Выберите систему координат в окне "Свойства чертежа" на вкладке "Формат чертежа" в разделе "Формат для ссылок". Используйте кнопку "Установка", чтобы указать особенности выбранного типа ссылки.

После задания формата системы координат можно вставить многозвенную цепь, сетку X-Y или зону по оси X в чертеж. Найдите команды на вкладке "Схема" панели "Вставить провода/номера проводов".
Чтобы сэкономить время, можно задать и вставить систему координат в шаблон чертежа.
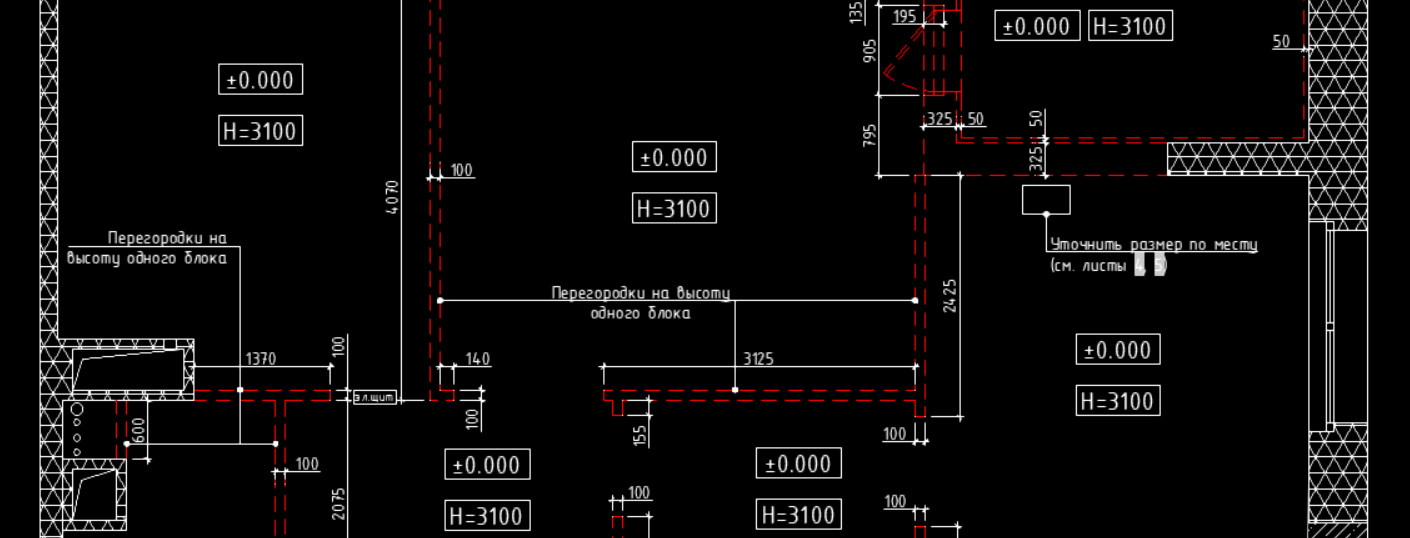
Часто при создании нового файла в программе, т.е. при выполнении действий Меню – «Создать» - «Чертеж…», открывается окно выбора файлов (см. рис.). Именно в папке Template хранятся так называемые шаблоны AutoCAD.
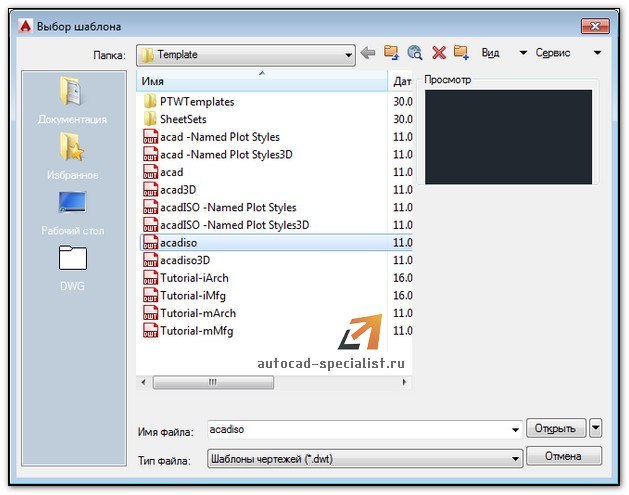
Под шаблоном чертежа подразумевается файл, хранящий настройки стилей для текста, размеров, таблиц, мультивыносок, слоев и единиц измерения. Можно заготовить шаблоны рамок для Автокада и настроить листы. Шаблоны AutoCAD имеют расширение файлов *.dwt.
Для создания чертежей, где в качестве единиц измерения используются британские - дюймы, нужно использовать файлы acad.dwt, acadlt.dwt. Если чертеж должен быть выполнен в метрических единицах - миллиметрах, то используйте шаблоны acadiso.dwt или acadltiso.dwt.
В нашем случае будем пользоваться шаблоном acadiso.dwt. Настройки данного файла полностью подходят для реализации наших проектов.
Большинство компаний используют шаблоны AutoCAD ГОСТ, соответствующие стандартам предприятия. Они часто применяют разные файлы шаблонов чертежей, в зависимости от требований проекта или клиента.
Создание собственного файла шаблона чертежа
Любой чертеж (формат *.dwg) можно сохранить в качестве шаблона чертежа (формат *.dwt). Можно также открыть существующий файл шаблона чертежа, изменить его, а затем сохранить его снова под другим именем. Для этого необходимо выполнить Файл - Сохранить как - Шаблон чертежа AutoCAD.

Алгоритм создания шаблона в AutoCAD следующий:
1. Создать и настроить текстовый и размерный стиль в соответствии с ГОСТ.
2. Создать и настроить стиль для таблиц и мультивыносок.
3. Создать основные слои, задать им имя, цвет и др. настройки.
4. Создать и настроить листы в соответствии со стандартными форматами (А3, А4 и т.д.).
5. Разместить на листах рамку и заполненный штамп.
6. При необходимости, начертить/загрузить блоки и создать собственную библиотеку.
7. Выполнить дополнительные настройки и построения по своему усмотрению.
Совет: настройте Автокад шаблоны листов нужных форматов, выполните пошагово алгоритм, приведенный в этой статье. И вы увидите, насколько увеличится скорость работы в программе!
Создавайте, дорабатывайте и документируйте электрические управляющие системы еще более эффективно с помощью специализированного инструментария.
Вы учащийся или преподаватель? Получить бесплатно
Возможности инструментария Electrical
Документация к электрическим схемам
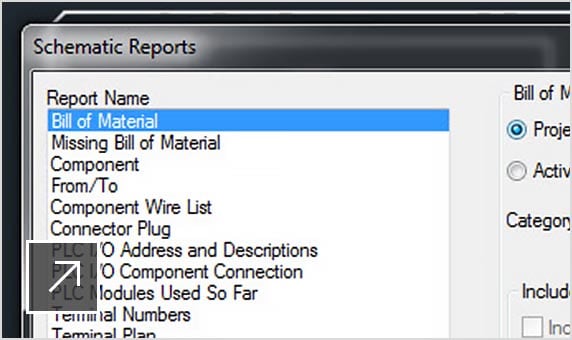
Автоматическое формирование отчетов
Формирование и обновление настраиваемых отчетов.
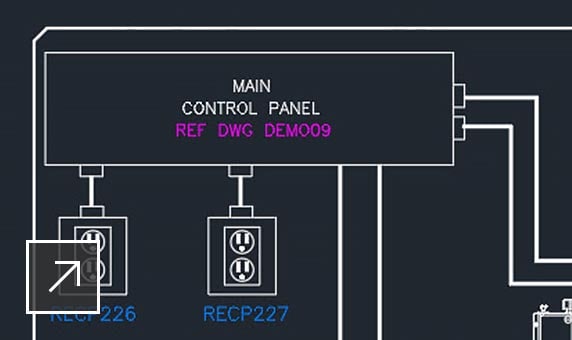
Совместная работа с клиентом и поставщиком
Удобное совместное использование чертежей в формате DWG™ с другими заинтересованными лицами.
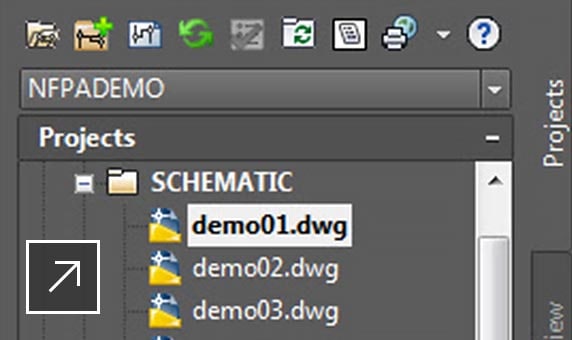
Удобное управление проектами
Использование папок для упорядочения чертежей и изменение порядка следования файлов в электротехнических проектах.
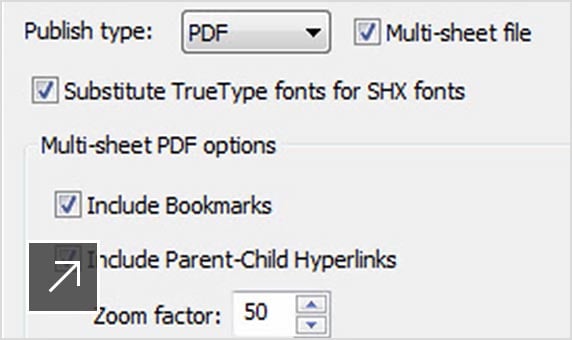
Публикация в PDF
Публикация схем в формате многостраничного файла PDF.
Схемотехническое проектирование
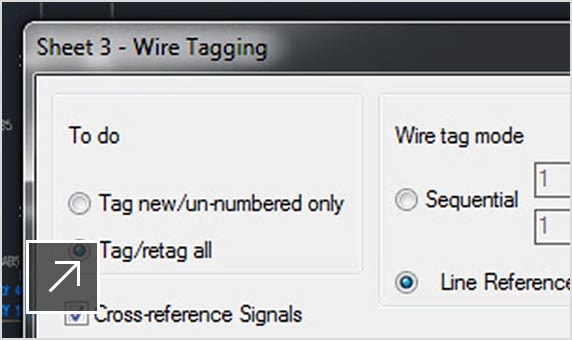
Нумерация проводов и задание позиционных обозначений компонентов
Сокращение количества ошибок благодаря автоматической нумерации проводов и заданию позиционных обозначений компонентов.
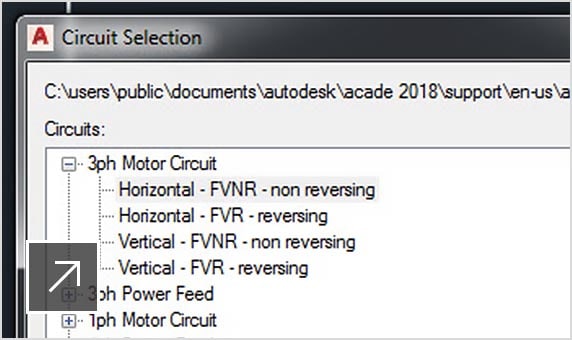
Проектирование и повторное использование цепей
Использование конструктора цепей для оптимизации разработки электрических систем.

Библиотеки графических образов для электрических схем
Выбор из обширной библиотеки электротехнических графических образов.
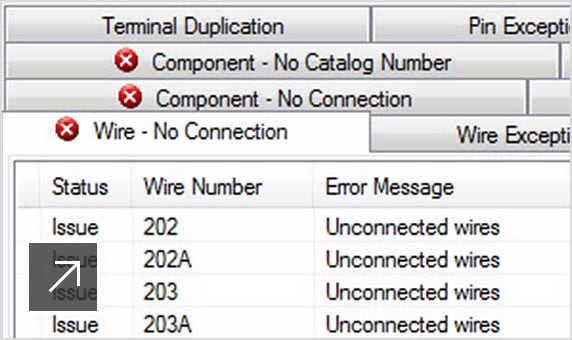
Проверка в режиме реального времени
Выявление проблем до начала этапа построения.
Проектирование электрических систем управления
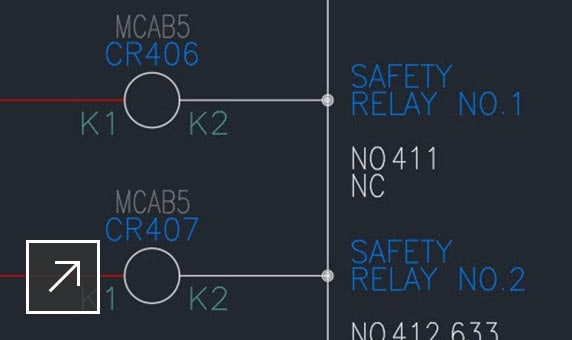
Связывание катушки и ее контактов
Отслеживание контактов родительских и дочерних компонентов в режиме реального времени.
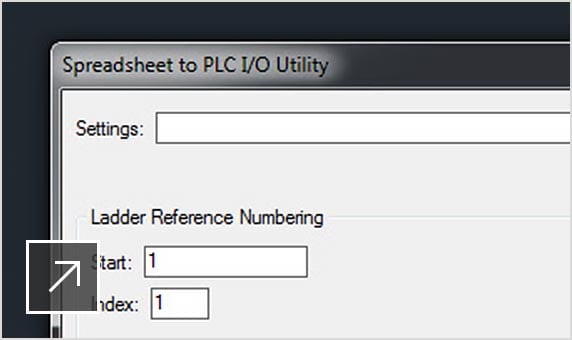
Чертежи устройств ввода/вывода ПЛК на основе табличных данных
Определение назначений ввода/вывода проекта.
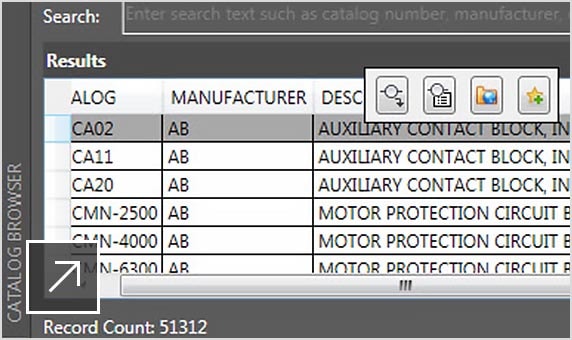
Обозреватель каталогов деталей
Улучшенный просмотр и непосредственная вставка компонента.
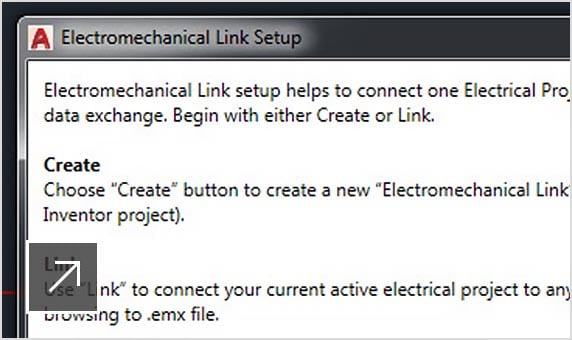
Взаимодействие с Autodesk Inventor
Интегрированное решение для проектирования мехатронных систем в Inventor.
Преимущества инструментария Electrical
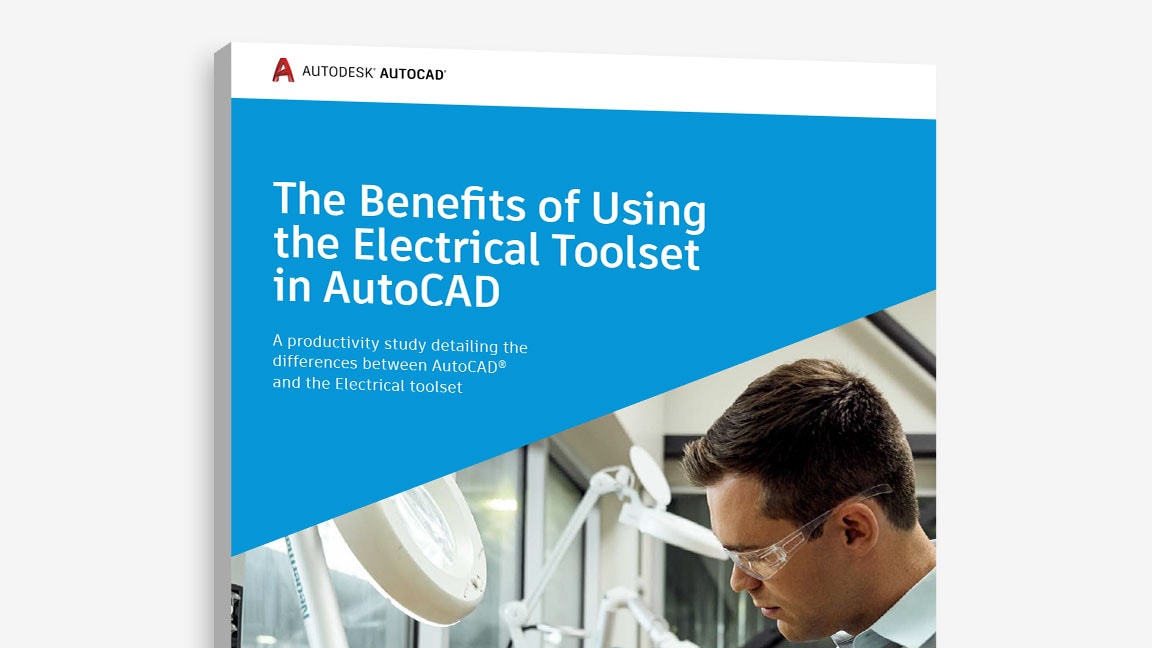
Согласно результатам исследования, инструментарий Electrical позволяет повысить производительность почти на 95 %*, существенно снижая трудозатраты на выполнение типовых задач проектирования электрических систем в AutoCAD®.
*Как и при других тестах производительности, результаты могут отличаться в зависимости от используемого компьютера, операционной системы, фильтров и даже исходного материала.
Посмотрите, как используют инструментарий Electrical специалисты

Повышение эффективности работы с AutoCAD
Компания Martz Technologies перешла с AutoCAD LT на AutoCAD и инструментарий Electrical, который предоставляет больше возможностей и обеспечивает высокую эффективность.
Изображение предоставлено компанией Martz Technologies

Создание инновационных решений
Компания MartinCSI использует AutoCAD и инструментарий Electrical для промышленных производственных проектов, включая разработку дозатора для мороженого в брикетах.
Изображение предоставлено компанией MartinCSI

Can Lines Engineering
Оптимизация конвейерных систем
Задумывались ли вы когда-нибудь, как упаковываются пищевые продукты, как разливается пиво по бутылкам? Компания Can Lines Engineering производит конвейерные линии, которые позволяют это делать намного быстрее. (видеоролик: 3 мин 01 с)
* Данные о производительности были получены в ходе исследований, проведенных внешним консалтинговым агентством по заказу Autodesk. В 7 сценариях эксперты сравнили эффективность выполнения опытными пользователями AutoCAD распространенных задач: с использованием специализированных инструментариев AutoCAD и только стандартных возможностей. Как и при других тестах производительности, результаты могут различаться в зависимости от используемого компьютера, операционной системы, фильтров и даже исходного материала. Несмотря на все предпринятые меры по обеспечению максимальной объективности тестов, результаты могут не совпадать. Сведения о продукте и спецификации могут быть изменены без уведомления. Компания Autodesk передает эту информацию на условиях «как есть», не предоставляя никаких гарантий, ни явных, ни подразумеваемых.
AUTODESK В
СОЦИАЛЬНЫХ СЕТЯХ
Программы
Купить
ПОДДЕРЖКА И ОБУЧЕНИЕ
Autodesk
Компания Autodesk — лидер в области разработки решений для 3D-проектирования, дизайна, графики и анимации.
Читайте также:


