Советы по управлению главным экраном что это за программа на андроид
Главный экран Android может быть полезным, если Вы потратите время на его настройку. Хотя это и не исчерпывающее руководство по домашнему экрану, это руководство должно помочь Вам использовать Android.
Что такое лаунчер
Лаунчер Android — это первое, что Вы видите, когда нажимаете кнопку «Домой». В большинстве случаев в нем находятся приложения, панель приложений, виджеты и много другой полезной информации. Дело в том, что не все лаунчеры (или домашние экраны) созданы одинаково. Лаунчер может выглядеть и работать по-разному, в зависимости от производителя телефона. Это может сделать понимание домашних экранов проблемой от телефона к телефону.
Тем не менее, можно разбить большинство лаунчеров на несколько ключевых частей:
- Домашние экраны: это главные страницы, отображаемые в лаунчере. В большинстве случаев Вы можете выбрать один или несколько начальных экранов. Все зависит от того, как Вы хотите настроить устройство.
- Панель приложений: это область быстрого запуска, где Вы размещаете свои любимые приложения для быстрого доступа. Там же Вы обычно найдете кнопку, чтобы открыть панель приложений. Одна и та же панель приложений появляется независимо от того, на какой домашний экран Вы смотрите.
- Список приложений: здесь Вы найдете все свои приложения. Доступ к нему обычно осуществляется с помощью кнопки в панели приложений, или жестом смахивания вверх.
- Виджеты: это то, что делает домашние экраны Android уникальными (по крайней мере, по сравнению с iOS, где виджеты ограничены Вашим экраном блокировки). Виджеты предоставляют быструю информацию без необходимости открывать приложение. Вот несколько простых примеров: часы, календари и погода, но в Play Store есть буквально тысячи различных типов виджетов.
К сожалению, эти правила не всегда применяются. Некоторые производители устанавливают лаунчеры на своих телефонах, чтобы предложить более упрощенный вид, который помещает все значки приложений на домашний экран и не предлагает такие вещи, как панель приложений, виджеты и т. п. — они больше похожи на домашний экран iPhone.
Настройка Вашего домашнего экрана
Ключом к тому, чтобы заставить лаунчер Вашего телефона работать на Вас, является настройка начальных экранов. Организация приложений для быстрого доступа, стратегическое размещение виджетов, чтобы Вы могли быстро собрать информацию, и максимальное использование панели приложений.
Главный экран
Сначала очистите домашний экран. Если из настроек по умолчанию лежит куча мусора — вещи, которые Вы не используете — избавьтесь от этого! Нажмите и удерживайте значок и перетащите его в верхнюю часть экрана или просто перетащите его вверх, чтобы быстро избавиться от него. Не волнуйтесь, Вы не удаляете эти приложения, а просто удаляете их с главного экрана.
После того, как Вы избавитесь от всего этого мусора, Вы можете вместо этого начать помещать значимые приложений. Начните с важного вопроса: какие приложения я запускаю чаще всего? Это даст Вам хорошее представление о том, что Вы хотите видеть на домашних экранах.
Продолжайте перетаскивать все, что Вы используете ежедневно, на свой главный экран — просто откройте панель приложений, нажмите и удерживайте значок, а затем перетащите его на домашний экран. Если Вы используете много приложений каждый день, они могут заполнить первый экран и перейти на второй. Это нормально! Вы можете добавить дополнительные экраны, нажав и удерживая значок приложения, а затем перетащив его к самому краю экрана; через несколько секунд должна появиться новая страница главного экрана, где Вы можете оставить значок.
Как только у Вас все появится на домашнем экране, начните искать сходства между приложениями, чтобы Вы могли распределить их по папкам. Например, если Вы используете Twitter, Facebook и Instagram каждый день, все они являются главными кандидатами в папку «Социальные сети». Нажмите и удерживайте один значок приложения и перетащите его поверх другого, чтобы объединить их в папку. Оттуда, просто нажмите и перетащите другие значки на папку, чтобы добавить их тоже.
Сделайте это для всего на Вашем домашнем экране.
Может потребоваться некоторое время, чтобы выяснить, как лучше организовать собственные приложения и папки. Вам нужно будет передвигать иконки приложений, когда Вы начнете уделять больше внимания тому, как Вы используете свой телефон, и помните: не все должно идти в папку!
Панель приложений
Наряду с домашним экраном обратите внимание на панель приложений. Именно здесь большинство людей хранят свои наиболее часто используемые приложения.
И это делает панель приложений лучшим местом для приложений, которые Вы используете постоянно: он всегда доступен, независимо от того, на каком домашнем экране Вы находитесь.
Виджеты
Наконец, пришло время добавить виджеты. Это отличные дополнения к любому домашнему экрану, поскольку они могут предлагать быструю информацию.
И это действительно то, что требуется от виджетов: быстрый доступ к информации, а также возможность быстрого запуска приложения, если Вам нужно больше информации. Это избавляет Вас от необходимости иметь виджет и значок приложения, которые служат той же цели.
Вы можете добавить виджеты на главный экран, нажав и удерживая палец на главном экране, а затем выбрав опцию «Виджеты». Это покажет Вам все, что уже установлено на Вашем телефоне.
Как мы уже говорили ранее, в Play Store есть тысячи и тысячи вариантов виджетов, и многие из Ваших любимых приложений, вероятно, также предлагают какой-то виджет.
О кастомных лаунчерах
Как и в большинстве случаев на Android, Вы не обязаны использовать лаунчер, предустановленный на Вашем телефоне. В Play Store доступно много приложений, большинство из которых предлагают гораздо более продвинутые функции, чем Вы можете найти в своем стандартном лаунчере.
Мы отдаем предпочтение Nova Launcher . Он полон настроек и является одним из самых мощных лаунчеров, которые вы найдете на Android сегодня.
Конечно, это не значит, что это единственный вариант. Если Вы хотите получить больше от своих домашних экранов, то изучите варианты в Play Store и найдите то, что подходит именно Вам.
Твой друг Android
версия: 2.0
Последнее обновление программы в шапке: 28.03.2011




Работает на Андроид версиях 2.1/2.2/2.3/3.0
Устанавливать через РутЕксплорер в директорию system/app
выставляем права:
ХХ0
Х00
Х00
Или ставим через рекавери:
update2.zip - со старым скриптом обновления для Рекавери 2 версии
update3.zip - новый скрип обновления для Рекавери 3 версии
Твой друг Android
версия: 1.0
Последнее обновление программы в шапке: 25.03.2011







Работает на Андроид версиях 2.2/2.3
Устанавливать через РутЕксплорер в директорию system/app
выставляем права:
ХХ0
Х00
Х00
Или ставим через рекавери:
update2.zip - со старым скриптом обновления для Рекавери 2 версии
update3.zip - новый скрип обновления для Рекавери 3 версии
За четыре года из маленького, но амбициозного проекта Android превратился в едва ли не самую сложную и напичканную функциональностью мобильную ОС современности. В Android есть поддержка огромного количества технологий и функций, многие из которых скрыты от пользователя или запрятаны там, куда даже не подумаешь заглянуть. Эта статья — сборник советов и трюков, которые могут быть применены к любому Android-аппарату без необходимости получать root.

01. ОТКЛЮЧИ АВТОМАТИЧЕСКОЕ СОЗДАНИЕ ИКОНОК НА РАБОЧЕМ СТОЛЕ
Я думаю, не меня одного раздражает, как ведет себя маркет при установке приложения. Он почему-то думает, что для любой мало-мальской софтины или очередной игры мне обязательно нужна иконка на рабочем столе, и успешно ее создает. А мне приходится ее удалять. А потом еще одну. И так каждый раз.
К счастью, такое поведение легко отключить — просто открываем настройки Google Play (на панели слева) и снимаем галочку с пункта «Добавлять значки». Там же можно отключить принудительный запрос пароля каждые 30 мин при покупке приложений, а также ненавистное автообновление приложений.
02. ОТКЛЮЧИ GOOGLE SEARCH И ДРУГОЙ БЕСПОЛЕЗНЫЙ СОФТ
Стандартная прошивка Android-смартфонов включает в себя огромное количество бесполезного софта, начиная от кучи приложений Google (ты знаешь, что Google требует от компаний-производителей включать в прошивку своих аппаратов чуть ли не весь разработанный ей софт?) и заканчивая всяким барахлом от производителя смартфона. Все это (или хотя бы большинство) можно отключить.
Переходим в «Настройки → Приложения → Все», тапаем по нужной софтине и нажимаем «Отключить» (конечно же, тебя предупредят, как это «опасно»). Кстати, при отключении поиска Google исчезнет и Google Now, а также строка поиска с рабочего стола (после перезагрузки), вместо которой останется пустая область.
03. ПЕРЕЗАГРУЗИСЬ В БЕЗОПАСНЫЙ РЕЖИМ
Мало кто знает, но в Android, как и во многих других ОС, есть так называемый Safe mode. Это режим, при котором операционка загружается с отключенными сторонними приложениями. Не слишком умело написанная малварь (та, что не прописывается в системный раздел) при этом отваливается, как и любой софт, мешающий нормальной работе системы. Safe mode можно использовать для обхода блокировщиков экрана, приложений, приводящих к зависанию смартфона, или, как вариант, для выявления того, кто на самом деле жрет батарею — очередное обновление прошивки или софт.
Включается режим довольно простым, но совсем не очевидным способом: зажатием кнопки питания с последующим удержанием пальца на пункте «Отключить питание». После перезагрузки виновника проблемы можно удалить через «Настройки → Приложения».
04. ИЗБАВЬСЯ ОТ НАВЯЗЧИВЫХ УВЕДОМЛЕНИЙ
Как избавиться от всего этого шлака: долго удерживаем палец на уведомлении и снимаем галочку под кнопкой «Остановить». Это рецепт для KitKat. В Lollipop все немного по-другому, но суть та же: удерживаем, далее кнопка i, в открывшемся окне ставим галочку на «Заблокировать». Там же можно принудительно сделать уведомление приоритетным, чтобы оно всегда было в самом верху.
05. НЕ ЗАБЫВАЙ ПРО СЕРВИСНОЕ МЕНЮ
06. ИСПОЛЬЗУЙ СТАНДАРТНЫЙ БРАУЗЕР
Не знаю, почему пользователи так не любят встроенный браузер Android. На мой взгляд, он прекрасен. Легкий, быстрый, на движке Chromium, умеет синхронизироваться с аккаунтом Google (то есть сразу включает в себя все закладки и пароли из Chrome), но самое главное — в нем есть очень удобный и почти гениальный метод навигации. Это так называемое круговое меню, которое можно активировать в настройках (только в Android 4.0–4.4).
После включения вместо стандартной панели навигации появится автоматически скрываемое меню, доступное с помощью свайпа с левой стороны экрана. Меню позволяет быстро перезагрузить страницу, вернуться назад, открыть или выбрать другую вкладку, поделиться ссыл-
кой и все остальное, что может браузер. Это гораздо удобнее стандартной панели и обычного меню, так что рекомендую попробовать.
07. УПРАВЛЯЙ КОНТАКТАМИ С КОМПА
08. СЛЕДИ ЗА ЗАГРУЗКОЙ ПРОЦЕССОРА
В Android есть встроенная функция показа текущей загрузки процессора и активных в данный момент процессов поверх экрана. По идее, она предназначена для разработчиков приложений и прошивок и скрыта от обычных юзеров, но нам никто не мешает ее активировать. Но для начала придется достучаться до раздела настроек «Для разработчиков», которого по умолчанию вообще не существует.
Включаем и видим в правой верхней части экрана список. Первая строка — это так называемый loadavg, показывающий количество процессов, которым пришлось работать или ждать своей очереди на выполнение за последнюю минуту, пять и десять минут. Если говорить совсем грубо: если эти значения, поделенные на количество ядер процессора, будут выше единицы, это означает 100%-ю загрузку процессора за последнюю минуту, пять или десять минут соответственно. Ниже идет список наиболее прожорливых процессов (по сути, аналог команды top из Linux).
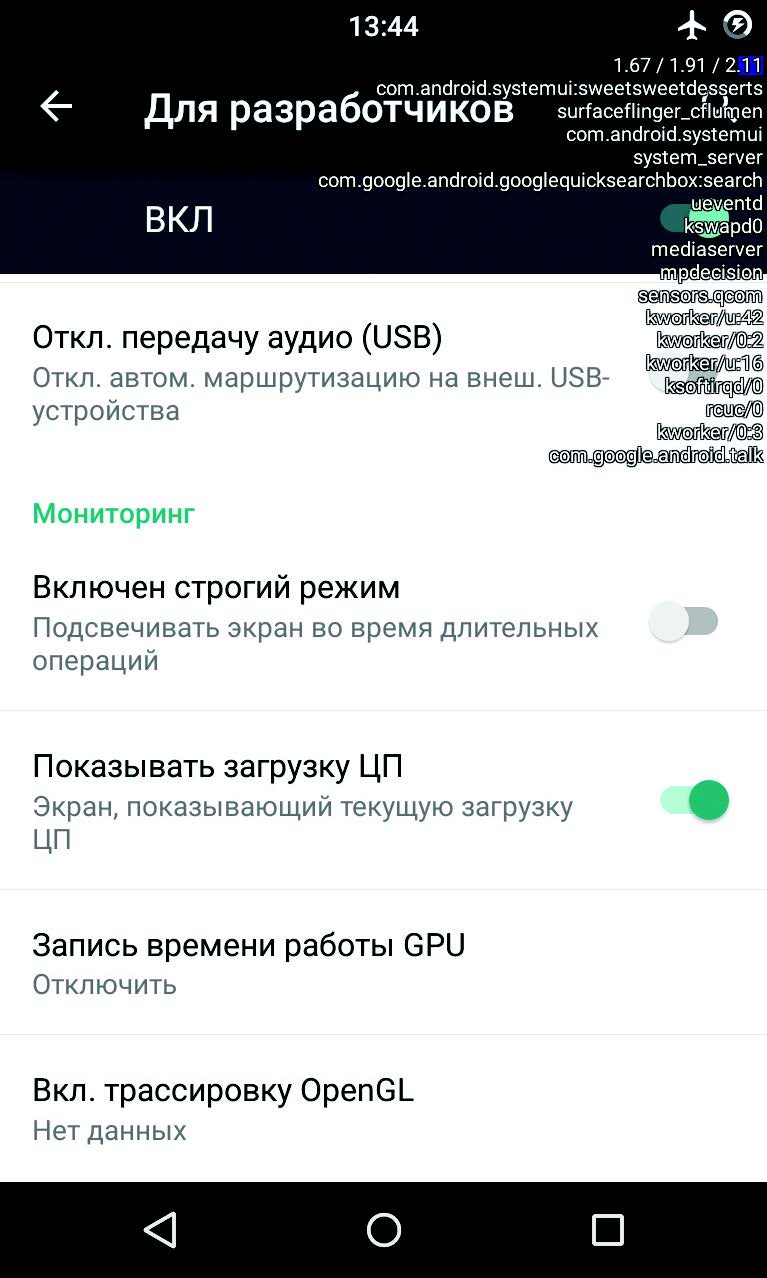
09. ИСПОЛЬЗУЙ ADB ДЛЯ БЭКАПА СОФТА НА КОМП
Мы уже не раз писали о замечательном инструменте под названием ADB, который может существенно упростить управление устройством с компа для человека, хорошо знакомого с консолью (здесь речь в основном идет о Linux, конечно же). Кроме возможности установки софта, переноса на смартфон файлов, просмотра логов и других полезностей, с недавних пор ADB позволяет делать бэкап всех настроек и приложений смартфона.
Чтобы воспользоваться данной функциональностью, устанавливаем универсальный ADB-драйвер (goo.gl/AzZrjR), далее скачиваем сам ADB (goo.gl/3P7klM), устанавливаем драйвер, далее разворачиваем архив с ADB, подключаем смартфон к компу USB-кабелем, запускаем командную строку и выполняем команду
Если ни одного девайса не найдено, значит, на смартфоне отключен режим отладки по ADB. Для включения переходим в «Настройки → Для разработчиков», включаем переключатель «Отладка по USB». Теперь вновь выполняем предыдущую команду и соглашаемся с появившимся предупреждением на экране смартфона. Теперь можно сделать бэкап:
10. ОТКЛЮЧИ ФОНОВУЮ ПЕРЕДАЧУ ДАННЫХ В ПРИЛОЖЕНИЯХ
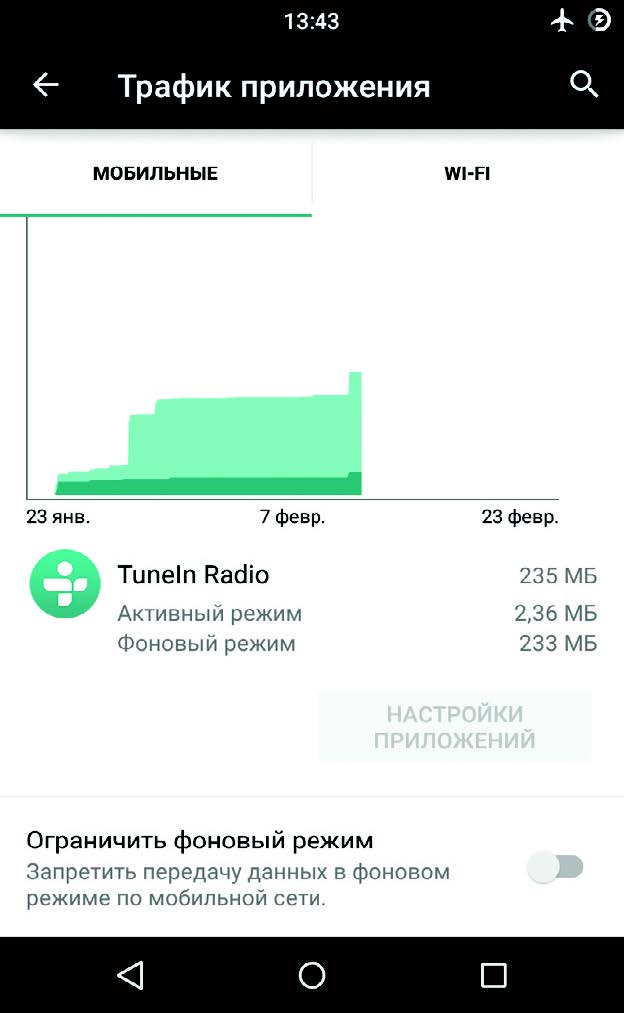
Работая в фоне, приложения могут активно использовать интернет для самых разных целей, от обновления своего контента до слива информации о твоем местоположении. К тому же такая активность в любом случае приводит к повышенному расходу заряда аккумулятора.
В Android есть возможность выборочно ограничить приложения на передачу данных в фоне, вот только находится она в таком месте, куда большинство юзеров вряд ли когда-нибудь бы заглянуло. Чтобы запретить какому-либо приложению использовать интернет в фоне, необходимо перейти в настройки, далее — «Передача данных», промотать экран вниз до списка активно использующих сеть приложений (для некоторых будет сюрпризом, что он там вообще есть) и тапнуть по нужной софтине. Внизу будет опция «Ограничить фоновый режим». Стоит иметь в виду, что опция отключит передачу данных только по мобильной сети, так что по Wi-Fi данные будут продолжать течь.
11. ИСПОЛЬЗУЙ СТРОКУ ПОИСКА
Зачастую владельцы смартфонов на базе Android пренебрегают поисковой строкой в верхней части главного экрана. Это действительно логично, учитывая возможность выполнить поиск, вбив запрос в адресную строку любого мобильного браузера.
12. ЮЗАЙ SMART LOCK
Smart Lock — одна из тех функций, о которых не задумываешься, но, попробовав единожды, уже не можешь без нее жить. Это одна из самых заметных новинок Android Lollipop и одна из самых полезных функций, добавленных в Android в последнее время. Идея Smart Lock крайне проста — она отключает пин-код или другую защиту экрана блокировки в том случае, если поблизости есть определенное Bluetooth-устройство или место на карте.
По умолчанию Smart Lock «как бы» отключена. То есть она нигде не светится, но после сопряжения с новым Bluetooth-устройством (любого типа) обязательно предложит добавить его в свой белый список. После этого ты о ней вновь забудешь. Но только до тех пор, пока не включишь защиту экрана блокировки в разделе «Безопасность» настроек. Теперь она заработает так, как и должна.
Сами настройки Smart Lock находятся в том же разделе, и, кроме добавления новых Bluetooth стройств, там можно указать «безопасные места», причем сразу со списком вариантов, основанным на «наблюдениях» Google Now. Кстати, если его отключить, как описано в первом совете, то потеряется и данная функциональность.
13. ЭКОНОМЬ ЭНЕРГИЮ ПРАВИЛЬНО
Еще одно заметное нововведение Lollipop — это режим экономии энергии. В стандартный Android он перекочевал из прошивок производителей смартфонов, которые раньше занимались его реализацией самостоятельно. Теперь функция есть в чистом Android — ты юзаешь смартфон по полной, и при достижении 15% заряда аккумулятора система предлагает включить режим энергосбережения, который отключает фоновую передачу данных, снижает яркость до минимума, отключает некоторые датчики и снижает FPS отрисовки экрана до пары десятков кадров в секунду. Для наглядности строка состояния и наэкранные кнопки внизу экрана становятся красными — чтобы не забывал.
Чтобы сэкономить заряд батареи смартфона с AMOLED-экраном, можно установить черные обои и использовать приложения с черным фоном.
Режим экономии энергии поддается настройке. Идем в «Настройки → Батарея →меню → Режим энергосбережения». Здесь можно указать условие автоматического включения режима (правда, выбор скудный: 5%, 15% или никогда) и, самое главное, включить режим прямо сейчас. Очень удобно в том случае, если предстоит долгое путешествие без возможности подзарядки.
14. СЛЕДИ ЗА ТРАФИКОМ
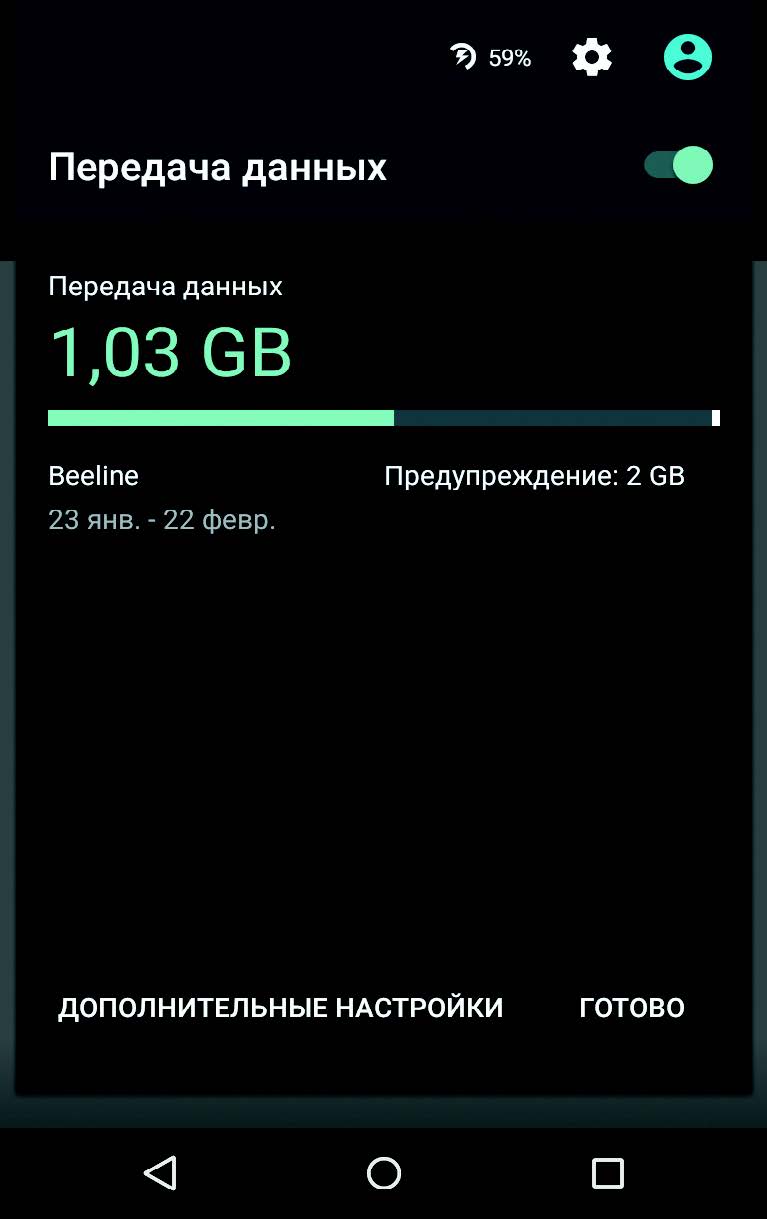
Скорее всего, производители смартфонов, как обычно, перелопатят стандартный интерфейс Android 5.0 и все поменяют (привет Samsung — самому большому любителю ломать интерфейсы), но в стандартной шторке Lollipop, а точнее, во «второй шторке» с кнопками быстрых настроек есть одна изюминка. Кнопка передачи данных по центру вовсе не переключает передачу данных, а разворачивается в интерфейс, позволяющий не только просмотреть текущий расход трафика, но и отключить передачу данных с помощью переключателя сверху.
15. ДЕЛИСЬ НЕ ТЕЛЕФОНОМ, А ПРИЛОЖЕНИЕМ
Специально для тех, кто любит давать свой телефон другим людям, в Lollipop есть функция Screen pinning, позволяющая заблокировать смартфон на одном приложении без возможности его закрыть или переключиться на другое. Как и многие другие полезности, она совсем незаметна и запрятана довольно глубоко в настройки. Для активации идем в «Настройки → Безопасность», мотаем почти до самого конца и включаем опцию «Блокировка в приложении».
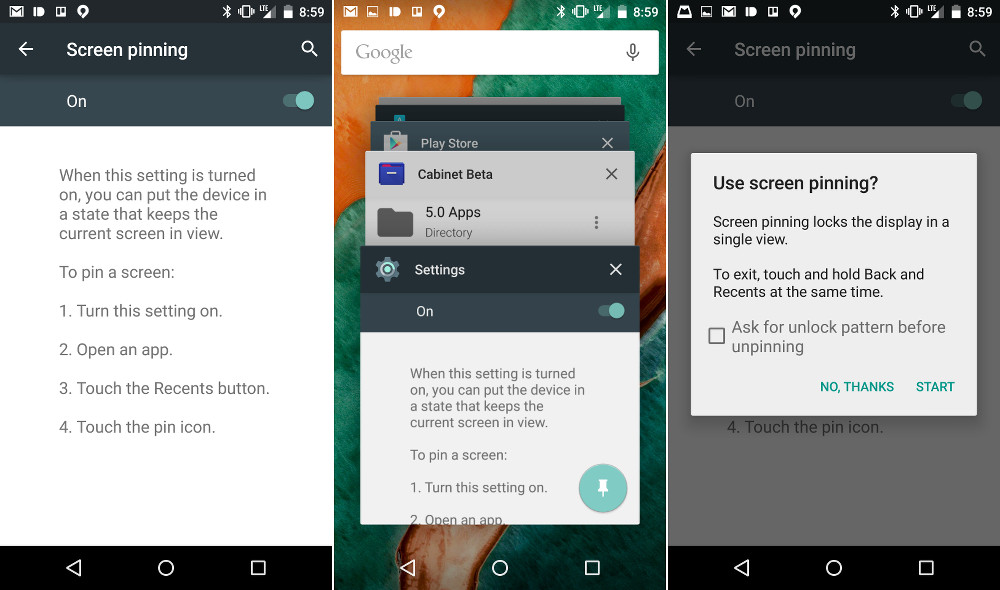
XX. ИСПОЛЬЗУЙ ACITIVITY LAUNCHER
Любое графическое Android- приложение включает в себя одну или несколько так называемых «активностей» (activity). Каждая из них — это окно (экран) приложения, например главный экран или экран настроек, может быть даже окно выбора файла. По умолчанию открыть напрямую (с рабочего стола) можно только те активности, которые разработчик приложения пометит как главные (main), остальные доступны только через само приложение и только если сам разработчик позволит это сделать.
Однако, имея под рукой нужный инструмент, можно достучаться до любой другой активности любого приложения и даже создать для нее ярлык на рабочем столе. Activity Launcher делает именно это. Просто установи приложение, выбери в меню сверху «Все действия» и найди нужную софтину. Все ее активности появятся на экране, и любую из них можно будет открыть простым тапом или повесить на рабочий стол с помощью долгого удержания пальца.
Как пример полезных «внутренних» активностей можно привести окно закладок Chrome (Chrome →Закладка), доступ к скрытому механизму AppOps в Android < 4.4.2 (Настройки → AppOps), запуск поиска в TuneIn Radio (tunein.ui.activities.TuneInSearchActivity). Очень много активностей имеет в себе ES Проводник, включая редактор, музыкальный плеер, просмотрщик изображений и многое другое. Любую из них можно запустить напрямую с рабочего стола. Таким же образом можно открыть любой раздел настроек и получить доступ к некоторым функциям ОС, достучаться до которых проблематично. Это абсолютно легальная функцио нальность, и она не требует root.
Это, конечно же, не все, о чем можно было бы рассказать, но растянуть статью не получится, а многие из других возможностей и так известны. Не забывай об этих хитростях, и смартфон станет
чуточку удобнее.
Управление жестами на Андроид оказалось главным нововведением с выходом Android 10 наряду с обновленным интерфейсом.
С момента релиза многие пользователи приняли эту функцию в штыки, но со временем люди привыкли и начали переходить на использование жестов, отказываясь от привычных кнопок, закрепленных в нижней части экрана.
Что такое управление жестами: когда это пригодится?

Управление жестами Android было создано Google для упрощения управления системой и освобождения места на экране.
Особенно эта функция хороша на безрамочных мобильных устройствах, потому что так дисплей получается абсолютно без навигационных элементов, если не считать индикаторы в верхней части.
Стандартные жесты для операционной системы Андроид одинаковые на всех аппаратах вне зависимости от бренда и наличия фирменной оболочки. Они представляют собой команды, которые активируется при совершении определенных жестов.
Необходимости для перехода к управлению жестами нет, но я отмечу, что это намного удобнее, нежели использование старых кнопок.
Более того, по своему опыту знаю, что мобильное устройство из среднего ценового сегмента работает слегка быстрее именно при таком методе эксплуатации. Не выяснено, как это влияет на быстродействие, но факт остается фактом.
Рекомендую как минимум попробовать, 2-3 дня пользуясь жестовым управлением.
Первое время будет непривычно, зато вскоре мышечная память запомнит, как именно нужно двигать пальцем для совершения определенных действий. После этого вы вряд ли вернетесь к кнопкам на нижней панели. Да и интерфейс так выглядит намного лучше.
Приложения для управления жестами
Помимо стандартных, есть возможность добавить дополнительные действия, привязанные к движениям пальцев, если скачать соответствующее программное обеспечение.
Выбор подобных программ большой, так что если вы намерены привязать жесты ко всем операциям, которые часто делаете, рекомендую попробовать их.
В число лучших софтов такого предназначения входит iGest, Finger Gesture Launcher и Gesture Magic.
Особенности каждой программы:
Как включить управление жестами в Android
На мобильных устройствах под управлением операционной системы Андроид 10 (и версии выше) управление через жесты включается довольно легко.

- Перейти в Настройки.
- Нажать на пункт “Система”.
- Выбрать раздел “Жесты”.
- Проскроллить вниз и тапнуть на надпись “Навигация”.
- Поставить галочку напротив надписи “Управление жестами”.
Отсюда же можно обратно переключиться на кнопочный вариант, если нововведение десятого Андроида вам все же не понравится. К слову, есть способ как с тремя кнопками, так и с двумя.
Примечание: для аппаратов под управлением Android доступна установка жестового пароля.
Список жестов управления в Android 10
Для Андроидов все жесты стандартные, но у некоторых фирм есть свои оболочки, такие как OneUI, которые включают в себя дополнительные элементы управления системой. Также добавить действия можно через сторонние приложения.
Далее я описал стандартный список жестов управления, которые есть на каждом девайсе с операционной системой от Гугл.
Домой

Чтобы вернуться на домашний экран, нужно: от нижнего края дисплея провести пальцем вверх примерно до середины, при этом отпустив его, а не удерживая. Любое открытое приложение свернется и отобразится начальное окно.

Для возвращения назад необходимо провести пальцем от любого из краев дисплея до его центра. На некоторых мобильных устройствах нужно проводить с левого до правого края.
Окно многозадачности
Отображение всех открытых или недавно открытых приложений похоже на жест для перехода к домашнему окну.
Необходимо провести пальцем сверху-вниз (примерно до середины) и удерживать его. Покажется страница многозадачности, на которой можно переключиться на любое из отображенных программ.
Переключение между приложениями

Операционная система Android дает возможность переключаться между приложениями моментально, но только на ближайший софт слева и справа от открытой программы.
То есть, должно быть открыто приложение, а в окне многозадачности должно находиться как минимум две программы.
Итак, что нужно сделать: провести пальцем вверх до середины и удерживать его, а затем сразу же свайпнуть этим же пальцем (не отпуская его) влево или вправо.
Произойдет переключение на программное обеспечение, которое находится слева или справа в окне многозадачности.
Активация ассистента Google

Google Ассистент — это голосовой помощник, который осуществляет поиск в интернете и позволяет управлять операционной системой (в меньшей мере). С помощью жестов можно легко получить доступ к Google Ассистенту.
Как это можно сделать: провести вниз по левому нижнему углу или по правому нижнему углу. После этого управления жестами на Андроид моментально запустится Google Ассистент.
На протяжении нескольких лет мы публиковали на сайте IT Техник советы, хитрости и приложения для Android, которые позволят ускорить смартфон (планшет), избавиться от рекламы, вирусов и оптимизировать работу устройства, устранить распространенные ошибки. В данной подборке собраны все рекомендации. Обзор будет пополняться по мере обновления контента.

Проблемы с оборудованием
Большинство ошибок возникает из-за аппаратных неисправностей, которые не всегда получается убрать в домашних условиях. Если советы из этого раздела Вам не помогут, то стоит обратиться за помощью к сервисным специалистам.
-
- процедура весьма неприятная, поскольку вся информация с телефона удаляется. Но если гаджет начинает жутко тормозить, частичная очистка не спасает, то иногда только такой вариант способен спасти ситуацию. Важно выполнять всё по инструкции, чтобы не навредить накопителям. - внезапно батарея начала резко терять заряд, хотя недавно заряжалась? Возможны два решения - установить новый источник питания, либо де откалибровать старый. Вполне вероятно, что произошел сбой, и система получает некорректную информацию о ёмкости и вольтаже. - достаточно распространенный дефект, устранить который иногда помогают программные хитрости, а порой стоит проверить контакты разъема для СИМ или же саму карточку. Многие только так и делают, а другие - наоборот, бояться подключать телефон к ПК для подзарядки. Хотите узнать правду? Переходите по ссылке! - зачем платить деньги специалистам, если можно самостоятельно проделать несколько простых шагов, перечисленных в нашем руководстве. - над этой темой мы очень тщательно поработали и собрали все советы Андроид с просторов сети Интернет. В статье рассматриваются все возможные ситуации и решения.

Программные ошибки

Root-доступ, сброс и восстановление

Полезные советы и программы Андроид
Мобильные технологии
-
- что из себя представляет эта функция, как включить на разных версиях Android. - рассматриваются различные сенсоры и встроенные модули для расширения возможностей устройства. , что это даёт владельцам смартфонов. Раскрываем секрет самого большого маркетингового обмена. А может и нет. - назначение, особенности эксплуатации, как подключиться к виртуальной частной сети для обхода блокировок со стороны провайдера. - обзор технологии, поддержка которой в гаджете гарантирует доступ к скоростному интернету (при условии, что оператор связи предоставляет такую услугу). - очень полезное, но пока слабо распространённое встроенное приспособление для быстрых платежей и прочих операций. в смартфонах - удобная фишка, если хотите подключать к девайсу внешние накопители (флешки, кардридеры). - компания Гугл разработала стандарт обмена данными по Bluetooth с рядом расположенными пользователями Андроид. Можно передавать файлы, играть в игры и т.д.
Добавляйте эту страницу в закладки Вашего браузера, нажав Ctrl + D . Периодически мы будем обновлять контент, расширять его новыми способами, руководствами, советами для Андроид.
Читайте также:


