Сортировка по времени в excel
Итак, нам вручили электронную таблицу Excel с тысячами строк внутри нее и вы понимаете, что все данные в неправильном порядке. Возможно, вам придется сортировать её на основе имен столбцов или путем сортировки данных от большего к меньшему.
На первый взгляд, сортировка данных в Excel задача простая, и приложение, безусловно, упрощает сортировку. Однако, более важно то, как вы можете отсортировать и изменить порядок данных в ваших листах. Вот три метода сортировки данных Excel, о которых вы узнаете в этом уроке:
- Сортировка данных всего в несколько кликов
- Установка нескольких, ступенчатых правил сортировки, таких как сортировка по алфавиту по состоянию, а затем по всё вместе.
- Создать полностью свои настройки сортировки, чтобы отсортировать данные с помощью любого установленного вами правила.
Сортировка данных иногда может казаться опасной; что, если вы отсортируете только один столбец и данные будут смещены? Я покажу вам, как избежать этого. Давайте начнем.
Как сортировать данные в электронной таблице Excel (короткое видео)
Этот скринкаст охватывает несколько методов сортировки ваших данных. Просмотрите этот трехминутный видеоролик, чтобы быстро изучить эти профессиональные техники работы Excel. Мы начнем с простой сортировки и перейдем к более продвинутым методам, чтобы вы всегда смогли отсортировать данные так, как вам нужно.
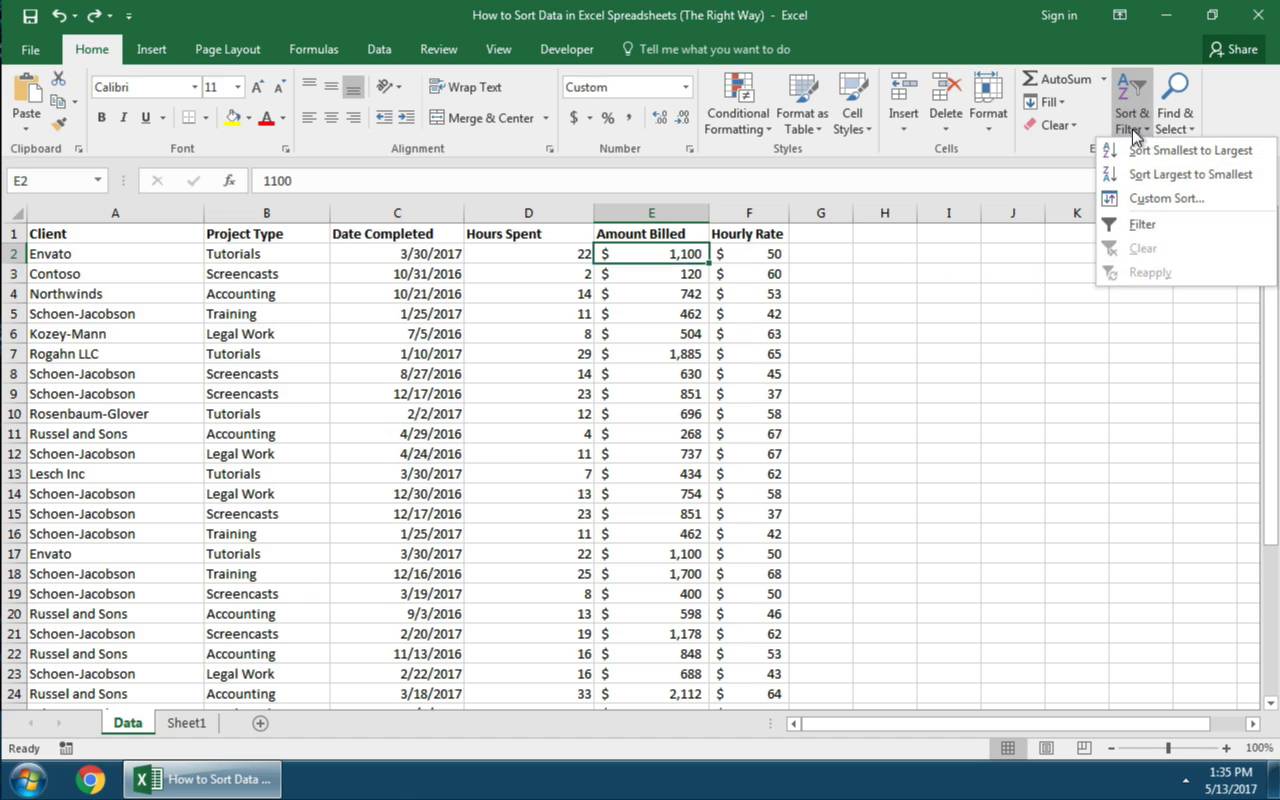
Читайте дальше пошаговое руководство по сортировке данных в электронных таблицах Excel с использованием простых и передовых методов.
Примеры данных (бесплатная загрузка рабочей книги Excel)
В рамках этого урока я создал книгу, с которой вы можете работать, изучая сортировку данных. Загрузите книгу бесплатно и используйте её во время изучения сортировки в Excel.
1. Простая сортировка в Excel
Сортировка может быть очень простой, всего пара кликов для перестановки данных в ваших таблицах. Давайте узнаем как.
В книге Excel, начните с нажатия на ячейку столбца, который вы хотите отсортировать. Теперь, убедитесь, что вы находитесь на вкладке Главная на ленте Excel'я и найдите кнопку Сортировка и фильтр на самой правой стороне этой панели.
Кнопка Сортировка и фильтр обитает в самой правый части вкладки Главная.
Заметьте, что в вариантах сортировки, вы можете отсортировать текст "А до Я" или "Я до А". Эти простые варианты помогут отсортировать данные в Excel В алфавитном или обратным порядках, в зависимости от того что вы выбрали.
Когда вы сортируете данные в Excel, сортируется вся строка. По сути, выбранный вами столбец будет «ключом», который Excel использует, чтобы решить, как сортировать данные, но каждая строка это запись, которая должна оставаться сгруппированной вместе.
В зависимости от данных, которые вы выбрали, можете произвести сортировку по алфавитному или числовому порядку. Если столбцы содержат числовые данные, вы можете отсортировать в порядке от малого к большому числу, текстовые данные сортируются в алфавитном порядке.
В примере выше, варианты сортировки изменились, потому что я выбрал столбец с цифрами.
Выполнить обычную сортировку на самом деле так просто. Просто кликните по данным, выберите вариант сортировки и Excel перестроит данные в таблице.
Я отсортировал данные в этой таблице на основе клиента всего в несколько кликов.
Дельный совет: попробуйте также сортировать, щелкнув правой кнопкой мыши внутри столбца и выбрав Сортировка, а затем указать способ сортировки исходных данных.
2. Как НЕ нужно сортировать данные в Excel
Не менее важно узнать, о самом опасном способе сортировки данных в Excel, такой метод может испортить ваши исходные данные.
Проблема возникает если в таблице много данных, а вы случайно отсортировали только один столбец данных. Каждая строка с данными в Microsoft Excel действительно похоже на запись, которая должна быть такой же по всей строке.
На изображении ниже, Я раскрасил строки, таким образом опасное место с сортировкой только одного столбца данных, будет выделено.
Я задал цвета строкам в этом примере, чтобы мы могли убедиться, что наши данные отсортированы правильно. Цвета должны проходить полностью через каждую строку без перерывов, если данные сортируются правильно.
Большая ошибка пользователей Excel заключается в выборе только одного столбца при сортировке и выборе неправильного параметра в следующем окне.
Excel даже пытается предупредить нас, показывая окно Обнаруженны данные вне указанного диапазона. Во всплывающем окне можно выбрать автоматически расширить выделенный диапазон (выберите это!) и сортировать в пределах указанного выделения.
Я всегда думал, что варианты, которые дает вам это окно, не совсем ясны. Просто знайте, что вы захотите использовать автоматически расширить выделенный диапазон, чтобы убедиться, что Excel затронет все столбцы при сортировке данных.
Для тестирования давайте посмотрим, что произойдет, если мы выберем один столбец и выберем тип сортировки сортировать в пределах указанного выделения.
Использование вариант сортировать в приделах указанного диапазона сортирует только один столбец данных, который обязательно разрушит вашу исходную электронную таблицу.
На скриншоте ниже вы можете видеть, насколько проблематичен этот тип сортировки. Так как столбец Amount Billed был отсортирован от наименьшего до наибольшего, все остальные столбцы остались на месте. Это означает, что наши данные больше не верны.
Как вы видите из несоответствия цветов, были отсортированы только данные в столбце Amount Billed, поэтому теперь таблица некорректна.
Таким образом, при сортировке данных есть два ключевых «НЕ»:
- Не начинайте, выделив один столбец в своей электронной таблице.
- Не используйте вариант сортировать в приделах указанного диапазона, если вы работаете не с одним столбцом, убедитесь, что вы расширили выделенный диапазон.
3. Расширенная сортировка данных Excel.
До сих пор простая сортировка позволяла нам сортировать данные однотипно. Что, если мы хотим два типа данных в нашей сортировке?
Что, если мы хотим…
- Сортировка в алфавитном порядке по состоянию, а затем по области.
- Сортировка в алфавитном порядке по имени клиента, а затем по каждому типу проекта, который мы сделали для них.
- Сортировка клиентов в список по алфавиту, а затем по количеству для каждого отдельного проекта, от наибольшего до наименьшего.
Ответ на всё это — расширенная сортировка, при которой вы можете установить несколько уровней сортировки данных. Давайте рассмотрим последний пример, используя образцы данных.
Чтобы начать работу, щелкните где-нибудь внутри своих данных и найдите параметр Сортировка и фильтр, а затем выберите Настраиваемая сортировка.
Перейдите к расширенным параметрам сортировки, выбрав Сортировка и фильтр > Настраиваемая сортировка.
В этом окне мы можем добавить несколько уровней сортировки. Начните с нажатия на раскрывающийся список рядом с Сортировка и выберите столбец, который вы хотите отсортировать.



В моем случае я выберу Client в раскрывающемся меню и оставлю значение Сортировка равным Значения, а Порядок — От А до Я. На простом языке это отсортирует электронную таблицу Excel на основе алфавитного порядка.
Теперь давайте нажмем Добавить уровень. Это создаст новую строку в параметрах сортировки и позволит нам добавить второй уровень организации.
Теперь я могу выбрать Amount billed во втором раскрывающемся списке. Комбинация этих двух правил начнется путем сортировки на основе имени клиента, а затем суммы, выставленного счёта за каждый проект.



Вы можете продолжить добавлять столько уровней, сколько хотите в это окно расширенной сортировки. Последовательность строк имеет значение, т.е. вы можете переместить строку вверх для сортировки сначала по выставленному счету, например, а затем по клиенту.
Как только мы нажмем OK, Excel отсортирует таблицу на основе правил, которые мы создали в этом окне.
Совет: Для более продвинутой сортировки попробуйте в раскрывающимся меню Сортировка изменить тип сортировки на расширенные функции, такие как сортировка на основе цвета ячейки.
Расширенная сортировка позволяет создавать два уровня организации данных в вашей таблице. Если сортировки по одному фактору недостаточно, используйте расширенную сортировку, чтобы добавить больше возможностей.
Повторение и продолжение обучения
Сортировка это ещё одно умение, которое нужно держать в готовом виде в своей книге Excel. Когда вам нужно повторно сопоставить данные в электронной таблице, слишком много времени можно потратить для вырезания и вставки строк в определенном порядке, поэтому сортировка является обязательной.
Как всегда, вы можете опираться на навыки, которые вы узнали сегодня, погрузившись в более удобные уроки по Excel. Посмотрите ссылки ниже:
- Сортировка данных это мощный навык, но иногда вам может понадобится подвести итог и уяснить наборы данных, поэтому вместо этого используйте сводные таблицы.
- Ниже приведен обзор дополнительных руководств по сортировке, если вы хотите изучить этот навык из другого источника.
- Узнайте, как работать с формулами Excel — Как работать с формулами в Excel: копирование, вставка и автозаполнение.
Как вы сортируете данные? Используете ли вы простые методы или расширенный инструмент сортировки для обеспечения идеальной сортировкт?
Даты добавляются в любой бизнес-отчет, будь это бухгалтерский документ или таблица другого характера. Для быстрого изучения информации необходимо сортировать строки и столбцы. Благодаря инструментам сортировки пользователи могут увидеть нужную информацию в большой базе данных, не прокручивая ее и не просматривая каждую строку. Экономия времени – серьезная причина изучить сортировку и фильтрацию по датам Microsoft Excel. Выясним, как правильно работать с сортировочными инструментами и типами фильтрации.
Сортировка с одним условием (по возрастанию/убыванию)
Этот метод сортировки по дате – самый простой. Для него требуются только опции панели инструментов. Составим таблицу, где важную роль играют даты. Следует указать полное обозначение – день, месяц и год. Сортировка с наибольшей вероятностью сработает правильно, если информация указана в таком формате.
- Выбираем одну из заполненных ячеек и переходим на вкладку «Главная». Справа вверху появится кнопка «Сортировка и фильтр» – нажмите ее, чтобы открыть меню.
- В появившемся списке есть два пункта сортировки по датам. Строки можно разместить в порядке от старых к новым или от новых к старым. Представим, что нам требуется порядок от ранних дат к поздним. Выбираем пункт «От старых к новым».
- Теперь даты в таблице расположены в порядке от 2017-го года до 2019-го года.
- Попробуем поставить записи в обратном порядке. Снова выбираем любую ячейку из диапазона и запускаем «Сортировку от новых к старым» из опций сортировки. Строки меняются местами – сейчас объемы продаж за 2019 год находятся выше.
Сортировка с несколькими условиями (по годам/месяцам/дням)
В некоторых таблицах необходимо рассортировать данные по дате, но не целиком, а по отдельным дням. Например, годы в результате должны идти по возрастанию, а некоторые месяцы и дни – по убыванию. С помощью функций Excel можно рассортировать данные в таком порядке, не затрачивая слишком много времени на перемещение строк вручную. Воспользуемся функцией настраиваемой сортировки.
Обратите внимание! Чтобы расположить информацию в соответствии со сложными условиями сортировки, необходимо вынести годы, месяцы и дни в отдельные столбцы. Приходится так поступать, потому что настраиваемый сортировщик учитывает заголовки столбцов как критерии. Пример деления даты на компоненты перед сложной сортировкой:
Сортировка по столбцам в таблицах с датами невозможна. Программа блокирует эту опцию в разделе «Параметры» диалогового окна настраиваемой сортировки.
Автоматический или настаиваемый фильтр по дате
Microsoft Excel способен не только сортировать данные по присвоенным им датам, но и фильтровать строки по годам, дням и месяцам. Выясним, как правильно пользоваться автоматическими фильтрами по дате.
Как убрать фильтры с таблицы

15
Если таблица отформатирована, можно убрать из нее кнопки для настройки фильтров:
Кнопки со стрелками пропадут, но останется цветовая тема. Заменить ее можно через раздел «Форматировать как таблицу». Меню фильтров не появится снова после применения новых настроек.

17
Заключение
Сортировка таблиц Microsoft Excel по годам, месяцам и дням проводится в простом и усложненном формате. Второй вариант хорош тем, что строки можно поставить в нужном порядке, и инструмент будет ориентироваться на несколько условий. Стоит также помнить о фильтрах для ячеек в формате «Дата». Фильтрация позволяет увидеть данные в нужном пользователю временном диапазоне.

Когда вы пытаетесь просмотреть набор данных в электронной таблице с течением времени, часто полезно иметь возможность сортировать данные по датам в этом диапазоне, что Microsoft Excel позволяет вам делать с помощью встроенного инструмента сортировки. Вот как.
Сортировка дат в порядке возрастания или убывания
Для этого откройте книгу Excel и выберите свои данные. Вы можете сделать это с помощью мыши или трекпада или щелкнув ячейку в диапазоне и нажав Ctrl + A на клавиатуре.

Выбрав данные, нажмите кнопку «Сортировка и фильтр» на вкладке «Главная» на ленточной панели. Здесь вы можете сортировать значения в Excel различными способами, в том числе по дате.
СВЯЗАННЫЙ: Как отсортировать значения в Microsoft Excel
В раскрывающемся меню «Сортировать и отфильтровать» вы можете сортировать данные в порядке возрастания или убывания. Если Excel обнаруживает даты в выбранных вами данных, параметры должны отображаться как «Сортировать по возрасту» или «Сортировать по возрасту».
Если вы хотите отсортировать данные так, чтобы самые ранние даты были на первом месте, нажмите «Сортировать самые старые до новых». В противном случае нажмите «Сортировать новые до самых старых», чтобы отсортировать данные таким образом, чтобы самые последние даты были на первом месте.

После того, как вы выберете предпочтительный вариант, Excel автоматически отсортирует данные в этом порядке, используя столбец даты в качестве контрольной точки.
Первая дата (под названием вашего столбца) будет самой ранней или последней датой в наборе.

Если у вас возникли проблемы, выберите только столбец, содержащий даты, а затем нажмите «Главная»> «Сортировать и отфильтровать»> «Сортировать по возрастанию» или «Сортировать по возрастанию».
В Microsoft Excel отобразится окно «Предупреждение о сортировке», в котором вас спросят, хотите ли вы отсортировать данные вокруг него (остальные данные), чтобы убедиться, что все данные остаются нетронутыми, в противном случае будет отсортирован только столбец даты.
Убедитесь, что «Расширить выделение» выделено, а затем нажмите кнопку «Сортировка».

Это обеспечит сортировку всего набора данных в порядке возрастания или убывания, используя даты в качестве контрольной точки.
Сортировка дат по месяцам или годам
Иногда бывает полезно организовать данные по определенным месяцам или годам. Например, вы можете посмотреть, сколько дней рождения выпадает в этих группах.
Вы можете сделать это с помощью MONTH или YEAR функции. Это определяет номер месяца или года от даты и предоставляет его в отдельном столбце. Затем этот столбец можно отсортировать в порядке возрастания или убывания.

Чтобы ваш MONTH или DATE формула используется для всего набора данных, дважды щелкните маленький зеленый квадратный значок в правом нижнем углу ячейки. Это автоматически продублирует формулу для всех других строк, где она может найти данные слева от нее.

С вашим MONTH или DATE формула, выберите столбец «Месяц» или «Дата», а затем нажмите «Главная»> «Сортировать и отфильтровать».
В раскрывающемся меню выберите «Сортировать от наименьшего к наибольшему» или «Сортировать от наименьшего к наибольшему». Если вы сортируете по размеру от меньшего к большему, Excel отсортирует ваши данные по самому раннему году или месяцу.
Аналогично, Microsoft Excel будет сортировать по последнему году или месяцу, если вы выберете самый большой или самый маленький вариант.

В зависимости от выбранных параметров, Excel немедленно отсортирует ваши данные, используя созданный вами столбец месяца или года.
Каждая транзакция проводиться в какое-то время или период, а потом привязывается к конкретной дате. В Excel дата – это преобразованные целые числа. То есть каждая дата имеет свое целое число, например, 01.01.1900 – это число 1, а 02.01.1900 – это число 2 и т.д. Определение годов, месяцев и дней – это ничто иное как соответствующий тип форматирования для очередных числовых значений. По этой причине даже простейшие операции с датами выполняемые в Excel (например, сортировка) оказываются весьма проблематичными.
Сортировка в Excel по дате и месяцу
На примере таблицы изображенной ниже на рисунке мы покажем, в какой способ ее подготовить для комфортной сортировки дат. Наш список транзакций с датами охватывает диапазон ячеек B1:C15.

В первую очередь создадим столбец, в котором пронумеруем все транзакции. Считайте это действие как хороший тон для любого вида сортировки. Ведь в такие случаи при неправильной перетасовки данных мы всегда имеем возможность вернуться в первоначальный вид таблицы. Для этого:

- В ячейке A1 введите название столбца «№п/п», а ячейку A2 введите число 1. После чего наведите курсор мышки на маркер курсора клавиатуры расположенный в нижнем правом углу квадратика. В результате курсор изменит свой внешний вид с указательной стрелочки на крестик. Не отводя курсора с маркера нажмите на клавишу CTRL на клавиатуре в результате чего возле указателя-крестика появиться значок плюсик «+».
- Теперь одновременно удерживая клавишу CTRL на клавиатуре и левую клавишу мышки протяните маркер вдоль целого столбца таблицы (до ячейки A15).
В результате чего столбец автоматически заполниться последовательностью номеров транзакций от 1 до 14.
Полезный совет! В Excel большинство задач имеют несколько решений. Для автоматического нормирования столбцов в Excel можно воспользоваться правой кнопкой мышки. Для этого достаточно только лишь навести курсор на маркер курсора клавиатуры (в ячейке A2) и удерживая только правую кнопку мышки провести маркер вдоль столбца. После того как отпустить правую клавишу мышки, автоматически появиться контекстное меню из, которого нужно выбрать опцию «Заполнить». И столбец автоматически заполниться последовательностью номеров, аналогично первому способу автозаполнения.

Теперь пришла очередь для создания вспомогательных столбцов, которые существенно помогут качественно сортировать список транзакций. Необходимо выполнить несколько простых действий:
- Ячейки D1, E1, F1 заполните названиями заголовков: «Год», «Месяц», «День».
- Соответственно каждому столбцу введите под заголовками соответствующие функции и скопируйте их вдоль каждого столбца:
- D1: =ГОД(B2);
- E1: =МЕСЯЦ(B2);
- F1: =ДЕНЬ(B2).
В итоге мы должны получить следующий результат:

Наша таблица готова и предоставляет возможность выполнять многостороннюю сортировку транзакций по датам. Сначала выполним тестовую сортировку, чтобы убедиться в том, как все работает.
Допустим мы хотим выполнить сортировку дат транзакций по месяцам. В данном случае порядок дней и годов – не имеют значения. Для этого просто перейдите на любую ячейку столбца «Месяц» (E) и выберите инструмент: «ДАННЫЕ»-«Сортировка и фильтр»-«Сортировка по возрастанию».
Теперь, чтобы сбросить сортировку и привести данные таблицы в изначальный вид перейдите на любую ячейку столбца «№п/п» (A) и вы снова выберите тот же инструмент «Сортировка по возрастанию».
Как сделать сортировку дат по нескольким условиям в Excel
А теперь можно приступать к сложной сортировки дат по нескольким условиям. Задание следующее – транзакции должны быть отсортированы в следующем порядком:
- Года по возрастанию.
- Месяцы в период определенных лет – по убыванию.
- Дни в периоды определенных месяцев – по убыванию.
Способ реализации поставленной задачи:
- Перейдите на любую ячейку исходной таблицы и выберите инструмент: «ДАННЫЕ»-«Сортировка и фильтр»-«Сортировка».
- В появившемся диалоговом окне настраиваемой сортировки убедитесь в том, что галочкой отмечена опция «Мои данные содержат заголовки». После чего во всех выпадающих списках выберите следующие значения: в секции «Столбец» – «Год», в секции «Сортировка» – «Значения», а в секции «Порядок» – «По возрастанию».
- На жмите на кнопку добавить уровень. И на втором условии заполните его критериями соответственно: 1 – «Месяц», 2 – «Значение», 3 – «По убыванию».
- Нажмите на кнопку «Копировать уровень» для создания третьего условия сортирования транзакций по датам. В третьем уровне изменяем только первый критерий на значение «День». И нажмите на кнопку ОК в данном диалоговом окне.
В результате мы выполнили сложную сортировку дат по нескольким условиям:

Для сортирования значений таблицы в формате «Дата» Excel предоставляет опции в выпадающих списках такие как «От старых к новым» и «От новых к старым». Но на практике при работе с большими объемами данных результат не всегда оправдывает ожидания. Так как для программы Excel даты – это целые числа безопаснее и эффективнее сортировать их описанным методом в данной статье.
Читайте также:


