Сообщение слишком длинное дискорд
Форматирование текста — функция Discord, предназначенная для того, чтобы сделать текст жирным, курсивным, зачёркнутым, подчёркнутым, и в спойлере. А также для того, чтобы создавать блоки кода и цитаты.
Внутри всех способов форматирования, кроме блоков кода, можно использовать остальные способы (однако можно использовать блоки кода внутри остальных способов). Таким образом можно создать даже вот такой текст .
Содержание
Форматирование
Выделение текста в блоки
Если вы хотите сделать свой текст цветным или выделить какой-то код, то это можно сделать с помощью подсветки синтаксиса, введя имя языка в начале многострочного блока. Пример:

Подсветка синтаксиса поддерживается в мобильном версии Discord.
Спойлеры
Чтобы поместить текст в спойлер, достаточно завернуть текст ||таким образом|| или прописать команду /spoiler . Чтобы завернуть файл нужно выбрать файл, потом как всегда выскакивает окно. Нажав на кнопку нижнем левом углу с надписью "Mark as spoiler" или "Пометить как спойлер". Нажмите на "квадратик" и вставляйте.
С мобильной версии, к сожалению, нельзя сделать при помощи шрифта ,но есть и другой способ. В впереди названия файла напишите SPOILER_ тогда картинка будет спойлером.
Цитаты
Цитаты по внешнему виду похожи на эмбеды, но их могут отправлять пользователи. Как и блоки кода, цитаты могут быть однострочными и многострочными.
Пробел между знаком (знаками) ">" и текстом обязателен.
Экранирование
Другое
Спец.символы и буквы с кастомным видом
Для использования в чате букв с кастомным видом, вам потребуется специальный генератор для вставки юникодных символов (это не шрифт, а грубо говоря смайлики). Нельзя использовать собственные шрифты (загружать файл со шрифтами) в Discord.

Чем отличается Discord от TeamSpeak, Mumble
Существует очень хорошая таблица, показывающая функционал данной программы и основные отличия Discord по сравнению с другими VoiP. Среди прочего, не указаны в сравнении отличное качество звука и возможность индивидуальной настройки громкости на каждого говорящего, — таким вот образом решена проблема, когда у человека микрофон настроен очень громко или наоборот очень тихо. Для комфортного совместного прохождения игры это очень полезная функция. Discord обладает различными тонкими настройками, например, активация разговора голосом или назначение специальной кнопки — Push to Talk, добавление других полезных горячих клавиш и т.д.
Функции Discord

В Discord есть виджет, который можно использовать для встраивания на сайт, включается он в настройках сервера. После установки на сайт виджет показывает голосовые каналы сервера и список присутствующих в настоящий момент пользователей на сервере. Здесь же в настройках можно настроить канал для экспресс приглашения на сервер через виджет на сайте.

В Discord есть функция Оверлея, которая показывает кто сейчас говорит, если вы играете на полный экран. Очень удобная функция во время прохождения любого данжа, да и вообще при совместной игре с большим количеством людей, с еще не очень знакомыми голосами. Кроме того, по разного цвета меткам, которые есть возле ника каждого пользователя на сервере, можно понять, есть ли пользователь онлайн, доступен или отошел, а может он стримит в данный момент. Зеленый — доступен, Желтый — отошел, Серый — в оффлайне, Синий — стримит, Красный — заблокирован. К слову о стримах — ту есть специальные настройки и режим предусмотренные для стримеров.

Еще одной интересной функцией Discord является интеграция с Steam, Skype, Twitch и Youtube. Если привязать эти сервисы к своему аккаунту, сразу будете видеть, кто из ваших френдов зашел в Дискорд впервые и добавить его в друзья. Друзей можно приглашать на все сервера, в которых вы состоите. Это чем-то похоже на социальные сети и группы/страницы в них.
В клиенте программы присутствует функция для определения того, — во что играет пользователь в данный момент и пишет название игры возле его никнейма. Можно убрать функцию отображения этого статуса, либо же наоборот показывать. Если игры нет в списке, который определяет сама программа, то вы можете добавить ее самостоятельно. Для этого, необходимо запустить игру, а потом в Настройках во вкладке «Игры» добавить ее с помощью выпадающего списка по ссылке Добавьте игру. Иногда игры в этом списке имеют название слишком длинное с лишними словами и символами, в таком случае его можно отредактировать, но уже после того как игра будет выбрана из выпадающего списка и нажата кнопка «Добавить».
Способы форматирования текста в Discord
В Дискорде можно использовать форматирования теста, выделять его жирным, курсивом и т.д. Для этого используются следующие команды:
- Курсив = *текст*
- Жирный = ** текст**
- Жирный курсив = *** текст***
- Подчеркнутый = __текст__
- Зачеркнутый =
Каналы на сервере Discord
На любом сервере Discord есть два типа каналов — текстовые и голосовые. На каждый из них можно создать уровни доступа используя Роли. Роли вы можете называть так, как вам угодно, и добавлять им различные права. При помощи ролей можно разделять пользователей сервера на группы, в том числе визуально и функционально разделяя их.
В названиях голосовых каналов часто используют иконки. Для более легкого визуального восприятия так сказать. Добавить их просто — к названию канала добавляется иконка, которую можно скопировать, например, отсюда . С текстовыми каналами так к сожалению пока что не получается.

Как создать сервер в Discord
Создать сервер очень просто — придумываете название и создаете сервер, путем нажатия на пустой плюсик в списке серверов. На свой сервер можно приглашать участников клана или сообщества. Эта функция чем-то похожа на то, что было в Raidcall. На своем сервере можно пользователей группировать в группы и давать им Роли, например, назначать Администраторов и Модераторов. Надо помнить, что даже Админу доступны не все функции, абсолютно все функции доступны только Создателю сервера. Сам Создатель может передать эти права кому-либо другому при помощи специальной кнопки, может удалить сервер, может назначить админов, модераторов и пр. Админы даже с самыми полными правами не могут удалить сервер Discord.
Для владельцев серверов есть очень неплохие настройки безопасности сервера и некоторые удобные функции. Уровня безопасности существует аж 3-и. На самом высоком уровне пользователь, только пришедший на сервер, не сможет написать в текстовый канал сервера, пока не пройдет более 10 минут. Очень удобно, особенно когда сервер вырос и на него начали приходить спамеры. Есть еще функция автоматического переноса пользователя в голосовой канал AFK, если его, пользователя, не было определенное время. Время через которое пользователь переносится в эту комнату настраивается отдельно.
Как пригласить на сервер, как заглушить канал

Как выйти из Discord
Одна из самых непростых задач для новичка — как выйти из своей учетной записи в Discord, например, чтобы Discord автоматически не запускался на чужом компьютере. Кнопка выхода из Дискорда находится в настройках пользователя в левом нижнем углу, не подписанная такая иконка выхода.
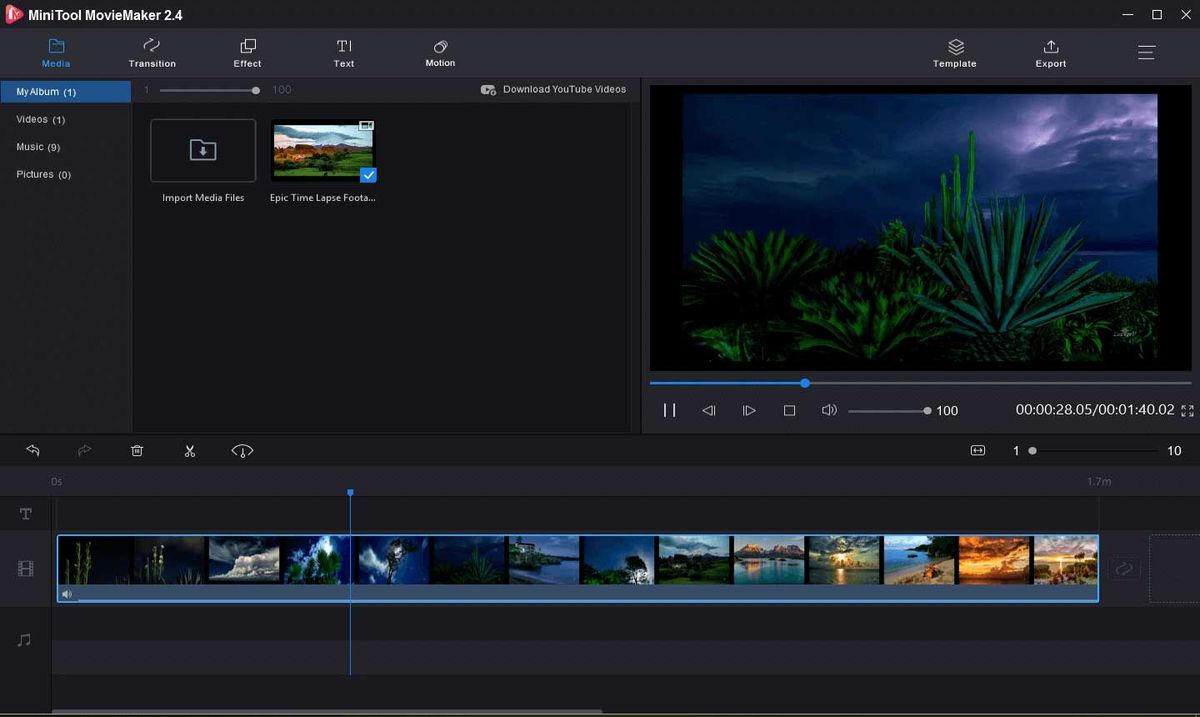
Какой максимальный размер файла для Discord? Максимальный размер файла Discord для обычных пользователей составляет 8 МБ. Если вы заплатили за план Discord Nitro, вы можете увеличить лимит загрузки файлов Discord до 50 МБ. Если вы хотите обойти ограничение на загрузку видео Discord, в этом посте также представлены некоторые способы. Чтобы сжимать видео, редактировать и конвертировать видео, Программное обеспечение MiniTool имеет простые в использовании бесплатные инструменты, включая MiniTool MovieMaker, MiniTool Video Converter и т. Д.
Как и некоторые другие приложения, Discord также позволяет загружать и обмениваться файлами и видео. Вы знаете ограничение на размер файла Discord? Этот пост дает ответ. В этом руководстве также описаны некоторые способы сжатия видео для Discord.
Что такое ограничение на размер файла в Discord?
Приложение Discord также позволяет обмениваться файлами, например видео. В Discord вы можете поделиться файлом размером до 8 МБ. Чтобы превысить лимит, вы можете загрузить файл через платный план Nitro, который позволяет загружать файл размером до 50 МБ.
Как сжимать большие видео для Discord
Инструмент: MiniTool MovieMaker - Позволяет импортировать видео, музыку, фотографии для создания ярких видеороликов. Обрезать или разделять видео, добавлять к видео переходы / эффекты / тексты / музыку и т. Д. Форматы экспорта включают все популярные форматы, в т.ч. MP4. Позволяет выбрать разрешение видео.
Загрузите этот 100% бесплатный и чистый видеоредактор на свой компьютер с Windows и используйте его для редактирования, сжатия и конвертации видео.
№1. Конвертируйте видео в поддерживаемый формат Discord
Чтобы отправлять видеофайлы в Discord, вы должны сначала убедиться, что видео имеет правильный тип файла. Discord поддерживает форматы файлов MP4, MOV и WebM. Если ваше видео не в соответствующем формате, вы можете импортировать его в MiniTool MovieMaker, перетащить видео на временную шкалу и нажать «Экспорт», чтобы выбрать MP4 в качестве выходного формата. В качестве альтернативы вы можете использовать другой простой в использовании профессиональный бесплатный конвертер видео от MiniTool - Конвертер видео MiniTool - конвертировать любое видео в MP4, MOV или WebM.
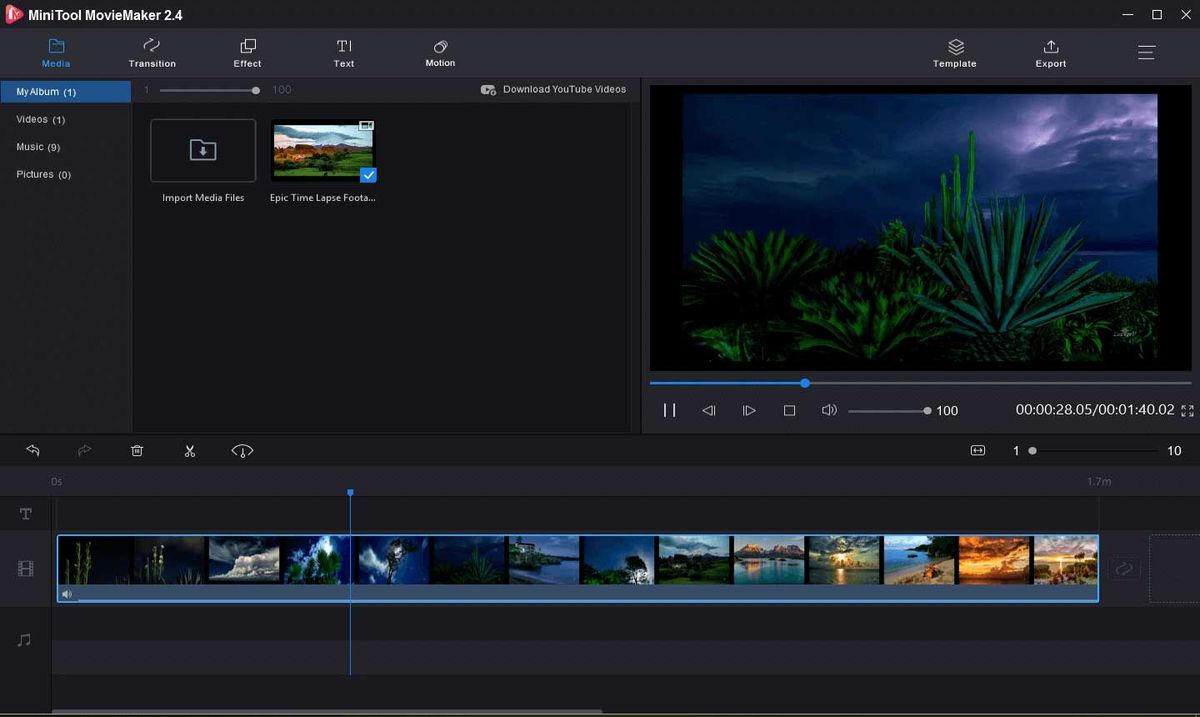
№2. Сжать видео для Discord
Чтобы обойти ограничение на загрузку видео Discord и отправлять большие видео в Discord, вы можете использовать бесплатный компрессор файлов Discord для уменьшить размер видео .
№3. Вырежьте или обрежьте видео, чтобы удалить ненужную часть
Порез:
Импортируйте исходное видео в MiniTool MovieMaker и перетащите его на шкалу времени. Затем вы можете перетащить синюю линию в начале видео в точку, которую хотите разделить, и щелкнуть значок разделения ножниц. Повторите операцию, чтобы разделить видео в несколько клипов. Удалите ненужные клипы и экспортируйте видео.
Отделка:
Кроме того, после перетаскивания видео на шкалу времени в MiniTool MovieMaker вы можете щелкнуть значок ножниц и выбрать «Полное разделение». Затем щелкните вкладку «Обрезка». Перетащите синюю головку в начальную точку и щелкните значок ножниц рядом с кнопкой «Пуск». Перетащите синюю головку в конечную точку и щелкните значок ножниц рядом с надписью «Конец». Таким образом, чтобы обрезать ненужные начальные и конечные части видео.
№4. Разделить видео на клипы
Чтобы нарушить ограничение размера файла Discord, вы также можете разделить видео на более мелкие клипы и загружать видео один за другим.
№5. Поделитесь ссылкой на видео
Вы можете загрузите видео в свой аккаунт YouTube , а затем поделитесь ссылкой YouTube в Discord.
Как отправлять видео в Discord
Нижняя граница
В этом посте рассказывается об ограничении размера файла Discord и о том, как отправлять большие видео на Discord. Если у вас есть идеи получше, поделитесь с нами.

Как сделать тип администраторской чтоб только некоторые могли заходить туда?

Где взять смайлики которыми можно украсить название голосового чата?




почему не могу подключится к комнате на одном сервере, а на другом могу, что делать?

скачал дискорд . не устанавливается на комп. выдает ошибка приложения. подскажите как быть

меня кикнули из комфы, сейчас меня пытаются вернуть, но не получается, вот что пишет:


У меня такая проблема: Запускаю любую игру в стиме и ближе к низу и правой стороне экрана начинает мерцать полоса( только в игре) без дискорда всё отлично. Может кто- то в курсе как решить эту проблему

не могу перетаскивать участников дискорда хотя я создатель канала




не могу снова залогиться в дискорде.у меня стоит двойная аутентификация и после переустановки винды он просит ввести код с телефона , но я делал сброс на телефоне и не могу посмотреть код в приложении от гугла.где теперь взять код7
Хочу рассказать про использование мессенджера Discord как основного средства коммуникации в команде. Опыт может быть полезен другим командам, использующим бесплатные мессенджеры, а также всем, кто ищет пути повышения эффективности использования мессенджеров.
Discord – программа странная и выдающаяся одновременно. Почему? Хотя бы потому, что про способы работы в Discord получилась целая статья.

Что-то пошло не так
Давайте сначала разберемся, что не так с «обычными мессенджерами»: Skype, Viber и им подобными.
В данной статье я рассматриваю исключительно мессенджеры, у которых основной функционал доступен бесплатно. Да, существуют прекрасные платные программы, но они за рамками данной статьи, даже если имеют бесплатный урезанный режим.
Обычные мессенджеры устроены так, чтобы работать «из коробки» и без всякого администрирования. Это вполне здравый подход, обеспечивающий низкий порог вхождения: просто создали групповой чат и общаемся в нём. По-другому эти мессенджеры не могут, так как сложные процедуры настройки отпугнут основную аудиторию. Но, как обычно, низкие начальные вложения оборачиваются высокими эксплуатационными издержками. Какие проблемы имеем в итоге.
Разделение по темам. Чем больше пользователей в группе, тем больше количество обсуждаемых тем. Большинство тем интересны ограниченному числу пользователей группы. Подход здорового человека заключается в том, чтобы создавать тематические группы и включать в них только тех, кому тема интересна – такая изоляция уменьшает «информационный шум» от ненужного контента. Но на практике это приводит к полному хаосу. Например, имеем 10 чатов по работе, 4 чата детского сада, 3 чата многоквартирного дома и так далее. И всё это в одном пространстве имён, поэтому мы начинаем путаться в чатах. Они уползают вниз списка, забываются, потом создаются дубликаты забытых чатов, но туда забывают добавить всех пользователей. Если же количество участников примерно от полсотни и выше, то никакие параллельные чаты уже не создаются – слишком сложно поддерживать актуальный список участников. Ведется один супер-чат, содержащий все вопросы жизни, вселенной и всего такого. Результат: большие группы в мессенджерах становятся «токсичными»: контент неинтересен из-за большого количества мусора, мы присутствуем в группах только из-за необходимости.
Discord: начало
Теперь переходим к Discord. Прежде всего заметим, что в Discord есть два режима или, скорее, «вида»: назовем их «обычный» и «сервер». Они существуют параллельно и имеют разные цели. В «обычном» виде Discord – это такой же обычный мессенджер, как и все остальные. Даже с более ограниченными возможностями, чем тот же Skype:
Сервер
Чтобы работать с сервером, надо этот самый сервер иметь. Для определенности будем считать, что мы сотрудники стартапа «Рога и Копыта», поэтому наш сервер будет называться «РК». Создаем сервер путем нажатия на кнопку с большим знаком «+». Сервер – это уютное место, где будет проходить всё наше корпоративное общение (кроме 1-на-1, которое в «обычном» виде, вне сервера). Пользователи должны присоединиться к серверу по приглашению.

В левой панели сразу видим две новые сущности:
- Текстовые каналы. Это аналог чата, но с некоторыми особенностями и дополнительными функциями. Набор каналов сервера относительно стабилен: каналы всегда остаются на месте, не уползают вниз в истории, как в мессенджерах. Каналы удобны благодаря ролям и упоминаниям, о них далее.
- Голосовые каналы. В этих каналах мы общаемся голосом. Примерно как радиоприемник: нажимаем на канал (выбираем радиостанцию) и сразу же слышим поток вещания и ещё говорить сами можем. Голосовой канал – это поток, он не имеет начала и конца, нет инициатора звонка и нет самого звонка, который позовёт участников. Подключение к каналу мгновенное. Забудьте про «Я звоню, все ли готовы?» «Добавьте меня в звонок!» «Где ссылка на митинг?». Просто тык в канал — и через пол-секунды вы слышите голоса. Никакого текста в голосовых каналах нет — пишем мы в текстовые каналы. Голосовых каналов нужно столько, сколько голосовых митингов вам нужно вести параллельно. Весьма вероятно, что одного хватит.
Какие роли создавать – решаем сами. Роль соответствует некоему типичному набору действий пользователя. Например, на нашем сервере сделаем такие роли:

- everyone – техническая роль, означает «все, кто на сервере»; она уже есть и удалить её нельзя.
- сотрудник – назначаем роль всем сотрудникам, она дает способность видеть
в темнотевсе основные каналы. - админ – имеет права администрировать всё остальное. Главнее админов только владелец сервера, который и дает роли админам.
- кандидат – это не сотрудник, а тот, кого будем собеседовать. Данная роль позволяет придти на наш сервер (по приглашению) и участвовать в удаленном собеседовании: видит он только два канала «собеседование» – текстовый и голосовой.
- собеседующий – сотрудник, который проводит собеседование. Это не какой-то специальный человек, а просто любой сотрудник с дополнительной ролью. Собеседующий кроме всех своих каналов видит ещё текстовый и голосовой каналы «собеседование». Остальным сотрудникам (тем, кто не хочет участвовать в собеседовании) роль не даем и они не видят эти два лишних (для них) канала.
Каналы
Текстовые каналы на нашем сервере могут быть, например, такие:
- Каналы «работы» и «детского сада» не перемешаются, так как они будут в пределах разных серверов.
- Каналы не уползают вниз и не меняют порядка, они на фиксированном месте.
- Добавление даже большого количества пользователей в созданный канал делается быстро, через права ролей в канале.
- Нанят новый сотрудник: даем ему нужные роли. Он автоматически попадает в правильные каналы.
- Увольнение сотрудника: выгоняем с сервера.
- Создание нового канала: обычно клонируем существующий, если нужны те же права. Настраиваем права ролей – и пользователи автоматически попадают в канал.
Убрать уволившегося сотрудника из всех рабочих чатов в <любом мессенджере>. При этом полного списка чатов нет, а создатель чатов в отпуске.
Упоминания
Можно упомянуть роль:
А вот так можно упомянуть всех, кто есть в канале (любой из этих вариантов работает):


- Если вы вы не были упомянуты, то нотификация слабая: красный круг в таскбаре и маленькая чёрная пипка в названии канала.
- Если же вас кто-то упомянул, то нотификация более заметная: красный круг с числом в таскбаре, на иконке сервера и в названии канала; кроме того иконка Discord в таскбаре мигает оранжевым (пока приложение не получит фокус).
Легко видеть, что такой подход решает описанную выше проблему избыточных нотификаций, если немного обучить пользователей правильному стилю работы. Например, такому:
А минусы какие?
Технические ограничения в Discord.
Стандартные возможности
В этой статье рассмотрены принципиальные отличия Discord от других мессенджеров, позволяющие значительно увеличить эффективность работы. А вот список мелких фич, которые типичны для мессенджеров и не являются чем-то выдающимся:
А еще есть.
Боты и возможность написания своих ботов. Но это уже совсем другая тема.
Итого
Discord – это в некотором роде мессенджер 2.0, имеющий средства для эффективного общения больших групп пользователей, в том числе и в корпоративном применении. Создатели программы не побоялись выйти за рамки парадигмы обычных мессенджеров – и получилось неплохо. И в то же время Discord не конкурент обычным мессенджерам, у него своя экологическая ниша. Ведь у простых пользователей, не айтишников и не геймеров, наступает шок и трепет от необходимости администрирования и непохожести на привычные программы.
Надеюсь, информации в статье достаточно, чтобы решить, надо вам это или нет.
UPD1: Комментарий JustDont:
Перед тем как советовать дискорд для контор, нужно обязательно упоминать о том, что вообще-то нужно внимательно честь Discord Privacy Policy, в которой вполне себе английским или русским по белому написано, что Discord собирает всё, что вы ему отправляете. В том числе и всю вашу переписку, обратите внимание. И совершенно не обещает её шифровать и вообще как-то беречь её конфиденциальность от самих себя. И есть ряд сценариев, в которых эта собранная информация вполне может уйти куда-то, куда вам не очень хочется, чтоб она ушла. И нужно оценивать эти риски.
Читайте также:


