Сообщение обмена удалено из кэша 1с синхронизация
В статье рассказывается что такое Кэш 1С и как его можно самостоятельно очистить несколькими способами. В конце публикации расположена подробная видеоинструкция.
Что же такое Кэш вообщем и Кэш 1С в частности. В переводе с английского cashe означает тайник либо хранилище. Впервые данный термин в компьютерном слэнге был использован в 1967 году во время подготовки стать для журнала «IBM Systems Jornal» (ссылка на статью в векипедии) . Векипедия дает данному термину следующее определение Кэш – промежуточный буфер с быстрым доступом, содержащий информацию, которая может быть запрошена с наибольшей вероятностью. Процесс кэширования используется как при работе, самого компьютера, так и при работе отдельных программ, 1С не является исключением. Кэшом 1С называется область на компьютере, куда платформа в процессе работы записывает наиболее часто используемую информацию для более быстрого доступа к ней, это может быть служебная информация пользователей, список отборов, шрифтов, расположение окон. При возникновении каких-либо сбоев Кэш начинает обрабатываться неправильно, и программа начинает работать некорректно. Это может произойти в случае аварийного завершение работы программы, например при отключении питания компьютера, динамического обновления программы, обновления без завершения работы пользователей и др.
В случае возникновения таких сбоев необходимо произвести чистку Кэша 1с, данную процедуру рекомендуется делать не только при возникновении сбоев, но и в рамках регламентного обслуживания программы, ведь часто в КЭШе хранятся данные, которые программа уже не использует и они только занимают место на компьютере, замедляя при этом работу 1с.
Существует несколько способов чистки Кэша 1С, давайте разберем подробно каждый из них

Первый и самый простой это удалить из списка базу, запомнив и сохранив ее путь и добавить ее туда снова. Сохранить путь проще всего следующим образом: выделить базу в списке, нажать на кнопку «изменить», откроется окно редактирование информационной базы, в котором нам нужно выделить строчку, которая находится в поле «каталог информационной базы». Кликнуть по ней правой кнопкой мыши и нажать копировать, записывать тем самым путь к базе в буфер обмена вашей операционной системы, его можно либо оставить там, до момента добавления базы, либо сохранить в любой текстовый редактор, например в Microsoft Word. И нажать на кнопку отмена, закрыв тем самым окно редактирование информационной базы
После этого в окне конфигурации жмем на кнопку «Удалить» и утвердительно отвечаем на вопрос программы

Базу из списке мы удалили, теперь необходимо ее добавить, для этого в окне платформы жмем на кнопку «Добавить», устанавливаем переключатель в «Добавление в список существующей информационной базы» и жмем «Далее»

В открывшемся окне в поле «Укажите название информационной базы» руками пишем название нашей базы, в поле «Каталог информационной базы» копируем пусть нашей базы, который мы сохранили на предыдущем шаге и жмем «Далее»

На следующем шаге оставляем все по умолчанию и жмем «Готово»

База в список у нас добавлена, Кэш для нее очищен

Данный способ хоть и является самым простым, но имеет ряд недостатков, во-первых при нем файлы Кэша не удаляются с компьютера, а лишь отвязываются от базы при ее удалении, оставаясь в компьютере и засоряя тем самым его память, во-вторых если в Вашем списке не одна база а несколько, такую процедуру придется проделывать для каждой базы. Этим способом рекомендуется пользоваться в тех случаях, когда необходимо быстро восстановить работу базы и нет времени разбираться или ждать программиста. Например, программа дала сбой, а Ваш программист в данный момент занят и не может Вам помочь и чтобы не останавливать работу, Вы чистите Кэш этим способом, но в дальнейшем будет необходимо провести его чистку другим способов с удалением файлов Кэша, о котором я рассажу далее.
Второй способ это вручную удалить файлы Кэша с компьютера. Чтобы это сделать, для начала нужно определить их местонахождение. Кэш 1C в Windows хранится в следующих папка профиля пользователя это Roaming и Loсal. Данные папки расположены в пути: C:\Users\ИмяПользователя\AppData. Причем папка AppData по умолчанию скрыта. Попасть в нее можно двумя способами: это либо включить отображение скрытых папок, перейдя в Панель управления→Параметры папок→Вкладка «Вид»→Показывать скрытые файлы, папки и диски

Либо в проводнике вручную, после имени пользователя написать строчку \AppData и нажать на клавиатуре Enter

Либо если мы вдруг не знаем имя пользователя в проводнике можно написать следующую строчку: %userprofile%\AppData, нажать Enter и мы также попадем в эту папку

Попав в папку AppData, поочередно заходим в папки Local и Roaming и переходим в каждой из них в папку 1С, а в ней в 1Cv8 и если есть 1Сv82 то в нее тоже

В этих папках (1cV8, 1Cv82) мы видим множество папок с непонятным называнием, это и есть Кэш 1С. Все эти папки необходимо выделить и удалить, обязательно закрыв перед этим 1С, удалять можно смело, никакие данные из Вашей базы при этом не пострадают, а все необходимые папки платформа вновь создаст при очередном запуске

Данный способ является самым эффективным, но немного трудоемким. Его можно упросить, создав специальный файл, который будет проделывать все эти процедуры автоматически, вам лишь необходимо будет запустить его под именем администратора. Это файл будет иметь расширение.bat, в народе такие файлы называется «батник». Создать его можно следующим образом, открываем блокнот Windows и пишем в нем следующие команды:

Далее выбираем Файл→Сохранить как→выбираем место куда сохраняем, пишем название файла (например «cashe») и в названии меняем расширение с .txt на .bat, должно получиться как на картинке ниже, и жмем сохранить

Если вдруг не получается создать такой файл или Вам лень это делать, но можете скачать его готовый по следующей ссылке . Данный способ чистки Кэша 1С является самым простым, не требует никаких специальных знаний и навыков и выполняется за считанные секунды. Вам лишь необходимо запустить данный файл
И в заключении расскажу еще об одном способе очистки Кеша 1С - это установить дополнительный параметр запуска информационной базы. У данного способа есть свои плюсы и минусы, к плюсам я бы отнес, то, что Кэш очищается при каждом запуске 1С, к минусам – снижение общей производительности 1С. Еще отмечу, что данный способ подходит только для режима запуска Тонкий клиент. Данным способ рекомендуется использовать, тогда, когда ошибки базы связанные с Кэшем появляются систематически. Чтобы выставить данный параметр запуска, необходимо в окне платформы выбрать нужную информационную базу, нажать на кнопку «Изменить», в открывшемся окне ничего не меняя нажать «Далее»

Откроется окно редактирования информационной базы, где в дополнительных параметрах запусках необходимо написать строчку /ClearCache и кликнуть «Готово»

Обращу внимание, что после очистки Кэша Ваша база будет запускаться немного дольше обычного, т.к. программа будет создавать необходимые ей для работы временные файлы, но это только в первый раз после чистки, следующие разы запуск будет проходить быстрее. Также список пользователей базы (при их наличии) после очистки Кэша будет пуст, нужно будет выбрать нужного пользователя повторно
Если остались вопросы, можете задать их в комментариях, если же не хотите тратить свое время и доверить чистку Кэша 1С профессионалам, можете написать нам через форму обратной связи или позвонить по телефону который указан на сайте. будет рады Вам помочь.
В данной статье подробно описан процесс настройки синхронизации 1С:БП и 1С:ЗУП, а также описаны возможные варианты настройки синхронизации.
Перечень синхронизируемых данных
Документы:

Регламентированные отчеты:
Расчет по страховым взносам;
Подтверждение вида деятельности;
Соответствие условий труда;
Сведения о среднесписочной численности;
Необходимые условия для синхронизации
Для успешной настройки синхронизации данных БП 3.0 и ЗУП 3.1 обязательно выполнение ряда условий:
1. Релизы конфигурации ЗУП и БП должны быть выпущены примерно в одно время.
Перед настройкой синхронизации необходимо проверить релизы БП и ЗУП. Фирма 1С всегда поддерживает конфигурации в актуальном состоянии и выпускает несколько релизов обновлений за один месяц, в некоторых релизах присутствуют значительные изменения, например, появляются новые объекты. Они появляются как в ЗУП, так и в БП, поэтому для успешной настройки синхронизации релизы этих двух конфигураций должны быть примерно одинаковыми. При сравнении можно ориентироваться на месяц выпуска релиза.
2. Настройку синхронизации должен настраивать пользователь с полными правами.
Если в вашей информационной базе заведены пользователи, то настраивать синхронизацию должен пользователь с полными правами.
3. Данные справочников «Подразделения» и «Отражения зарплаты в бухучете» должны быть заполнены идентично.
Подразделения организаций, по которым будет настроена синхронизация должны быть одинаковыми. Если в БП у организации 3 подразделения, в которых трудоустроены сотрудники, то и в ЗУП у этой же организации должно быть 3 подразделения с трудоустроенными сотрудниками. Наименования подразделений может быть различным, например, «Администрация» и «Административный отдел».
Если количество подразделений разное, то на этапе сопоставления в конфигурации с меньшим числом подразделений будут созданы недостающие подразделения, но лучше предусмотреть этот момент заранее и создать нужные подразделения в справочнике вручную, тогда процесс настройки синхронизации будет проще.
Справочник «Отражения зарплаты в бухучете» также должен быть заполнен одинаковыми значениями. Данные этого справочника используются в одноименном документе с целью распределения начислений по счетам учета.
- справочник «Отражения зарплаты в бухучете» в БП.
Перейти к справочнику можно следующим образом:


При создании нового способа отражения необходимо заполнить поля «Наименование» и «Счет», а также аналитику, которая появиться после выбора нужного счета. Если в ИБ (информационной базе) есть организации, применяющие УСН, также необходимо заполнить реквизит «Отражение в УСН».

- справочник «Отражения зарплаты в бухучете» в ЗУП
Перейти к справочнику можно следующим образом:


В ЗУП справочник хранит только наименование способа отражения, так как проводок в конфигурации нет.

Если все условия соблюдены, то можно переходить к настройке синхронизации.
Настройка синхронизации

Для начала нужно установить флаг «Синхронизация данных» и ввести префикс ИБ.
Для этого необходимо перейти в раздел Администрирование – Синхронизация данных как в БП, так и в ЗУП.

Префикс можно задать любой, но необходимо учесть тот факт, что после задания префикса, он появится во всех номерах документов.

Далее можно начать настройку в любой из ИБ. В примере настройка синхронизации будет начинаться в ЗУП.
Перейдем по ссылке «Настройки синхронизации данных».

Далее открывается список всех существующих синхронизаций, если синхронизация настраивается впервые, список будет пуст.
Нажимаем кнопку «Новая синхронизация данных».

Открывается список программ, с которыми можно настроить синхронизацию данных, так как мы начали настройку в ЗУП, то выбираем «Бухгалтерия предприятия ред. 3».
Далее на форме отразится последовательный список действий. По ссылке «Настроить параметры подключения» переходим к первому этапу настройки.
Первый этап настройки в ЗУП. Настройка параметров подключения.

В окне представлены возможные варианты настройки подключения. Необходимо выбрать подходящий вам способ подключения к БП. Варианты настройки перечислены на картинке ниже.

Если вы используете конфигурации (обе или только одну) базовой версии, то первый вариант (прямое подключение) вам будет недоступен.
Чтобы выбрать вариант, подходящий вам, необходимо ответить на вопрос: «Как располагаются базы данных?». Есть 3 основных варианта расположения ИБ: на локальном компьютере, на сервере, в облаке.
Ниже расскажу, что такое кэш 1С и как его почистить.
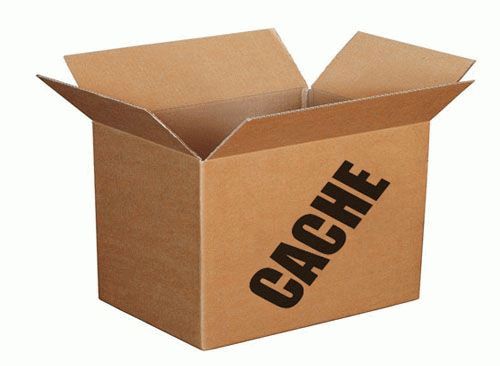
Кеш 1С
Однако очень часто платформа 1С неправильно отрабатывает кеширование конфигурации, и в результате мы получаем неадекватное поведение конфигурации.
Причины некорректного поведения могут быть разные: динамическое обновление конфигурации, программные или аппаратные сбои.
Если вы только начинаете программировать в 1С или просто хотите систематизировать свои знания - попробуйте Школу программирования 1С нашего друга Владимира Милькина. Пошаговые и понятные уроки даже для новичка с поддержкой учителя.
Попробуйте бесплатно по ссылке >>
Получите понятные самоучители по 1С бесплатно:
Делается это следующим образом:
шаг 1

Найти каталог, где хранятся временные файлы 1С, их можно увидеть в меню настройки в списке ИБ:
2 шаг
Мы получили адрес вроде
C:\Documents and Settings\username\Application Data\1C\1Cv82\tmplts\1c
Папки с кэшем расположены по адресу
C:\Documents and Settings\username\Application Data\1C\1Cv82\
Зайдя туда, мы находим множество (количество папок равно количеству конфигураций) интересных папок:

Все выделенные каталоги являются кешем БД 1С, их можно смело удалять. Перед удалением обязательно необходимо выйти из ИБ.
Второй способ более простой, однако он не совсем правильный. Для очистки достаточно удалить эту конфигурацию и создать новую с тем же путем к ИБ.
Можно делать и так, кеш очищается, однако временные файлы так и остаются на жестком диске.
Рекомендую использовать, если глюки из-за наличия временных файлов появляются постоянно. Однако данный способ снижает производительность системы. Подходит только для тонкого клиента.
Необходимо в дополнительных параметрах запуска (в списке баз кнопка Изменить, последняя закладка) прописать команду /ClearCache. Пример использования:

Видео по очистке кэша в программах 1С:
Другие статьи по 1С:
Поддержите нас, расскажите друзьям!
СПРОСИТЕ в комментариях!
ClearCache ключ работает только для чистки кэша тонкого клиента. Некоторые особо квалифицированные считают ClearCache программой! и требуют ее скачать .
очень интересная и полезная статья мне понравилось кое какие полезные моменты я узнал для себя спасибо за статью
If Exist %USERPROFILE%\AppData\Roaming\1C\1Cv82 (
rem Удаляем все файлы
Del /F /Q %USERPROFILE%\AppData\Roaming\1C\1Cv82\*.*
Del /F /Q %USERPROFILE%\AppData\Local\1C\1Cv82\*.*
Спасибо за ценнейший комментарий :))
Кстати, ищем авторов для новых статей!)))
Спасибо. Пригодился способ 3. А главное работает.
Спасибо. Все получилось по второму способу.
Спасибо за замечание, добавил 🙂
Удаление конфигурации из списка может привести к полному сбросу настрое торгового оборудования для конфигурации Розница 2.0. Привет от 1С!
Можно уточнить откуда информация и для какой версии УТ11 это актуально?
Из личного опыта: настройка подключаемого оборудования привязывается к рабочему месту (связка [компьютер]+[пользователь компьютера]), а к пользователю 1С не имеет никакого отношения. На кассе работают
10 кассиров, а торговое оборудование я настраивал только один раз (из под своей учётки 1С).
Забыл уточнить: настраивалось на УТ11.1 (11.1.9.55).
ОЧЕНЬ верное и полезное замечание !
Неистово плюсую. Чистка кэша убивает настройки подключаемого оборудования.
не чиста кэша, а удаление какого-то там файлика (который dhjlt живёт в каталоге App). И не сбраывает настройки, а делает их недоступными (в файлике хранится строка, вроде GUID, а при сносе файла и последующей загрузке создаётся файл с новой такой строкой, не похожей на предыдущую). Лечение такой мелочи у специалиста занимает 10-15 минут. Но, конечно, не надо до такого доводить.
не совсем так, см. выше
А как-нибудь можно параметр ClearCache записать в файл списка информационных баз v8i?
Сам нашел посмотрев в %AppData%\1C\1CEStart\ibases.v8i
Нужно прописать
AdditionalParameters=/ClearCache
Огромное спасибо. Способ 1 очень пригодился.
Легче всего найти кэш через поиск файлов(Ctrl+F).
В настройках поиска ставим искать в скрытых и системных файлах и ставим на поиск файл: 1cv8.pfl.
Попробуйте найти так: системный диск(где Windows установлена):\Пользователи (или Users)\Нужный пользователь\AppData\Local\1c
Для ускорения работы 1С сделайте RAM-диск (диск в системе, который на самом деле находится в оперативной памяти) и присвойте букву R
В автозапуск всем пользователям поставить следующий скрипт ram_disk.bat
1. Конфигурация узла распределенной ИБ не соответствует ожидаемой.
Самой распространенной ошибкой при использовании распределенных баз в 1с:Предприятие 8.x является ошибка "Конфигурация узла распределенной ИБ не соответствует ожидаемой". Связана она с рассинхронизацией конфигурации главного и подчиненного узла, возникать может по нескольким причинам, самая распространенная из них это динамическое обновление конфигурации. Рассмотрим основные пути решения данной проблемы, укажу способы по простоте их использования, сначала самые простые (но иногда не менее эффективные), потом более сложные:
Чистка кэша .
- При работе в режиме предприятия 1с кэширует метаданные для ускорения работы программы и при динамическом обновлении конфигурации использует их до момента перезапуска сеанса пользователя. При это могут возникать ситуации, когда после перезапуска программа не обновила метаданные из измененной, а продолжает использовать старые. В такой ситуации помогает очистка кэша, при новом запуске программа обновит метаданные. Очистить кэш можно множеством способов, приведу несколько из них:
- На мой взгляд самый простой из них это удаление базы из списка информационных баз и добавление заново под другим именем. При добавлении базы как новой в список информационных баз программа создаст новый каталог на диски для хранения кэшей к этой базе.
- Можно очистить базу удалив папки с кэшем. Папки храняться в зависимости от версии windows:
<каталог пользователя>\Local Settings\Application Data\1C\1Cv82
<каталог пользователя>\Application Data\1C\1Cv82
Можно воспользоваться готовым bat-файлом для удаление файлов кэша, как это описано в этой статье "Чистка кэша 1с".
Не денамическое обновление корневого узла.
- Данный метод обноружил случайно, на просторах интернета такого способа не нашел, но помогает он очень часто и в отличии от следующих способов помогает решить проблему намного быстрее и проще. Заключается он в том, что мы еще раз меняем что либо в корне конфигурации (я чаще всего меняю синоним конфигурации, например добаляя пробел в конце синонима) и делаем при этом не динамическое обновление. После этого производим еще раз обмен из главного узла с подчиненными. В большенстве случаев, хотя и не всегда к сожалению, данный метод позволяет решить ошибку рассинхронизации конфигураций. Этот способ не всегда является эффективным, но в отличии от следующих способов позволяет быстро решить данную проблему, особенно при большом количестве узлов распределенных баз.
Перенос конфигурации в распределенный узел .
Самый распространенный способ решения данной проблемы, он почти в 100% случаев помогает решить данную проблему, опять таки замечу, что почти в 100%, т.к. у меня возникали случаи, когда переносом конфигурации из главного узла в подчиненный проблема не решалась. Данный метод заключается в переносе конфигурации из главной базы в распределенную.
Последовательность действий:
- выгружаем из центральной базы конфигурацию в cf-файл;
- отвязываем переферийную базу от главного узла, вызвав команду:
- заменяем конфигурацию переферийной базы на выгруженный в первом шаге cf-файл, для этого пользуемся меню "Загрузить конфигурацию из файла".
- Привязываем переферийную базу обратно к главному узлу РИБ, вызвав команду:
где в качестве параметра передаем главный узел распределенной базы.
Для выполнение этих действий удобнее всего воспользоваться обработкой, которую можно скачать здесь (подходит для всех конфигураций на не управляемых формах, т.к. Розница 1.0 или УТ 10.3, огромное множество аналогичных можно найти на просторах инфостарта).
Подмена хэша конфигурации в файле обмена.
- Данный метод был взят из статьи Популярные ошибки РИБ. Метод на мой взгляд довольно таки сложный и длительный, поэтому я его указываю как самый последний из вариантов решения данной проблемы, его стоит использовать только лишь в том случае, если не один из выше перечисленных способов не позволил решить проблему. Его суть заключается в том, что мы заменяем хеш конфигурации в файле обмена на правильный и тем самым обманывая программу производим обмен.
Последовательность действий:
- выполняем действия из предыдущей методики;
- выгружаем из переферийной базы файл обмена, но не загружаем его в главную базу;
- выгружаем из главной базы файл обмена, но не загружаем его в переферийную базу;
- в файле обмена из главной базы заменяем блок, содержащий информацию об изменениях конфигурации и хэши (Digest1 и Digest2), на блок хэшей из файла переферийной базы (пример см. ниже).
- производим загрузку файла из 4-го пункта в переферийную базу;
- обязательно перезаписываем файл обмена из переферийной базы (2-й пункт) этот файл не должен быть загружен при обмене в главную базу.
- для проверки делаем несколько последовательных обменов.
Если при обмене используется сжатие данных, то либо отключаем сжатие, либо сначала распаковываем файл, меняем, потом запаковываем обратно и отправляем.
Блок файла обмена из главной базы:
нужно заменить на блок файла обмена из переферийной базы (обратите внимание Digest1 у файла из переферийной базы всегда равен "00000000000000000000000000000000". )
3. Ошибка преобразования данных XML.
Читайте также:


