Sony xperia драйвера для подключения к компьютеру
Владельцы смартфонов регулярно подключают мобильный девайс к ПК. Делается это для того, чтобы передать файлы с одного носителя на другой для дальнейшего использования. Но иногда пользователи сталкиваются с проблемой, когда телефон Sony Xperia 1 III не видит компьютер. Почему так происходит, и что нужно делать в такой ситуации?
Почему Sony Xperia 1 III не видит компьютер
Если человек подключает смартфон к ПК через USB-кабель, но компьютер никак не реагирует, значит, пользователь столкнулся с одной из следующих проблем:
- неисправность кабеля;
- поломка гнезда USB на одном из устройств;
- на компьютере установлены некорректные драйвера для смартфона, или их нет вовсе;
- при подключении выбрана опция «Только зарядка»;
- сбой в работе операционной системы одного из устройств.
Таким образом, все обозначенные проблемы можно поделить на физические и программные. Чтобы определить точную причину того, что телефон Sony Xperia 1 III не видит ПК, нужно выполнить проверку оборудования и настроек обоих устройств.
Как решить проблему
Для начала вы должны убедиться, что для подключения используется исправный кабель. Самый простой способ – поставить телефон на зарядку с тем же шнуром. Если девайс заряжается, значит, проблема точно не в кабеле.
Второй момент, который пользователи часто упускают из вида, – выбран неправильный тип подключения. Когда человек соединяет смартфон с ПК, на экране мобильного устройства появляется уведомление, предлагающее выбрать один из нескольких типов сопряжения:
- только зарядка;
- камеры;
- медиаустройство и так далее.
По умолчанию указывается тип «Только зарядка». При таком подключении смартфон на ОС Андроид просто получает энергию от компьютера. Проверьте настройки сопряжения и выберете пункт «Подключить как медиаустройство» или «USB-накопитель». Только в таком случае ПК увидит телефон Sony Xperia 1 III, как полноценный носитель информации.
Если же при подключении мобильного девайса к ПК не происходит совсем ничего (гаджет даже не заряжается), нужно проверить работоспособность интерфейса USB на компьютере. Например, можно вставить флешку или подключить мышку.
Проблемы физического характера (поломка кабеля или разъема) решаются только заменой комплектующих. А в ситуации, когда вы выбираете правильный тип подключения (медиаустройство) и пользуетесь исправными аксессуарами, причиной появления ошибки становятся неисправные драйвера.
Как правило, они устанавливаются автоматически при первом сопряжении смартфона и ПК. Загружается ПО только при наличии соединения с интернетом. Если не подключиться к сети, драйвера загружены не будут. Поэтому рекомендуется проверить доступ к интернету.
Проверить работоспособность драйверов можно следующим образом:
- Открыть диспетчер устройств (Win+R и затем ввести devmgmt.msc).
- Найти в списке MTP-устройство или название телефона.
- Дважды нажать левой кнопкой мыши.
- Кликнуть «Обновить драйвер».
- Выбрать «USB-устройство MTP».
- Нажать «Далее».
- Дождаться окончания переустановки драйверов.
Если же в диспетчере устройств никак не отображается смартфон, есть смысл включить на гаджете Андроид режим разработчика:
- Открыть настройки телефона.
- Перейти в раздел «Для разработчиков».
- Активировать функцию.
- Кликнуть «Конфигурация USB по умолчанию».
- Выбрать значение «Передача файлов».
Когда не помогает ни один из предложенных советов, единственный выход – сбросить настройки смартфона. Эта операция выполняется в том случае, если владелец устройства подозревает, что сопряжение отсутствует из-за наличия вирусов.
Для сброса настроек нужно:
- Открыть настройки.
- Перейти в раздел «Восстановление и сброс».
- Нажать «Сбросить настройки».
После выполнения операции с мобильного девайса удалятся все файлы. Чтобы не потерять важную информацию, рекомендуется предварительно создать резервную копию.
Альтернативные методы подключения
Если соединить телефон Sony Xperia 1 III с компьютером через USB не получилось, можно попробовать альтернативные методы передачи информации с одного устройства на другое:
Первый вариант не нуждается в подробном описании, так как в таком случае просто требуется вставить карту памяти в адаптер и подключить к ПК через соответствующий разъем. Но подобный вид сопряжения позволит лишь перекинуть файлы на флешку или с нее.
Чтобы получить доступ к памяти смартфона, нужно использовать соединение Wi-Fi. Для этого понадобится дополнительная программа. Например, MyPhoneExplorer. Ее следует загрузить как на ПК (с официального сайта), так и на телефон (через Google Play).
Дальнейшее подключение выполняется следующим образом:
- Подключить оба устройства к одной сети Wi-Fi.
- Открыть приложение MyPhoneExplorer на телефоне.
- Придумать пароль для подключения.
- Открыть программу на ПК.
- Нажать кнопку «Файл» и выбрать пункт «Подключить».
- Подтвердить сопряжение вводом ранее созданного кода.
Так смартфон сможет подключиться к ПК без использования USB-кабеля. В MyPhoneExplorer на компьютере отобразится список всех доступных файлов. Можно перекинуть информацию как с телефона, так и на него.
Как не столкнуться с проблемой в будущем
Чтобы впредь ситуация не повторялась, и телефон Sony Xperia 1 III всегда видел компьютер, следуйте нескольким простым советам:
- Используйте для подключения только комплектные аксессуары. Не покупайте дешевые кабели.
- На телефоне выставляйте параметр «Медиаустройство» или «USB-накопитель».
- При первом сопряжении не забудьте установить драйвера и при необходимости обновить их.
Соблюдение всего трех правил раз и навсегда избавит от проблем при подключении телефона к компьютеру.
Не можете найти драйвер ? Воспользуйтесь быстрым поиском !






Комплект драйверов и программ для работы со смартфоном Sony Xperia sola
В комплект вошли:
Sony PC Companion 2.10.181
Размер файла: 25.86 Mb






Комплект драйверов и программ для работы со смартфоном Sony Xperia P
В комплект вошли:
Sony PC Companion 2.10.181
Размер файла: 25.86 Mb






Комплект драйверов и программ для работы со смартфоном Sony Xperia U
В комплект вошли:
Sony PC Companion 2.10.181
Размер файла: 25.86 Mb






Комплект драйверов и программ для работы со смартфоном Sony Xperia go
В комплект вошли:
Sony PC Companion 2.10.181
Размер файла: 25.86 Mb






Комплект драйверов и программ для работы со смартфоном Sony Xperia tipo
В комплект вошли:
Sony PC Companion 2.10.181
Размер файла: 25.86 Mb






Комплект драйверов и программ для работы со смартфоном Sony Xperia acro S
В комплект вошли:
Sony PC Companion 2.10.181
Размер файла: 25.86 Mb






Комплект драйверов и программ для работы со смартфоном Sony Xperia ion
В комплект вошли:
Sony PC Companion 2.10.181
Размер файла: 25.86 Mb






Комплект драйверов и программ для работы со смартфоном Sony Xperia SL
В комплект вошли:
Sony PC Companion 2.10.181
Размер файла: 25.86 Mb






Комплект драйверов и программ для работы со смартфоном Sony Xperia tipo dual
В комплект вошли:
Sony PC Companion 2.10.181
Размер файла: 25.86 Mb






Комплект драйверов и программ для работы со смартфоном Sony Xperia miro
В комплект вошли:
Sony PC Companion 2.10.181
Размер файла: 25.86 Mb


Загрузить драйверы
Sony Xperia™
Обновление драйверов Xperia™ вручную:
Версии драйверов по умолчанию для устройств Xperia™ можно получить через %%os%% или через обновление Windows®. Хотя эти драйверы Mobile Phone являются базовыми, они поддерживают основные аппаратные функции. Наши инструкции по обновлению драйверов Sony содержат все необходимые шаги.
Автоматическое обновление драйверов Xperia™:
Рекомендация: Если вы — начинающий пользователь ПК и не имеете опыта обновления драйверов, мы рекомендуем использовать DriverDoc [DriverDoc - Продукт от Solvusoft] в качестве средства для обновления драйвера Sony Мобильный телефон. DriverDoc — это утилита, которая автоматически скачивает и обновляет драйверы Xperia™, гарантируя установку надлежащей версии драйвера для вашей операционной системы.
Кроме того, вы получите доступ к базе данных драйверов DriverDoc, которая содержит более 2 150 000 уникальных драйверов, благодаря чему все драйверы вашего ПК будут обновляться автоматически.
Xperia™ Часто задаваемые вопросы относительно обновления
Почему избегаются обновления драйверов Xperia™?
Большинство людей опасаются, что они вызовут сбой компьютера или ошибку, если они обновят драйверы устройств Xperia™.
Как обновляются драйверы Xperia™?
Два основных способа обновления Xperia™ драйверов — вручную с помощью диспетчера устройств или автоматически с помощью программного обеспечения для обновления драйверов.
Драйверы Xperia™ совместимы с какими ОС?
Xperia™ имеет доступную версию драйверов в Windows.
Как узнать, когда обновлять драйверы Xperia™?
Для оптимальной производительности оборудования Xperia™ следует обновлять драйверы устройств раз в несколько месяцев.
Обслуживание драйверов компьютеров
Ошибки Xperia™ могут быть коренятся в устаревший или поврежденный драйвер устройства. Драйверы устройств выходят из строя периодически и необъяснимо без какой-либо видимой причины. Не волнуйтесь, потому что эти проблемы с ПК, вероятно, будут исправлены после обновления драйверов Мобильный телефон.
Загрузка правильных драйверов для аппаратного устройства, связанного с Xperia™, может быть затруднена из-за отсутствия источников и трудностей с их поиском на официальном сайте Sony. Процесс обновления драйверов устройств Xperia™, даже для опытного пользователя компьютера, все еще может занять длительные периоды времени и стать повторяющимся для периодического выполнения. Использование неисправных или нефункциональных драйверов приведет к большему повреждению и ошибкам на вашем компьютере.
Использование приложения обновления драйверов может позволить драйверам обновляться без труда. Средство обновления драйверов гарантирует наличие правильных версий драйверов для оборудования, а также создает резервную копию текущих драйверов перед внесением каких-либо изменений. Поддержание файла резервной копии драйвера является отличной функцией, которая позволяет вернуть любой драйвер обратно к предыдущей версии, в случае, если происходит что-то катастрофическое.
Подключение мобильного телефона к компьютеру требуется для передачи мультимедийных файлов, создания резервной копии данных, установки новой версии прошивки.

Соединение двух устройств может выполняться несколькими способами, и в некоторых случаях требует дополнительной настройки.
В данной статье будет подробно описана инструкция, как подключить Sony Xperia к компьютеру.
Подключение через USB-шнур
Самым простым, с технической точки зрения, подключением является передача файлов через USB-шнур. Процедура может осуществляться как с применением дополнительного программного обеспечения, так и без него. Рассмотрим каждый случай отдельно.
Подключение в режиме накопителя
Этот метод не требует предварительной настройки и установки программ. Чтобы выполнить подключение смартфона в качестве накопителя, необходимо:
- Подключить телефон к компьютеру с использование USB-кабеля, идущего в комплекте.
- Дождаться автоматической установки драйверов на ПК. В некоторых случаях может потребоваться предоставление разрешения на их инсталляцию.

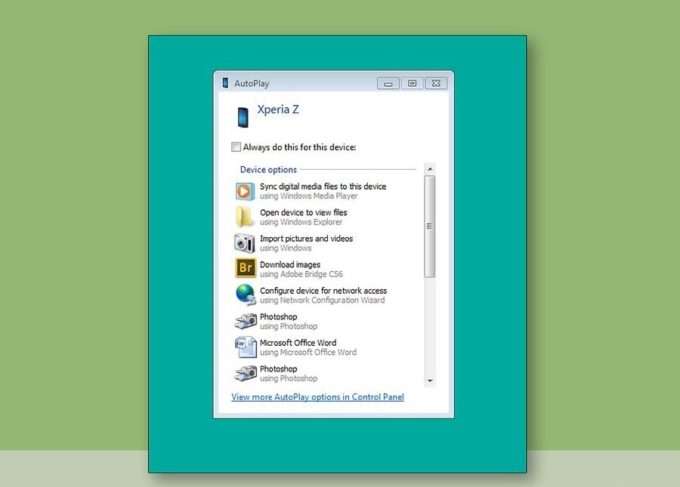
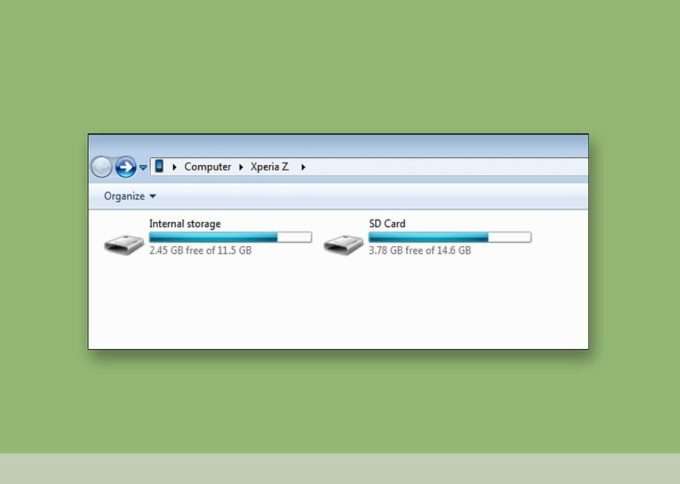
PC Companion
Далее рассмотрим, как подключить Sony Xperia к компьютеру альтернативным методом, используя PC Companion. Это специально созданная программа для Windows, которая помогает передавать мультимедийные документы между мобильным устройством и ПК. С ее помощью также осуществляется обновление прошивки смартфона и установка новых версий ПО.
Чтобы подключить телефон через PC Companion, необходимо:
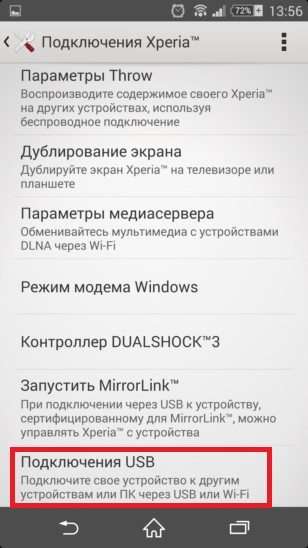
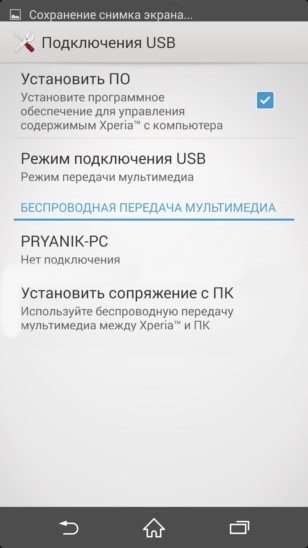
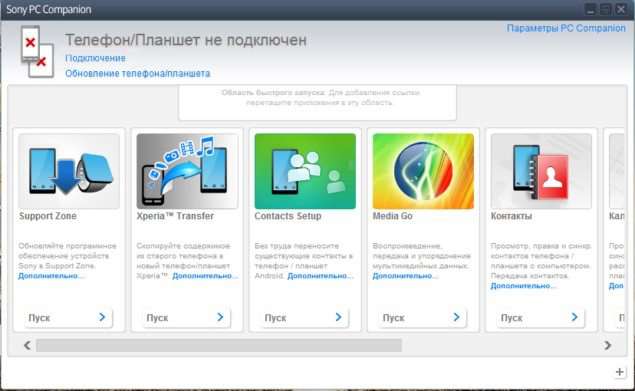
Процесс завершен. Теперь можно выполнять передачу файлов, обновление прошивки и прочие действия.
Подключение по Bluetooth
Если нет желания каждый раз возиться с проводами, следует разобраться, как подключить Sony Xperia к компьютеру, используя Bluetooth.

Скорость передачи данных в этом случае будет значительно ниже, но, если требуется быстро передать небольшой документ, такой вариант может быть очень полезен.
Чтобы выполнить подключение через Bluetooth, необходимо:
- Разблокировать мобильный телефон и на главном экране нажать значок, отображающий меню «Приложения».
- В открывшемся окне выбрать «Настройки».
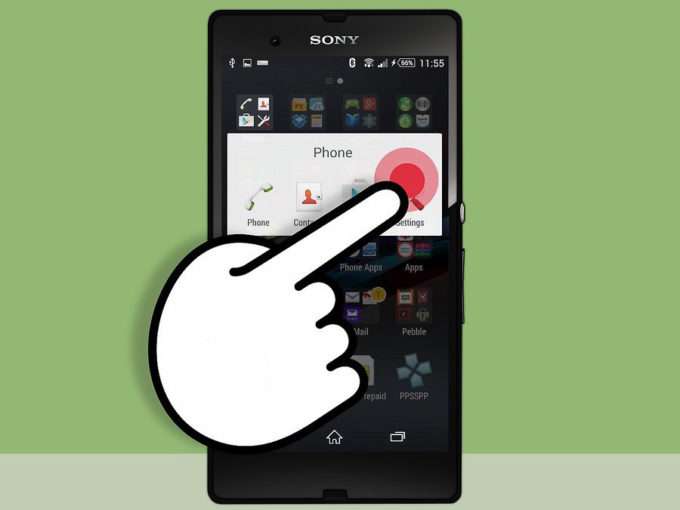
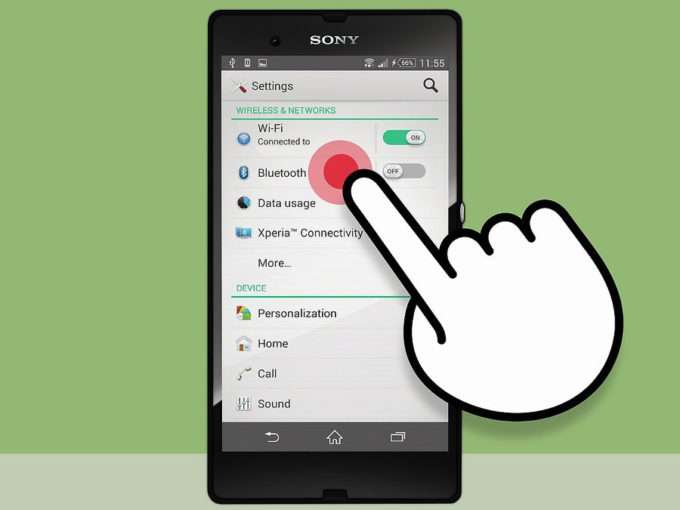
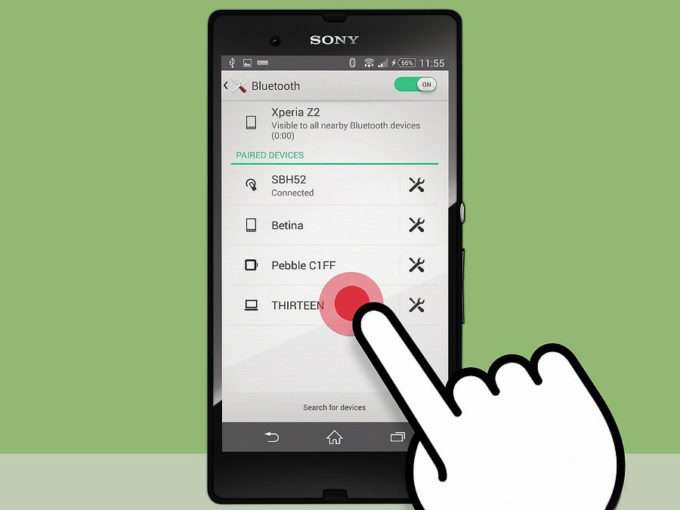
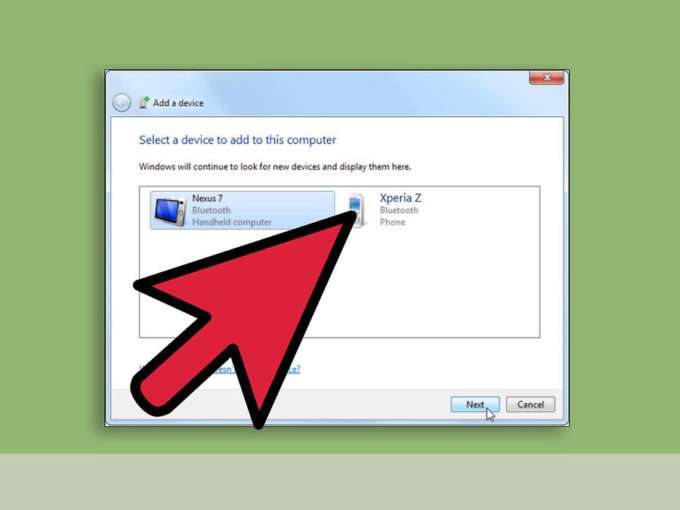
Процесс сопряжения устройств завершен. Память телефона отобразится в проводнике Windows так же, как и при проводном подключении.
Подключение по Wi-Fi
Предыдущий вариант беспроводной передачи данных хоть и прост в настройке, но не обеспечивает достаточной скорости для передачи файлов большого объема. Поэтому рассмотрим, как подключить Sony Xperia к компьютеру через Wi-Fi.

Процесс займет чуть больше времени, но после разовой настройки можно пользоваться преимуществами беспроводного перемещения файлов на высокой скорости с использованием домашней сети.
Для подключения через Wi-Fi необходимо осуществить следующие действия:
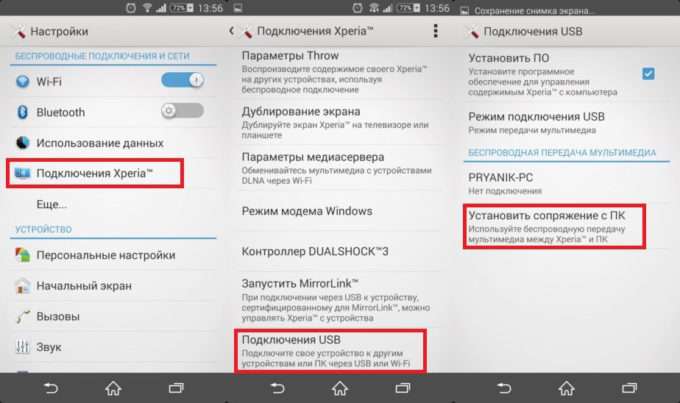
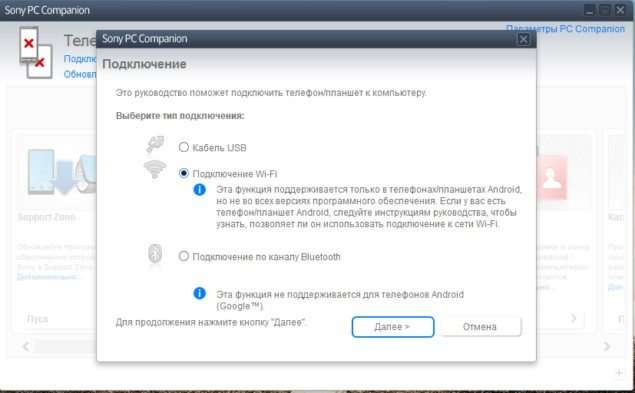

В дальнейшем для подключения телефона к ПК необходимо будет лишь проделать действия, описанные в пункте 4. Передача файлов осуществится по домашней сети Wi-Fi без использования проводов.
Читайте также:


