Sony hdr as20 программа для смартфона










Привет ))
Супер что создал тему, подскажи плиз по качеству записи есть с чем сравнить?
Хочется понять относительно hero4 silver и Sj5000 plus как она?
И ещё вопрос по креплениям, экшн камер никогда не было вот сейчас выбираю,
Интересуют нижние крепление на аквабоксе, они отличаются отgo pro? То есть интересует возможность установке камеры на серф , лоску беру в прокат, часто на них установлена пластиковое крепление в которое можно установить go pro в боксе, тут есть на боксе аналогичные пазы или они другие)
И как по стабильности работы? Глюков нет?
Посмотри если еще не смотрел видео, где сравниваются камеры.
До этого у меня была только камера SJCAM 5000X Elite, больше сравнить не с чем.
Все конечно субъективно, эти камеры в разных категориях, Сони сильно дороже, но на мой взгляд лучше по всем параметрам, так сказать бескомпромисный вариант.
В плюсы Сони можно записать отличную стабилизацию (лучшую на рынке), великолепную картинку, резкую, с хорошим балансом белого и динамическим диапазоном (без пересветов и потерь деталей в тенях).
SJCAM5000X по картинке похожа, но ее беда пока в плохом ПО камеры, оно откровенно сырое и имет различные проблемы, возможно в будущем это исправят. Сони же имеет из коробки прошивку 1.00 (она же последняя на текущий момент) и за мое небольшое время использования проблем не было, все стабильно, включая работу по Wi-Fi с телефоном и Live Remote.
Насчет креплений, GoPro у меня не было, не могу точно сказать, но помоему по акцессуарам они несовместимы. У Сони свое винтовое крепление (более тонкое), впрочем для него есть переходник в комплекте на стандартный штатив, возможно через такое крепление и получится, если была бы фотография крепления на лодке, можно было бы сказать более определенно.
Стабильность как я уже говорил радует, отчасти это подтверждает что прошивка еще ни разу не обновлялась, значит серьезных недочетов нет.
Камера нормально поддерживает карты 64Gb (SJCAM5000X могла на них писать, но проигрывать не могла).
Предоставление услуг загрузки Action Cam App планируется прекратить к концу марта 2022 г.
Action Cam App
Что вы можете сделать с помощью Action Cam App
Импорт изображения на смартфоне
Создать замедленную съемку
Что вы можете сделать с помощью Action Cam App
Установите Action Cam App, совместимое с вашим смартфоном.
Поддерживаемая версия iOS
iOS 8.4 - 11.2
Поддерживаемая версия Android OS
Android 7.0 - 11.0
Создавайте потрясающие фильмы быстро и легко
Action Cam App - это бесплатное приложение, которое благодаря интуитивному управлению позволяет вам легко создавать впечатляющие видео из снятых с помощью Sony Action Cam видео.
Основной экран приложения
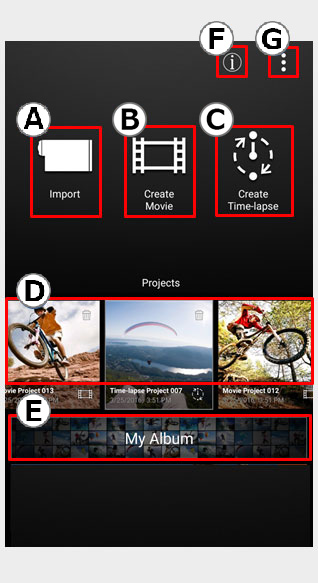
Импорт
Импорт изображений, снятых с помощью камеры Action Cam, в смартфон.
Создать фильм
Возможно редактирование фильма. Кроме того, вы можете сохранить неподвижные изображения из ваших любимых сцен фильма.
Создать замедленную съемку
Вы можете создать видео с замедленной съемкой с помощью фотосъемки с интервалом /Режим “Интервальн. Съемка”.
Проект
Вы можете продолжить редактирование, нажав на иконку.
Мой альбом
Отображаются иконки фильмов и неподвижных изображений, созданных с помощью приложения Action Cam App. Нажав на иконку, их можно воспроизвести с помощью приложения в смартфоне.
Сведения
Справка
Вы можете получить доступ к официальной странице Action Cam или просмотреть справочное руководство.
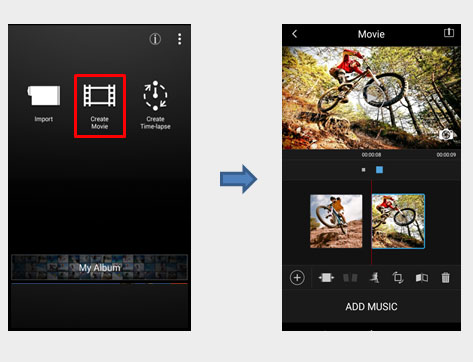
- Монтируйте, кадрируйте и используйте замедленное воспроизведение для нескольких видеороликов, снятых на камеру Action Cam.
- Меняйте ориентацию видео (вертикальная/горизонтальная) и добавляете музыку для создания еще более запоминающихся фильмов.
- Снимайте видео с разрешением 720 30p (HD) и 1080 30p/60p (Full HD).
Создать фильм из проектов
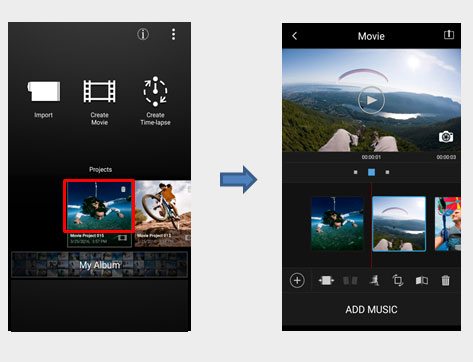
- При выходе из редактирования во время "Создать фильм", отредактированное до этого момента содержимое сохраняется как "Проект с фильмом".
- Вы можете продолжить редактирование, если нажмете "Проект" на основном экране приложения. Вы можете изменить название проекта, если на основном экране нажмете "Название проекта".
Создать замедленную съемку
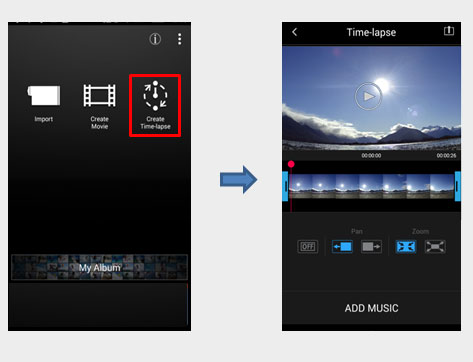
- Меняйте ориентацию видео (вертикальная/горизонтальная) и добавляете музыку для создания еще более запоминающихся фильмов.
Создать замедленную съемку из проектов
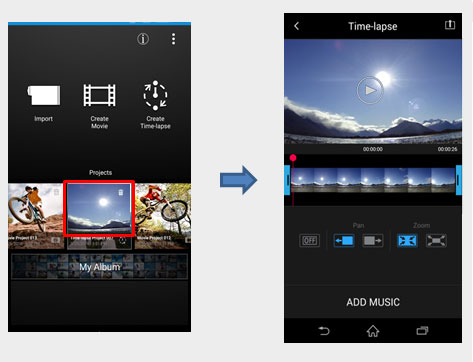
- При выходе из редактирования во время "Создать фильм", отредактированное до этого момента содержимое сохраняется как "Проект с замедленной съемкой".
- Вы можете продолжить редактирование, если нажмете "Проект" на основном экране приложения. Вы можете изменить название проекта, если на основном экране нажмете "Название проекта".
Просмотреть созданные фильмы и неподвижные изображения
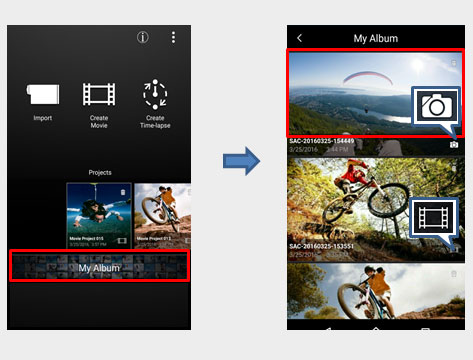
- При нажатии моего альбома на основном экране приложения фильмы и неподвижные изображения, созданные Action Cam App, отображаются в виде иконок.
- Вы можете воспроизводить изображения в приложении смартфона, нажав на иконку.
Последовательность операций, чтобы "Создать фильм"
Операция 1: Импорт видео на смартфоне
Импорт видео, снятого с помощью Action Cam из [Импорт], на основном экране приложения, после подключения Action Cam к смартфону посредством Wi-Fi.
Операция 2: Редактирование видео
Начните редактирование видео с [Создать фильм] или [Проект с фильмом] на основном экране приложения.
Операция 3: Сохранение или обмен фильмами
Вы можете сохранить или поделиться отредактированным фильмом.
Последовательность операций для создания видео с замедленной съемкой
Операция 1: Импорт кластера замедленной съемки фотосъемки с интервалом на смартфоне
Кластеры замедленной съемки фотоснимков создаются согласно дате и времени начала съемки для фотографий, снятых с использованием режима съемки фотографий с интервалом Action Cam и можно создать видео с замедленной съемкой с помощью кластера замедленной съемки. Импорт кластеров замедленной съемки фотоснимков из [Импорт] на основном экране приложения, после подключения Action Cam к смартфону посредством Wi-Fi.
Операция 2: Редактирование видео с замедленной съемкой
Начните редактирование видео с [Создать замедленную съемку] или [Проект с замедленной съемкой] на основном экране приложения.
Операция 3: Сохранение или обмен видео с замедленной съемкой
Вы можете сохранить или поделиться отредактированным видео с замедленной съемкой.
- FDR-X3000 / X1000V
- HDR-AS300 / AS200V / AS50 / AS100V / AS30V* / AS20 / AS15*
- HDR-AZ1
* Если вы используете HDR-AS30V или HDR-AS15, обновите системное ПО камеры до последней версии.
Некоторые продукты могут быть недоступны в некоторых регионах.
Android :
Нельзя редактировать видео 4K. В зависимости от возможностей смартфона видео 240p (NTSC)/200p (PAL) не всегда можно нормально отредактировать.
- Видео 4K преобразованы в разрешение 1920x1080.
- Высокие битрейты, такие как 100 Mbps, 60 Mbps и т.д., автоматически сжимаются.
Импорт изображения на смартфоне
1.Подключите Action Cam и смартфон посредством Wi-Fi.
1.1 Установите Wi-Fi соединение Action Cam.
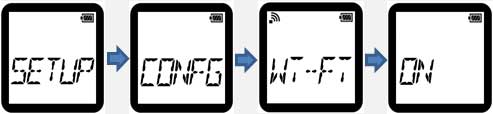
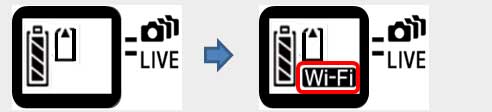
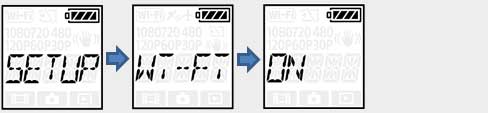
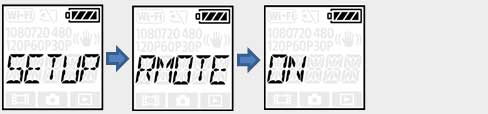
1.2 Убедитесь, что Action Cam находится в режиме съемки.
* Режимы съемки варьируются в зависимости от продукта.
1.3 Установите Wi-Fi соединение смартфона.
Выберите SSID Action Cam со смартфона [Settings]-[Wi-Fi] и введите пароль (только в первый раз).
SSID и пароль можно найти в руководстве пользователя или они прикреплены к тыльной стороне крышки батарейного отсека.
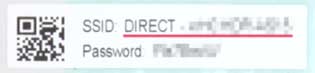
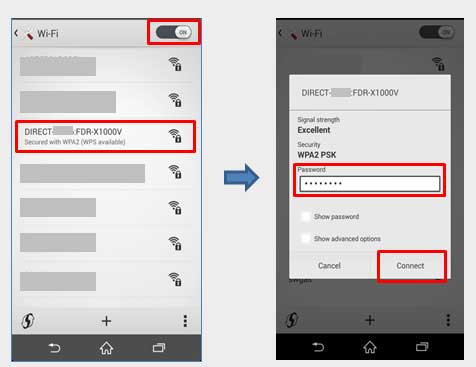
[Совет]
После активации Action Cam App, вы можете подключиться к Wi-Fi, прикоснувшись к Action Cam смартфоном, использующим функцию NFC на смартфоне Android, который оснащен функцией NFC.
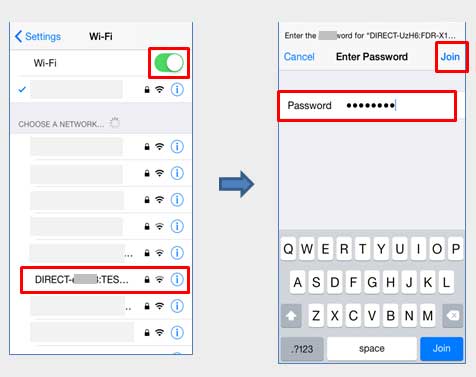
Если пароль потерян
- Подключите Action Cam к компьютеру с помощью кабеля micro USB (прилагается).
- Включите Action Cam.
- Отобразите [Computer] - [PMHOME] - [INFO] - [WIFI_INF.TXT] на компьютере, затем проверьте идентификатор пользователя и пароль.
2. Активируйте Action Cam App и импортируйте на смартфон изображения, снятые с помощью Action Cam.
После активации Action Cam App, нажмите [Импорт] и выберите видео или кластер замедленной съемки фотосъемки с интервалом / Интервальн. съемка. После того, как сделан выбор, изображения могут быть сохранены на смартфоне в папку [Из Action Cam] после нажатия [Импорт].
После того, как изображения были импортированы на смартфон, вы можете редактировать их на смартфоне.
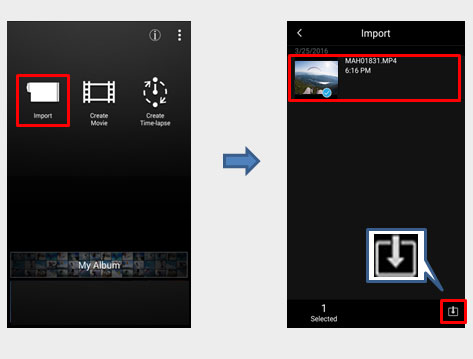
После того, как изображения были импортированы на смартфон
iPhone:
Чтобы отменить Wi-Fi соединение между Action Cam и смартфоном, выполните операцию отмены на смартфоне, а затем для выключения питания Action Cam выполните следующие операции.
Android :
Wi-Fi соединение с Action Cam отменяется при возвращении к основному экрану приложения с экрана [Импорт]. Затем выключите питание Action Cam.
Кластеры замедленной съемки фотоснимков / Интервальн. съемка создаются согласно дате и времени начала съемки для фотографий, снятых с использованием режима съемки фотографий с интервалом. Чтобы импортировать на смартфон кластеры замедленной съемки фотоснимков / Интервальн. съемка, должно быть более 30 изображений в кластере замедленной съемки.
Создать фильм
Последовательность операций, чтобы "Создать фильм"
Операция 1: Импорт видео на смартфоне
Импорт видео, снятого с помощью Action Cam из [Импорт], на основном экране приложения, после подключения Action Cam к смартфону посредством Wi-Fi.
Операция 2: Редактирование видео
Начните редактирование видео с [Создать фильм] или [Проект с фильмом] на основном экране приложения.
Операция 3: Сохранение или обмен фильмами
Вы можете сохранить или поделиться отредактированным фильмом.
Вы можете начать создавать новые фильмы, нажав [Создать фильм] на основном экране приложения. При выходе из редактирования во время создания фильмов, отредактированное до этого момента содержимое сохраняется как "Проект с фильмом". Вы можете продолжить редактирование, если нажмете [Проект с фильмом] на основном экране приложения.Кроме того, вы можете сохранить неподвижные изображения из ваших любимых сцен фильма на экране редактирования фильма.
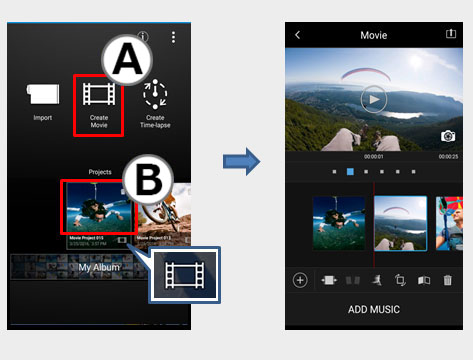
Создать фильм
Вы можете создать новый фильм.Выберите видео, которое вы хотите отредактировать, из [Добавить видео] в окне редактирования. Вы можете выбрать несколько видео.
Проект с фильмом
Вы можете продолжить редактирование сохраненных проектов.
Что вы можете сделать в окне редактирования
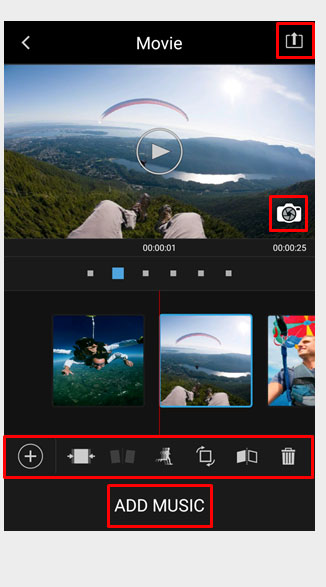
Добавить видео
Вы можете добавить видео для редактирования из видео, импортированных в смартфон из Action Cam. Вы не можете редактировать миниатюры, которые отмечены серым цветом.
⋅ iPhone : Видео, импортированные в iPhone из Action Cam, сохраняются в папке [Из Action Cam].
⋅ Android : (значок) отображается на отредактированных миниатюрах видео.
Получение неподвижных изображений
Вы можете сохранить неподвижные изображения любимых сцен фильма. Сохраненные неподвижные изображения сохраняются в папке “Приложение Action Cam” вашего смартфона.
Вырезать или обрезать
Вы можете вырезать или обрезать часть видео.
Разделить
Вы можете разделить видео.
[Совет]
Вы можете вырезать видео, прокручивая сверху вниз сразу же на экране воспроизведения.
Скорость
Вы можете установить скорость воспроизведения.
Для добавления области регулировки скорости, после перемещения (Android) или (iPhone) в область, где вы хотите сделать добавление, выберите (Добавить видео) [Добавить видео].
[Совет]
Вы можете выполнить детальные настройки области регулировки скорости.
⋅ iPhone : Вы можете выполнить детальные настройки области регулировки скорости, перемещая синюю область начальной точки или конечной точки.
⋅ Android : Вы можете выполнить детальные настройки области регулировки скорости при длинном нажатии синей области начальной точки или конечной точки.
Примечание
⋅ При использовании короткометражного видео может не функционировать быстрое редактирование 4x/8x/16x.
⋅ На iPhone невозможно быстро отредактировать 4x/8x/16x видео 240p(NTSC).
⋅ На iPhone невозможно быстро отредактировать 8x/16x видео 200p(PAL).
Перевернуть вертикально
Вы можете переворачивать ваше видео вертикально
Зеркальное отражение
Отразите изображение зеркально, чтобы скорректировать видеозаписи с вами в кадре!
Удалить
Вы можете удалить выбранные видео.
Добавить музыку
Вы можете выбрать и прослушать отрывки музыки в вашем смартфоне для применения в качестве видео музыки.
[Совет]
На экране редактирования, если удерживать нажатой синюю область на начальной точки и сдвигать ее, вы можете воспроизводить музыку с желаемого положения.
Экспорт
Вы можете сохранить на ваш смартфон или поделиться видео, сочетающим отредактированные фильмы. Видео, сохраненные в формате 720p, будут иметь ограниченный размер файла, что позволяет легко загружать видео.Экспортируемые фильмы сохраняются в папке приложения Action Cam в смартфоне.
Создать замедленную съемку
Последовательность операций для создания видео с замедленной съемкой
Операция 1: Импорт кластера замедленной съемки фотоснимков / Интервальн. съемка на смартфоне
Кластеры замедленной съемки фотоснимков / Интервальн. съемка создаются согласно дате и времени начала съемки для фотографий, снятых с использованием режима съемки фотографий с интервалом / Режим “Интервальн. Съемка” Action Cam и можно создать видео с замедленной съемкой с помощью кластера замедленной съемки. Импорт кластеров замедленной съемки фотоснимков / Интервальн. съемка из [Импорт] на основном экране приложения, после подключения Action Cam к смартфону посредством Wi-Fi.
Операция 2: Редактирование видео с замедленной съемкой
Начните редактирование видео с [Создать замедленную съемку] или [Проект с замедленной съемкой] на основном экране приложения.
Операция 3: Сохранение или обмен видео с замедленной съемкой
Вы можете сохранить или поделиться отредактированным видео с замедленной съемкой.
Вы можете начать создавать новые видео с замедленной съемкой, нажав [Создать замедленную съемку] на основном экране приложения. При выходе из редактирования во время создания видео с замедленной съемкой, отредактированное до этого момента содержимое сохраняется как "Проект с замедленной съемкой". Вы можете продолжить редактирование, если нажмете [Проект с замедленной съемкой] на основном экране приложения.
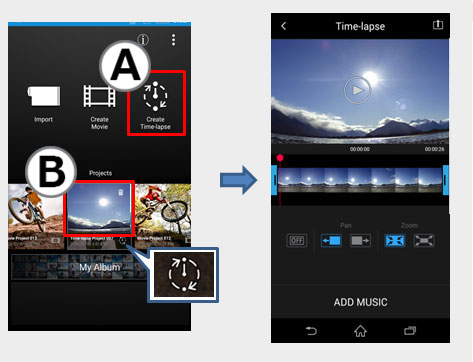
Создать замедленную съемку
Вы можете начать создавать новые видео с замедленной съемкой. Выберите один кластер замедленной съемки фотоснимков / Интервальн. съемка с интервалом, импортированный в смартфон из Action Cam.
Проект с замедленной съемкой
Вы можете продолжить редактирование сохраненных проектов.
Что вы можете сделать в окне редактирования
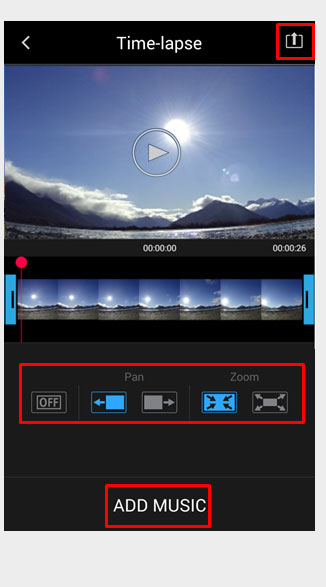
Настройка ВЫКЛ
Отключает все настройки панорамы и увеличения/уменьшения масштаба.
Панорама (справа налево)
Панорамирует справа налево в пределах угла поля зрения съемки.
Панорама (слева направо)
Панорамирует слева направо в пределах угла поля зрения съемки.
Увеличение масштаба
Увеличение масштаба к центру экрана.
Уменьшение масштаба
Уменьшение масштаба от центра экрана.
Добавить музыку
Вы можете выбрать и прослушать отрывки музыки в вашем смартфоне для применения в качестве видео музыки.
[Совет]
На экране редактирования, если удерживать нажатой синюю область на начальной точки и сдвигать ее, вы можете воспроизводить музыку с желаемого положения.
Экспорт
Вы можете сохранить на ваш смартфон или поделиться отредактированным видео с замедленной съемкой. Видео, сохраненные в формате 720p, будут иметь ограниченный размер файла, что позволяет легко загружать видео.Экспортируемые фильмы сохраняются в папке приложения Action Cam в смартфоне.

добрый. ас 20 не форматирует и не сохраняет фото и видео,в чем может быть проблема?

Хотел записать на Sony HDR AS20 часовой ролик, он разбился на четыре видео файла. это норм? ( В камерах не понимаю)

Sony HDR-AS15 согласно инструкции разбивает через каждые 32 минуты.

Пожалуйста, подскажите почему нотбук то видит, то не видит камеру Sony HDR-AS15?

При подключении камеры Hdr as20 по USB к компьютеру, комп не видит новое устройство. Порт работает (проверял флешкой и принтером), кабель норм (телефон через него виден), камера от порта заряжается. Но как устройство - не видна. Может надо менять какие-то настройки или ставить дрова? У меня windows 10.




Евгений, причину так и не нашёл. Так как камере была неделя просто снёс и обменял на другую.
Экшн-камеры — одни из самых приобретаемых гаджетов для экстремальной съемки. Они компактны и при этом могут работать в любых условиях: от простой прогулки по городу до схождения в горы или дальнему заплыву. Чтобы удаленно управлять устройством, его синхронизируют со смартфоном. Как правильно подключить экшн-камеру, какие приложения использовать для телефонов с Android и iOS — в материале ниже.
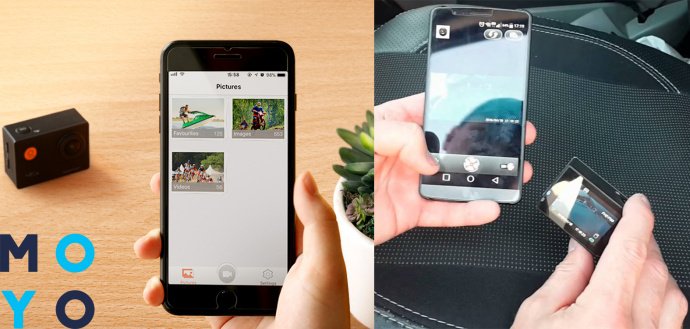
Для чего подключать экшн камеру к телефону
Это позволит проводить управление напрямую с телефона. Смартфон заменит внешний монитор и видоискатель (если у устройства он отсутствует), благодаря чему можно будет увидеть весь кадр на экране мобильного.
Как подключить экшн камеру к телефону
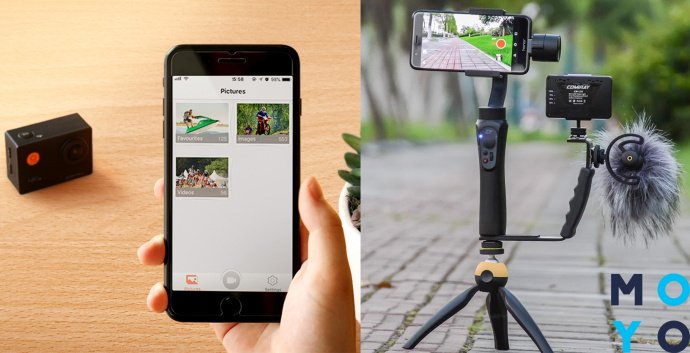
Работа с экшен камерами происходит по схожему алгоритму. Но у каждого производителя есть свои отличия, о которых нужно рассказать.
- для корректной работы нужно загрузить специальные приложения от производителя;
- если экшен камера не подключается к телефону, следует перепроверить стабильность соединения и версию установленного ПО.
Yi Action Camera к смартфону Xiaomi
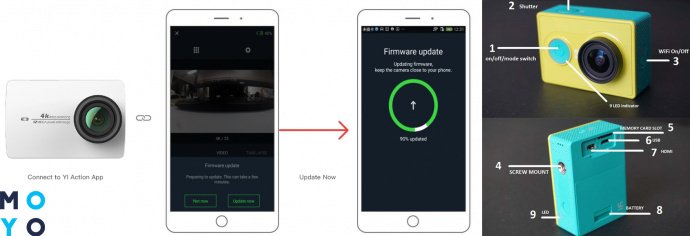
Подключение экшн камеры начинается с включения гаджетов и настройки параметров телефона.
Алгоритм следующий:
- Включить устройство, нажав большую кнопку рядом с объективом. Она отвечает за включение/выключение камеры. Чтобы быстро ее найти, можно посмотреть инструкцию.
- Нажать на кнопку с правой стороны (в инструкции она указана, как кнопка Wi-Fi On/Off), пока не загорится световой индикатор. Это wi-fi модуль, к которому и будет подсоединяться мобильный.
- Загрузить с Google Play для андроид-гаджетов или AppStore для iOS-устройств приложение YI Action Cam.
- Подключить смартфон к Wi-Fi сети камеры, которая будет выглядеть как YDXJ-XXXXXXXXX. Пароль указан в инструкции Xiaomi-камеры.
- Подсоединить телефон к этой сети, синхронизировав гаджеты.
- Включить скачанное приложение и выбрать необходимый девайс.
- Кликнуть на нужную модель и подождать, пока пройдет процесс синхронизации.
Важно: По этому приложению будут приходить обновления. Софт сам просигнализирует о наличии драйверов и предложит их установку.
Экшн камера Sony
Механизм подключения экшен камеры зависит от модели устройства и от поддерживаемых мобильным телефоном технологий. Гаджеты Sony работают через WiFi и NFC. Чтобы узнать, с чем работает конкретное устройство, следует посмотреть его инструкцию.
Важно: Перед подключением камеры к смартфону необходимо установить приложение PlayMemories Mobile, так как устройства будут соединяться через него.
При подключении через NFC, гаджеты коннектятся автоматически.
Алгоритм подключения с помощью НФС:
- Включить Wi-Fi на камере и выбрать один из режимов съемки.
- Включить NFC на смартфоне.
- Приложить гаджеты друг к другу.
При соединении через Wi-Fi алгоритм следующий:
- включить Wi-fi на камере и выбрать любой режим съемки;
- запустить PlayMemories на мобильном;
- выбрать камеру (название сети — ее серийный номер);
- ввести пароль, который напечатан на наклейке с серийным номером;
- зайти в приложение и начать работу с камерой.
Экшн камера GoPro
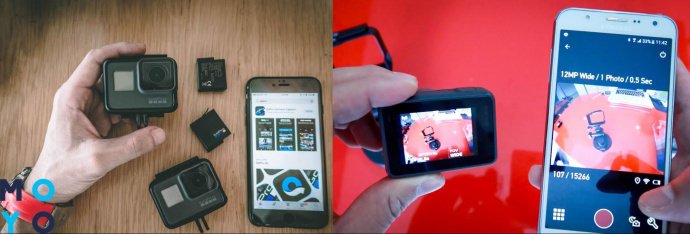
Для работы с устройствами этого бренда стоит скачать приложение GoProApp. С его помощью можно управлять камерой удаленно.
Для начала коннекта камеры GoPro и смартфона следует провести следующие действия:
- Включить Wi-fi на устройствах.
- Включить режим съемки.
- Выбрать Wi-fi сеть. Ее название повторяет серийный номер.
- Запустить приложение на мобильном.
- Выбрать камеру (название сети будет соответствовать серийному номеру устройства).
- Ввести пароль, который напечатан на наклейке с серийным номером.
- Зайти в приложение и работать с камерой через приложение GoProApp.
Приложения из Play Market для синхронизации экшн камеры и смартфона

Какими же приложениями пользоваться владельцам других популярных брендов, таких как SJ, Sigma, Delta и т.д.? В этом случае можно воспользоваться сторонними приложениями.
Универсальный софт перечислен в таблице:
Подключение мобильного позволяет просматривать, редактировать и пересылать видео даже находясь на расстоянии от камеры. Главное — придерживаться инструкции от производителя, и тогда коннект между гаджетами пройдет быстро и без проблем.
Читайте также:


