Sonic studio 3 существующая система не поддерживается или аудио драйвер установлен неправильно
Несколько пользователей Windows 10 сообщают, что они не слышат звука при попытке играть в игры через Steam. Хотя некоторые затронутые пользователи сообщают, что проблема начала возникать после обновления Windows, другие сообщают, что они столкнулись с проблемой сразу после установки Steam. Во всех случаях пользователи сообщают, что звук не работает должным образом с неигровыми приложениями, такими как VLC, Chrome, Spotify и т. Д.
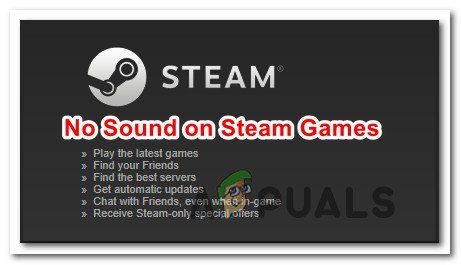
Нет звука в Steam Games на Windows 10
Что вызывает проблемы со звуком в Steam в Windows 10?
Мы исследовали эту конкретную проблему, изучив различные пользовательские отчеты и стратегии исправления, которые наиболее уязвимые пользователи успешно развернули, чтобы решить эту проблему.
Естественно, мы начали с исключения потенциальных преступников из списка. Как выясняется, проблема не связана с аппаратным обеспечением, поскольку подтверждено, что проблема возникает во всех видах спецификаций, от высококлассных ПК до ноутбуков начального уровня. Кроме того, проблема, похоже, не связана с общим аудио драйвером, потому что звук работает нормально с остальными приложениями.
Основываясь на наших исследованиях, нам удалось выявить несколько потенциальных виновников, которые могут в конечном итоге вызвать это конкретное поведение:
Если вы хотите решить эту конкретную проблему со звуком в играх Steam, эта статья предоставит вам несколько шагов по устранению неполадок, которые другие пользователи в аналогичной ситуации успешно использовали для решения проблемы.
Но имейте в виду, что в зависимости от вашего конкретного сценария не каждое потенциальное исправление будет применимо к вашему сценарию. Помня об этом, мы рекомендуем вам следовать методам в том порядке, в котором они представлены, пока вы не найдете исправление, эффективное в вашей ситуации.
Способ 1: удаление Sonic Studio III / Nahimic / MSI Audio
Как выясняется, это специфическое поведение часто возникает из-за конфликта между Sonic Studio III (который поставляется в комплекте со многими продуктами ASUS) и версиями Windows 10, более старых, чем сборка 1803. Это происходит потому, что Sonic Studio III включает в себя некоторые функции, способные перенаправлять аудио из приложений на разные аудио выходы.
Обновить: Мы смогли подтвердить, что конфликт также происходит с Nahimic и MSI audio. Оказывается, что несколько разных звуковых менеджеров вызовут этот конкретный конфликт.
Если этот сценарий применим к вашей ситуации, вы сможете решить эту проблему, удалив Sonic Studio III со своего компьютера. Вот краткое руководство о том, как это сделать:
- Нажмите Windows ключ + R открыть Бежать диалоговое окно. Затем введите «Appwiz.cpl» и нажмите Войти открыть Программы и особенности.
Введите appwiz.cpl и нажмите Enter, чтобы открыть список установленных программ. - внутри Программы и особенности, просмотрите список приложений и найдите Asus Sonic Studio 3 / Нахимик или любой другой менеджер звука, который вы могли бы использовать. Когда вы увидите его, щелкните по нему правой кнопкой мыши и выберите Удаление.
Удаление Asus Studio 3
Замечания: Если у вас также установлен Asus Sonic Radar 3, вам может потребоваться удалить оба, чтобы устранить конфликт.
Если вы все еще не можете слышать звук в игре Steam, перейдите к следующему способу ниже.
Способ 2: выход из системы любых других пользователей
Другой популярный сценарий, в котором возникает эта конкретная ошибка, заключается в том, что два разных пользователя вошли в систему одновременно. Как оказалось, это может привести к тому, что клиент Steam будет перенаправлять звук не тому пользователю.
Давайте рассмотрим следующий сценарий: человек A и человек B оба одновременно подключены к одному компьютеру с Windows 10. Когда игра запускается Person B, звук не работает. Но аудио работает на человека А.
Если этот сценарий применим к вашей ситуации, вы можете решить его, выполнив следующие действия:
Замечания: Имейте в виду, что переключение пользователей напрямую, а не выход из учетной записи A все равно приведет к той же ошибке.
Если вы все еще сталкиваетесь с той же проблемой со звуком, перейдите к следующему способу ниже.
Способ 3: проверка целостности файлового кэша игры
Если вы столкнулись с проблемой только с одной конкретной игрой, возможно, обновление игры установлено не полностью или вы имеете дело с повреждением файла. Несколько пользователей, оказавшихся в похожем сценарии, сообщили, что проблема была решена после того, как они проверили целостность файлового кэша через меню Steam.
Вот краткое руководство о том, как это сделать:
- Откройте свой клиент Steam, перейдите к Библиотека щелкните правой кнопкой мыши игру, с которой у вас проблемы со звуком, и выберите Свойства.
Открытие экрана свойств в Steam - Внутри свойства экран игры, перейдите к Локальные файлы вкладку и нажмите на Проверьте целостность игрыкэш.
Нажав на кнопку «проверить целостность кеша игры» - Дождитесь завершения процесса, затем перезапустите клиент Steam, как только целостность будет проверена и исправлена.
- Откройте игру и посмотрите, есть ли у вас проблемы со звуком.
Если вы все еще не слышите ни звука в этой игре, или этот сценарий не подходит для того, с чем вы сталкиваетесь, перейдите к следующему способу ниже.
Способ 4: переключение на общий драйвер Windows Audio
Несколько пострадавших пользователей сообщили, что в их случае проблема была решена, как только они изменили свой активный звуковой драйвер с Realtek HD Audio к Универсальный Windows Audio Водитель. Хотя официального объяснения эффективности этого исправления нет, некоторые пользователи предполагают, что использование подлинного драйвера Windows устраняет конфликт с различными менеджерами звука.
Вот краткое руководство по переходу на универсальный аудиодрайвер Windows:
- Нажмите Windows ключ + R открыть Бежать диалоговое окно. Затем введите «mmsys.cpl» и нажмите Войти открыть звук окно.
- В окне звука перейдите к воспроизведение выберите активное устройство воспроизведения, с которым у вас возникли проблемы, и нажмите кнопку свойства кнопка.
- в свойства экрана вашего устройства воспроизведения, перейдите к генеральный вкладку и нажмите свойства кнопка связана с Информация о контроллере.
- В открывшемся меню перейдите к генеральный вкладку и нажмите на Изменить настройки.
- Внутри Аудиоустройство высокого разрешения свойства, перейдите к Водитель вкладку и нажмите на Обновить драйвер.
- Когда вы доберетесь до Обновление драйверов экран, нажмите на Просмотрите мой компьютер для программного обеспечения драйвера.
- На следующем экране нажмите на Позвольте мне выбрать из списка доступных драйверов на моем компьютере.
- Далее, убедитесь, что поле, связанное с Показать совместимое оборудование проверено, затем выберите Аудиоустройство высокого разрешения и нажмите Следующий.
- Когда появится предупреждение, нажмите да подтвердить установку.
- Дождитесь завершения установки, затем перезагрузите компьютер и посмотрите, будет ли проблема решена при следующем запуске.
Установка общего звукового драйвера для Windows
Если вы все еще не можете слышать звук в играх Steam даже после переключения на универсальный драйвер Windows Audio, перейдите к следующему способу ниже.
Метод 5: Использование точки восстановления системы
Если вам повезло иметь точку восстановления, созданную непосредственно перед появлением проблемы, вы сможете решить проблему, восстановив состояние компьютера в исправном состоянии.
Вот краткое руководство о том, как это сделать:
- Нажмите Windows ключ + R открыть Бежать диалоговое окно. Затем введите «Rstrui» и нажмите Войти открыть Восстановление системы Мастер.
Открытие мастера восстановления системы через окно «Выполнить» - На начальном экране восстановления системы нажмите следующий перейти к следующему.
Использование восстановления системы - На следующем экране начните с установки флажка, связанного с Показать больше точек восстановления. Как только вы это сделаете, выберите точку восстановления, которая датируется до появления вашей проблемы со звуком. Выбрав точку восстановления, нажмите Следующий.
Восстановление вашей системы к предыдущему моменту времени - Все, что осталось сделать, это нажать Конец начать процесс восстановления. В конце этого процесса ваш компьютер будет перезагружен, и старое состояние будет применено.
Запуск процесса восстановления системы
После завершения следующего запуска откройте игру Steam, которая ранее не производила звука, и посмотрите, была ли проблема решена.
Способ 6: выполнение ремонтной установки / чистой установки
Если вы зашли так далеко безрезультатно, единственным способом решения этой проблемы может быть сброс настроек компонентов Windows. Несколько пострадавших пользователей сообщили, что звук начал нормально работать в играх Steam после выполнения одной из следующих двух операций:
Выполните один из описанных выше способов (в зависимости от того, насколько вы решительны), и вы сможете решить проблему со звуком в своих играх Steam.
Читайте также:
- Устранение проблем препятствующих установке или удалению программ windows 10
- Почему в таблице excel окошечко не на каждую строчку передвигается а двигается весь лист
- 1с отключить неактивных и просроченных пользователей
- Как листать фотографии на windows 10 в программе фотографии
- Не отображаются стили в ворд


