Snip sketch windows 10 что это за программа
Он уже заменил Screen Sketch. Но Snipping Tool существует еще некоторое время, прежде чем Microsoft тоже решит перерезать шнур.
1. Запускайте приложение разными способами.
Назначить PrtScn Key
Для этого выполните следующие действия:
Шаг 1: Зайдите в «Настройки» на своем компьютере и нажмите «Легкость доступа».
Шаг 2: Нажмите «Клавиатура» на левой боковой панели. Прокрутите вниз и поверните переключатель под ярлыком Print Screen.
Когда вы используете три вышеуказанных метода для запуска этого инструмента, яркость экрана немного уменьшится, и вы увидите разные режимы скриншотов.
2. Используйте режимы создания снимков экрана.
Мы не всегда хотим делать полноэкранные снимки экрана. Иногда мы просто хотим иметь какую-то площадь. Для этого вы можете использовать различные режимы, предлагаемые этим приложением. В настоящее время приложение поддерживает прямоугольный, произвольный и полноэкранный режимы.
Чтобы использовать их, запустите инструмент любым из методов, упомянутых выше, и щелкните один из них, чтобы активировать его.
3. Перемещение между режимами создания снимков экрана.
Если вы предпочитаете использовать сочетания клавиш вместо взаимодействия с мышью, нажимайте клавишу Tab на клавиатуре, чтобы перемещаться между режимами снимков экрана, доступными вверху. Затем нажмите клавишу Enter, чтобы выбрать режим.
4. Снимок экрана с задержкой
Часто, когда мы хотим захватить контекстное меню, сделать снимок экрана не так-то просто. В подобных ситуациях вы можете воспользоваться режимом задержки.
5. Измените размер и цвет пера.
6. Удалите все пометки.
С помощью ластика вы можете удалять аннотации на основе штрихов. Если вы сделали несколько отметок и хотите удалить их все, вам не нужно стирать каждый штрих отдельно. Просто дважды щелкните значок ластика и выберите «Стереть все чернила».
7. Просмотр закрытого снимка экрана
Однако иногда вы можете пропустить уведомление. Но не волнуйтесь. Вам не нужно повторно делать снимок экрана. Просто откройте Центр поддержки, и вы найдете там уведомление о скриншоте. Нажмите на нее, чтобы запустить в приложении.
Наконечник: Используйте сочетание клавиш Windows + A, чтобы открыть Центр поддержки.
8. Включите поддержку сенсорного ввода.
9. Поверните линейку и транспортир.
Несмотря на то, что я разочарован тем, что Microsoft не предоставляет надлежащих инструментов для аннотации, таких как стрелки, текст, фигуры и т. Д., Они предлагают линейку и транспортир. Их можно использовать для рисования прямых линий и кругов. Вы даже можете использовать их для измерения.
Инструменты поддерживают сенсорное управление, и их можно использовать как обычную линейку или транспортир. Но если у вас нет сенсорного ноутбука, это не значит, что вы не можете им пользоваться.
Чтобы повернуть шкалу или транспортир, наведите на нее указатель мыши и затем используйте среднюю кнопку мыши, чтобы изменить ее угол. Для пользователей тачпада снова наведите на него указатель мыши, а затем двумя пальцами выполните прокрутку вверх и вниз.
10. Скрыть линейку и транспортир.
После использования двух элементов, если вы хотите их скрыть, вы заметите, что для них нет кнопки удаления. Итак, чтобы удалить их со своего снимка экрана, дважды щелкните значок линейки вверху и щелкните элемент, который вы добавили из меню.
11. Отменить действие по созданию снимка экрана.
Иногда, когда инструмент готов сделать снимок экрана, вы понимаете, что снимок экрана больше не нужен. Чтобы отключить действие снимка экрана, нажмите клавишу ESC.
12. Редактировать старое изображение
13. Открыть в другом приложении
После того, как вы сделали снимок экрана и использовали собственные инструменты маркировки, если вы хотите отредактировать свое изображение дальше, вы можете напрямую открыть его в другом приложении. Для этого щелкните меню с тремя точками в правом верхнем углу и выберите Открыть с помощью. Выберите приложение, в котором вы хотите отредактировать снимок экрана.
Дополнительный совет: используйте ярлыки
Ярлыки изображений
Редактирование ярлыков
Ярлыки аннотаций
Другие ярлыки
Snip, Sketch и многое другое
Вы знаете какой-нибудь другой совет для приложения? Дайте нам знать в комментариях ниже.
Следующий: Приложение для работы с фотографиями в Windows 10 кажется вам медленным? Проверьте его альтернативы, чтобы быстро открывать и просматривать фотографии.

Начиная с обновления за октябрь 2018 года, Windows 10 модернизирует работу по созданию снимков экрана с новым приложением «Фрагмент и набросок», которое сочетает в себе устаревший инструмент Snipping Tool с «Эскиз экрана» (ранее входившим в Windows Ink Workspace).
В результате вы получаете возможность создавать и комментировать скриншоты рабочего стола, приложений и игр без необходимости использования сторонних инструментов, а также приложения, которые будут часто обновляться через Microsoft Store.
В этом руководстве по Windows 10 мы расскажем, как начать работу с новым приложением «Фрагмент и набросок», чтобы делать снимки экрана с обновлением за октябрь 2018 года.
Как делать скриншоты с помощью Snip & Sketch
Используя приложение «Фрагмент и набросок», мы получаем в Windows 10 как минимум три способа создавать скриншоты:
Использование приложения «Фрагмент и набросок»
Самый простой способ получить доступ к инструментам – запустить приложение «Фрагмент и набросок», выполнив следующие действия:

- Прямоугольная вырезка.
- Вырезка произвольной формы.
- Полноэкранный снимок.
Использование быстрой кнопки Action Center
Если вы хотите сделать скриншот для вставки в документ, вы можете использовать новую кнопку Снимок экрана , выполнив следующие действия:
Откройте Центр действий.
Совет: используйте сочетание клавиш Win + A или нажмите кнопку Центра действий в области уведомлений, чтобы открыть интерфейс.

- Прямоугольная вырезка.
- Вырезка произвольной формы.
- Полноэкранный снимок.
Использование кнопки Print Screen
Если вы включили эту опцию, вы можете делать снимки экрана в Windows 10 с помощью клавиши Print Screen .
Совет. В качестве альтернативы вы можете использовать сочетание клавиш Win + Shift + S , чтобы открыть панель инструментов.
- Прямоугольная вырезка.
- Вырезка произвольной формы.
- Полноэкранный снимок.
В отличие от прямого запуска приложения Snip & Sketch, при использовании кнопки «Снимок экрана» или клавиши «Печать экрана», снимок экрана будет скопирован в буфер обмена. Если вы хотите аннотировать фрагмент или сохранить его в файл, вам нужно щелкнуть уведомления Snip & Sketch в Центре действий.
Как включить кнопку Print Screen для Snip&Sketch
Вы также можете вызывать инструмент создания скриншотов экрана, используя кнопку Print Screen на клавиатуре, но этот параметр необходимо включить вручную, выполнив следующие действия:
- Откройте Параметры.
- Нажмите на Специальные возможности .
- Откройте вкладку Клавиатура.
- В разделе «Сочетание клавиш: Print Screen» активируйте Используйте кнопку Print Screen, чтобы запустить создание фрагмента экрана .

После выполнения этих шагов вы можете нажать клавишу Print Screen на клавиатуре, чтобы сделать снимки экрана в Windows 10.
Как комментировать скриншоты Snip & Sketch
Помимо возможности быстро делать снимки экрана в Windows 10, приложение включает в себя ряд инструментов для аннотирования изображений практически любым удобным для вас способом.
После того, как вы сделали снимок экрана изображение откроется в Snip & Sketch. В процессе работы вы можете использовать ряд инструментов для комментирования скриншота, включая шариковую ручку, карандаш и маркер. Для всех вы можете настроить цвет и толщину.

Кроме того, есть ластик для удаления одной или всех надписей со скриншота. Вы можете использовать цифровую линейку для рисования прямых линий, и есть инструмент обрезки, чтобы обрезать лишнее.
Эти инструменты были оптимизированы для работы с помощью стилуса на устройстве с сенсорным экраном, но они также работают с клавиатурой и мышью.
В дальнем правом углу вы найдете варианты сохранения фрагмента в формате PNG. Вы также можете использовать кнопку копирования, чтобы скопировать изображение в буфер обмена, а затем можно вставить в любой документ.

Это сведет к минимуму интерфейс и предложит вам плавающий набор инструментов, в котором вы можете использовать прямоугольный клип или клип свободной формы или полноэкранный клип .

Выберите любой из них, и если вы используете что-либо, кроме полноэкранного клипа, вы можете выбрать область, из которой вы хотите сделать снимок экрана. Держите левую клавишу, делая это. После завершения отпустите левую клавишу.
Отмеченная область теперь появится на холсте приложения Snip and Sketch.
Изображения могут быть сохранены в формате .jpg.
Когда у вас есть скриншот, у вас есть набор инструментов разметки, которые вы можете использовать. Обратите внимание, что как только редактор откроется, вы получите PEN для записи. Однако, если вы переместите мышь с нажатой левой кнопкой, он начнет рисовать.

1] В середине сверху у вас есть такие инструменты, как сенсорный ввод, шариковая ручка, карандаш, маркер, линейка/транспортир и инструмент кадрирования.
2] . Нажмите на нижнюю часть любого из этих инструментов, кроме Touch Writing и Crop Tool, и вы получите дополнительные опции. Здесь вы можете изменить цвет и размер пера. Когда вы нажимаете на инструмент Линейка, вы можете переключиться на Protector.

3] В левом верхнем углу вы можете сохранить, скопировать и поделиться снимком экрана.
4] . Вы также можете редактировать любые другие изображения, нажав на значок папки рядом с новой кнопкой в левом верхнем углу.
Как только вы включите линейку или инструмент транспортира, он не исчезнет, если вы не закроете и не запустите приложение снова.
Такие инструменты, как Snip и Sketch без скриншота, бесполезны, если их нельзя запустить с помощью аппаратного ключа. Хотя Print Screen захватывает снимок экрана в буфер обмена или сохраняет его в OneDrive или Dropbox при настройке, имеет смысл, если вы вместо этого сможете запустить это приложение.
Перейдите в Настройки> Удобство доступа> Клавиатура. Включите переключатель под ярлыком Print Screen, который гласит em Используйте PrtScn ‘, чтобы открыть снимок экрана.

Тем не менее, вам придется отключить настройку Print Screen с другими приложениями и перезагрузить компьютер с Windows 10, чтобы он заработал.
После этого нажмите кнопку «Далее» и введите подходящее имя для ярлыка. Когда закончите, нажмите кнопку Готово, чтобы создать ярлык на экране рабочего стола.
Если вы хотите добавить значок в ярлык, щелкните правой кнопкой мыши ярлык на рабочем столе и выберите «Свойства».
Затем на экране «Свойства» выберите кнопку «Изменить значок», затем в разделе «Поиск значков в этом файле» скопируйте и вставьте следующий адрес и нажмите клавишу «Ввод».
Сообщите нам, как вам нравится использовать этот новый инструмент для создания снимков экрана.

Начиная с обновления за октябрь 2018 года , Windows 10 модернизирует работу по созданию снимков экрана с новым приложением Snip & Sketch , которое сочетает в себе устаревший инструмент Snipping Tool с эскизом экрана (ранее входившим в Windows Ink Workspace).
В результате вы получаете возможность создавать и комментировать скриншоты рабочего стола, приложений и игр без необходимости использования сторонних инструментов, а также приложение, которое будет часто обновляться через Microsoft Store.
В этом руководстве по Windows 10 мы расскажем, как начать работу с новым приложением Snip & Sketch, чтобы делать снимки экрана с обновлением за октябрь 2018 года.
Как делать скриншоты с помощью Snip & Sketch
Используя Snip & Sketch, в Windows 10 есть как минимум три способа получить доступ к скриншотам и сделать их:
Использование приложения Snip & Sketch
Самый простой способ получить доступ к инструментам для подрезания — использовать приложение Snip & Sketch, выполнив следующие действия:
- Откройте Пуск .
- Ищите Snip & Sketch , нажмите на верхний результат, чтобы открыть опыт.
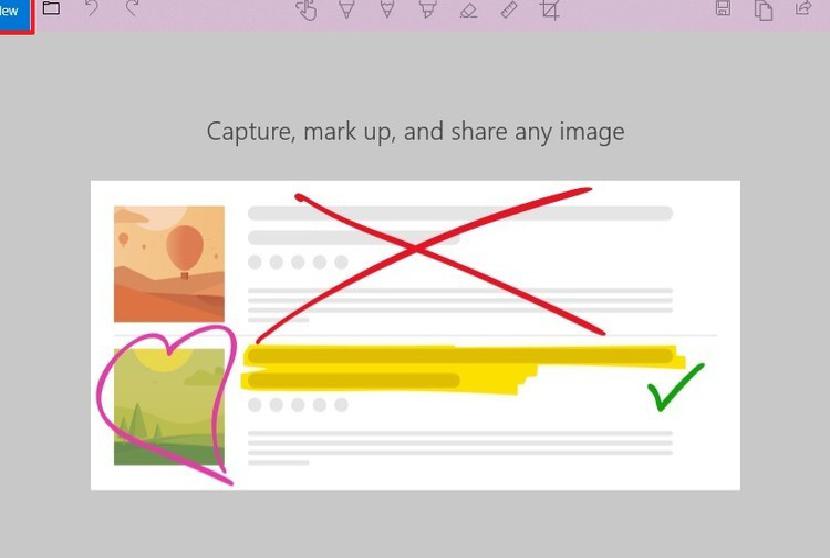
Выберите тип фрагмента, который вы хотите использовать, в том числе:
- Прямоугольный зажим.
- Клип произвольной формы.
- Полноэкранный клип.

Использование быстрой кнопки Action Center
Если вы хотите сделать снимок экрана для вставки в документ, вы можете использовать новую кнопку «Снимок экрана», выполнив следующие действия:
Открытый Центр Действий .
Совет: используйте клавишу Windows + сочетание клавиш или нажмите кнопку Центр поддержки в области уведомлений, чтобы открыть интерфейс.

Выберите тип фрагмента, который вы хотите использовать, в том числе:
- Прямоугольный зажим.
- Клип произвольной формы.
- Полноэкранный клип.

Использование кнопки Print Screen
Если вы включили эту опцию , вы можете делать снимки экрана в Windows 10 с помощью клавиши Print Screen.
Совет. В качестве альтернативы вы можете использовать сочетание клавиш Windows + Shift + S, чтобы открыть панель инструментов.
Выберите тип фрагмента, который вы хотите использовать, в том числе:
- Прямоугольный зажим.
- Клип произвольной формы.
- Полноэкранный клип.

В отличие от использования приложения Snip & Sketch при использовании кнопки «Снимок экрана» или клавиши «Печать экрана» снимок экрана будет скопирован в буфер обмена. Если вы хотите аннотировать фрагмент или сохранить его в файл, вам нужно щелкнуть уведомления Snip & Sketch в Центре поддержки.
Как включить кнопку Print Screen для использования Snip & Sketch
Вы также можете вызвать инструмент снятия изображения экрана, используя кнопку Print Screen на клавиатуре, но этот параметр необходимо включить вручную, выполнив следующие действия:
- Откройте Настройки .
- Нажмите на легкость доступа .
- Нажмите на клавиатуру .
В разделе «Ярлык экрана печати» включите кнопку « Использовать PrtScn», чтобы открыть опцию отсечения экрана .

После выполнения этих шагов вы можете нажать клавишу Print Screen на клавиатуре, чтобы сделать снимки экрана в Windows 10.
Как комментировать скриншоты с помощью Snip & Sketch
Помимо возможности быстро делать снимки экрана в Windows 10, приложение включает в себя ряд инструментов для аннотирования изображений практически любым удобным для вас способом.
После того, как вы сделали снимок экрана (или вы можете использовать кнопку открытия (папки) для загрузки изображения), изображение откроется в Snip & Sketch. Во время опыта вы можете использовать ряд инструментов для комментирования скриншота, включая шариковую ручку, карандаш и маркер. Все из которых вы можете нажать, чтобы настроить цвет и толщину.

Кроме того, есть ластик для удаления одного или всех штрихов со скриншота. Вы можете использовать цифровую линейку для рисования прямых линий, и есть инструмент обрезки, чтобы обрезать лишнее.

Эти инструменты были разработаны для наилучшей работы с использованием стилуса на устройстве с сенсорным экраном, но они также работают с клавиатурой и мышью.
В дальнем правом углу вы найдете варианты сохранения фрагмента в формате PNG. Вы также можете использовать кнопку копирования, чтобы скопировать изображение в буфер обмена, который затем можно вставить в любой документ.
Вам нравится новый опыт делать скриншоты в Windows 10? Напишите нам в комментариях.
Больше ресурсов по Windows 10
Читайте также:


