Служебные программы windows не входящие в меню пуск
В состав операционной системы Windows 10 входят бесплатные стандартные и служебные программы. Что это такое?
Windows – это не просто операционная система. Это готовая к работе система с набором прикладных программ. Если бы Windows была лишь операционной системой, то после ее установки на компьютер пришлось бы много чего дополнительно устанавливать. Конечно, многие так и делают: устанавливают дополнительные программы на компьютер.
Тем не менее, стандартные и служебные программы были в ранних версиях Windows и остались в семерке, восьмерке и десятке.
В новых версиях эти предустановленные программы иногда появлялись в обновленном виде. Но при этом они сохраняли свой функционал, свое основное предназначение. Далее кратко рассмотрим, где можно найти стандартные и служебные программы на своем компьютере и для чего они предназначены.
Где находятся все Служебные и Стандартные программы Windows 10
Чтобы найти список всех имеющихся служебных и стандартных программ Windows, следует нажать на большую кнопку «Пуск» в левом нижнем углу. На рис. 1 она находится внизу слева и обведена в красную рамку. Появится окно «Пуск», которое можно прокручивать вниз.

Рис. 1. Меню кнопки «Пуск» в Windows 10.
В окне «Пуск»имеется список программ по алфавиту. Сначала, нарушая алфавитный списк, там могут быть «Часто используемые» программы, хотя их может и не быть.
Затем идет список программ в соответствии с английским алфавитом, а еще ниже будут стоять в алфавитном порядке программы на русском языке. На рис. 1 показаны две английских буквы «A» и «C». После каждой из них идет список тех программ, названия которых начинаются с этой буквы.
Понадобится скролить (листать вниз) список, например, прокручивая колесико мышки на себя, то есть, вниз. Тогда можно будет увидеть русскую букву «С» (не путаем с английской буквой «С», которая внешне выглядит совершенно так же). После русской «С» будут находиться все Служебные и все Стандартные программы.

Рис. 2. Где найти Служебные и Стандартные программы в меню «Пуск» Windows 10.
Чтобы увидеть Служебные программы, надо рядом с надписью «Служебные – Windows» кликнуть по маленькому треугольничку, который обозначен цифрой 1 на рис. 2. Откроются все служебные программы (рис. 3).

Рис. 3. Список Служебных программ Windows 10.
Аналогичным образом, можно около надписи «Стандартные – Windows» щелкнуть по значку в виде треугольничка (цифра 2 на рис. 2). В итоге появится список всех стандартных программ (рис. 4).

Рис. 4. Список Стандартных программ Windows 10.
Среди списка программ можно выбрать какую-то одну. Если кликнуть по любой программе, она откроется и сразу же появится на экране.
Как найти одну служебную или стандартную программу
Если известно имя какой-то стандартной или служебной программы, то можно ввести данное имя (2 на рис. 5) в строку поиска (1 на рис. 5). После этого программа будет быстро найдена (3 на рис. 5) при условии, что не будет ошибок в ее названии в момент ввода текста в поисковую строку.

Рис. 5. Поиск стандартной программы на примере «Блокнота».
Назначение служебных программ
В состав служебных программ (рис. 3) входят: Выполнить, Диспетчер задач, Командная строка, Панель управления, Проводник, Средства администрирования Windows, Этот компьютер. Рассмотрим кратко, для чего нужны перечисленные служебные программы.
Выполнить
Команду Выполнить можно вызвать с помощью меню «Пуск» – «Служебные программы» (рис. 3). Либо в строке Поиск можно набрать без кавычек «выполнить» (как показано на рис. 5 на примере Блокнота). Третий вариант для вызова команды «Выполнить» состоит в том, чтобы нажать на две горячие клавиши Windows + R.
Чтобы запустить какую-либо программу с помощью «Выполнить», понадобится ввести ее название (рис. 6). Для примера приведем ниже несколько вариантов.
Если надо вызвать калькулятор, вводим calc. Команда msconfig показывает конфигурацию системы. Если набрать regedit, откроется редактор реестра.

Рис. 6. Ввод команды winver в программе Выполнить.
Если ввести команду winver и нажать «ОК», будет показана версия операционной системы на вашем компьютере.
Программой Выполнить следует пользоваться очень аккуратно. С ее помощью запускаются многие системные программы, которые могут серьезно изменить настройки операционной системы.
Например, работу с реестром regedit может выполнять только хорошо подготовленный пользователь компьютера. Иначе можно полностью нарушить работу Windows.
Диспетчер задач

Рис. 7. Диспетчер задач.
Открыть Диспетчер задач можно через меню «Пуск» – «Служебные» (рис. 3). Второй вариант – использовать горячие клавиши CTRL+ALT+DEL.
Третья возможность – в Панели задач кликнуть правой кнопкой мыши. Появится меню, в котором выбрать пункт «Диспетчер задач». Он показывает, какие программы и задачи запущены на компьютере в данный момент, какие ресурсы при этом используются.
Если какая-то программа «зависла», то ее можно снять с помощью Диспетчера задач. В Диспетчере задач хорошо видна загрузка операционной системы, а так же какие программы, процессы, службы ее загружают.
При зависании компьютера, порой, удается запустить только Диспетчер задач, чтобы затем с его помощью отключить программы, из-за которых компьютер завис.
Командная строка

Рис. 8. Служебная программа «Командная строка».
Командную строку можно найти в меню «Пуск» – «Служебные» (рис. 3). Также можно в строку поиска ввести без кавычек «командная строка» (аналогично тому, как на рис. 5).
Командная строка позволяет выполнять определенные команды без графического интерфейса. Она используется опытными пользователями и системными администраторами. Например, интернет-провайдер для диагностики вашего подключения к сети может попросить выполнить конкретные команды и прислать скриншоты с экрана.
Простые пользователи не используют Командную строку. Фактически, Командная строка есть своего рода рудимент бывшей операционной системы MS DOS, после которой появился Windows. Несмотря на некрасивый, примитивный интерфейс, отсутствие возможности пользоваться мышкой и необходимость ввода мало кому известных команд, Командная строка позволяет делать то, что нельзя или очень сложно сделать с помощь имеющегося набора стандартных программ Windows.
Панель управления

Рис. 9. Панель управления Windows 10.
Панель управления (рис. 9) является основой операционной системы Windows 10. С ее помощью можно выполнить много полезных действий.
Одним из них является, например, «История файлов», которая позволяет автоматически сохранять все папки и файлы пользователя на внешнем жестком диске, на флешке.
Такая архивация очень полезна для того, чтобы не потерять файлы и папки в случае сбоя компьютера или для поиска более старых версий файлов и папок, если они понадобятся в какой-то момент работы на компьютере.
Проводник и Этот компьютер

Рис. 10. Проводник и Этот компьютер в Windows 10.
«Проводник» так же, как и «Этот компьютер» используется для работы с дисками (встроенными в компьютер и с внешними дисками, флешками, картами памяти и пр.), папками и файлами на компьютере.
Также на компьютере через Проводник можно удалить с телефона Андроид ненужные картинки, фото, видео и скриншоты. На компьютере это делать удобнее, ибо экран больше и для многих работа с Проводником привычнее. Понадобится только подключить телефон к компьютеру «по проводу», примерно так же, как внешний жесткий диск или флешку.
Средства администрирования Windows

Рис. 11. Средства администрирования Windows
«Средства администрирования Windows» предназначены для проведения системных работ на компьютере. Здесь собраны ярлыки, содержащие ссылки на системные программы. Чаще всего Средствами администрирования пользуются наиболее подготовленные пользователи компьютера.
Обычные же пользователи компьютеров редко или совсем не используют Средства администрирования.
Кратко о стандартных программахWindows
Список стандартных программ показан выше на рис. 4.
Стандартные программы обычно являются предустановленными, то есть входят в состав операционной системы. Если же стандартной программы нет по каким-то причинам (например, если на компьютере установлена «урезанная» ограниченная версия операционной системы), ее можно бесплатно скачать в официальном магазине Microsoft Store.
3D Builder
Этот редактор позволяет создавать трехмерные объекты. Также можно открывать и редактировать готовые модели.
Полученные файлы можно сохранять в форматах, предназначенных для 3D-принтеров.
Internet Explorer
— стандартный, встроенный браузер.
Сейчас существует много других браузеров, помимо Internet Explorer. Однако Internet Explorer не стоит списывать со счетов, он может понадобиться на некоторых государственных сайтах, если там используется электронная цифровая подпись.
Также до сих пор существуют и применяются совсем старые программы, которые будут работать только с этим браузером.
В десятой версии Windows появился новый браузер Microsoft Edge, пришедший на замену Internet Explorer. Ведь пора же было его заменить, уже столько лет прошло, а все Internet Explorer.
Math Input Panel
Панель математического ввода «Math Input Panel»предназначена для написания математических формул. Они автоматически распознаются и могут быть вставлены в различные типы документов.
Paint
Это графический редактор, который был в Windows XP, Vista, 7, 8 и пока еще остался в десятке. Он позволяет выполнять простые действия с картинками и фотографиями, рисовать или дорисовывать что-то свое, делать надписи на картинках и фото, а также позволяет выполнять другие действия.
Paint 3D
Трехмерный графический редактор позволяет рисовать объемные фигуры. И для этого не потребуются особые навыки 3D рисования.
Видео: Paint 3D. Простые 3D фигуры. Первое знакомство
Windows Media Player
Проигрыватель Windows Media Player, сокращённо WMP — стандартный проигрыватель звуковых и видеофайлов. Пользователь может выбрать, какой проигрыватель будет открывать аудио и видео-файлы.
Данный плейер довольно распространен среди пользователей, несмотря на наличие очень большого количества других плейеров, других программ для прослушивания и просмотра файлов.
WordPad
Текстовый редактор WordPad подойдет для создания простых текстов. В нем можно менять шрифты, вставлять картинки и выполнять другие несложные действия.
Для профессиональной работы есть редактор Word, а также бесплатный пакет LibreOffice. Но перечисленные программы не являются Стандартными, их нет в Windows в момент его установки на компьютер. А WordPad является готовой стандартной программой Windows. Как говорят в таких случаях, «бери и пользуйся».
Блокнот
Текстовый редактор предназначен для создания небольших заметок в формате TXT. Картинки вставлять нельзя. Можно выбрать шрифт.
Если нужно убрать в каком-то документе рамку вокруг текста или другое лишнее форматирование, достаточно поместить текст в Блокнот. Текст получится чистым, без ненужных украшений.
Видео: Как убрать рамку вокруг текста и все остальное форматирование
Блокнотом любят пользоваться программисты и системные администраторы, поскольку этот редактор сохраняет текст ровно так, как он написан. Без всяких там служебных невидимых символов и прочих «украшений», которые мы не видим визуально, но которые могут быть автоматически вставлены среди символов введенного текста.
А программистам важно, чтобы текст, написанный ими, оставался таким, как он есть без каких-либо дополнений, видимых или невидимых глазом.
Быстрая помощь
– используется для того, чтобы удаленно подключиться к компьютеру через интернет. Если запустить эту программу, появятся две кнопки «Получить помощь» и «Оказать помощь». Тот человек, которому нужна помощь, нажимает на кнопку «Получить помощь». Затем он вводит код, который сообщит тот, кто оказывает помощь.
Осторожно! При таком подключении к компьютеру посторонний человек будет управлять компьютером пользователя так, как будто он сидит за ним. Не позволяйте неизвестным людям подключаться к вашему компьютеру (планшету, ноутбуку), чтобы не потерять важные данные, персональную информацию, логины и пароли доступа, сведения о банковских счетах и картах и многое другое.
Человеку, который оказывает помощь, понадобится учетная запись Microsoft. Он нажимает на кнопку «Оказать помощь». Появится код, который надо сообщить тому человеку, которому требуется помощь.
Ножницы и Набросок на фрагменте экрана
У новой версии – «Набросок на фрагменте экрана» основные функции для создания скриншотов сохранятся.
Подключение к удаленному рабочему столу
– используется теми пользователями, у которых есть компьютеры, подключенные с помощью локальной сети.
Этим часто пользуются, например, работники офисов, работающие из дома на удаленке. Таким образом они получают доступ к своему удаленному рабочему серверу.
Можно подключаться по логину и паролю учетной записи Windows.
Средство записи действий
– записывает все действия пользователя на компьютере. Полезно в том случае, когда опытный человек пытается понять и разобраться, в чем причина неполадок у другого пользователя.
Средство просмотра XPS
Программа «Средство просмотра XPS» предназначена для просмотра документов в формате XPS (XML Paper Specification).
XPS является форматом, похожим по своим функциям с PDF. Он разработан компанией Microsoft для хранения и распространения готовых к печати документов.
Таблица символов
– содержит огромное количество шрифтов, в состав которых входят символы, которых нет на клавиатуре. Недостающий символ можно найти в этой таблице, скопировать и вставить туда, где он необходим.
Факсы и сканирование
Как понятно уже из названия, программа служит для отправки и приёма факсов, а также для сканирования. Понадобится сканер и принтер.
Видео: Сканирование и обработка скана на HP LaserJet M1005
Видео-формат статьи: Что такое Стандартные и Служебные программы Windows 10, где находятся, зачем нужны
В программной группе Стандартные | Служебные находятся следующие программы:
? Internet Explorer (без надстроек) — запускает IE без надстроек, что поможет в случае, если какая-то из надстроек препятствует нормальной работе браузера;
? Восстановление системы — позволяет восстановить более раннее состояние системы (подробно система восстановления будет рассмотрена в приложении 1);
? Дефрагментация диска — позволяет дефрагментировать жесткий диск вашего компьютера, что позволяет повысить производительность системы (об этом мы поговорим в приложении 2);
? Компьютер — вызывает окно Компьютер, которое также можно открыть командой Пуск | Компьютер;
? Монитор ресурсов — информационная программа об использовании ресурсов вашего компьютера;
? Отчеты средства переноса данных Windows — позволяет просмотреть отчеты средства переноса данных Windows;
? Очистка диска — позволяет удалить весь «мусор» с дисков вашего компьютера. Эта же программа запускается при нажатии кнопки Очистка диска в окне свойств диска (рис. 5.11);

? Панель управления — открывает панель управления, гораздо проще ее открыть с помощью команды меню Пуск | Панель управления (см. приложение 3);
? Планировщик заданий — позволяет запускать программы по расписанию;
? Редактор личных знаков — позволяет пользователю создавать собственные символы;
? Сведения о системе — предоставляет сведения о системе, это сугубо информационная программа (рис. 5.12);
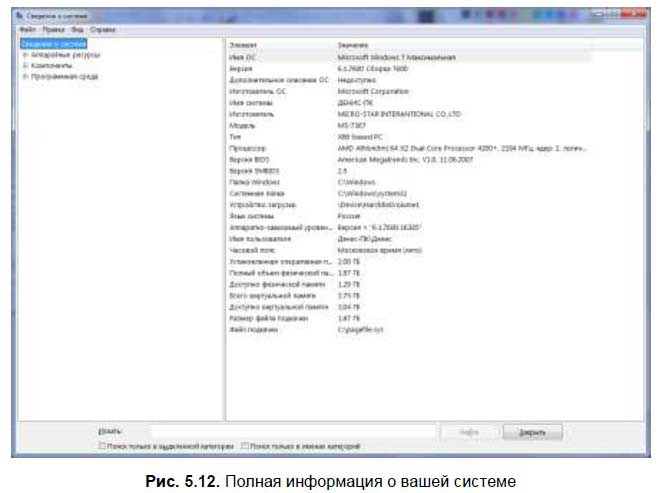
? Средство переноса данных Windows — используется для переноса данных с одного компьютера на другой;
? Таблица символов — позволяет просмотреть доступные символы и скопировать символы в буфер обмена. Эту программу удобно использовать для ввода специальных символов вроде ©, ®, ™.
Из всех этих программ самыми полезными являются Восстановление системы (приложение 1), Дефрагментация диска (приложение 2) и Очистка диска.
Данный текст является ознакомительным фрагментом.
Продолжение на ЛитРес
Глава 6 Программы группы Стандартные
Глава 6 Программы группы Стандартные Рассмотрим программы, поставляемые вместе с операционной системой Windows Vista.В категории Все программы Главного меню содержится папка Стандартные. В ней расположены ярлыки прикладных программ, включенных в операционную систему
Остальные программы группы Стандартные
Остальные программы группы Стандартные Рассмотрим в общих чертах некоторые другие программы группы Стандартные.Программа Подключение к сетевому проектору служит для подключения компьютера к сетевому проектору. Все действия на экране монитора будут проектироваться с
Служебные программы
Служебные программы В группе Стандартные Главного меню находится подгруппа Служебные. В ней также содержатся различные программы.Программа Восстановление системы позволяет восстановить работоспособность Windows даже после серьезных сбоев (рис. 6.37). Рис. 6.37. Стартовое
Стандартные программы Windows
Стандартные программы Vista
Стандартные программы Vista Мультимедийные программыКомпьютер, как известно, может теоретически быть всем чем угодно – от зануды-счетовода до крутой игровой станции. Но все-таки большинство из нас воспринимает его, как универсальный мультимедийный агрегат, способный
Стандартные программы Windows
Стандартные программы Windows Хорошо ли вы знаете Windows? Я думаю, что да. Знаете ли вы его на 100%? Вряд ли. Потому что программисты из Microsoft очень постарались, пряча некоторые функции и возможности от пользователей. Речь здесь пойдет о программах: самых обычных стандартных
Сокрытие пункта Пуск→Программы→Стандартные
Сокрытие пункта Пуск?Программы?Стандартные Ключ:[HKEY_CURRENT_USERSoftwareMicrosoftWindowsCurrentVersionExplorer ]
Глава 20 Служебные программы
Глава 20 Служебные программы 20.1. Анализатор использования диска Вместо консольной (текстовой) утилиты df (см. разд. 21.6.1) для анализа использования диска можно использовать графическую программу Приложения | Стандартные, Анализатор использования дисков (рис. 20.1). Программа
4.4. Другие стандартные программы
4.4. Другие стандартные программы Напоследок вкратце рассмотрим ограничения на работу других стандартных программ операционной системы Windows
5.1. Пуск | Все программы | Стандартные
5.1. Пуск | Все программы | Стандартные В состав Windows 7 входит довольно много полезных программ, которые можно использовать в повседневной работе с компьютером. Стандартные программы помещаются в программную группу Все программы | Стандартные. Если вы работали с предыдущими
2.6.6. Служебные программы
2.6.6. Служебные программы Кроме текстовых и графических редакторов и прочих, рассмотренных в этой главе программ, в состав Windows входят программы, необходимые для нормального функционирования и удобного использования операционной системы. Самые необходимые программы из
Глава 17 Стандартные программы Windows
Глава 17 Стандартные программы Windows • Блокнот• WordPad• Paint• Калькулятор• ИгрыВ предыдущей главе говорилось, что вместе с Windows поставляется некий стандартный набор программ, который можно использовать для работы. Однако для серьезной деятельности он не подойдет – эти
Стандартные программы защиты
Стандартные программы защиты В большинстве случаев вирус, заразивший компьютер, помогут обнаружить уже разработанные программы-детекторы. Они проверяют, имеется ли в файлах на указанном пользователем диске специфическая для данного вируса последовательность байт. При

Windows 11 вызывает смешанные чувства. С одной стороны, многие люди с удовольствием остались бы и на Windows 10. С другой стороны, есть вполне достойные причины обновиться до 11-й версии – улучшенное переключение между окнами, улучшенный контроль над виртуальными рабочими столами, свежие дизайнерские штучки – типа закруглённых уголков у окон.
Обновляясь до Windows 11, будь то обновление рабочей системы или установка на чистый диск, вы заметите несколько раздражающих особенностей – вроде контекстного меню, заставляющего вас лишний раз кликать мышкой, корявая панель задач, меню браузеров по умолчанию, из-за которого отказаться от Edge стало сложнее.
Предлагаем вашему вниманию худшие особенности Windows 11 и пути их исправления – или, по крайней мере, смягчения.
1. Обрезанные контекстные меню заставляют вас кликать дважды
На протяжении всей истории существования Windows компания Microsoft никак не могла решить, ориентироваться ей на уверенных пользователей компьютера, или на менее технически подкованных пользователей. И вот компания пошла на шаг, который определённо должен понравиться людям, всё ещё использующим емейл-адрес от AOL: ограничить количество пунктов в контекстных меню ОС.
В Windows 10 при правом клике на файле можно увидеть список всех программ, способных его открыть, и до кучи массу других вариантов действий, в зависимости от установленных на компьютере программ. В Windows 11 видно не более пяти вариантов выбора для файлов, и не всегда это самые нужные варианты. Если хотите увидеть все варианты, придётся кликнуть на пункте «Показать больше вариантов» или нажать Shift + F10.
К примеру, при клике правой клавишей мыши на файле с расширением .txt я не увидел варианта открыть его с помощью моего любимого текстового редактора Notepad++. Вариант с Notepad++, как и несколько других важных вариантов, вроде «Сканировать при помощи Microsoft defender», я увидел уже после дополнительного клика. Спасибо за лишний клик, Microsoft.
Видимо в Microsoft решили, что после многих лет, в течение которых все варианты выбора представали перед вами сразу, ваш крохотный мозг уже не в состоянии обрабатывать такой мощный поток информации – или, не дай бог, ваш мозг взорвётся, как у одного персонажа в начале фильма «Сканеры». Или в Microsoft пересмотрели роликов Мари Кондо, и решили за нас, что полная функциональность не приносит нам радости.
Так или иначе, вернуть всё обратно поможет простая подстройка реестра. Нужно перейти в ветку HKEY_CURRENT_USER\SOFTWARE\CLASSES\CLSID\ и там создать новый ключ . Затем в нём создать ключ InprocServer32. В нём открыть ключ (Default) и присвоить ему пустое значение (вместо "(value not set)"). После этого останется перезапустить систему.
2. В Проводнике исчезают лента и настройки
Microsoft считает, что с лентой настроек мы тоже не справимся. В Проводнике Windows 11 компания решила избавиться от ленты, а многие настройки закопала поглубже. К примеру, в ленте Проводника Windows 10 можно открыть панель навигации или деталей в меню «Вид». Но в Windows 11 придётся открыть подменю меню «Вид», где найти настройку показа меню. Получается менее интуитивно.
3. Меню «Пуск» занимает слишком много места
Как насчёт скромности, Microsoft? Меню «Пуск» должно давать нам быстрый доступ к программам, а потом убираться с дороги. Однако в Windows 11 меню «Пуск» больше выпендривается, чем приносит пользу. Оно по умолчанию находится посередине экрана, и на меньшее количество иконок там приходится больше места. Что ещё хуже, приходится кликать повторно, чтобы увидеть список всех приложений.
Я сравнил размеры меню в обеих системах на экране с разрешением 1920×1080. За исключением высоты панели задач, которая осталась примерно такой же, в Windows 11 меню «Пуск» занимает 645×740 пикселей и содержит 18 прикреплённых приложений и четыре «рекомендованных» — всего 22 иконки. Ещё там есть место для двух иконок, поэтому всего их поместится 24 штуки.
В Windows 10 меню занимает 648×639 пикселей и умещает 30 иконок. В Windows 10 можно сразу прокрутить алфавитный список всех приложений. В Windows 11 сначала придётся кликнуть на кнопку «Все приложения».
К счастью, этому меню есть три хороших альтернативы. Бесплатная Open-Shell (бывшая Classic Shell), а также платные StartAllBack и Start11, каждая из которых стоит $4,99.
StartAllBack
Нужно скачать программу с официального сайта, и выбрать тему. Можно выбрать в настройках размер иконок, вернуть ленту настроек в Проводнике и включить полные контекстные меню по умолчанию.
Start11
Нужно скачать программу с официального сайта, и выбрать тему. Можно выбрать в настройках размер панели задач.
Open-Shell

Кроме того, в данном случае при установке нужно выбрать подходящий вариант кнопки «Пуск» из предлагаемых программой — Aero. Если выбрать тот, который не закрывает полностью штатную кнопку, то на неё можно будет случайно попасть мышкой, после чего откроется стандартное меню «Пуск» Windows 11.
Другой вариант – вообще не заменять кнопку «Пуск», а воспользоваться редактором реестра, включив классическую панель задач.
В реестре для этого нужно перейти к ветке HKEY_LOCAL_MACHINE\SOFTWARE\Microsoft\Windows\CurrentVersion\Shell\Update\Packages, создать новый ключ DWORD (32-bit) с именем UndockingDisabled и значением 1. Перезапустив систему, нужно вызвать панель управления иконками уведомлений. Для этого нужно нажать Win+R и ввести в поле ввода shell. . Выбрав пункт включения и выключения системных иконок, необходимо включить иконки часов, громкости и сети. Здесь же можно выключить отображение просмотра задач и строки поиска (поскольку эти функции всё равно роняют Open-Shell).
4. Невозможно поменять размер панели задач
Это всё равно, как если бы вы много лет катались на велосипеде, а потом купили бы новый, и обнаружили, что у него к раме по бокам приварены тренировочные колёсики, а переключать передачи вообще не получается. Примерно такое впечатление оставляет панель задач Windows 11, забирая у пользователей настройки, существовавшие годами.
Одна из них – возможность поменять размер панели задач. Есть не очень гибкий способ решить этот вопрос через редактор реестра, или же можно воспользоваться платными заменами меню «Пуск» — StartAllBack или Start11.
В реестре нужно перейти к ветке HKEY_CURRENT_USER\Software\Microsoft\Windows\CurrentVersion\Explorer\Advanced, создать переменную DWORD (32-bit) с названием TaskbarSi и значением 0, 1 или 2 (маленький, средний или большой). Перезапустить систему.
5. Невозможно передвинуть панель задач
Microsoft ведёт себя как высокомерный шеф-повар, который приготовил вам ужин, и велел официанту убрать с вашего стола солонку и перечницу, чтобы вы не испортили его блюдо. Microsoft решила, что панель задач будет внизу экрана, а если вам хочется, чтобы он была вверху или сбоку (как можно было выбрать раньше) – очень жаль.
На сегодняшний день существует хак реестра, позволяющий переместить панель задач наверх экрана. Правда, уведомления, календарь и громкость всё равно останутся в правом нижнем углу, а меню «Пуск», хоть и будет наверху, выравниваться будет по левой стороне экрана.
Платная замена штатного меню Start11 позволяет выровнять меню по панели задач, перенеся её наверх.
В реестре нужно перейти к ветке HKEY_CURRENT_USER\Software\Microsoft\Windows\CurrentVersion\Explorer\StuckRects3, выбрать там переменную Settings, двойным нажатием перейти в редактирование, и поменять пятое значение во втором ряду с 03 на 01.

Если вы используете несколько мониторов, и хотите переместить панель задач на всех, нужно проделать то же самое со всеми ключами в папке HKEY_CURRENT_USER\Software\Microsoft\Windows\CurrentVersion\Explorer\MMStuckRects3.
6. Нельзя разъединить иконки на панели задач
В Windows 11 и Windows 10 по умолчанию несколько копий одной программы комбинируются в одной иконке на панели задач. Однако в Windows 10 есть возможность показывать их отдельно, для каждой запущенной копии, вместе с заголовком окна программы. В Windows 11 эту возможность убрали.
7. Жёсткие требования к железу, необходимость наличия TPM
Microsoft просто необходимо было установить строгие требования к железу в новой Windows 11. Предыдущие версии ОС смогут идти практически на любом ПК, выпущенном в последние 10-15 лет – но установщик Windows 11 не даст вам поставить её на компьютер, если его процессор не входит в ограниченный список поддерживаемых. При этом в список не попадают многие процессоры, продававшиеся ещё пару лет назад (тот же Ryzen первого поколения).
Более того, Microsoft настаивает на наличии шифрования TPM 2.0, которое есть не на всех материнских платах. И дело не в скорости работы – а в безопасности. Однако если Windows 10 может работать без TPM, то почему бы и Windows 11 не работать без него. И действительно, это ограничение можно обойти.
Для этого необходимо скачать и установить программу Rufus, а также иметь под рукой флэшку объёмом не менее 16 Гб. Нужно вставить её в USB и выбрать носитель:
Убедитесь, что в пункте Boot Selection стоит «Disk or ISO image» и нажмите DOWNLOAD:
Выберите Windows 11:
Выберите самый новый релиз:
Выберите архитектуру (скорее всего, это будет x64) и нажмите Download. Выберите, куда сохранить ISO:
Скачивание займёт некоторое время:
В пункте Image option выберите «Extended Windows 11 Installation»:
Проверьте, что диск выбран правильно, и начинайте установку:
После этого с полученной флэшки можно устанавливать Windows 11.
8. Сложно менять браузер по умолчанию
Неудивительно, что Windows 11 устанавливает Microsoft Edge в качестве браузера по умолчанию. Однако раздражает тот факт, что для переключения на другой браузер нужно менять некоторые настройки вручную.
В Windows 10 при переключении на альтернативный браузер можно было выбрать его по умолчанию в процессе установки. В Windows 11 такого нет, при этом сам браузер тоже не может назначить себя браузером по умолчанию. Придётся вручную менять программу для открытия таких файлов, как .htm, .html, .pdf, .shtml и т.п. И всё равно, при клике, например, по ссылке в поиске Windows, будет открываться Edge. К счастью, и это можно изменить.
Для этого необходимо найти настройки приложений по умолчанию (Settings->Apps->Default apps):
Прокрутить вниз и выбрать браузер по умолчанию:
Те же шаги нужно проделать для расширений html и htm. Если вам это необходимо, то же нужно сделать и для форматов XHTML, SHTML, а также PDF – если вы просматриваете их в браузере.
Но после этого по клику на ссылке из поиска или иных виджетов Windows всё равно будет перенаправлять вас в Edge. Чтобы изменить это поведение, придётся скачать бесплатную утилиту EdgeDeflector. Что интересно, браузер Edge будет сопротивляться скачиванию этой программы, утверждая, что она «небезопасна». После её запуска ОС опять-таки попытается отговорить вас от установки:
Но если вы проигнорируете все эти предупреждения, и установите программу, то сможете перейти в настройки приложений по умолчанию и выбрать там EdgeDeflector:
В этом подкаталоге затем нужно выбрать Microsoft Edge:
И сменить его на EdgeDeflector:
9. На панели задач нет виджета с погодой
Windows 10 может показывать в панели задач температуру и погоду. К сожалению, в Windows 11 нет такого встроенного виджета. Приходится кликать по дурацкой панели виджетов, чтобы увидеть ту же самую информацию.
Можно установить сторонние бесплатные виджеты, Weather Bar или Weather Bug. Правда, чтобы увидеть прогноз погоды, по ним нужно будет кликать.
10. OneDrive установлен по умолчанию
Microsoft хочет заставить вас не только пользоваться своим браузером Edge, но и полагаться на облачный сервис OneDrive. Он устанавливается вместе с чистой версией ОС и запускается при каждой загрузке автоматически.
11. Некрасивые обои рабочего стола по умолчанию
В Windows XP это были зелёные холмы, в Windows 7 – синее небо с логотипом, в Windows Vista – что-то вроде северного сияния. Обои рабочего стола этой ОС всегда были неотъемлемой частью общей эстетики системы.
Стандартные программы Виндовс есть у каждого пользователя ПК. Они позволяют решать определенные задачи. В статье рассмотрим, что это за программы и как их найти.
Стандартные программы Виндовс (Windows), что это такое

Здравствуйте, друзья! Стандартные программы Виндовс – это специальные утилиты, которые необходимы для выполнения команд на компьютере. Эти утилиты позволяют посмотреть фотографии на компьютере, видеоролики, прослушать музыку, открыть фото в программе Пейнт, напечатать текст, зайти в Интернет и так далее.
Стандартные программы Windows, перечень обычно установленных
Давайте рассмотрим перечень стандартных программ для Виндовс:
- Internet Explorer;
- Paint;
- Windows Media Player;
- WordPad;
- Блокнот;
- Ножницы;
- Таблица символов;
- Средство просмотра фотографий;
- Средство записи действий;
- Факсы и сканирование;
- Подключение к рабочему столу;
- Быстрая помощь;
- Math Inpat Panel – встроенный редактор рукописных формул;
- другие программы.
Стандартные программы Виндовс (Windows), как их найти
Найти стандартные программы Виндовс просто. Для этого нажмите в панели задач на меню «Пуск», далее «Все программы» и найдите раздел «Стандартные Windows» (скрин 1).

Будет открыт список программ, которые в данный момент установлены. Чтобы их запустить, достаточно нажать по программе левой кнопкой мыши. Откроется окно программы, с помощью которого можно выполнять команды на компьютере.
Краткая характеристика стандартных программ Виндовс (Windows)
Разберем краткую характеристику стандартных программ Виндовс:
Что касается других программ, то они в основном предназначены для сканирования документов, вызова быстрой помощи в качестве справочника, работа с символами, формулами и так далее.
Рассмотрим Служебные программы Windows
Служебные программы Виндовс – это утилиты для обслуживания персонального компьютера и Windows. Где их найти? Заходите в меню «Пуск», далее «Все программы» и «Служебные программы» (скрин 2).

С помощью этих программ вы сможете управлять автозагрузкой системы, устанавливать и удалять программы, очищать компьютер от мусорных файлов, использовать специальные возможности системы и так далее. Давайте кратко разберем эти программы:
- Выполнить. Это специальное окно для открытия программы, папки или документа.
- Диспетчер задач. Показывает работу приложений, фоновых процессов. Может снимать задачу с программ.
- Командная строка. С помощью командной строки, так же запускают различные команды на компьютере.
- Панель управления. Здесь вы сможете удалить или изменить программу, добавить тип учетной записи Виндовс, сможете управлять оборудованием звука, принтеров и так далее.
- Проводник. Эта программа позволяет управлять рабочим столом компьютера, папками и документами.
- Советы. Здесь есть различные подсказки по улучшению Виндовс.
- Этот компьютер. Это системный ярлык, где располагаются разделы дисков /C или /D. Он так же нужен для управления файлами и папками.
- Калькулятор. С помощью калькулятора можно решить математическую задачу за считанные секунды.
Кроме того, есть папка «Специальные возможности». В ней есть такие программы, как экранная лупа, экранная клавиатура, экранный диктор и так далее.
Заключение
В статье рассмотрели стандартные программы Виндовс и служебные. Также показали, как их правильно искать и разобрали кратко характеристики программ. Теперь вы знаете, что есть такие программы, которые даже не нужно устанавливать на компьютер.
Читайте также:


