Словари для правописания ворд
Проверка правописания в Word – это спасательный круг для многих людей, но что делать, если возникают затруднения с подбором подходящего слова или фразы. Давайте обратимся к тезаурусу и словарю в Word 2007 и 2010.
Бывает так, что, занимаясь написанием документа, Вы впадаете в словесный ступор и не можете подобрать нужного слова или фразы. Использование тезауруса для подбора синонимов и словаря, чтобы убедиться в правильности смысла подобранного слова, могут стать мощным инструментом в писательском труде.
Тезаурус в Word 2010
Чтобы запустить тезаурус в Word 2010, зайдите на вкладку Review (Рецензирование). Выделите слово, для которого необходимо подобрать синонимы, и нажмите команду Thesaurus (Тезаурус).
Откроется панель Research (Справочные материалы), в которой Вы сможете увидеть все синонимы, имеющиеся в тезаурусе, для текущего слова. Найдите подходящий синоним и выберите одно из возможных действий: Insert (Вставить) в документ, Copy (Копировать) или Look up (Поиск) синонимов для выбранного слова.

Другой простой способ найти синонимы для слова – выделить его, кликнуть правой кнопкой мыши, в контекстном меню найти пункт Synonyms (Синонимы) и выбрать один из них.

Словарь в Word 2010
Чтобы воспользоваться словарем в Word, щелкните правой кнопкой мыши по слову, описание для которого Вы хотите найти. В появившемся контекстном меню найдите пункт Look up (Определить) и Вы получите список различных ресурсов, позволяющих подобрать определение для нужного слова.

Мы решили выбрать словарь Encarta, после чего открывается панель Research (Справочные материалы), в которой можно увидеть определения для выбранного слова.

В этом примере мы выделили в документе текст Quick Style gallery и попробовали найти его в Bing. Снова открылась панель Research (Справочные материалы), где Вы можете посмотреть результаты. Если щелкнуть по одной из ссылок, страница откроется в отдельном окне браузера. Это довольно удобно, когда нужно сделать поиск в интернете на тему, по которой Вы пишите.

Проверка орфографии и пунктуации
Обычно при вводе текста Word подсказывает Вам, если в орфографии или пунктуации допущена ошибка. Финальный шаг перед отправкой готового документа – зайти на вкладку Review (Рецензирование) и запустить Spelling & Grammar (Правописание).
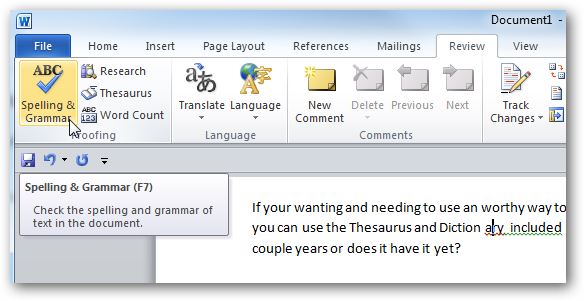
При создании больших документов, Вы можете пропустить некоторые орфографические или пунктуационные ошибки. Этот инструмент проверит Ваш текст, покажет возможные ошибки и предложит варианты исправления.

Тезаурус в Word 2007
Доступ к тезаурусу в Word 2007 происходит в целом так же, как и в Word 2010. Нажмите правой кнопкой мыши на интересующем Вас слове, в появившемся контекстном меню выберите пункт Synonyms (Синонимы), а далее Thesaurus (Тезаурус).

Либо Вы можете зайти на вкладку Review (Рецензирование) и в разделе Proofing (Правописание) нажать команду Thesaurus (Тезаурус). Кроме этого, здесь Вы можете воспользоваться командой Spelling & Grammar (Правописание), чтобы проверить полностью готовый документ на возможные ошибки.
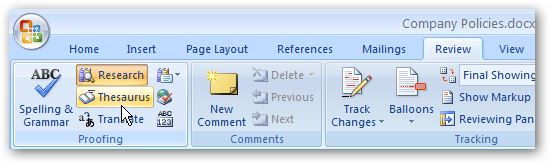
Откроется панель Research (Справочные материалы), где Вы сможете найти синонимы для нужного слова.

Так же, как и в Word 2010, здесь можно вводить в поле поиска нужные термины и пользоваться ссылками на различные ресурсы, такие как словарь Encarta или Bing.
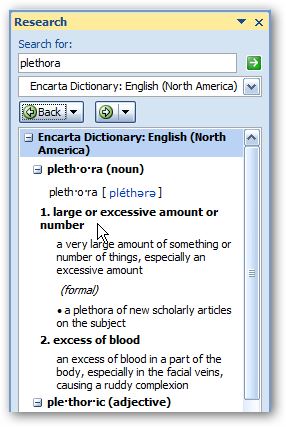
Если Вы не хотите блуждать по меню Microsoft Word, чтобы открыть панель Research (Справочные материалы), кликните по интересующему Вас слову или фразе с нажатой клавишей Alt. Панель Research (Справочные материалы) сразу же откроется.
Заключение
Даже в Word 2010 этот инструмент далеко не совершенен. Вы множество раз будете сталкиваться с ситуацией, когда при использовании технического жаргона и даже объясняя простыми словами, Word посчитает это ошибкой. При желании Вы можете щелкнуть правой кнопкой мыши и в появившемся контекстном меню добавить слово в словарь или же дать команду проигнорировать все повторения такого текста в документе. Эти простые приемы помогут Вам создавать профессиональные, точные и творческие документы в Microsoft Word.
Всем привет. В этой статье будет рассмотрена работа функции для проверки правописания в Word 2007 и Word 2003. Правописание и грамматические ошибки при создании документа Word являются привычным явлением, они могут отвлечь читателей от содержимого, которое содержит документ, по этой причине важно избегать ошибок в тексте. Проверка правописания в Word 2007 и других версиях редактора, происходит либо автоматически, во время написания текста, или по запросу автора. Для проверки правописания в Word можно использовать не только стационарные, но и собственные словари.
Проверка правописания в Word 2007 и Word 2003

Ход проверки правописания в Word 2003 можно установить на вкладке Правописание в меню Сервис / Параметры . Нажав на кнопку Настройки , можно указать дополнительные настройки проверки правописания, на текущей вкладке можно перейти к работе со словарями.

Для настройки проверки правописания в Word 2007 используйте кнопку Office, параметры Word, пункт Правописание . На вкладке Правописание можно настроить отдельные параметры проверки. Так, если мы не хотим отвлекаться при вводе текста, то можно отключить автоматическую проверку правописания.

Нажав на кнопку Параметры автозамены, появится диалоговое окно, на вкладке Автоформат имеются параметры настройки автоматического форматирования текста, редактирования и пунктуации - типы маркера и тире, автоматическая подстановка адреса в Интернете для функции гиперссылка.
На вкладке Правописание в параметрах Word 2007 имеются аналогичные кнопки для дополнительной настройки правописания и словарей, как и в Word 2003.

При включенной автоматической проверке орфографии, красное подчёркивание под словом даёт понять, что это слово, вероятно, написано ошибочно, точнее говоря, слово не найдено в словарях. На отмеченное слово переместите курсор ввода и нажмите клавишу F7 или нажмите на значок Правописание на панели инструментов. Появится диалоговое окно с предложением правильных слов, выберите подходящий вариант и нажмите клавишу Заменить . Правильное выражение можно также получить, если вы нажмёте на подчеркнутое слово правой кнопкой мыши и из меню выбираете одно из предложений.

Если документ не содержит ошибок правописания, то значок книжки в строке состояния будет с зелёной галочкой, при наличии ошибок на книжке будет присутствовать красная галочка. Если подчеркнутое слово при нажатии клавиши F7, не содержит в словаре подходящую замену и всё же, по вашему мнению, оно написано верно (например, собственные имена людей), вы можете с помощью кнопки Добавить, добавить его в словарь, подтвердив действие, нажатием кнопки OK.
Правописание в Word и словари

Каждый пользователь имеет возможность создавать собственные словари. Активными являются те, которые определены в диалоговом окне Вспомогательные словари , которое вызываются в Word 2003 из меню Сервис / Параметры , на вкладке Правописание , после нажатия кнопки Словари . Доступ к словарям в Word 2007 осуществляется через Кнопку Office , пункт Правописание, кнопка Вспомогательные словари . Незнакомое слово добавляется в начало словаря, который только один (по умолчанию это файл CUSTOM.DIC). Правописание в Word 2007 и 2003.
Создание собственного словаря - создайте в блокноте текстовый документ и сохраните его на жесткий диск с расширением .DIC. В окне Вспомогательные словари нажмите кнопку Добавить , выберите созданный словарь и подтвердите ОК. Если нужно, чтобы незнакомые выражения записывались в этот словарь, его необходимо пометить, нажать кнопку Изменить настройки по умолчанию, а затем OK.
Нажатием правой кнопки мыши на незнакомом слове и выбрав Добавить в словарь, мы добавляем неизвестное слово в словарь. Проверка правописания в документах Word 2007 и 2003.
Пользовательский словарь можно дополнять ещё выражениями, отмечая его в окне Вспомогательные словари и нажатием кнопки Изменить. В поле Слово введите выражение и нажмите кнопку Добавить. Кнопкой Удалить - выражение из словаря удалится.
Спасибо за внимание. Автор блога Владимир Баталий
Microsoft Word позволяет добавлять настраиваемые словари и использовать их для проверки правописания. Когда Вы запускаете проверку правописания вручную, или когда эта проверка происходит автоматически во время набора текста, Word сравнивает слова в документе со словами в основном словаре и во всех добавленных настраиваемых словарях.
Бывают случаи, когда нужно, чтобы Word использовал для проверки правописания в документе только слова из основного словаря. Настраиваемые словари, к примеру, могут содержать специальные термины, которые не рекомендуется использовать в текущем документе. Вы можете настроить Word так, чтобы он использовал только основной словарь при выполнении проверки правописания и игнорировал все настраиваемые словари.
Примечание: Иллюстрации для этой статьи взяты из Word 2013.
Чтобы заставить Word использовать только основной словарь, откройте существующий или создайте новый документ и перейдите на вкладку Файл (File).

В меню слева нажмите Параметры (Options).

В левой части диалогового окна Параметры Word (Word Options) кликните по Правописание (Proofing).

В группе параметров При исправлении орфографии в программах Microsoft Office (When correcting spelling in Microsoft Office programs) поставьте галочку напротив Предлагать только из основного словаря (Suggest from main dictionary only).

Нажмите ОК, чтобы сохранить изменения и закрыть диалоговое окно Параметры Word (Word Options).

Ещё этот параметр доступен в Excel и PowerPoint, где включить его можно аналогичным образом. В Outlook он находится в другом разделе.
Если у Вас включена опция проверки правописания во время набора текста в Word 2013, то Вы легко можете добавлять слова в словарь, используя контекстное меню. Однако, бывают ситуации, когда необходимо добавить или удалить сразу множество слов или даже целый специализированный словарь. Как быть в таком случае?
Мы покажем Вам, как добавлять и удалять слова из словаря в Word 2013, создавать новые пользовательские словари и даже добавлять сторонние словари.
Чтобы получить доступ к настраиваемым словарям в Word 2013, откройте вкладку File (Файл).

Нажмите Options (Параметры).

В левой части диалогового окна Word Options (Параметры Word) выберите категорию Proofing (Правописание).

Пролистайте вниз до раздела When correcting spelling in Microsoft Office programs (При исправлении орфографии в программах Microsoft Office) и нажмите кнопку Custom Dictionaries (Настраиваемые словари).

В диалоговом окне Custom Dictionaries (Настраиваемые словари) Вы можете вручную редактировать слова в каждом из настраиваемых словарей. Выберите нужный словарь в списке и нажмите Edit Word List (Изменить список слов).

Чтобы добавить слово к выбранному словарю, введите его в поле Word(s) (Слова) и нажмите Add (Добавить). Чтобы удалить слово, выберите его в списке словаря и нажмите Delete (Удалить). Если Вы хотите удалить все слова из выбранного словаря, нажмите Delete all (Удалить все).

Вы можете добавить слово в словарь, кликнув правой кнопкой мыши по слову, подчёркнутому красной волнистой линией, и выбрав Add to Dictionary (Добавить в словарь). Таким образом, слово будет добавлено к словарю, выбранному по умолчанию. Чтобы изменить установленный по умолчанию словарь, выберите желаемый словарь из списка и нажмите Change Default (По умолчанию).

Опция Add to Dictionary (Добавить в словарь) будет доступна только в том случае, если включена проверка правописания во время набора текста. Эта опция находится в диалоговом окне Word Options (Параметры Word) на вкладке Proofing (Правописание) в разделе When correcting spelling and grammar in Word (При исправлении правописания в Word).

Чтобы расширить словарный запас, с которым работает Word проверяя правописание, Вы можете включить в Word сторонние словари. Для этого нажмите Add (Добавить) в диалоговом окне Custom Dictionaries (Настраиваемые словари).

Откройте расположение стороннего словаря, который Вы хотите добавить, выберите файл с расширением .dic и нажмите Open (Открыть).
В качестве примера мы нашли и решили добавить в Word бесплатный медицинский словарь.

Добавленный словарь появится в окне Dictionary List (Список словарей).

Вы также можете создать несколько новых пользовательских словарей, если, например, хотите разбить слова по наборам. Чтобы создать новый пользовательский словарь, нажмите New (Создать) в диалоговом окне Custom Dictionaries (Настраиваемые словари).

По умолчанию настраиваемые словари располагаются в папке:
Путь к этой папке откроется в диалоговом окне Create Custom Dictionary (Создание вспомогательного словаря). Введите имя для нового словаря и нажмите Save (Сохранить).
Убедитесь, что выбран тип файла .dic (пользовательский словарь Microsoft Office).

Чтобы добавить слова в новый пользовательский словарь, выберите его в списке и нажмите Edit Word List (Изменить список слов). Добавьте все желаемые слова при помощи кнопки Add (Добавить) и нажмите ОК, чтобы закрыть диалоговое окно.

Чтобы удалить пользовательский словарь, который Вам больше не нужен, выберите его в списке и нажмите Remove (Удалить).
Файл словаря .dic НЕ удаляется с жёсткого диска – удаляется только словарь из списка словарей, используемых в Word.

Когда Вы создаёте новый пользовательский словарь, Word связывает с ним все языки. Это значит, что этот словарь используется для проверки правописания текста на всех языках. Вы можете связать конкретный язык с конкретным словарём, чтобы Word использовал этот словарь только для проверки правописания текста на этом языке.
Чтобы изменить язык, связанный с пользовательским словарём, выберите нужный словарь и задайте язык в выпадающем списке Dictionary language (Язык словаря).

После того, как Вы закончите настраивать словари, нажмите ОК в диалоговом окне Custom Dictionaries (Настраиваемые словари), чтобы сохранить изменения и закрыть диалоговое окно.
Настроив свои пользовательские словари максимально удобно, Вы можете сохранить их, чтобы не пришлось настраивать всё заново. Кроме этого, теперь их можно перенести на любой другой компьютер. Передача и перенос пользовательских словарей в Office 2010 и 2013 происходит так же, как и в Office 2003 и 2007.
Читайте также:


