Скрытые символы в ворде
Непечатаемые (невидимые) символы используются в тексте для обозначения того или иного инструмента форматирования. Они не выводятся при печати и имеют служебное назначение. Каждый элемент форматирования имеет свое условное обозначение.
В этот раз, рассмотрим один из интереснейших символов, под названием «Якорь», который показывает привязку графического объекта к тексту или положению на странице.
Значок якоря в ворде и что он означает
Знак «Якорь» показывает, что два объекта связаны определенным образом при помощи инструментов форматирования.
Можно связать расположение текста и графического объекта таким образом, что при перемещении рисунка, признаки форматирования будут сохраняться.
Так, например, обтекание текстом рисунка, будет сохраняться, даже если рисунок перенести в другое место. При редактировании текста (добавлении или сокращении) рисунок будет перемещен и сохранит свое местоположение относительно текста.
Непечатный значок якоря в документе
Невидимый символ «Привязка объектов» или как его еще называют «Якорь» можно обнаружить в документе, если отобразить непечатные символы при помощи включения инструмента «Отобразить все знаки».
Много нового про непечатные символы, можно узнать из статьи «Скрытые символы в Word».
Как правило, он расположен поблизости от рисунков и других графических объектов, добавленных в Word. Изначально появляется, при добавлении объекта в документ Word. Всегда отображается при работе с ними.
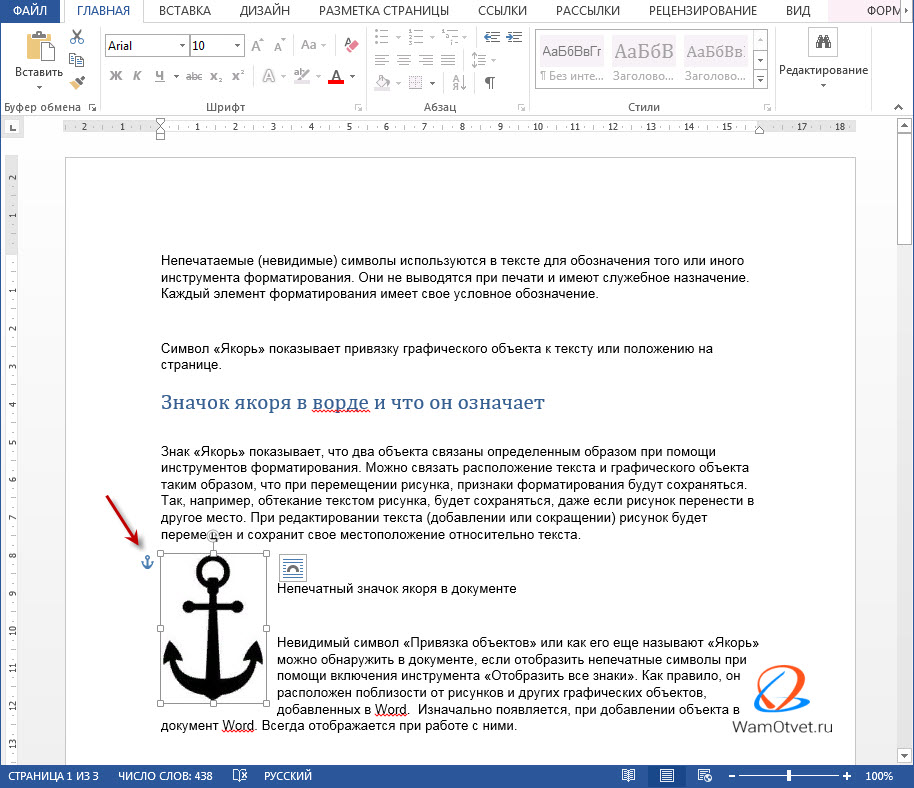
Альтернативным вариантом настройки отображения будет выполнение следующих действий:
- Открыть закладку «Файл».
- В меню справа выбрать раздел «Параметры».
- Раскрыть меню настроек «Экран».
- В блоке команд отображения знаков форматирования поставить галку напротив строки «Привязка объектов».
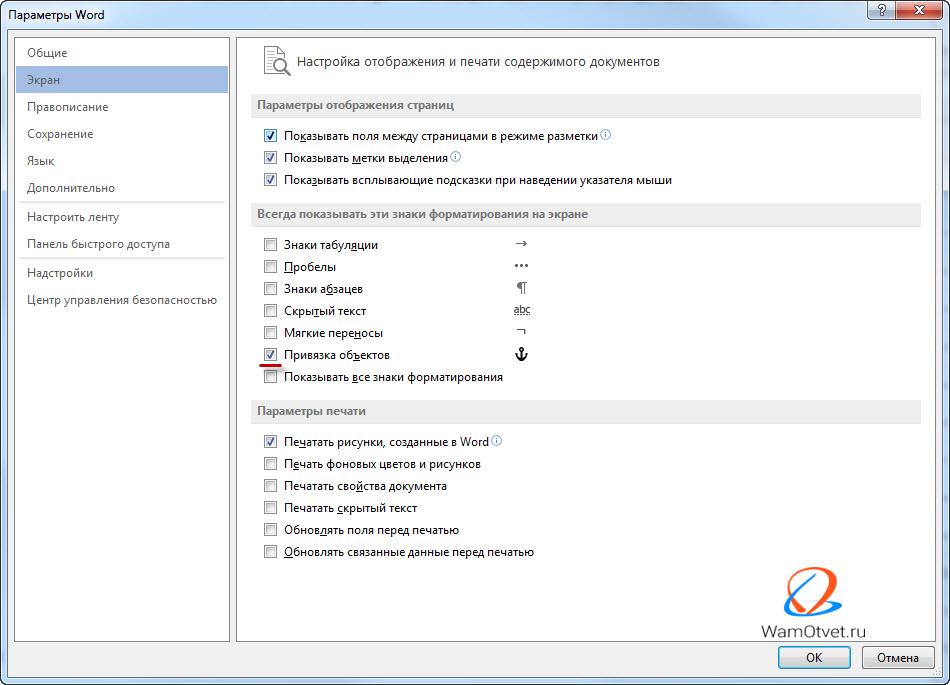
В этом случае значок привязки будет виден при выделении рисунка.
Как поставить якорь в Word
Для того, чтобы поставить якорь, необходимо выполнить привязку графического или другого объекта к тексту документа. Алгоритм выполнения:
- Выделить рисунок или другой объект.
- Выбрать в меню «Средства рисования» вкладку «Формат» или во вкладку «Разметка страницы».
- В блоке инструментов «Упорядочить» открыть список команд кнопки «Обтекание текстом».
- В зависимости от нужного формата выбрать один из стилей (вокруг рамки; по контуру; сквозное; сверху и снизу).
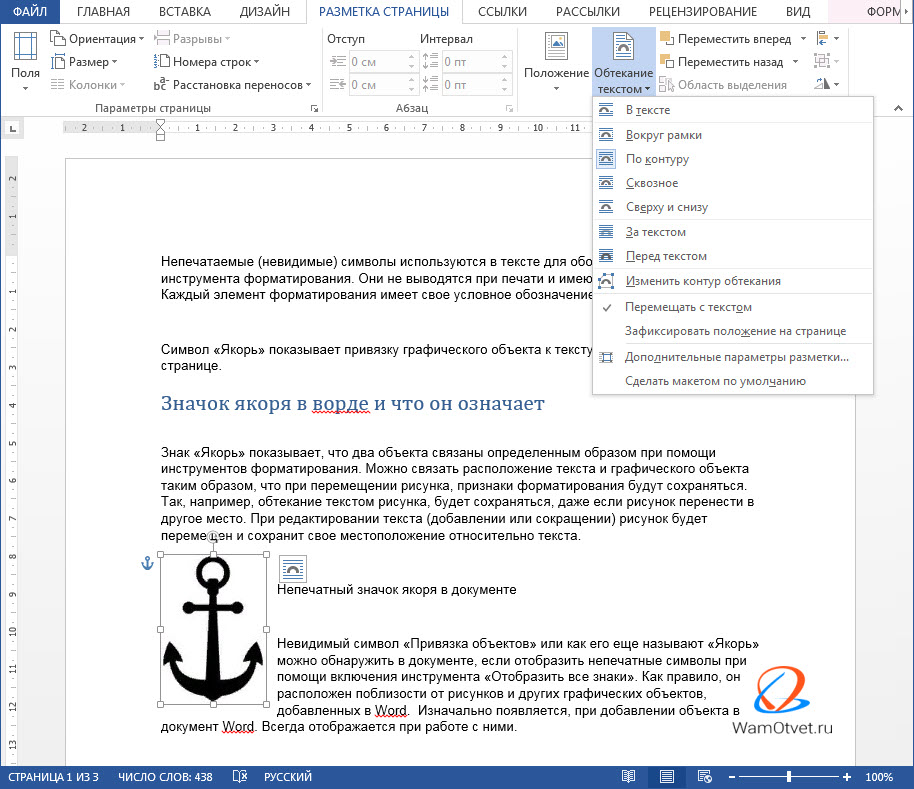
Для установки дополнительных параметров привязки (установки якоря) необходимо открыть окно расширенных настроек «Разметка»:
- В команде «Обтекание текстом» выбрать строку «Дополнительные параметры разметки».
- В открывшемся окне выбрать вкладку «Положение» и настроить нужные параметры привязки;
- Подтвердить кнопкой «ОК».
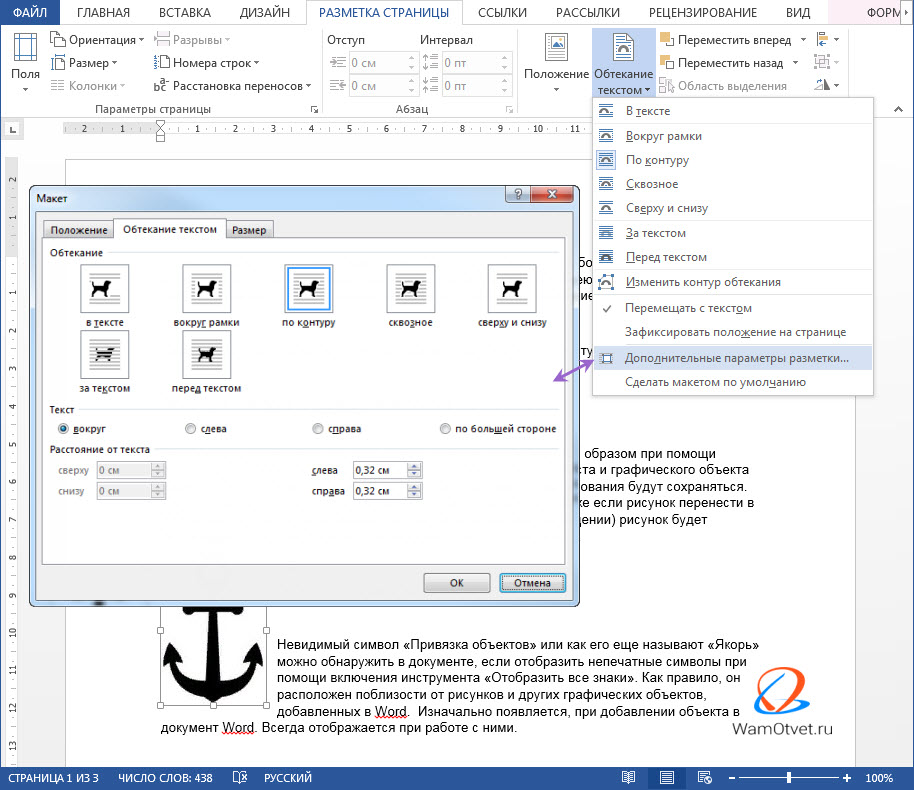
В этом окне можно установить точные параметры выравнивания, скрепить объект с текстом при перемещении, а также установить (изображение якоря будет с замком) или снять привязку.
Расположение рисунка на странице можно выбирать при помощи инструмента «Положение», расположенного рядом с «Обтекание текстом». При этом якорь не изменит своего положения.
Как убрать якорь в Word
Отображение якоря можно скрыть при помощи выполнения следующих действий: «Файл» → «Параметры» → «Экран» → установить галку в строке «Привязка объектов».
Убрать якорь, как элемент форматирования, можно в том случае, если отменить привязку объекта к тексту. Для этого:
- Выделить изображение.
- Открыть закладку «Разметка страницы» или «Формат».
- В блоке команд «Упорядочить» выбрать команду «Обтекание текстом».
- В открывшемся списке щелкнуть по строке «В тексте».
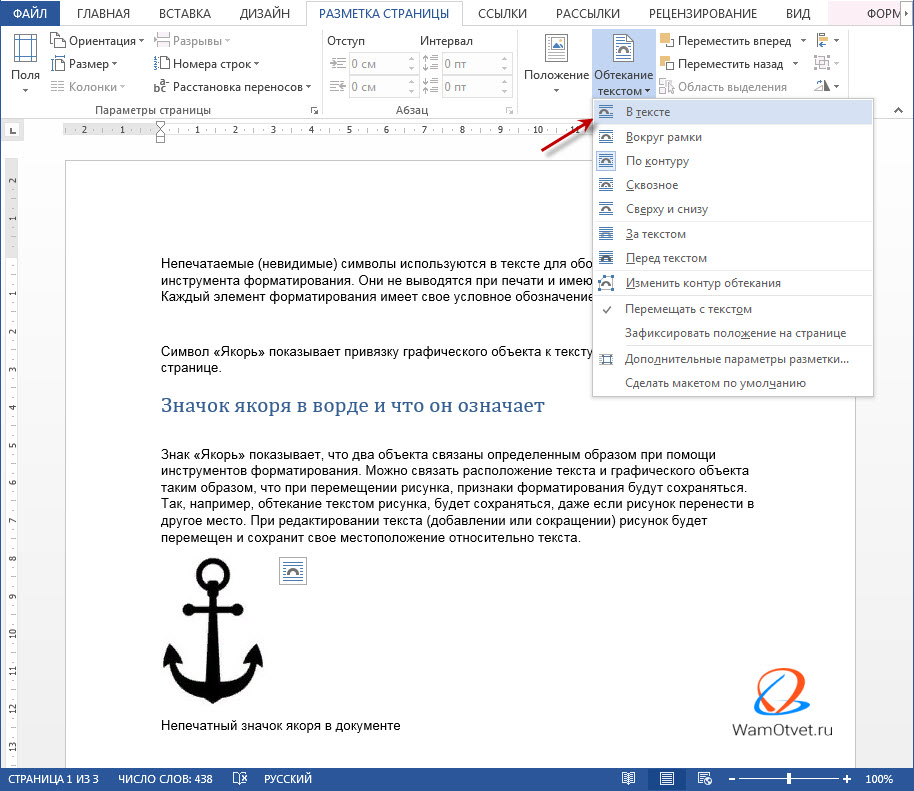
После выполнения этих действий привязка текста к рисунку будет снята, и значок якоря более не будет отображаться.

Как вы наверняка знаете, в текстовых документах помимо видимых знаков (знаки препинания и т.д.), есть также и невидимые, точнее, непечатаемые. В числе таковых пробелы, знаки табуляции, интервалы, разрывы страниц и разрывы разделов. Они есть в документе, но визуально никак не обозначаются, однако, при необходимости их всегда можно просмотреть.
Примечание: Режим отображения непечатаемых знаков в MS Word позволяет не только просто их увидеть, но и при необходимости распознать и убрать в документе лишние отступы, например, двойные пробелы или знаки табуляции, установленные вместо пробелов. Также, в этом режиме можно отличить обычный пробел от длинного, короткого, четверного или неразрывного.
Несмотря на то, что режим отображения непечатаемых знаков в Word во многих случаях является очень полезным, для некоторых пользователей он выливается в серьезную проблему. Так, многие из них, по ошибке или по незнанию включив этот режим, не могут самостоятельно разобраться с тем, как его отключить. Именно о том, как убрать непечатаемые знаки в Ворде мы и расскажем ниже.
Примечание: Как понятно из названия, непечатаемые знаки на печать не выводятся, они просто отображаются в текстовом документе, если активирован этот режим просмотра.
Если в вашем документе Word включен режим отображения непечатаемых знаков, выглядеть он будет приблизительно так:


Примечание: В версиях Ворд младше 2012 года группа “Абзац”, а вместе с ней и кнопка включения режима отображения непечатаемых знаков, находятся во вкладке “Разметка страницы” (2007 и выше) или “Формат” (2003).

Однако, в некоторых случаях проблема так просто не решается, особенно часто жалуются пользователи Microsoft Office для Mac. К слову, пользователи, перескочившие со старой версии продукта на новую, тоже не всегда могут найти эту кнопку. В данном случае для отключения режима отображения непечатаемых знаков лучше использовать комбинацию клавиш.

Просто нажмите “CTRL+SHIFT+8”.
Режим отображения непечатаемых знаков будет отключен.

Если и это вам не помогло, значит, в настройках Ворда установлено обязательно отображение непечатаемых знаков вместе со всеми остальными знаками форматирования. Чтобы отключить их отображение, выполните следующие действия:
1. Откройте меню “Файл” и выберите пункт “Параметры”.

Примечание: Ранее в MS Word вместо кнопки “Файл” была кнопка “MS Office”, а раздел “Параметры” назывался “Параметры Word”.
2. Перейдите в раздел “Экран” и найдите там пункт “Всегда показывать эти знаки форматирования на экране”.

3. Уберите все галочки кроме “Привязка объектов”.
4. Теперь непечатаемые знаки точно не будут отображаться в документе, по крайней мере до тех пор, пока вы сами не включите этот режим, нажав кнопку на панели управления или используя комбинации клавиш.

На этом все, из этой небольшой статьи вы узнали, как отключить отображение непечатаемых знаков в текстовом документе Ворд. Успехов вам в дальнейшем освоении функциональных возможностей этой офисной программы.

Отблагодарите автора, поделитесь статьей в социальных сетях.


Соблюдение норм правописания является одним из ключевых правил при работе с текстовыми документами. Дело здесь не только в грамматике или стиле написания, но и в правильном форматировании текста в целом. Проверить, правильно ли вы расставили интервалы между абзацами, не поставили ли лишних пробелов или знаков табуляции в MS Word помогут скрытые знаки форматирования или, говоря проще, невидимые символы.
Включение невидимых символов

Настройка отображения скрытых символов


Скрытые знаки форматирования
В разделе параметров MS Word, рассмотренном выше, вы могли видеть, какие есть невидимые символы. Давайте более подробно рассмотрим каждый из них.
Знаки табуляции

Символ пробела

Помимо обычного пробела, в Ворде также можно поставить и неразрывный пробел, что может быть полезно во многих ситуациях. Данный скрытый знак имеет вид миниатюрного круга, расположенного в верхней части строки. Более подробно о том, что это за знак, и зачем он вообще может понадобиться, написано в нашей статье.

Знак абзаца


Перевод строки

Свойства знака перевода строки аналогичны таковым для знака абзаца. разница лишь в том, что при переводе строк новые абзацы не определяются.
Скрытый текст

Если же отключить отображение скрытых знаков, то сам скрытый текст, а вместе с ним и обозначающая пунктирная линия, тоже исчезнет.
Привязка объектов
Символ привязки объектов или, как его называют, якорь, обозначает место в документе, в которое была добавлена, а затем изменена фигура или графический объект. В отличии от всех остальных скрытых знаков форматирования, по умолчанию он отображается в документе.
Конец ячейки
Этот символ можно увидеть в таблицах. Находясь в ячейке, он обозначает конец последнего абзаца, расположенного внутри текста. Также, этот символ обозначает фактический конец ячейки, если она пустая.

На этом все, теперь вы точно знаете, что такое скрытые знаки форматирования (невидимые символы) и зачем они нужны в Ворде.

Отблагодарите автора, поделитесь статьей в социальных сетях.

Помогла ли вам эта статья?
Еще статьи по данной теме:
Как удалить из текста все знаки ¬ ? ни где об этом не пишут
Можно просто включить или отключить отображение скрытых символов форматирования, и о том, как это сделать, написано в самом начале стать.

это мягкий перенос, в поиске в специальных нажимаете мягкий перенос и наменяете на ничего и всё
Как убрать стрелку, который стоит перед предложением?
Здравствуйте! Понял, получилось, спасибо!
Обращайтесь, всегда рады помочь.
Плагиат куплен. Если выделить абзац цветным-то становятся видны непонятные буквы. Как это обойти и скрыть?
Да, я понимаю что это относится к стилям. Очистив форматирование текста, они исчезают. Но когда этот Стиль применен ко всему документу, то весь текст сбрасывается в стиль по умолчанию и приходится заново форматировать текст. Как-то можно понять к какому конкретно стилю эти знаки относятся и возможно ли отключить отображение конкретно этих знаков?
Дмитрий, не совсем понятно, какая у Вас задача стоит, какого результата необходимо добиться, помимо того, чтобы просто не видеть этот знак. В целом же рекомендую ознакомиться с подробной статьей о форматировании текста в Ворде.
Что это за символ, перевод строки между двумя параллельными?
У нас на сайте есть отдельная статья о выравнивании текста в таблицах и таблиц в целом, но и в ней нет подходящего решения Вашей проблемы.
Как удалить знак конца страницы, если документ выдает, что он не может быть удален
Скажите, пожалуйста, как убрать знак перевода строки отображается в виде изогнутой стрелки, точно такой же, как нарисована на клавише «ENTER» на клавиатуре в тексте. Он находится в конце разрываемой строки и вначале новой пустой строки, которую не убрать выше изложеными способами. В ПК пишут, что не удаётся найти значение ^l в тексте и убрать его, удаление лишних строк абзаца (^p) тоже никаких изменений не даёт.
Получилось подтянуть строки курсором на линейке слева, хотя раньше тоже так пыталась убрать пустые строки без результата.


Добрый день. Недавно увидел в ворде непечатный символ в виде квадратных скобок, в которых размещен текст. при печати их нет. Можете подсказать. что они означают?
Зачем нужны невидимые (непетачаемые) символы?
Это служебные знаки, предназначенные для удобного понимания того, какими именно инструментами и где был форматирован документ.
как сделать кнопку с помощью которой можно скрывать часть текста

Олег, здравствуйте. Сделать отдельную кнопку, с помощью которой можно будет скрывать часть текста, нельзя, но скрывать любую произвольную часть текста в документе можно. О том, как это сделать, рассказывается в отдельной инструкции на нашем сайте.
Здравствуйте. В ячейке таблицы знак солнышка разного размера, один больше другой меньше.как их сделать одинаковыми? Они влияют на размер всей строки
Задайте вопрос или оставьте свое мнение Отменить комментарий

Непечатаемые символы в Word – это незаменимый инструмент для редактирования текстов скачанных из сети Интернет или просто написанных другими людьми. Что такое непечатаемые символы? Это символы, которые обычно не отображаются на экране, а при распечатке документов их вообще нет. А предназначены они для правильного форматирования, то есть оформления текстовых документов.
Знакомство с ними обычно происходит случайно, сначала находят в тексте лишние пробелы, затем конец абзаца и т.д. Оказывается, что при помощи этого функционала очень удобно обрабатывать информацию из интернета для написания рефератов, курсовых, дипломов и других документов. В последнее время ужесточились требования к оформлению не только технической документации, но и любых текстовых документов.
Включение невидимых символов
Режим непечатаемых символов включается и отключается при нажатии на кнопку, обозначенную в ленте значком показанным ниже, в разделе Абзац и вкладке Главная.
Появившиеся при включении символы показываются только на экране монитора и при распечатке не видны.
Настройка отображения скрытых символов
Для тех, чья работа связана с проверкой и редактированием текстовых документов, вероятно, может быть удобно, чтобы хотя бы некоторые непечатаемые символы отображались постоянно или показывались только некоторые из символов. Настроить показ символов можно следующим образом. В списке меню «Параметры» вкладки «Файл» находим и включаем строку «Экран».

Появятся «Настройки отображения и печати…», пункт «Всегда показывать эти знаки форматирования». В этом списке нужно проставить галочки напротив тех знаков, которые требуется отображать всегда.
Скрытые знаки форматирования
Список непечатаемых знаков и то, как элементы форматирования отображаются найти нетрудно, здесь же рассказывается о том, как можно использовать невидимые знаки пробела, табуляции и другие основные символы в работе.
Невидимый знак абзаца и перевод строки
Непечатаемый знак абзаца, а точнее конца абзаца отображается значком….

Этот значок помогает определить, где заканчивается один абзац и начинается другой. Например, визуально в тексте видно два абзаца, но при установке отступа или выделении одного из них двойным кликом мыши текст форматируется и выделяется как один абзац. За второй абзац мы приняли начало новой строки (перевод строки), такое постоянно наблюдается при сканировании документов и обработке их программами OSR. Простой перевод строки обозначается значком

Пробел и неразрывный пробел
Пробел между словами показывается на экране значком точки . Часто многие пользователи компьютера красную строку абзаца делают несколькими нажатиями пробела. При распечатке такого документа текст может быть неровным. Этот значок также поможет узнать, добросовестно ли ваш исполнитель выполнил задание, не увеличил ли объем текста лишними пробелами.

Неразрывный пробел ставится в тех случаях, когда разрывать два слова по разным строкам нельзя, например это инициалы и фамилия. Обозначается неразрывный пробел значком похожим на символ процента

Скрытый текст
В программе Word Office есть возможность часть текста или весь текст сделать скрытым. В этом случае отображаться на экране такой текст будет только при включении функции непечатаемые символы Word.
Разрыв раздела, разрыв страницы
Для разных частей текста можно установить различные настройки, например нумерацию страниц, размеры полей и некоторые другие, но для этого текст должен быть разделен на разделы. В каждом разделе применяются свои соответствующие настройки. Поэтому, например, установка нумерации страниц в одной части документа необязательно приведет к их правильному расположению ее во всем документе. Такой разрыв нужно обнаружить и устранить. Убираются разрывы, так же как и любые другие символы, клавишей Del.
Таким образом, несмотря на то, что при первом взгляде на эти значки у неопытного пользователя возникает легкое недоумение: «Зачем это», непечатаемые символы форматирования, со временем, становятся полезным и незаменимым инструмент редактирования текстов.
Читайте также:


