Скриншот в режиме инкогнито яндекс браузер
Яндекс Браузер обладает весьма полезной функцией – режимом инкогнито. Использование данной функции позволяет скрывать свою деятельность в сети интернет (не путать с полной анонимностью) от других пользователей. Полный перечень достоинств мы рассмотрим ниже.
Это встроенная в обозревателе функция, ее включение не требует установки дополнительных расширений или программ. Он доступен пользователям мобильной и десктопной версии браузера по умолчанию.
Что такое режим инкогнито в Яндекс Браузере
Во время просмотра веб-страниц, любой обозреватель сохраняет множество данных о посещении:
- Адрес посещенных страниц;
- Логин – пароль введенные на сайте (если функция включена в браузере);
- Поисковый запрос, по которому вы перешли на сайт;
- Интернет страница отправляется в кеш (это необходимо для её более быстрой загрузки при следующем посещении);
- Содержание страницы анализируется браузером и отправляется на сервера Яндекса.
В дальнейшем полученная информация может быть использована:
- Для отображения более релевантной рекламы пользователю;
- При формировании поисковых подсказок или ленты новостей в Дзен;
- Передана третьим лицам, в том числе рекламным агентствам.
Интересно получается, правда? Но, сами подумайте – зачем крупные поисковые системы создают собственные браузеры? Конечно в качестве рекламы собственных сервисов и сбора необходимой информации.
Посещая сайты в режиме инкогнито в Яндекс Браузере или любом другом, большинство ранее собранной информации не будет учитываться. Новые данные, такие как история посещений и кеш страниц – не будут собираться.
Как включить режим инкогнито в Яндекс Браузере
Для включения «режима невидимки» на персональных компьютерах, можно воспользоваться тремя способами.
1. Запустите Яндекс Браузер, войдите в меню и выберите соответствующий пункт. Откроется новое окно браузера – это и есть инкогнито.

2. Используйте горячие клавиши. Одновременным нажатием сочетания клавиш «Ctrl+Shift+N» вы откроете нужное окно.

3. Кликните правой кнопкой мыши по ярлыку программы на панели задач и выберите соответствующий пункт.

Для телефонов и планшетов на базе Android
Пользователи мобильных операционных систем, так же могут воспользоваться «невидимкой».
1. Запустите Яндекс браузер на смартфоне.
2. Войдите в меню и выберите пункт, указанный на скриншоте.

Выйти из режима можно просто закрыв браузер.
Как отключить инкогнито
Запуск описываемой функции реализован в новом окне, поэтому для её отключения просто закройте его. Перечисленные в самом начале данные – не сохраняться, а вы можете спокойно продолжать пользоваться браузером.

Такой просто и одновременно полезной, оказался режим инкогнито в Яндекс браузере. Не забывайте благодарить автора лайками и оставлять комментарии, если появились дополнительные вопросы.
Довольно часто нам требуется сфотографировать страницу сайта или отдельный участок веб-страницы. Но так как настройки разных браузеров различаются, иногда пользователи не понимают, как это сделать. В этой статье мы рассмотрим несколько способов, как сделать скриншот в Яндекс Браузере и где потом отыскать созданные фотографии.
Способ 1. С помощью универсального приложения
Одно из самых простых решений – скачать приложение ФотоСКРИН. Программа поддерживается всеми версиями Windows, что пригодится тем, кто работает на старых компьютерах. Функционал включает в себя скриншотинг всей области монитора, выбранного вручную участка и активного окна. Таким образом вы можете создавать скрины с элементами рабочего окна, без них либо вообще сфотографировать только небольшой фрагмент. Давайте рассмотрим, как это делается.
- Скачайте ФотоСКРИН и запустите установку, дважды кликнув по загруженному файлу. Когда инсталляция завершится, запустите софт.
- Откройте нужную веб-страницу и кликните по иконке скриншотера в системном трее ПК.
- Зажмите курсор и обрисуйте участок экрана, который хотите сохранить как изображение. Если вы ошиблись размером, захватите границы окна и растяните или сожмите их. Окошко можно двигать.
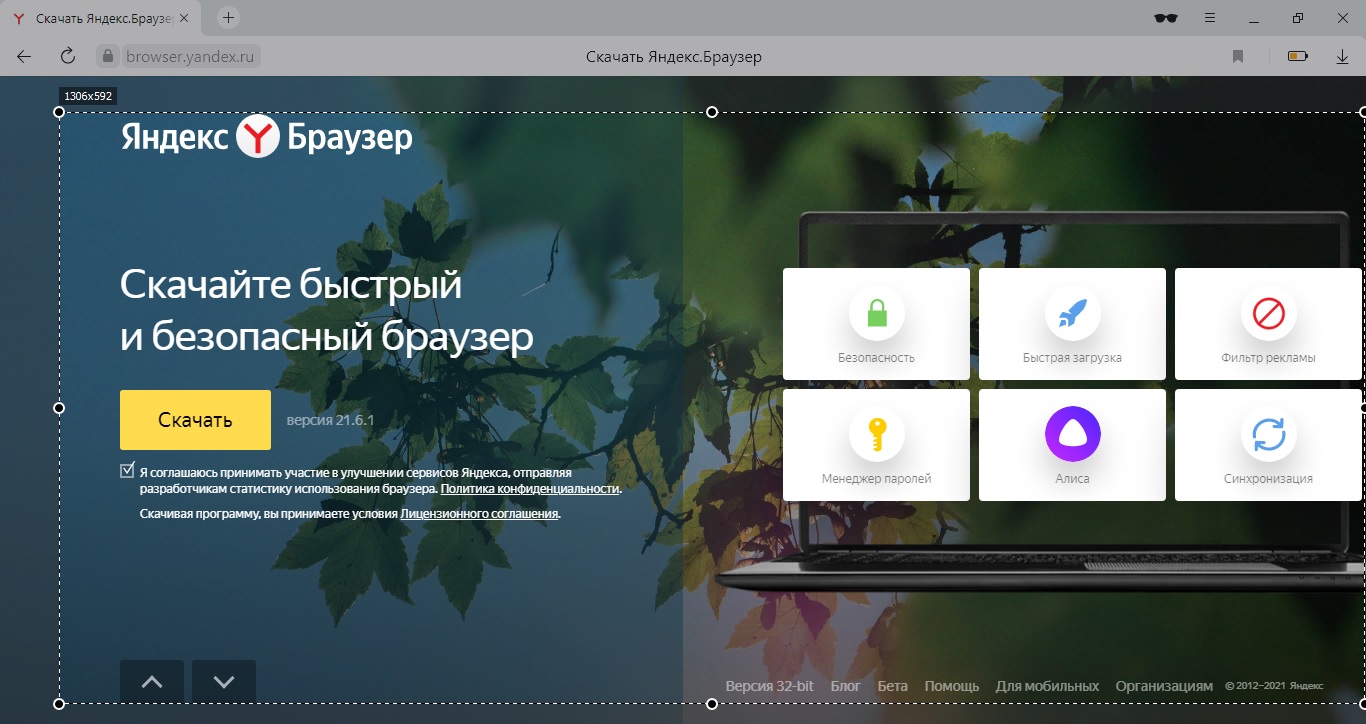
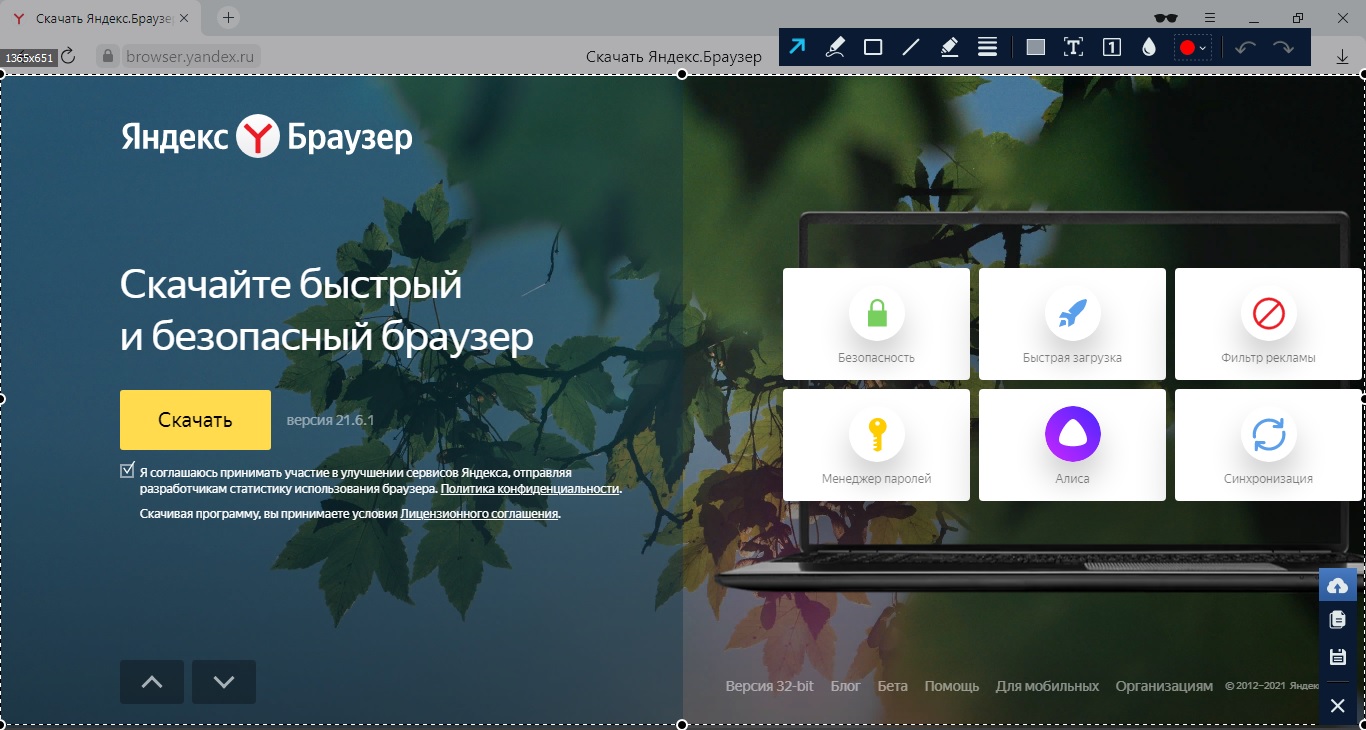
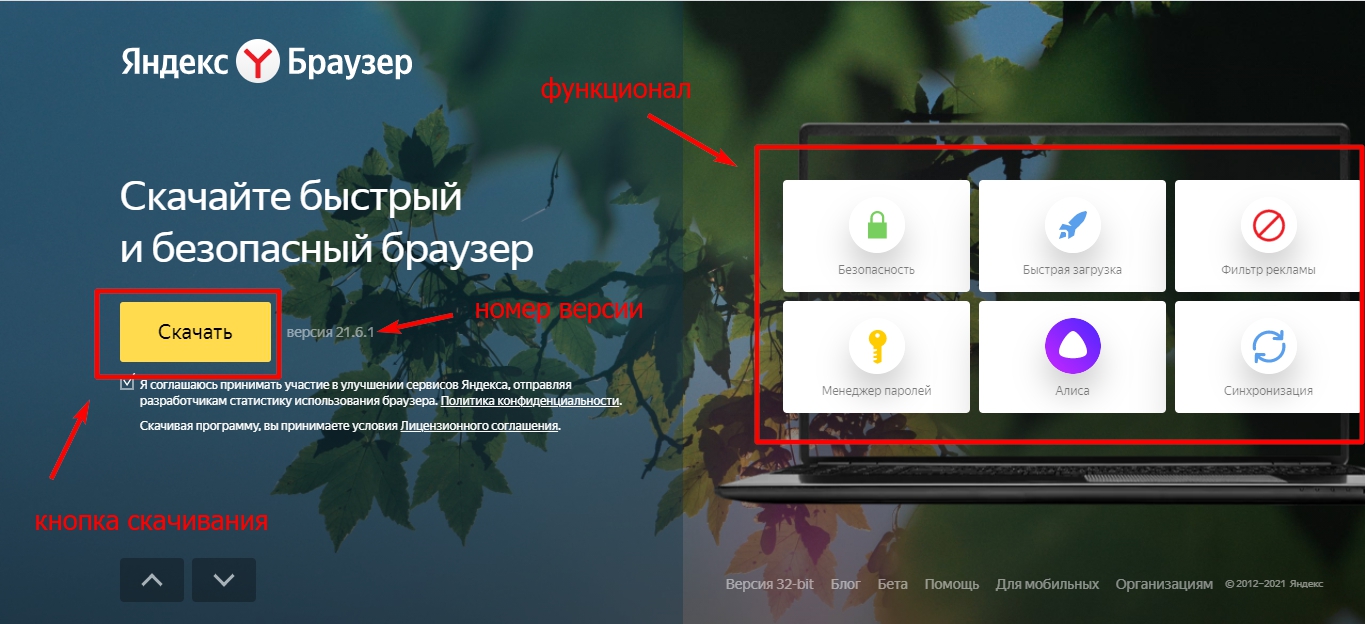
ФотоСКРИН также позволяет сэкономить время и сделать скриншот страницы в Яндекс Браузере через горячие клавиши. Основные сочетания:
- Shift + Print Screen – фотографирует всю область монитора.
- Alt + Enter – запускает окошко ограниченного размера для скрининга определенной области.
- Alt + Print Screen – фиксирует на фото только указанное окно, скрыв панель задач компьютера.
Вы можете сами устанавливать сочетания. Для этого кликните правой кнопкой мыши по иконке и выберите пункт «Настройки». Во вкладке «Горячие клавиши» установите курсор в нужное поле и нажмите предпочтительную комбинацию кнопок.
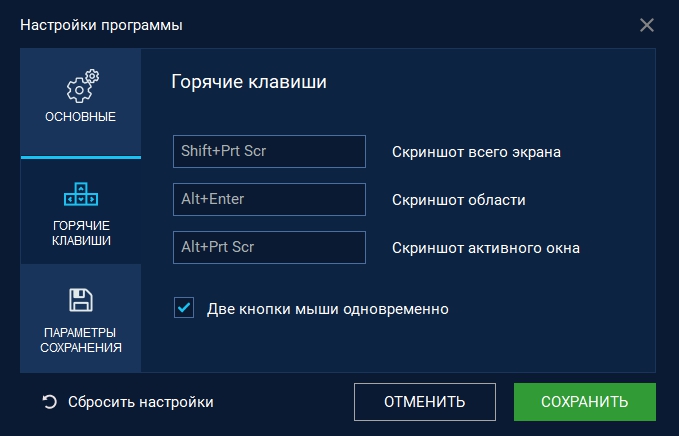
Настройки приложения и горячих клавиш
ФотоСКРИН - универсальный вариант, который позволяет делать скрины браузера в режиме инкогнито, когда нет возможности пользоваться плагинами.
Скачайте ФотоСКРИН прямо сейчас!
В один клик создавайте скриншоты, редактируйте их и сохраняйте. Это бесплатно!
Установите программу и попробуйте уже сегодня:
Для Windows 10, 8, 7, XP
Куда сохраняются готовые скриншоты
Когда вы нажимаете на кнопку сохранения, ФотоСКРИН выводит окошко экспорта, в котором вы можете самостоятельно указать папку. Для этого ее нужно указать в левом столбце-проводнике либо развернув адресную строку в верхней части.
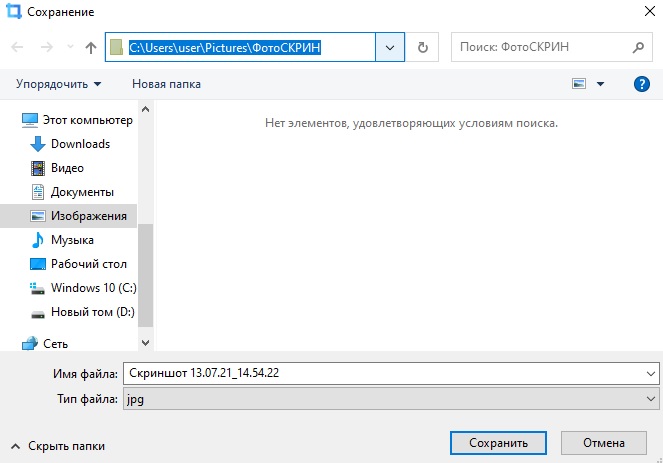
Экспорт скриншота в программе ФотоСКРИН
Если вы просто нажмете «Сохранить», фотография автоматически отправится в папку «ФотоСКРИН» в директории «Изображения».
Способ 2. Через горячие клавиши
Сделать скриншот на компьютере Яндекс Браузер с любой версией Windows можно с помощью клавиатуры и клавиши Print Screen. Чтобы заскринить веб-обозреватель, нужно открыть сайт и нажать данную кнопку.
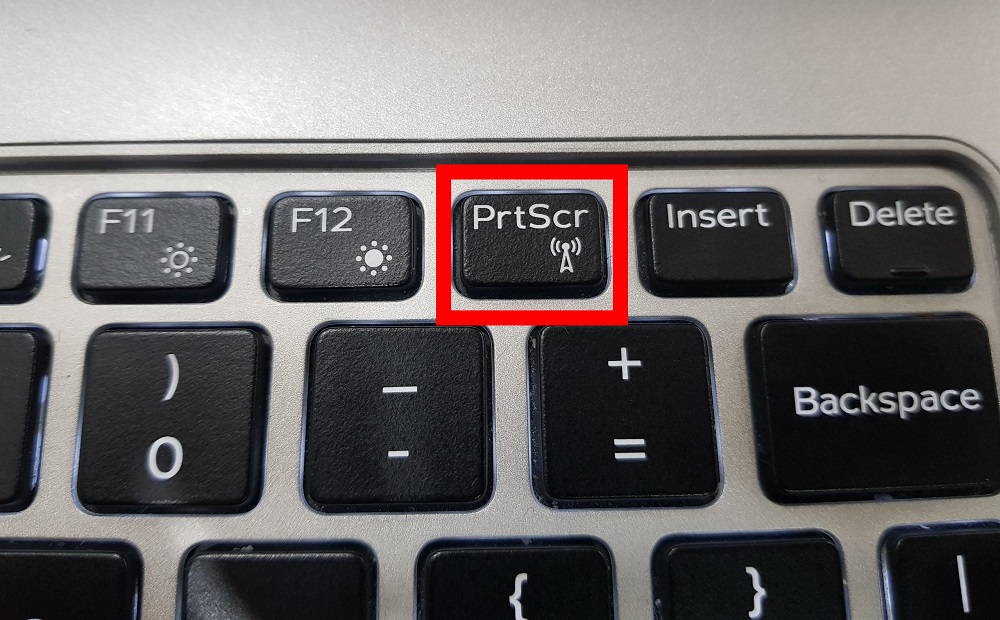
Расположение кнопки PrintScreen на клавиатуре
Так как после этого не происходит никакого видимого действия, у пользователей часто возникает вопрос, куда принтскрин сохраняет фотографии. Дело в том, что картинка копируется в буфер обмена. Чтобы экспортировать ее на жесткий диск, сделайте следующее:
-
Откройте программу Paint и вставьте скриншот комбинацией кнопок Ctrl + V. Либо нажмите «Вставить» в верхнем левом углу.
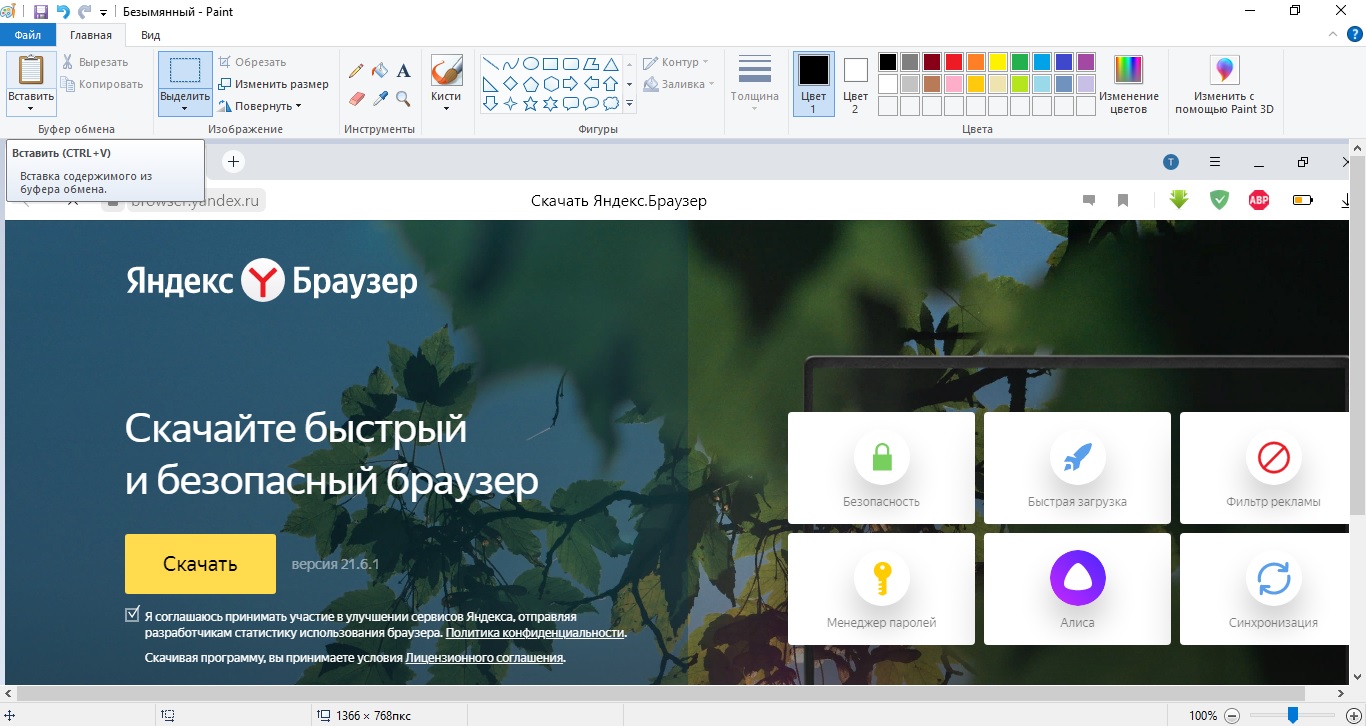
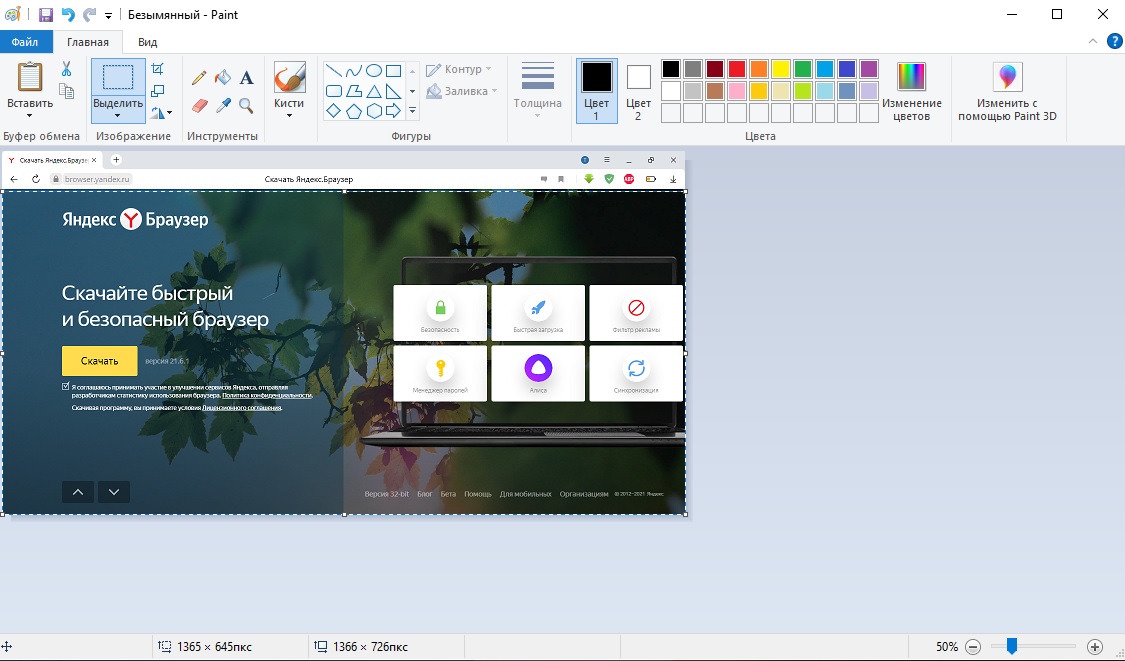
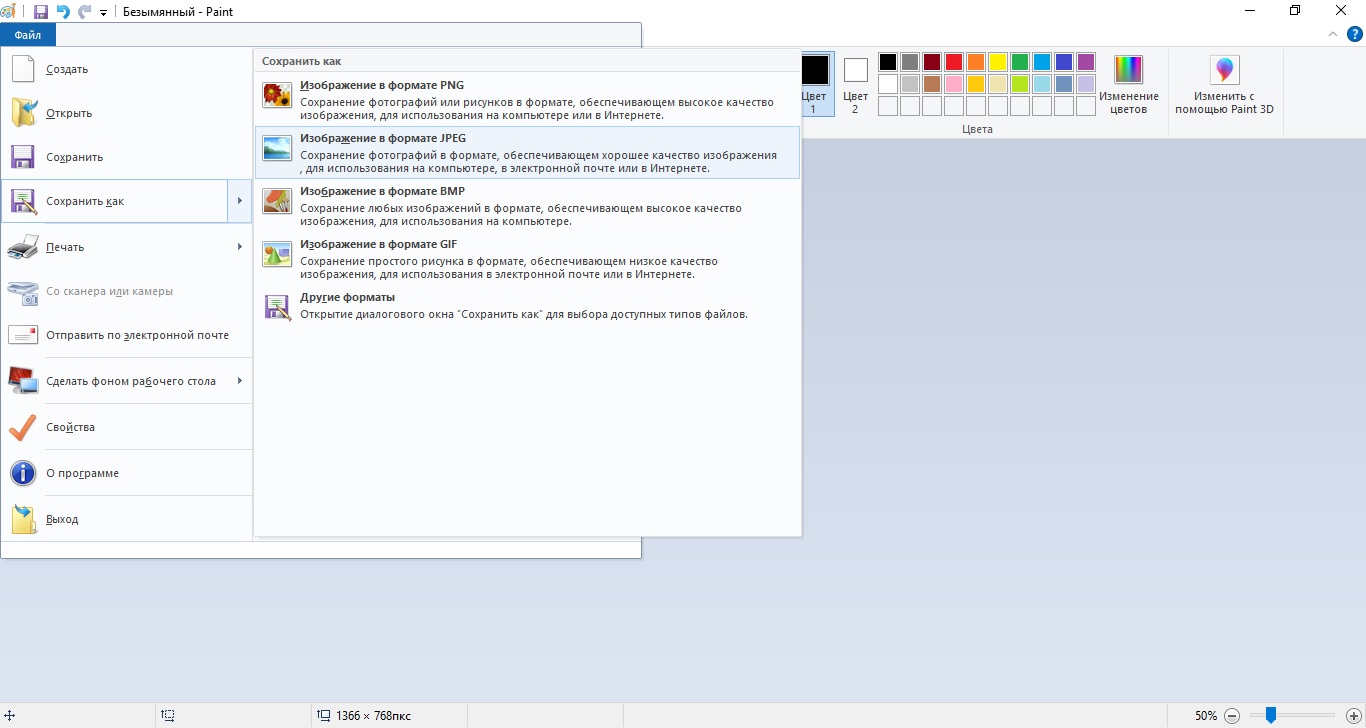
В Windows 10 для этой клавиши была добавлена новая опция. Теперь вы можете нажать сочетание Win (кнопка с логотипом Windows) и Print Screen. Монитор на секунду станет темным, а скрин по умолчанию сохраняется в папку «Снимки экрана» в директории «Изображения».
Способ 3. С помощью браузерного расширения
В любые браузеры можно добавлять сторонние плагины, которые расширяют функционал. Чтобы активировать плагин, заменяющий скриншотер для Яндекс Браузера, нажмите три горизонтальные черточки в верхней части и найдите пункт «Дополнения». В первом блоке находятся расширения, которые рекомендованы браузером. Среди них – скриншотер Lightshot.
-
Нажмите «Установить», чтобы перейти на страницу загрузки плагина.

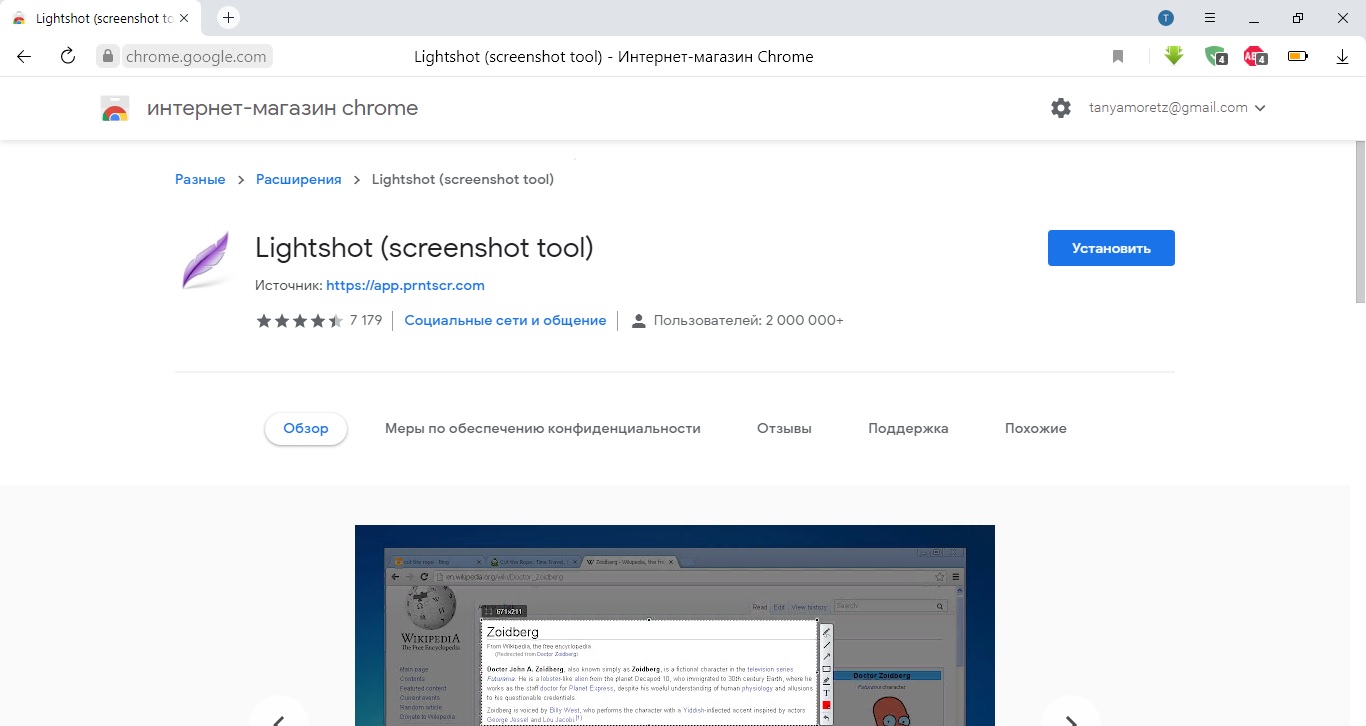
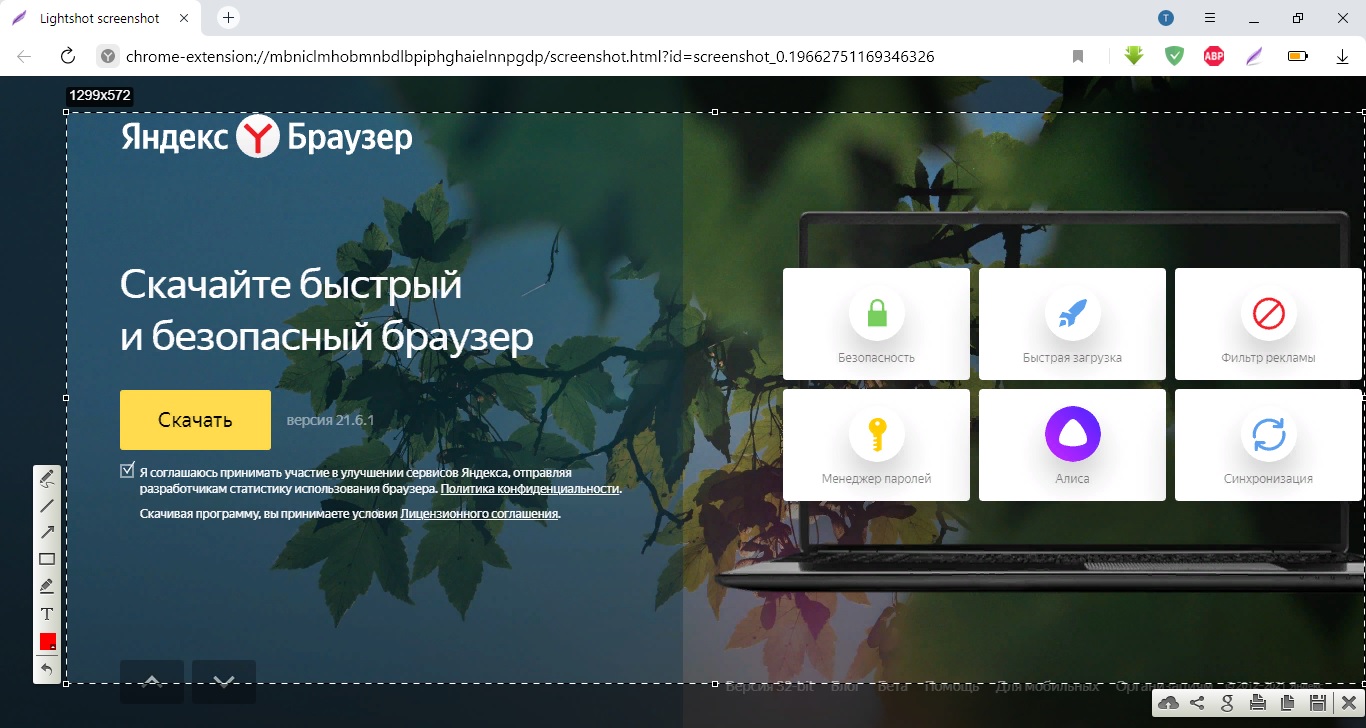
Создание скрина через браузерное дополнение Lightshot
Минусом можно назвать экспорт в один формат (PNG). Расширения не работают, если вы запустили просмотр в режиме инкогнито. Также в данном способе не предусмотрены горячие клавиши.
Как сделать длинный скриншот всего сайта в Яндекс.Браузере
Довольно часто требуется захватить на фото всю страницу веб-сайта целиком. В этом случае возникает вопрос, как сделать длинный скриншот в Яндекс Браузере.
Если вы искали подобную информацию для смартфонов, например, как сделать скриншот на Sony Xperia, то знаете, что в телефонах для этого имеется встроенный функционал. На ПК такой возможности нет, поэтому для скрининга страницы с прокруткой требуется браузерное дополнение.
- Перейдите в магазин плагинов Google Chrome или Opera и вбейте в поисковую строку Joxi.
- Добавьте плагин в браузер, кликнув по соответствующей кнопке.
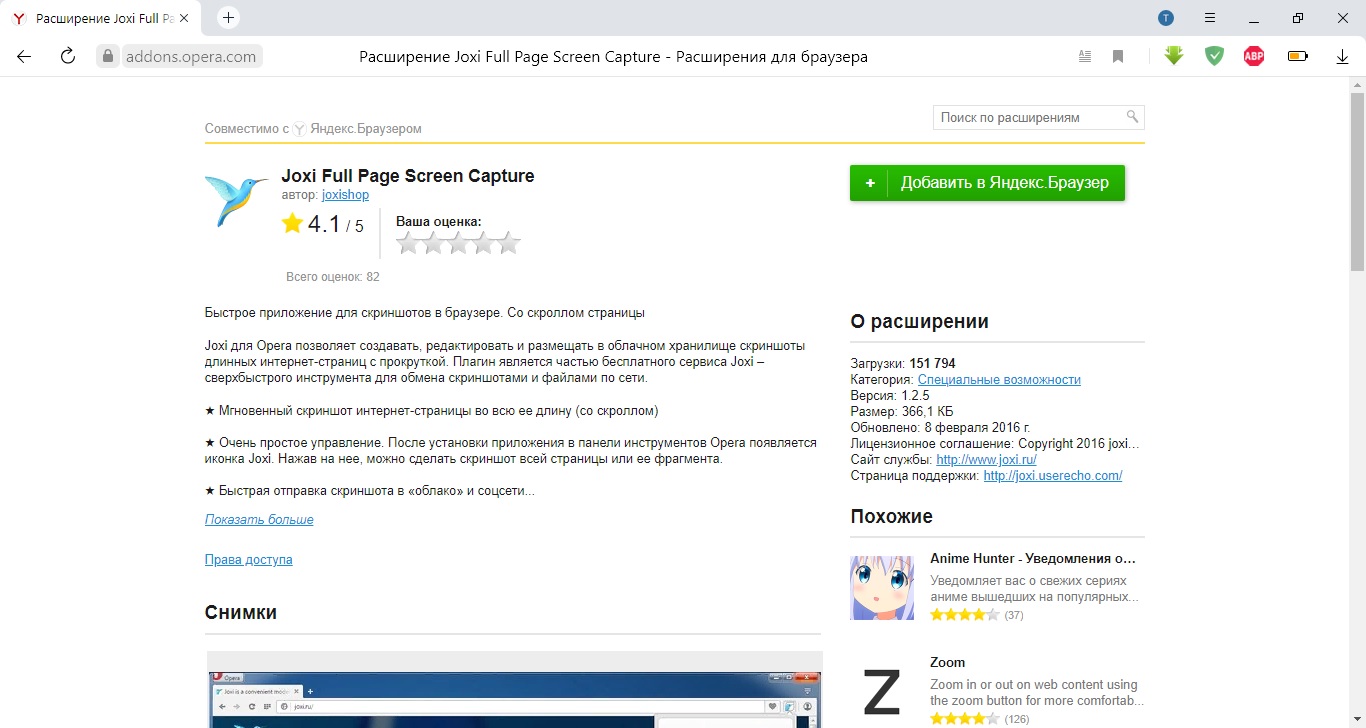
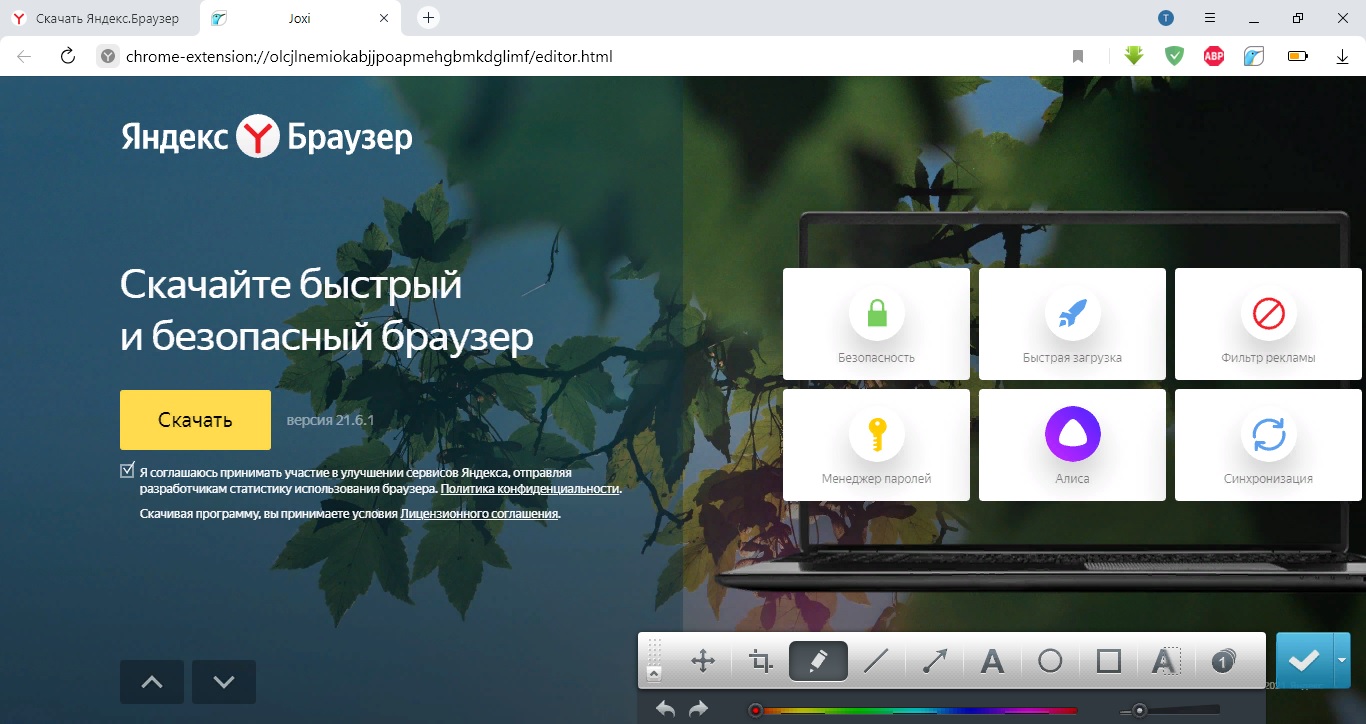
Недостатком сервиса является то, что для сохранения фотографии на жесткий диск потребуется зарегистрироваться на официальном сайте.
Плагин работает некорректно, если вы делаете фото сайта с прикрепленным меню. В этом случае навигация будет «разбивать» скрин на части, скрывая информацию в том месте, где проходит эта полоска.
Какой способ лучше?
В этой статье мы рассмотрели несколько вариантов, как сделать скриншот в Яндексе. Какой из способов лучше всего выбрать? Советуем подобрать универсальный вариант, который действует не только в выбранном браузере, но и в других обозревателях, а также позволяет скриншотить компьютерные программы.
ФотоСКРИН идеально подходит для вариантов, когда нужно захватить всю область монитора или вырезать отдельный участок. Это отличное решение, если нужно заскринить любимый момент в игре, создать обучающий скрин или фото для технической поддержки, вытянуть стоп-кадр из роликов. Скриншотер поддерживается всеми версиями Windows и любыми ноутбуками и может использоваться для браузеров любых разработчиков.
Приветствую, друзья. Многие пользователи стремятся оставлять минимум следов при посещении интернета, скрывая историю своих запросов и посещаемые сайты от хакеров, вездесущих маркетологов и прочих любопытных. Помочь в этом деле может приватный режим браузера, в Яндекс Браузере он называется «Инкогнито», сегодня разберем, как его включить с мобильного телефона или компьютера.

Оглавление:
Что такое режим «Инкогнито» в браузере и что он дает
Не стоит думать, что приватный режим браузера превращает вас в невидимку, скрывая присутствие в социальных сетях или на других сайтах. Если вы авторизовались в каком-либо сервисе, информация хранится не в браузере и скрыть её нельзя.
А вот что дает использование режима «Инкогнито»:
- Запрещает браузеру сохранять историю посещенных веб страниц. В результате чего нельзя узнать, на каких сайтах вы бывали и что там делали.
- Отключается фиксация поисковых запросов и не дает маркетинговым сайтам следить за вашими интересами.
- Не дает браузеру сохранять логины и пароли, данные банковских карт и другие данные для автозаполнения форм. Это повышает безопасность, особенно при работе за чужим или общественным компьютером.
- Блокирует работу установленных в браузере дополнений и плагинов, если у них не включено разрешение на работу в этом режиме.
Режим «Инкогнито» в Яндекс Браузере на телефоне
Мобильные браузеры не так функциональны, как их десктопные аналоги и приватный режим присутствует не в каждой версии. Например, в Яндекс Лайт режима «Инкогнито» нет, если вы хотите скрытно серфить в интернете с телефона, нужно ставить полную версию Яндекс Браузера для Android или IOS.
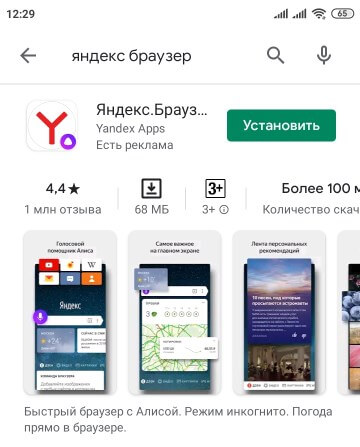
Перейти в приватный режим можно только с новой вкладки, страницы открытые ранее обычным способом перевести в него нельзя. Включение «Инкогнито» осуществляется через настройки, открывает их пиктограмма из трех точек справа от строки поиска.
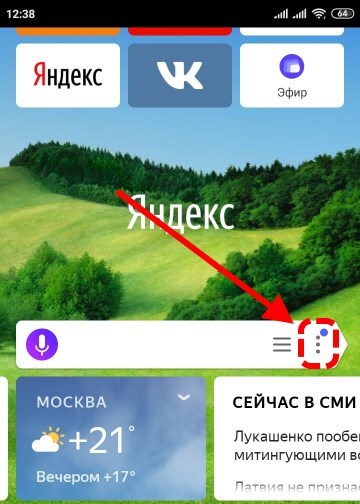
Её нажатие приведет к раскрытию окна возможностей, среди которых есть кнопка «Инкогнито вкладка». Она открывает в браузере новую вкладку обладающую свойствами приватности.

Кстати, приватные вкладки мобильного Яндекс Браузера запрещают смартфону делать скриншот страницы.
Как включить режим «Инкогнито» в Я.Браузере на ПК
Компьютерная версия браузера позволяет перейти в приватный режим тремя способами, рассмотрим каждый из них, а вы выберете, что больше нравится.
Вариант 1. Сочетание горячих клавиш
Быстро, удобно, но если режимом пользуетесь редко, кнопки забываются.
Горячие кнопки для включения режима «Инкогнито»:
- В Windows – Ctrl + Shift + N;
- В MacOS – Command + Shift + N.
Вариант 2. Контекстное меню новой вкладки
Щелчок правой кнопкой мыши по плюсику над адресной строкой браузера раскроет контекстное меню с 4-я пунктами, второй с названием «Новое окно в режиме Инкогнито» выполнит соответствующее действие.

Это наиболее простой способ перехода.
Вариант 3. Через меню браузера
Для открытия приватного окна можно раскрыть меню браузера – это кнопка в виде трех горизонтальных черт. И выбрать пункт «Режим Инкогнито».

Результат идентичен другим способам.
Как включить дополнения в режиме «Инкогнито»
По умолчанию приватный режим запрещает работу всех дополнений. Но, если часть из них вы хотите разрешить, необходимо перейти к списку расширений Яндекс браузера. У нужного нажать ссылку «Подробнее» и поставить галочку в пункте «Разрешить использование в режиме Инкогнито».

Тем же способом осуществляется запрет, просто снимаете галочку.
Итак, теперь вы знаете, как включить функцию «Инкогнито» в Яндекс Браузере на мобильных устройствах и с персонального компьютера. Это поможет повысить уровень безопасности и конфиденциальности при пользовании интернетом.

В последнее время очень часто муссируется тема сохранности персональных данных и приватности в интернете. Многие пользователи не хотят, чтобы кто-то кроме них имел доступ к истории «серфинга» в сети. В этом случае поможет специальная функция инкогнито, доступная в Яндекс браузере. Этот инструмент – отличное решение, которое обеспечит локальную анонимность.
Что такое режим инкогнито в Яндекс браузере
В процессе поиска информации в Интернете основные действия сохраняются в истории браузера: скачанные файлы, посещенные сайты, запросы и персональные данные. Это нужно для того, чтобы не запоминать адрес сайта, логин и пароль для последующих посещений.
На основе информации о посещенных страницах и поисковых запросах крупные ПС (Google, Яндекс, Mail) изучают ваши интересы для показа контекстной рекламы. По этой причине пользователи все чаще интересуются, что такое режим инкогнито и как он реализован в Яндекс.Браузере.
С помощью инструмента приватности можно посещать сайты, искать информацию в поисковых системах анонимно. Записи о ваших действиях не будут попадать в историю.
После запуска этого инструмента автоматически отключаются все расширения. При необходимости дополнения можно активировать в ручном режиме (например, AdBlock для блокировки рекламных баннеров).
Открытые вкладки не синхронизируются с вашим Яндекс-аккаунтом. Информация о просмотренных видеороликах и прослушанных аудиозаписях не сохраняется в кэше.
Также вы не сможете активировать функцию «Турбо», которая ускоряет загрузку страниц. При этом вы можете создавать закладки сайтов: они будут сохранены в разделе «Закладки».
Если вы активный пользователь социальных сетей, то в этом случае нужно заново вводить свой логин и пароль. Все введенные данные в приватном режиме не сохранятся.
Однако, использование данного инструмента не делает вас невидимым. Поисковые системы будут получать отчеты о вашей активности, а пользователи социальных сетей и форумов увидят вас в онлайне после авторизации на сайте.
Как включить режим инкогнито в Яндекс браузере
Включить функцию приватности в Яндексе крайне просто:
- Откройте меню опций приложения.
- Выберите пункт «Режим инкогнито» с иконкой маски

Для телефонов и планшетов на базе Android
Чтобы включить режим инкогнито в Яндекс браузере на Андроид сделайте следующие три шага:
- Запустите Яндекс.Браузер на своем мобильном устройстве
- Откройте меню, нажав на иконку из трех точек в нижней части интерфейса.

- В открывшейся панели инструментов выберите пункт «Новая вкладка инкогнито»

Как включить режим невидимки на iPhone?
На этом моменте стоит остановиться подробнее. Те, кто пытался включить режим инкогнито на iPhone наверняка пребывают в недоумении, потому как такой функции в меню Яндекс.Браузера просто нет. Мне стало интересно — почему? Решил выяснять этот вопрос в службе поддержки Яндекса. Они ответили, что в Яндекс.Браузере для iPhone режим инкогнито отсутствует, но в будущем возможно такая функция появится.

*скриншот переписки с Яндексом
Что ж будем ждать обновлений Яндекс.Браузера.
Как открыть приватную ссылку
Функционал приложения позволяет открывать отдельную ссылку в анонимной вкладке. Для этого наведите мышь на нужную ссылку и нажмите правую кнопку мыши. В контекстном меню кликните пункт «Новое окно в режиме инкогнито».

После этого откроется новое окно. О смене режима окна будет свидетельствовать значок в виде темных очков.

Горячие клавиши
Помимо стандартного способа режим инкогнито в Яндекс.Браузере можно включить при помощи горячих клавиш. Для этого достаточно использовать комбинацию клавиш Ctrl+Shift+N. Это сочетание позволит открыть приватное окно, не заходя в меню браузера.
Как отключить приватный режим
Поскольку режим инкогнито в Яндекс.Браузере реализован в новом окне для его деактивации достаточно закрыть окно обычным способом. Для этого кликните на крестик в правом верхнем углу.

Насколько безопасен режим инкогнито
Использование этой функции не гарантирует полную безопасность личных данных. Интернет-провайдер и поисковые системы могут отслеживать совершаемые вами действия, а сторонние сайты могут получить информацию о вашем IP-адресе.
Однако, инструмент простой и удобный в использовании. На мой взгляд, больше всего подходит для ситуации, если вы работаете на чужом компьютере и не хотите оставлять следы своего «серфинга» и личные данные.
Читайте также:


