Синхронизация закладок между браузерами
Прошли те времена, когда мы использовали один браузер на нашем единственном компьютере. Сегодня многие из нас постоянно переключаются между устройствами во время движения. Сохранение всех ваших закладок с собой и автоматическая синхронизация на многих устройствах может быть проблемой.
Xmarks долгое время была популярным выбором. Есть несколько других замечательных решений для синхронизации ваших закладок.
Эта статья знакомит вас с некоторыми из лучших альтернатив инструменту закладок Xmarks, который поможет вам безопасно синхронизировать и получать доступ к вашим закладкам через браузеры, устройства и платформы.
Синхронизируйте ваши закладки на всех платформах
Вы, вероятно, используете один из пяти самых распространенных браузеров
Какой браузер лучше? Край против Хрома против Оперы против Firefox
Какой браузер лучше? Край против Хрома против Оперы против Firefox
Браузер, который вы используете сейчас, может быть не лучшим для вас. Арена браузера меняется так часто, что ваши выводы из сравнений, сделанных в прошлом году, могут быть совершенно неверными в этом году.
Прочитайте больше
; Firefox, Chrome, Opera, Edge или Safari, верно? Многие люди используют один на своем рабочем компьютере, а другой дома, или один для бизнеса, а другой для удовольствия. Но часто вы хотите, чтобы ваши закладки синхронизировались. Если это вы, вот инструменты, которые вам нужны.
1. EverSync

Когда вы используете расширение браузера, нажмите кнопку, чтобы начать синхронизацию. Затем вы можете нажать EverHelper Account кнопка, чтобы просмотреть ваши закладки, если хотите, и проверить наличие дубликатов. Кроме того, вы можете искать пустые папки и импортировать или экспортировать свои закладки, если это необходимо.
Отдельные параметры управления закладками включают сохранение избранного, удаление, редактирование и маркировку сайтов как личных. А для управления всем с помощью групп закладок вы можете создавать новые папки.
EverSync доступен бесплатно, но вы можете проверить план Pro, если вам нужно неограниченное количество закладок, набор номера и архивирование плюс резервное копирование на сервер. Для хорошего инструмента, который покрывает ваш компьютер и ваши мобильные устройства, проверьте EverSync.
2. Атави

Основное отличие этого инструмента от других заключается в том, что вы используете свои закладки через службу Atavi, которую вы можете установить в качестве домашней страницы.
Всякий раз, когда вы хотите добавить в закладки новую страницу, вы делаете это через экран Atavi. Таким образом, вы можете увидеть его на любом устройстве или в браузере после входа в систему. Atavi также предоставляет несколько дополнительных функций, таких как темы, группировка закладок и избранное. Таким образом, это похоже на новый инструмент вкладки, как FVD Speed Dial.
Чтобы начать, вы можете зарегистрировать бесплатную учетную запись, используя свой адрес электронной почты или профиль в социальной сети. Atavi также предлагает расширения для закладок Firefox, Chrome, Safari, Edge и Opera. Это дает вам легкий доступ к Atavi и удобные функции импорта и экспорта.
Итак, если вы хотите что-то немного другое в инструменте синхронизации закладок, который работает на любом устройстве или в браузере, возьмите Atavi для вращения и посмотрите, нравится ли вам это.
3. TeamSync Закладки
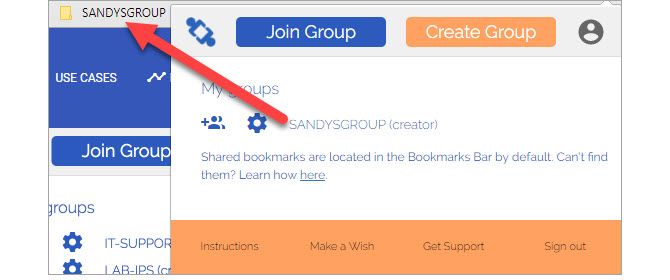
Хотя TeamSync Bookmarks немного более ограничен только Firefox, Chrome и Safari на iPhone, он по-прежнему великолепен благодаря своим дополнительным функциям. Как видно из названия, вы можете использовать этот инструмент закладки для групп. Если у вас нет группы, вы можете просто использовать расширение для синхронизации своих закладок.
Но если у вас есть команда и вы хотите поделиться закладками, это очень просто. Просто зарегистрируйтесь и создайте свою первую группу из четырех человек бесплатно. Затем вы можете пригласить участников и настроить их доступ для возможности редактирования закладок.
Добавление сайтов просто после установки расширения. Ваша группа будет добавлена на панель инструментов закладок для Firefox и Chrome. Если вы хотите добавить сайт, нажмите кнопку закладки по умолчанию или выберите закладки из вашего меню. Затем выберите группу, которую вы создали, и сайт появится в вашем списке.
В дополнение к функции общего доступа TeamSync Bookmarks интегрируется со Slack. Таким образом, вы можете добавлять закладки прямо из Slack и одновременно уведомлять вашу группу. Для исследования рынка на работе, командных проектов в школе или планирования отпуска для вашей семьи это отличное расширение для синхронизации закладок.
Для групп более четырех человек вы также можете проверить их платный план.
Параметры синхронизации закладок для мобильных устройств
Может быть, вы хотите, чтобы все было проще. Вы хотите просто синхронизировать свои закладки между вашим любимым браузером и мобильным устройством. Вот несколько вариантов, чтобы проверить, нравится ли вам заботиться о ваших закладках.
4. xBrowserSync
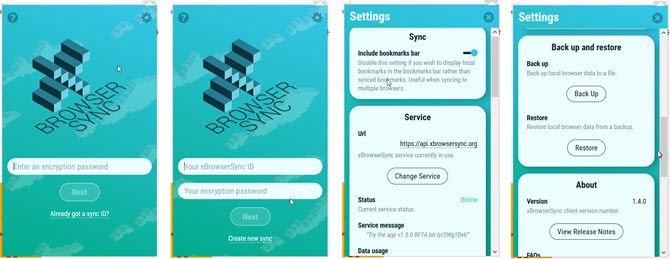
В качестве другого замечательного варианта синхронизации закладок xBrowserSync предлагает анонимность своим клиентам, поэтому нет необходимости создавать учетную запись или входить в систему. Он работает как расширение для Firefox и Chrome и приложения для Android.
Когда вы будете готовы к синхронизации, вы получите идентификатор синхронизации и создадите пароль, чтобы вы могли получать свои закладки из другого браузера или устройства. Затем перейдите в другое место, откройте xBrowserSync, введите свой идентификатор синхронизации и пароль, и все!
Служба xBrowserSync предлагает несколько простых настроек. Вы можете использовать свои локальные закладки на панели закладок, а не синхронизированные. Вы также можете проверить состояние службы, просмотреть использование данных, а также создать или восстановить резервную копию.
5. Закладки iCloud

Не волнуйтесь, пользователи Apple, мы вас тоже обеспечим. Инструмент закладок iCloud для Firefox, Chrome и Windows поддерживает синхронизацию ваших закладок Safari. Это очень удобно, когда вы используете один браузер для работы, а другой для игры.
Единственный недостаток iCloud Bookmarks для пользователей Windows заключается в том, что вам нужно установить приложение iCloud для настольных компьютеров. Но хорошая новость заключается в том, что когда вы это сделаете, вы сможете синхронизировать фотографии, почту, календарь и элементы задач, которые вы храните в iCloud. Так что, если вы уже являетесь пользователем Apple и уже используете iCloud, это идеальный выбор для синхронизации.
Если вы в настоящее время сталкиваетесь с проблемами синхронизации в Safari, посмотрите, как решить проблемы синхронизации iCloud.
Проблемы с синхронизацией iCloud? Решение общих проблем облачного хранилища
Выберите самый простой инструмент закладки
Вам может понравиться инструмент, такой как EverSync, для автоматической синхронизации между браузерами и легкого доступа. Или, возможно, вам нравится идея такого инструмента, как Avati, который позволяет вам войти в систему из любого места, с любого браузера, с любого устройства. Или еще, возможно, вы ограничиваете синхронизацию закладок только вашим мобильным устройством и любимым браузером.
Что бы вы ни предпочли, как бы вы ни синхронизировались, выберите наиболее удобный для вас инструмент. Просто не забывайте достоинства управления своими закладками
8 советов, чтобы остановить папку закладок от переполнения
8 советов, чтобы остановить папку закладок от переполнения
Похоронен в закладках? Я тоже был там. Никогда больше, хотя, потому что теперь у меня есть отказоустойчивая система для работы с закладками. Я научу вас, как восстановить контроль над вашими закладками.
Прочитайте больше
прежде чем он превращается в черную дыру.
Узнайте больше о: Советы по просмотру, Google Chrome, iCloud, Internet Explorer, Microsoft Edge, Mozilla Firefox, онлайн-закладки, браузер Opera, браузер Safari.
— это обмен данными между браузерами на ваших устройствах. Для промежуточного хранения данных используется сервер Яндекса, куда информация передается по защищенному каналу, а пароли — в зашифрованном виде. Данные на сервере защищены системой авторизации. Синхронизация обеспечивает доступ к данным со всех ваших устройств и восстановление данных, если устройство потерялось или сломалось.
Зачем нужна синхронизация?
Внимание. Не включайте синхронизацию на чужих или общедоступных устройствах, используйте на них режим Инкогнито.По умолчанию синхронизируются вкладки, закладки, пароли, история, расширения, плагины и данные автозаполнения.
Синхронизация позволит вам:
пользоваться на синхронизированных устройствах менеджером паролей (автоподстановка паролей, хранение паролей в зашифрованном хранилище, восстановление доступа к сайту, если вы забыли мастер-пароль); просматривать на синхронизированных устройствах открытые вкладки и закладки; восстановить пароли, закладки, вкладки и настройки браузера, даже если ваше устройство выйдет из строя.В любой момент вы можете отключить синхронизацию или изменить список данных, которые хотите синхронизировать.
Быстро перейти к настройкам синхронизации позволяет виджет в верхней части меню: → Настроить синхронизацию . Как его включить:
В блоке Общее включите опцию Показывать виджет синхронизации в меню .Если виджет отключен, то для перехода к настройкам синхронизации нажмите → Настройки → Настройки синхронизации .
Как часто синхронизируются данные?
После того как вы включили синхронизацию, она будет выполняться каждый раз, когда вы меняете данные, хранящиеся на сервере. Например: вы добавляете на устройстве закладку — браузер отправляет ее на сервер и одновременно скачивает все изменения, сделанные вами на других устройствах (начиная с момента последней синхронизации).
Как включить синхронизацию?
Внимание. Если в вашем браузере используется несколько профилей, перед синхронизацией убедитесь, что вы находитесь в своем профиле (иначе вы можете смешать свои настройки и данные с данными чужого профиля, активного в этот момент).Синхронизация работает при выполнении следующих условий:
На всех устройствах (компьютер, смартфон, планшет) установлен Яндекс.Браузер.Чтобы включить синхронизацию:
Нажмите → Настроить синхронизацию и укажите, какие данные нужно синхронизировать. Примечание. Когда вы включаете синхронизацию устройств в первый раз, она может занять от нескольких минут до получаса. Данные загружаются постепенно, чтобы не замедлять работу браузера.Изменение списка данных для синхронизации
Нажмите → Настройки → Настройки синхронизации . Включите опции так, чтобы синхронизировать только нужные данные. Примечание. Кеш не синхронизируется. Синхронизация банковских карт доступна, если включен мастер-пароль.Удаление синхронизированных данных
Внимание. После удаления с сервера восстановить данные будет невозможно. Не следует удалять синхронизированные данные, если вы хотите просто отключить компьютер, которым перестали пользоваться. В этом случае отключите компьютер от синхронизации, а затем удалите свой профиль со всеми данными.Как удалить данные со всех синхронизированных устройств:
Нажмите → Настройки → Настройки синхронизации . В окне Удалить данные? подтвердите действие: Да, удалить .После этого ваши данные будут удалены с сервера, а во время следующего сеанса синхронизации — со всех синхронизированных устройств, подключенных к вашему аккаунту.
Отключение синхронизации
Нажмите → Настройки → Настройки синхронизации . Примечание. Помните, что при этом прерывается только связь с сервером, а загруженные до этого данные остаются в браузере. Если они вам не нужны на этом компьютере, удалите их вручную. Вы можете также удалить синхронизированные данные на всех устройствах. ","lang":>,"extra_meta":[>,>,>,>,>,>,>,>,>,>,>,>,>,>,>,>,>,>,>,>,>,>,>,>,>,>],"title":"Синхронизация браузера между устройствами - Яндекс.Браузер. Справка","canonical":"https://browser.yandex.ru/help/device/sync.html","productName":"Яндекс.Браузер","extra_js":[[,"mods":,"__func137":true,"tag":"script","bem":false,"attrs":,"__func67":true>],[,"mods":,"__func137":true,"tag":"script","bem":false,"attrs":,"__func67":true>],[,"mods":,"__func137":true,"tag":"script","bem":false,"attrs":,"__func67":true>]],"extra_css":[[],[,"mods":,"__func69":true,"__func68":true,"bem":false,"tag":"link","attrs":>],[,"mods":,"__func69":true,"__func68":true,"bem":false,"tag":"link","attrs":>]],"csp":<"script-src":[]>,"lang":"ru">>>'> Ограничение. Синхронизация не работает между разными браузерами, например, Яндекс.Браузером и Google Chrome.— это обмен данными между браузерами на ваших устройствах. Для промежуточного хранения данных используется сервер Яндекса, куда информация передается по защищенному каналу, а пароли — в зашифрованном виде. Данные на сервере защищены системой авторизации. Синхронизация обеспечивает доступ к данным со всех ваших устройств и восстановление данных, если устройство потерялось или сломалось.
Зачем нужна синхронизация?
Внимание. Не включайте синхронизацию на чужих или общедоступных устройствах, используйте на них режим Инкогнито.По умолчанию синхронизируются вкладки, закладки, пароли, история, расширения, плагины и данные автозаполнения.
Синхронизация позволит вам:
пользоваться на синхронизированных устройствах менеджером паролей (автоподстановка паролей, хранение паролей в зашифрованном хранилище, восстановление доступа к сайту, если вы забыли мастер-пароль); просматривать на синхронизированных устройствах открытые вкладки и закладки; восстановить пароли, закладки, вкладки и настройки браузера, даже если ваше устройство выйдет из строя.В любой момент вы можете отключить синхронизацию или изменить список данных, которые хотите синхронизировать.

Быстро перейти к настройкам синхронизации позволяет виджет в верхней части меню: → Настроить синхронизацию . Как его включить:


Если виджет отключен, то для перехода к настройкам синхронизации нажмите → Настройки → Настройки синхронизации .
Как часто синхронизируются данные?
После того как вы включили синхронизацию, она будет выполняться каждый раз, когда вы меняете данные, хранящиеся на сервере. Например: вы добавляете на устройстве закладку — браузер отправляет ее на сервер и одновременно скачивает все изменения, сделанные вами на других устройствах (начиная с момента последней синхронизации).
Как включить синхронизацию?
Внимание. Если в вашем браузере используется несколько профилей, перед синхронизацией убедитесь, что вы находитесь в своем профиле (иначе вы можете смешать свои настройки и данные с данными чужого профиля, активного в этот момент).Синхронизация работает при выполнении следующих условий:
На всех устройствах (компьютер, смартфон, планшет) установлен Яндекс.Браузер.Чтобы включить синхронизацию:


Изменение списка данных для синхронизации

Удаление синхронизированных данных
Внимание. После удаления с сервера восстановить данные будет невозможно. Не следует удалять синхронизированные данные, если вы хотите просто отключить компьютер, которым перестали пользоваться. В этом случае отключите компьютер от синхронизации, а затем удалите свой профиль со всеми данными.Как удалить данные со всех синхронизированных устройств:

После этого ваши данные будут удалены с сервера, а во время следующего сеанса синхронизации — со всех синхронизированных устройств, подключенных к вашему аккаунту.
Отключение синхронизации

— это обмен данными между браузерами на ваших устройствах. Для промежуточного хранения данных используется сервер Яндекса, куда информация передается по защищенному каналу, а пароли — в зашифрованном виде. Данные на сервере защищены системой авторизации. Синхронизация обеспечивает доступ к данным со всех ваших устройств и восстановление данных, если устройство потерялось или сломалось.
Зачем нужна синхронизация?
Внимание. Не включайте синхронизацию на чужих или общедоступных устройствах, используйте на них режим Инкогнито.По умолчанию синхронизируются вкладки, закладки, пароли, история, расширения, плагины и данные автозаполнения.
Синхронизация позволит вам:
пользоваться на синхронизированных устройствах менеджером паролей (автоподстановка паролей, хранение паролей в зашифрованном хранилище, восстановление доступа к сайту, если вы забыли мастер-пароль); просматривать на синхронизированных устройствах открытые вкладки и закладки; восстановить пароли, закладки, вкладки и настройки браузера, даже если ваше устройство выйдет из строя.В любой момент вы можете отключить синхронизацию или изменить список данных, которые хотите синхронизировать.
Быстро перейти к настройкам синхронизации позволяет виджет в верхней части меню: → Настроить синхронизацию . Как его включить:
В блоке Общее включите опцию Показывать виджет синхронизации в меню .Если виджет отключен, то для перехода к настройкам синхронизации нажмите → Настройки → Настройки синхронизации .
Как часто синхронизируются данные?
После того как вы включили синхронизацию, она будет выполняться каждый раз, когда вы меняете данные, хранящиеся на сервере. Например: вы добавляете на устройстве закладку — браузер отправляет ее на сервер и одновременно скачивает все изменения, сделанные вами на других устройствах (начиная с момента последней синхронизации).
Как включить синхронизацию?
Внимание. Если в вашем браузере используется несколько профилей, перед синхронизацией убедитесь, что вы находитесь в своем профиле (иначе вы можете смешать свои настройки и данные с данными чужого профиля, активного в этот момент).Синхронизация работает при выполнении следующих условий:
На всех устройствах (компьютер, смартфон, планшет) установлен Яндекс.Браузер.Чтобы включить синхронизацию:
Нажмите → Настроить синхронизацию и укажите, какие данные нужно синхронизировать. Примечание. Когда вы включаете синхронизацию устройств в первый раз, она может занять от нескольких минут до получаса. Данные загружаются постепенно, чтобы не замедлять работу браузера.Изменение списка данных для синхронизации
Нажмите → Настройки → Настройки синхронизации . Включите опции так, чтобы синхронизировать только нужные данные. Примечание. Кеш не синхронизируется. Синхронизация банковских карт доступна, если включен мастер-пароль.Удаление синхронизированных данных
Внимание. После удаления с сервера восстановить данные будет невозможно. Не следует удалять синхронизированные данные, если вы хотите просто отключить компьютер, которым перестали пользоваться. В этом случае отключите компьютер от синхронизации, а затем удалите свой профиль со всеми данными.Как удалить данные со всех синхронизированных устройств:
Нажмите → Настройки → Настройки синхронизации . В окне Удалить данные? подтвердите действие: Да, удалить .После этого ваши данные будут удалены с сервера, а во время следующего сеанса синхронизации — со всех синхронизированных устройств, подключенных к вашему аккаунту.
Отключение синхронизации
Нажмите → Настройки → Настройки синхронизации . Примечание. Помните, что при этом прерывается только связь с сервером, а загруженные до этого данные остаются в браузере. Если они вам не нужны на этом компьютере, удалите их вручную. Вы можете также удалить синхронизированные данные на всех устройствах. ","lang":>,"extra_meta":[>,>,>,>,>,>,>,>,>,>,>,>,>,>,>,>,>,>,>,>,>,>,>,>,>,>],"title":"Синхронизация браузера между устройствами - Бета-версия Яндекс.Браузера. Справка","productName":"Бета-версия Яндекс.Браузера","extra_js":[[,"mods":,"__func137":true,"tag":"script","bem":false,"attrs":,"__func67":true>],[,"mods":,"__func137":true,"tag":"script","bem":false,"attrs":,"__func67":true>],[,"mods":,"__func137":true,"tag":"script","bem":false,"attrs":,"__func67":true>]],"extra_css":[[],[,"mods":,"__func69":true,"__func68":true,"bem":false,"tag":"link","attrs":>],[,"mods":,"__func69":true,"__func68":true,"bem":false,"tag":"link","attrs":>]],"csp":<"script-src":[]>,"lang":"ru">>>'> Ограничение. Синхронизация не работает между разными браузерами, например, Яндекс.Браузером и Google Chrome.— это обмен данными между браузерами на ваших устройствах. Для промежуточного хранения данных используется сервер Яндекса, куда информация передается по защищенному каналу, а пароли — в зашифрованном виде. Данные на сервере защищены системой авторизации. Синхронизация обеспечивает доступ к данным со всех ваших устройств и восстановление данных, если устройство потерялось или сломалось.
Зачем нужна синхронизация?
Внимание. Не включайте синхронизацию на чужих или общедоступных устройствах, используйте на них режим Инкогнито.По умолчанию синхронизируются вкладки, закладки, пароли, история, расширения, плагины и данные автозаполнения.
Синхронизация позволит вам:
пользоваться на синхронизированных устройствах менеджером паролей (автоподстановка паролей, хранение паролей в зашифрованном хранилище, восстановление доступа к сайту, если вы забыли мастер-пароль); просматривать на синхронизированных устройствах открытые вкладки и закладки; восстановить пароли, закладки, вкладки и настройки браузера, даже если ваше устройство выйдет из строя.В любой момент вы можете отключить синхронизацию или изменить список данных, которые хотите синхронизировать.

Быстро перейти к настройкам синхронизации позволяет виджет в верхней части меню: → Настроить синхронизацию . Как его включить:


Если виджет отключен, то для перехода к настройкам синхронизации нажмите → Настройки → Настройки синхронизации .
Как часто синхронизируются данные?
После того как вы включили синхронизацию, она будет выполняться каждый раз, когда вы меняете данные, хранящиеся на сервере. Например: вы добавляете на устройстве закладку — браузер отправляет ее на сервер и одновременно скачивает все изменения, сделанные вами на других устройствах (начиная с момента последней синхронизации).
Как включить синхронизацию?
Внимание. Если в вашем браузере используется несколько профилей, перед синхронизацией убедитесь, что вы находитесь в своем профиле (иначе вы можете смешать свои настройки и данные с данными чужого профиля, активного в этот момент).Синхронизация работает при выполнении следующих условий:
На всех устройствах (компьютер, смартфон, планшет) установлен Яндекс.Браузер.Чтобы включить синхронизацию:


Изменение списка данных для синхронизации

Удаление синхронизированных данных
Внимание. После удаления с сервера восстановить данные будет невозможно. Не следует удалять синхронизированные данные, если вы хотите просто отключить компьютер, которым перестали пользоваться. В этом случае отключите компьютер от синхронизации, а затем удалите свой профиль со всеми данными.Как удалить данные со всех синхронизированных устройств:

После этого ваши данные будут удалены с сервера, а во время следующего сеанса синхронизации — со всех синхронизированных устройств, подключенных к вашему аккаунту.
Отключение синхронизации

— это обмен данными между браузерами на ваших устройствах. Для промежуточного хранения данных используется сервер Яндекса, куда информация передается по защищенному каналу, а пароли — в зашифрованном виде. Данные на сервере защищены системой авторизации. Синхронизация обеспечивает доступ к данным со всех ваших устройств и восстановление данных, если устройство потерялось или сломалось.
Зачем нужна синхронизация?
Внимание. Не включайте синхронизацию на чужих или общедоступных устройствах, используйте на них режим Инкогнито.По умолчанию синхронизируются вкладки, закладки, пароли, история, расширения, плагины и данные автозаполнения.
Синхронизация позволит вам:
пользоваться на синхронизированных устройствах менеджером паролей (автоподстановка паролей, хранение паролей в зашифрованном хранилище, восстановление доступа к сайту, если вы забыли мастер-пароль); просматривать на синхронизированных устройствах открытые вкладки и закладки; восстановить пароли, закладки, вкладки и настройки браузера, даже если ваше устройство выйдет из строя.В любой момент вы можете отключить синхронизацию или изменить список данных, которые хотите синхронизировать.
Быстро перейти к настройкам синхронизации позволяет виджет в верхней части меню: → Настроить синхронизацию . Как его включить:
В блоке Общее включите опцию Показывать виджет синхронизации в меню .Если виджет отключен, то для перехода к настройкам синхронизации нажмите → Настройки → Настройки синхронизации .
Как часто синхронизируются данные?
После того как вы включили синхронизацию, она будет выполняться каждый раз, когда вы меняете данные, хранящиеся на сервере. Например: вы добавляете на устройстве закладку — браузер отправляет ее на сервер и одновременно скачивает все изменения, сделанные вами на других устройствах (начиная с момента последней синхронизации).
Как включить синхронизацию?
Внимание. Если в вашем браузере используется несколько профилей, перед синхронизацией убедитесь, что вы находитесь в своем профиле (иначе вы можете смешать свои настройки и данные с данными чужого профиля, активного в этот момент).Синхронизация работает при выполнении следующих условий:
На всех устройствах (компьютер, смартфон, планшет) установлен Яндекс.Браузер.Чтобы включить синхронизацию:
Нажмите → Настроить синхронизацию и укажите, какие данные нужно синхронизировать. Примечание. Когда вы включаете синхронизацию устройств в первый раз, она может занять от нескольких минут до получаса. Данные загружаются постепенно, чтобы не замедлять работу браузера.Изменение списка данных для синхронизации
Нажмите → Настройки → Настройки синхронизации . Включите опции так, чтобы синхронизировать только нужные данные. Примечание. Кеш не синхронизируется. Синхронизация банковских карт доступна, если включен мастер-пароль.Удаление синхронизированных данных
Внимание. После удаления с сервера восстановить данные будет невозможно. Не следует удалять синхронизированные данные, если вы хотите просто отключить компьютер, которым перестали пользоваться. В этом случае отключите компьютер от синхронизации, а затем удалите свой профиль со всеми данными.Как удалить данные со всех синхронизированных устройств:
Нажмите → Настройки → Настройки синхронизации . В окне Удалить данные? подтвердите действие: Да, удалить .После этого ваши данные будут удалены с сервера, а во время следующего сеанса синхронизации — со всех синхронизированных устройств, подключенных к вашему аккаунту.
Отключение синхронизации
Нажмите → Настройки → Настройки синхронизации . Примечание. Помните, что при этом прерывается только связь с сервером, а загруженные до этого данные остаются в браузере. Если они вам не нужны на этом компьютере, удалите их вручную. Вы можете также удалить синхронизированные данные на всех устройствах. ","lang":>,"extra_meta":[>,>,>,>,>,>,>,>,>,>,>,>,>,>,>,>,>,>,>,>,>,>,>,>,>,>],"title":"Синхронизация браузера между устройствами - Яндекс.Браузер. Справка","canonical":"https://browser.yandex.ru/help/device/sync.html","productName":"Яндекс.Браузер","extra_js":[[,"mods":,"__func137":true,"tag":"script","bem":false,"attrs":,"__func67":true>],[,"mods":,"__func137":true,"tag":"script","bem":false,"attrs":,"__func67":true>],[,"mods":,"__func137":true,"tag":"script","bem":false,"attrs":,"__func67":true>]],"extra_css":[[],[,"mods":,"__func69":true,"__func68":true,"bem":false,"tag":"link","attrs":>],[,"mods":,"__func69":true,"__func68":true,"bem":false,"tag":"link","attrs":>]],"csp":<"script-src":[]>,"lang":"ru">>>'> Ограничение. Синхронизация не работает между разными браузерами, например, Яндекс.Браузером и Google Chrome.— это обмен данными между браузерами на ваших устройствах. Для промежуточного хранения данных используется сервер Яндекса, куда информация передается по защищенному каналу, а пароли — в зашифрованном виде. Данные на сервере защищены системой авторизации. Синхронизация обеспечивает доступ к данным со всех ваших устройств и восстановление данных, если устройство потерялось или сломалось.
Зачем нужна синхронизация?
Внимание. Не включайте синхронизацию на чужих или общедоступных устройствах, используйте на них режим Инкогнито.По умолчанию синхронизируются вкладки, закладки, пароли, история, расширения, плагины и данные автозаполнения.
Синхронизация позволит вам:
пользоваться на синхронизированных устройствах менеджером паролей (автоподстановка паролей, хранение паролей в зашифрованном хранилище, восстановление доступа к сайту, если вы забыли мастер-пароль); просматривать на синхронизированных устройствах открытые вкладки и закладки; восстановить пароли, закладки, вкладки и настройки браузера, даже если ваше устройство выйдет из строя.В любой момент вы можете отключить синхронизацию или изменить список данных, которые хотите синхронизировать.

Быстро перейти к настройкам синхронизации позволяет виджет в верхней части меню: → Настроить синхронизацию . Как его включить:


Если виджет отключен, то для перехода к настройкам синхронизации нажмите → Настройки → Настройки синхронизации .
Как часто синхронизируются данные?
После того как вы включили синхронизацию, она будет выполняться каждый раз, когда вы меняете данные, хранящиеся на сервере. Например: вы добавляете на устройстве закладку — браузер отправляет ее на сервер и одновременно скачивает все изменения, сделанные вами на других устройствах (начиная с момента последней синхронизации).
Как включить синхронизацию?
Внимание. Если в вашем браузере используется несколько профилей, перед синхронизацией убедитесь, что вы находитесь в своем профиле (иначе вы можете смешать свои настройки и данные с данными чужого профиля, активного в этот момент).Синхронизация работает при выполнении следующих условий:
На всех устройствах (компьютер, смартфон, планшет) установлен Яндекс.Браузер.Чтобы включить синхронизацию:


Изменение списка данных для синхронизации

Удаление синхронизированных данных
Внимание. После удаления с сервера восстановить данные будет невозможно. Не следует удалять синхронизированные данные, если вы хотите просто отключить компьютер, которым перестали пользоваться. В этом случае отключите компьютер от синхронизации, а затем удалите свой профиль со всеми данными.Как удалить данные со всех синхронизированных устройств:

После этого ваши данные будут удалены с сервера, а во время следующего сеанса синхронизации — со всех синхронизированных устройств, подключенных к вашему аккаунту.
Отключение синхронизации

Эти два лучших браузера имеют потрясающие функции, расширения и хаки. Легко переключаться между ними, если вы синхронизируете между собой свои данные. Давайте рассмотрим девять способов сделать это и заставить Chrome и Firefox работать в гармонии.
1. Используйте Common Password Manager

Для любого менеджера паролей, который вы выберете, установите соответствующие расширения Chrome и Firefox. После этого заполнение форм и паролей в обоих браузерах происходит безболезненно. Все, что вам нужно запомнить, это главный пароль. И нет никаких усилий, связанных с синхронизацией ваших данных!
Если вы не хотите устанавливать расширения, вы все равно можете использовать веб-портал службы для доступа к своим паролям в любое время. Вы даже можете импортировать ваши пароли из Chrome и Firefox в сторонний менеджер паролей, который вы используете.
2. Синхронизируйте ваши закладки

Если у вас есть учетная запись Google, вы также можете использовать закладки Google для доступа к любимым веб-сайтам из любого браузера. Мы должны предупредить вас, что он не такой продвинутый, как другие варианты, описанные выше, но он может сработать для вас. Ваши закладки Google отличаются от закладок Chrome, которые синхронизируются с вашей учетной записью Google, если вы настроили синхронизацию Chrome.
3. Переключитесь на общий скоростной набор

Назовите это быстрым набором, новой вкладкой или домашней страницей. Как бы вы это ни называли, этот стартовый экран всегда поддерживает ваши наиболее часто используемые веб-сайты и функции. Это как уличная чаша у двери, в которой хранятся ваши ключи, монеты и кошелек.
Хотите альтернативы FVD Speed Dial? Попробуйте Speed Dial 2 или Yay! Еще один скоростной набор! Последний может синхронизировать ваши закладки тоже! А знаете ли вы, что вы можете создать собственный стартовый экран самостоятельно с помощью Start.me?
4. Установите общие расширения
По возможности устанавливайте расширения, которые имеют версии как Chrome, так и Firefox. Это позволит сохранить интерфейсы и рабочие процессы одинаковыми, даже если вы переключаетесь между двумя браузерами. Вот несколько примеров расширений для начала:
- Evernote Web Clipper (Chrome | Firefox): Для захвата элементов из Интернета и добавления их в учетную запись Evernote
- Camelizer (Chrome | Firefox): Отображать историю цен и получать уведомления о скидках при совершении покупок
- OneTab (Chrome | Firefox): Чтобы уменьшить беспорядок вкладок и сохранить память браузера
5. Порт Полезные функции

Считаете себя пойманным в Chrome из-за определенной функции или двух? Найдите определенные функции или расширения Firefox незаменимыми? Хорошей новостью является то, что с помощью нескольких интеллектуальных расширений вы можете импортировать нужные функции из одного браузера в другой.
Например, вы можете перенести популярный стиль управления вкладками на основе иерархии дополнения Firefox Tree Style Tab в Chrome с помощью дерева вкладок. Последний отображает активные вкладки в древовидном формате, который доступен с помощью кнопки на панели инструментов расширения. Более популярной альтернативой Tab Tree является Tabside Tree Style Tabs. К сожалению, расширение давно не обновлялось.
Хотите больше идей расширения в том же духе? Пытаться:

6. Держите взгляд и чувствуйте себя последовательным
Развивайте интеграцию Chrome и Firefox, одев их в соответствующую одежду. Выберите темы, которые пришли от одного разработчика или имеют тот же источник вдохновения. Например, если вы используете Dark Theme для Firefox, также установите его аналог Chrome, Dark Theme для Chrome. С расширением Stylish вы также можете создать собственную тему для использования в обоих браузерах.
Как выглядит дизайн материала Chrome? Принесите это в Firefox с помощью MaterialFox или ChromeFox.
7. Запомните общие сочетания клавиш
Некоторые сочетания клавиш являются стандартными для различных браузеров, включая Chrome и Firefox. Например, в обоих этих браузерах Ctrl + T открывает новую вкладку и Ctrl + D закладки текущей страницы. Изучите и используйте все подобные ярлыки, чтобы ускорить рабочий процесс. Расширение браузера Shortkeys позволяет даже перераспределять ярлыки по своему усмотрению, чтобы сопоставлять их в двух браузерах.
Хотите ли вы создать список дел или записать что-то, важно иметь цифровой блокнот наготове. Веб-приложение, такое как Writer, Simplenote или Laverna, является хорошим выбором для этого. Это будет автоматически синхронизировать ваши заметки. Держите приложение на закрепленной вкладке для быстрого ознакомления.
Если вы используете Google Keep, установите его официальное расширение Chrome и неофициальную версию Firefox. И помните, есть много других расширений Google Keep, которые стоит попробовать
10 полезных расширений Google Keep для Chrome и Firefox
10 полезных расширений Google Keep для Chrome и Firefox
Эти расширения Chrome и Firefox делают Google Keep еще лучше. Получите быстрый доступ к заметкам и быстрее сохраняйте информацию. Делать заметки никогда не было проще.
Прочитайте больше
!
9. Синхронизация поведения браузера
Вы можете не обращать особого внимания на то, как ваш браузер реагирует на каждом этапе, но это становится частью вашего рабочего процесса. Для плавного переключения между Chrome и Firefox настройте их так, чтобы они реагировали одинаково. Вот несколько способов сделать это:
- Используйте те же основные поисковые системы и сочетания клавиш.
- Создать общую домашнюю страницу.
- Используйте то же самое Загрузки папка.
- Настроить поведение вкладки для сходства.
- Иметь общую панель инструментов социальных сетей и рабочий процесс.
Также проверьте наши списки лучших расширений Chrome и лучших дополнений Firefox. Они дадут вам больше идей о том, как обеспечить идеальную синхронизацию Chrome и Firefox (или любых двух браузеров на ваш выбор).
Ваши браузеры идут рука об руку?
Сделайте так, чтобы вам было удобно переключаться между вашими любимыми браузерами для экономии времени и удобного просмотра.
Теперь вы готовы к немного больше настройки? Почему бы не интегрировать Windows Timeline с Chrome и Firefox
Как интегрировать временную шкалу Windows 10 в Chrome и Firefox
Как интегрировать временную шкалу Windows 10 в Chrome и Firefox
Новое расширение для браузера обеспечивает поддержку Windows 10 Timeline для Chrome и Firefox. Ты это пробовал?
Прочитайте больше
следующий?
Узнайте больше о: расширениях браузера, Google Chrome, Mozilla Firefox, онлайн-закладках.
Читайте также:


